Как сделать надпись в maya
Добавил пользователь Skiper Обновлено: 04.10.2024
Список горячих клавиш предлагаю ниже:
21 Сен 2009 в 22:29
Ух ты классный сайт! Давно хочу изучить майю. А у меня вопрос как на команду edite>delete by type> non deform history хоткей поставить, чтобы экструды и бриджи в атрибут едиторе не отображались.
23 Сен 2009 в 04:11
Спасибо за интересный материал, почитал несколько Ваших записей, очень понравилось, продолжайте дальше!
23 Сен 2009 в 05:40
Содержание блога хорошо продуманное, много интересного для себя прочитал.
21 Окт 2009 в 03:37
01 Окт 2010 в 12:18
07 Янв 2012 в 16:49
01 Окт 2010 в 12:24
16 мая 2011 в 12:51
Window>Settings/Preferences>Hotkey Editor и там конопочка List All…
Но все же пасибо. Мелочь, а приятно) Хотя по мне так удобней хотбоксами пользоваться. Ну, это дело каждого.
24 мая 2011 в 17:24
хот бокс вызывается несколькими движениями, хоткей работает с одним
13 Дек 2011 в 14:56
Ну ладно, мой выход.
Все говорят, что майка заточена под анимацию. Действительно, примочек для аниматоров хоть отбавляй. В самом деле я бы половину отбавил, остальное разбавил, а еще немного добавил (например, отзеркаливание контролов). Собственно, по сабжу: я перекроил хоткеи на свой лад, не люблю чувствовать себя осьминогом, так что все необходимое повесил на левую часть клавы:
Alt+X — next frame
Alt+Z — prev frame
Alt+Shift+X — next keyframe
Alt+Shift+Z — prev keyframe
Ctrl+Alt+Z — в начало таймлайна
Ctrl+Alt+X — в конец таймлайна
z — time drag tool
Shift+A — play forward
Ctrl+Shift+A — play backward
—
И блендер так перекроил :)
Так что у меня бесшовный переход между программами. Если кому интересно, могу выслать свои настройки.
11 Фев 2012 в 17:31
а можно вводить значения в Channel Box/Layer Editor не используя цифры, скажем роликом или типа того?


Следующим шагом в работе над сценой будет замена созданных базовых материалов текстурами. Обычно этот термин относится к двумерным изображениям, воспроизводящим рисунок той или иной поверхности, обернутой вокруг трехмерного объекта. Их проекция на поверхность может осуществляться различными способами.
Проекционные координаты
Проекционные координаты, которые иногда также называют UV-координатами, указывают способ размещения двумерного рисунка на поверхности модели, причем способ зависит от того, создана ли модель на основе NURBS-кривых или же на основе полигонов. В первом случае модель снабжена встроенной системой проекционных координат. Так как NURBS-поверхности по определению являются параметрическими, карта текстуры автоматически следует всем изгибам этой поверхности. Впрочем, даже в этом случае существует возможность редактирования проекционных координат, что позволяет изменить положение и ориентацию текстуры на поверхности объекта.
Для полигональных поверхностей обычно используются проекционные координаты нескольких типов: Planar (Плоские), Cylindrical (Цилиндрические), Spherical (Сферические). Кроме того, используется особый метод, называемый автоматическим проецированием. Как можно ожидать, применение проекционных координат типа Planar (Плоские) приводит к размыванию рисунка в областях, перпендикулярных направлению проецирования. Создается впечатление, что решить проблему можно с помощью цилиндрических и сферических проекционных координат. Но они имеют точки сингулярности, расположенные на полюсах сферы и цилиндра, в которых карта текстуры сходится в одну точку.
В общем случае желательно выбирать проекционные координаты, максимально совпадающие с формой поверхности. Кроме того, в процессе анимации можно скрыть область сингулярности. В самых сложных случаях проблема решается путем использования различных наборов проекционных координат и тщательного редактирования положения текстуры на поверхности.
Интерактивное размещение текстуры
Проще всего редактировать положение текстуры непосредственно на поверхности объекта. Поэтому в Maya существует возможность интерактивного размещения текстуры. Благодаря этой функции можно наблюдать, как выглядит рисунок по мере перемещения, поворота и масштабирования управляющих векторов положения текстуры. Осуществить интерактивное размещение текстуры можно только в случае, если хотя бы для одного из окон проекции включено аппаратное размещение текстур. Выберите в меню оперативного доступа команду Shading > Hardware Texturing (Затенение > Аппаратное наложение текстур) или нажмите клавишу 6. Эта даст вам возможность увидеть результат назначения карты текстуры непосредственно в окне проекции.
Процедурные карты текстур
Кроме текстур, полученных путем сканирования фотографий реальных объектов, существуют процедурные карты текстур (procedural textures), генерируемые математически. Многие материалы, например кирпич, черепица или градиентная заливка, имеют повторяющуюся структуру, которая легко может быть представлена уравнением. Также математически можно имитировать мрамор, кожу, воду, гранит и многие другие сложные материалы с непериодической структурой. Процедурные текстуры в Maya представлены в двух вариациях — двумерные и трехмерные. Двумерные карты текстур можно представить как созданные на основе математических формул растровые изображения. Однако сформированное двумерное изображение обычно проецируется на поверхность трехмерного объекта. Соответственно, в этом случае приходится иметь дело со всеми проблемами, возникающими при использовании обычных текстур. Рисунок трехмерных карт текстур меняется в пространстве, и вы видите изображение, образующееся при пересечении текстуры с поверхностью объекта. Это похоже на вырезание фигуры из блока мрамора. Поэтому при работе с процедурными картами не требуются проекционные координаты. Но если к объекту применены деформации, создается впечатление, что карта текстуры соскальзывает с поверхности объекта. Для исправления ситуации в этом случае в Maya используется дополнительная функция Texture Reference Object (Ссылочный объект для текстуры). Она позволяет деформировать текстуры вместе с поверхностью.
Процедурные карты текстур имеют ряд преимуществ. Так как они создаются на основе математических формул, редактированием их параметров можно создавать различные эффекты. Благодаря возможности генерации случайного шумового процесса создаются материалы с рисунком в виде областей случайной формы и яркости. Кроме того, поскольку текстурные карты существуют во всех точках трехмерного пространства, их можно использовать для формирования материалов сложных объектов, подбор проекционных координат для которых является весьма трудоемкой задачей.
Двумерные карты текстур
Двумерные процедурные карты текстур в Maya делятся на две категории: карты с повторяющимся рисунком и карты со случайным рисунком. К первым относятся Grid (Решетка), Checker (Шахматное поле), Bulge (Выпуклости), Cloth (Ткань) и Ramp (Линейный градиент). С помощью этих карт можно создать рисунок кирпичной стены, черепицы и других материалов с периодической структурой, созданных руками человека. В число карт со случайным рисунком входят Fractal (Фрактал), Mountain (Горы), Noise (Шум) и Water (Вода). На основе этих псевдослучайных текстур удобно создавать имитацию природных поверхностей.
Трехмерные карты текстур
Все трехмерные процедурные карты текстур, кроме карты Snow (Снег), относятся к картам со случайным рисунком. Некоторые из них, например Wood (Дерево) или Marble (Мрамор), идеально имитируют природные материалы. Даже при моделировании объектов, созданных руками человека, не обойтись без этих карт. Имитация мозаики, ковровых покрытий или картины, нарисованной кистью на стене, происходит на основе именно трехмерных карт текстур.
Упражнение. Назначение текстур
Это упражнение посвящено назначению некоторым характеристикам материалов карт текстур и редактированию положения этих карт на поверхности объекта. Вы можете продолжить работу над сценой, полученной в результате выполнения первого упражнения данной главы.
- Откройте окно диалога Hypershade (Редактор узлов), нажав комбинацию клавиш Shift+T. Вам понадобятся как оба окна рабочей области, так и область создания узлов. Щелкните правой кнопкой мыши на верхней панели области создания узлов и выберите в появившемся меню вариант Create Materials (Создание материалов). Средней кнопкой мыши перетащите образец раскраски Blinn (По Блинну) в нижнее окно рабочей области и дважды щелкните на нем, чтобы открыть окно диалога Attribute Editor (Редактор атрибутов).
- Присвойте материалу имя checkerfloor. Щелкните на кнопке, расположенной справа от имени параметра Color (Цвет). Появится окно диалога Create Render Node (Создать узел визуализации), открытое на вкладке Textures (Текстуры), как показано на рис. 8.12. Эта вкладка содержит перечень всех возможных двумерных и трехмерных процедурных и обычных текстур. Щелкните на кнопке с надписью Checker (Шахматное поле), чтобы назначить указанную текстуру характеристике материала Color (Цвет).
Рис. 8.12. Окно диалога Create Render Node содержит все возможные типы карт текстур
Рис. 8.13. Раздел Checker Attribute в окне диалога Attribute Editor
ПРИМЕЧАНИЕ
Чтобы после назначения текстуры вернуться к исходному узлу, нажмите кнопку с указывающей вправо стрелкой, расположенную справа от названия материала в верхней части окна диалога Attribute Editor (Редактор атрибутов). Для отмены назначения текстуры характеристике материала щелкните на имени этой характеристики правой кнопкой мыши и выберите в появившемся контекстном меню команду Break Connection (Разорвать связь).
Рис. 8.14. Управляющие векторы плоских проекционных координат были слегка отодвинуты от объекта для большей наглядности. Чтобы сделать их видимыми, нужно щелкнуть на красной букве L, расположенной в углу манипулятора
- Визуализируйте сцену, чтобы посмотреть на полученный результат. Он показан на рис. 8.15.
Рис. 8.15. Результат визуализации сцены после редактирования положения карты текстуры на поверхности объекта Shield. Обратите внимание, что в режиме тонированной раскраски стеклянное кольцо стало невидимым
СОВЕТ
Если нужно вернуть управляющие векторы, отвечающие за положение текстуры, выделите объект, откройте окно каналов, нажав комбинацию клавиш Shift+C, и щелкните на строчке polyPlanarProj. Если в результате управляющие векторы не появились, выберите в меню оперативного доступа команду Display > UI Elements > Tool Box (Отображение > Элементы интерфейса > Панель инструментов), нажмите шестую сверху кнопку Show Manipulator (Отображение манипулятора) и повторите щелчок на названии polyPlanarProj.
Это не настоящий туториал. Здесь описан лишь порядок работы моделера и художника, чтобы освежить в памяти. Скриншоты взял из видео
Creative Development Creating a Low Poly Game Character in Maya and Silo with Antony Ward
1. Вся модель разделяется на маленькие меши, чтобы было проще сделать разметку
2. На каждую часть накладывается чекер-мап и подгоняются примерно одинаковые размеры uv-шеллов
3. Каждому из мешей нужно назначить простой однотонный материал. Это для художника, чтобы понимал что на uv-карте происходит.
4. Запекается базовый цвет (transfer maps diffuse)
5. Запекается базовый свет (mental ray baking)
6. В файл сохраняются полоски разметки UV через uv-editor (Polygons - UV snapshot)
7. Запекаются красивые нормали (soft edge. transfer maps - normals)
8. Все эти файлы отдаются художнику. Художник их открывает в фотошопе.
9. Художник рисует красивую текстуру
10. Модель можно соединить в один меш. Моделер тестирует текстуру.
11. Художник рисует карту нормалей.
12. Моделер проверяет текстуру+карту нормалей.
13. Художник детализирует карту нормалей.
14. Моделер проверят.
15. Художник рисует карту блеска. Что нарисовано Белым цветом - то будет блестеть.
16. Моделер проверяет.
17. Все текстуры уменьшаются в размере (все текстуры лежат в одном psd файле). И модель проверяется на детальность уже на игровой сцене.
По этапам с картинками:
1. Вся модель разделяется на маленькие меши, чтобы было проще сделать разметку
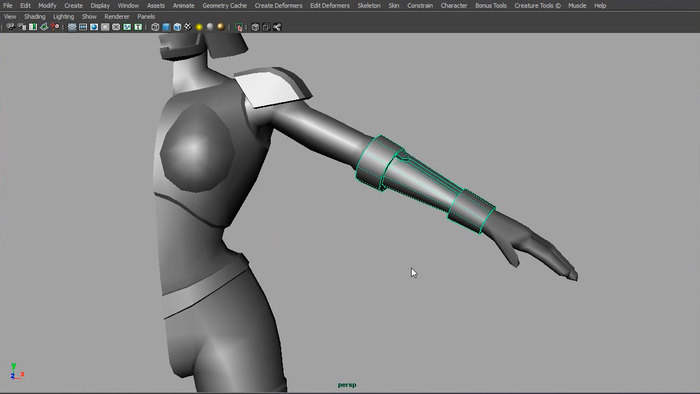
2. На каждую часть накладывается чекер-мап и подгоняются примерно одинаковые размеры uv-шеллов
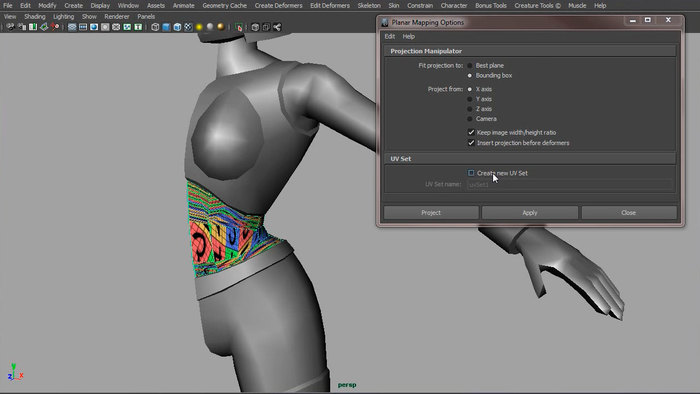
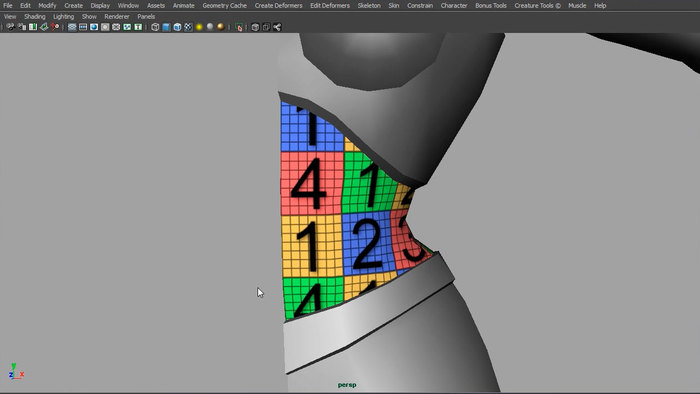
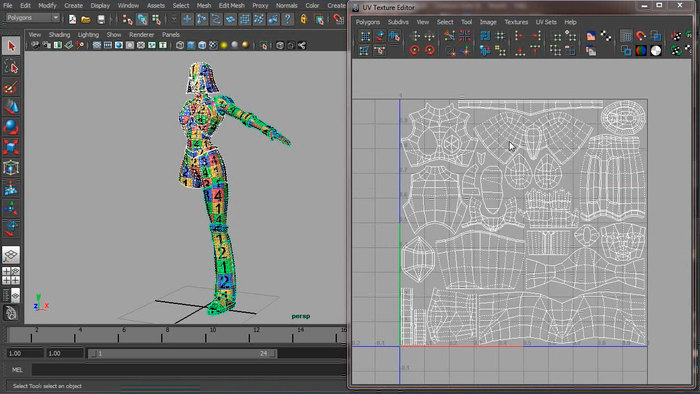
3. Каждому из мешей нужно назначить простой однотонный материал. Это для художника, чтобы понимал что на uv-карте происходит.

4. Запекается базовый цвет (transfer maps diffuse)
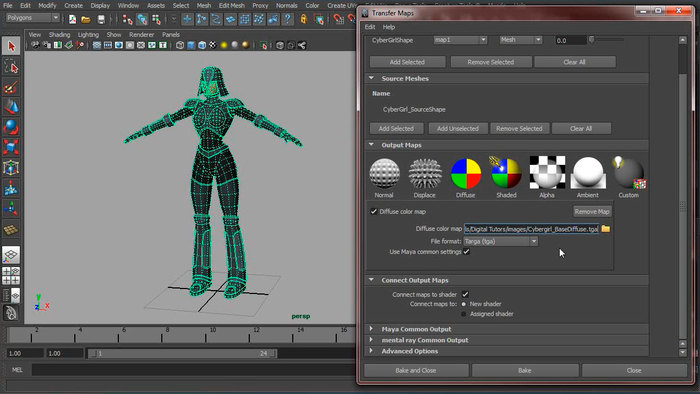
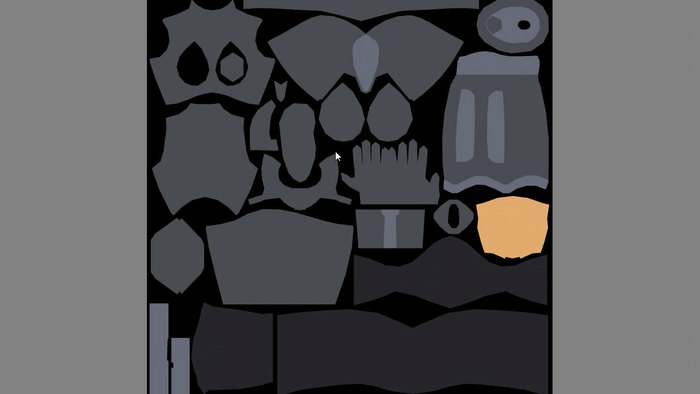
5. Запекается базовый свет (mental ray baking)
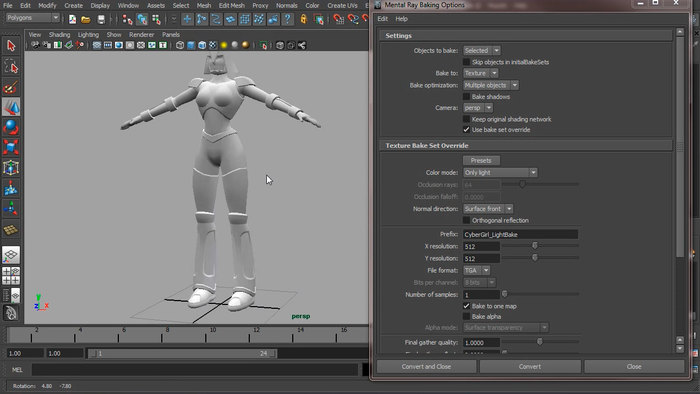

6. В файл сохраняются полоски разметки UV через uv-editor (Polygons - UV snapshot)
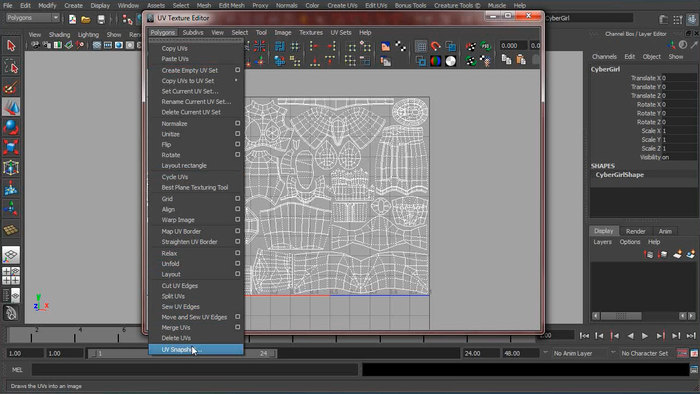

7. Запекаются красивые нормали (soft edge. transfer maps - normals)
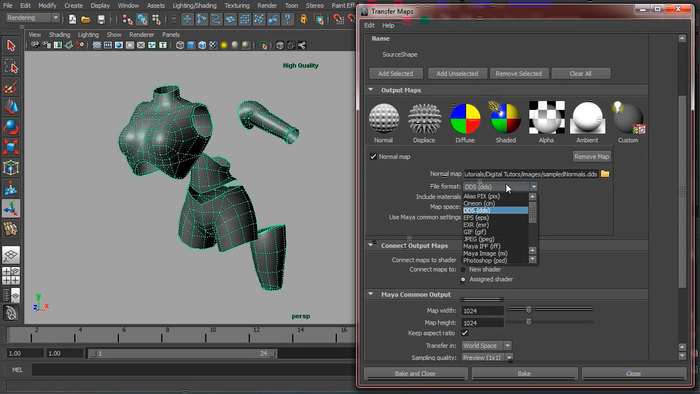
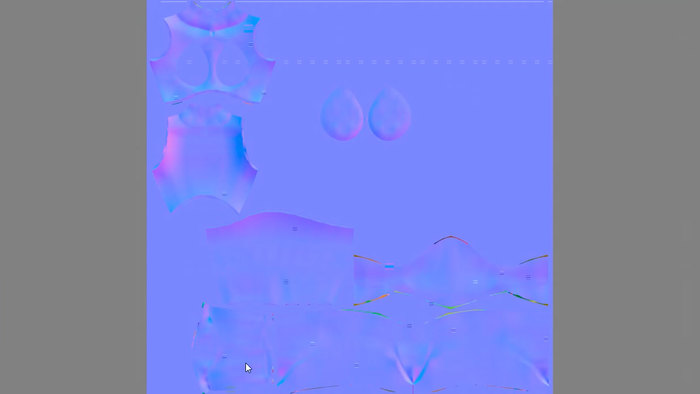
8. Все эти файлы отдаются художнику. Художник их открывает в фотошопе.

9. Художник рисует красивую текстуру
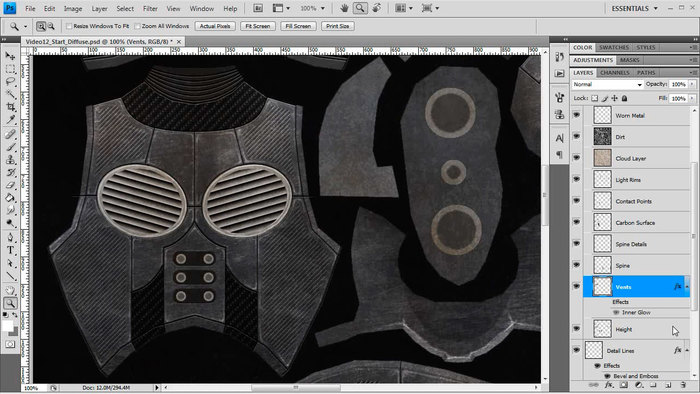
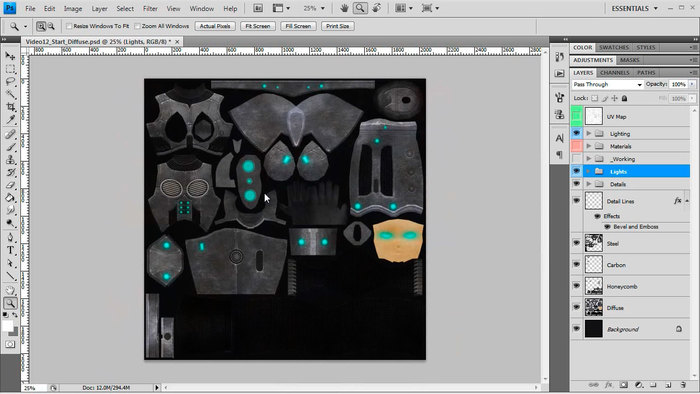
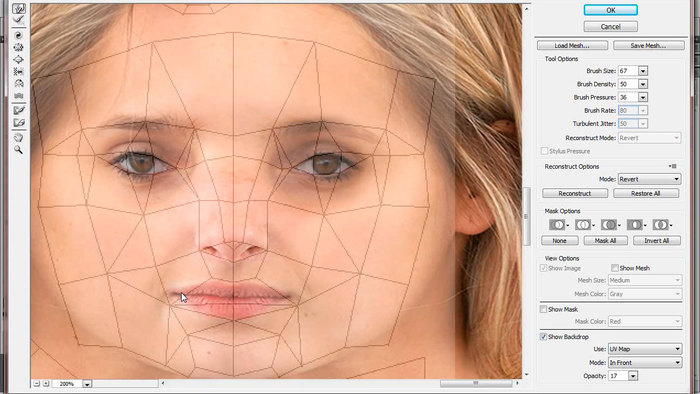
10. Модель можно соединить в один меш. Моделер тестирует текстуру.

11. Художник рисует карту нормалей.
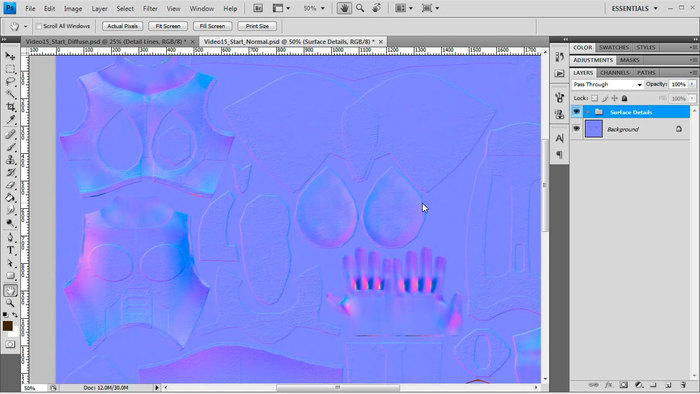
12. Моделер проверяет текстуру+карту нормалей.

13. Художник детализирует карту нормалей.
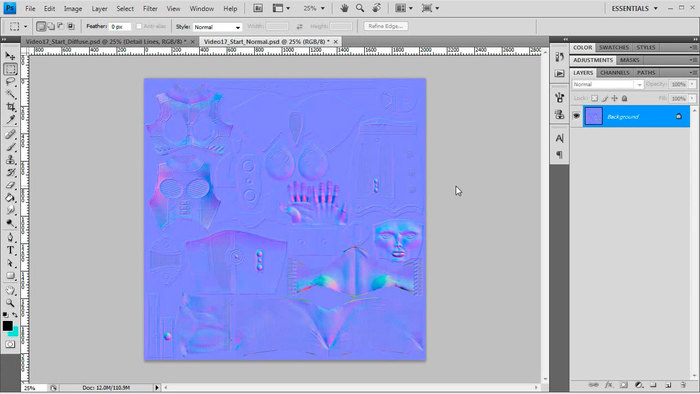
14. Моделер проверят.

15. Художник рисует карту блеска. Что нарисовано Белым цветом - то будет блестеть.
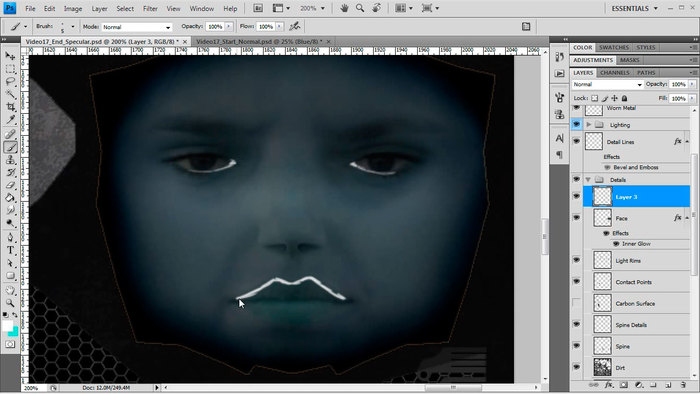
16. Моделер проверяет.
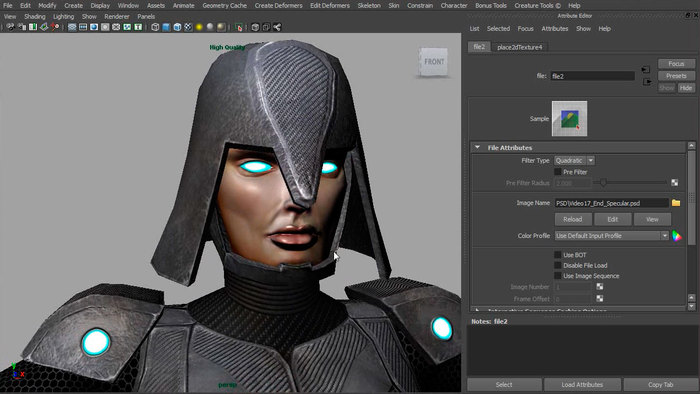
17. Все текстуры уменьшаются в размере (все текстуры лежат в одном psd файле). И модель проверяется на детальность уже на игровой сцене.

0:40 - зажимая колесо мыши и одновременно клавиши: Х - к сетке, С - к кривой и граням, V - к точкам. Можно получить быстрые привязки. Если так же добавить клавишу D, то можно менять положения пивота (pivot).
2:40 - Сочетание Shift + i позволяет изолировать объекты в сцене. Удобно в работе с крупными сценами.
3:50 - Переключение между компонентами F9 - вертексы (vertex) и F12 - UV
Shift + если необходимо распространить выделение на смежные края от выделенного компонента.
b - активирует инструмент soft selection
Ctrl + щелчок мыши снимает выделение
Tab + LMB можем выделять или снимать выделение с ряда компонентов разом
6:50 - Marking Menu может быть разным в зависимости от комбинаций зажатых клавиш. Shift + или Ctrl + или Ctrl + Shift +
8:05 - у инструментов Select, Move, Rotate и Scale могут быть вызваны свои marking menu если зажать и удерживать Q, W, E, и R + LMB соответственно. Из этого меню так же можно вызвать soft selection.
удерживая j + LMB может перемещать, вращать или масштабировать с заданным значением. Например, вращение по 15°
10:30 - Shift + перемещение в режиме объекта, создаёт дубликат, а в режиме компонента Extrude.
11:00 - Для смены размеров манипулятора можно использовать + -
12:00 - Отменить или повторить положение камеры могут скобки [ ]
12:45 - Установка ключей анимации на определённых каналах Shift +W, Shift + E, Shift +R - перемещение вращение и масштабирование соответственно. А также другие горячие клавиши для аниматора.
14:25 - Вызов палитры цветов Ctrl + P
15:00 - функция 2D Pan Zoom
Читайте также:

