Как сделать надпись по кругу в фигме
Обновлено: 06.07.2024
Figma — программа, используемая дизайнерами для совместной работы над проектом.
Ещё некоторое время назад в Figma отсутствовали плагины (дополнительные инструменты), с помощью которых можно было бы оптимизировать работу. Но так было раньше. Сейчас можно выбрать наиболее полезные и популярные плагины. О них мы сегодня и поговорим.
Топ-64 популярных плагинов для Figma
Content Reel
Плагин, который входит в первую тройку полезности. Он закрывает все потребности, связанные с контентом. С его помощью можно наполнять текстовыми данными свой макет. Содержит более 100 видов текста, 100 вариантов заливки, библиотеки со значками Microsoft. А если не нашли нужных данных, то можно загрузить свой текст или изображение.
Wireframe
Autoflow
Плагин, который визуализирует связи между объектами. С его помощью можно соединить стрелками картинки, тем самым показать последовательность действий. Очень удобно, что в Autoflow при перемещении кадров перемещаются и сами стрелки. Все происходит автоматически.
Clay Mockups 3D
Плагин позволяет вставлять фреймы в мокапы устройств. Можно настроить цвет, угол камеры и модель девайса. Для работы необходимо поместить дизайн в макет устройства, чтобы он отобразился в нужном месте (сайте, портфолио и т.п).
Morph
С его помощью можно создавать оригинальные эффекты, что украсит ваш проект. Действия уже заложены в программе и ими можно пользоваться сразу же. Эффекты можно использовать по одному или в комбинации с другими. Morph поможет сэкономить ваше время.
Ваш Путь в IT начинается здесь
Подробнее
Image Tracer
Умеет переводить растр в вектор, создавать точную копию изображения в векторном виде. Отличный вариант, если нужно быстро удалить фон, отредактировать очертания, поменять цвет, задать обводку. Плагин выручит при создании иллюстраций, работы с логотипами и значками.
Datavizer
Плагин для создания гистограмм, линейных и точечных графиков. Для создания дашбордов — Datavizer просто незаменимая вещь. Если нужен точный график, то данные можно загрузить при помощи файлов CSV или JSON. Для демонстрационного графика, используемого как визуал, подойдет функция Use random data.
Blend
Плагин расставляет выбранный шейп по выбранному пути, т.е. размножает фигуру.
Coda for Figma
Этот плагин работает с Сoda — инструментом для создания документов. Возможно загружать данные с Gmail, Spotify, Wikipedia и т.д.
Хотите больше зарабатывать или работать удалённо? Запутались в разнообразии профессий и не знаете, куда двигаться?
Команда GeekBrains вместе с экспертами по построению карьеры подготовили документы, которые помогут найти и выбрать востребованную высокооплачиваемую профессию.

Скачивайте и используйте уже сегодня:
Каналы для поиска работы
Список из 26 ресурсов и 34 Telegram-каналов
Топ-30 самых востребованных и высокооплачиваемых профессий 2022
Рейтинг наиболее актуальных специальностей в 9 направлениях
Color Kit
Плагин позволяет генерировать различные оттенки выбранного цвета. Если раньше для этого использовали другие программы, то теперь получить десятки оттенков определенного цвета можно сразу в Figma.
Design Lint
Модуль находит недостающие стили на всех слоях проекта. Многие дизайнеры сталкиваются с такой проблемой, когда при сдаче макета обнаруживаются расхождения: не тот цвет, шрифт и т.п. Design Lint решит эту задачу, автоматически убрав несоответствия. При этом плагин учитывает исправления, внесенные дизайнером.
Figmotion
Инструмент для анимации, который выведет ваш проект на порядок выше. Можно создавать расширенные анимации непосредственно в Figma, не прибегая к сторонним программам. Плагином Figmotion легко пользоваться. Сделать картинку анимированной можно с помощью mp4, gif или экспортировать как CSS или JSON.
Table Generator
Плагин автоматизирует добавление различных табличных данных. Реальная помощь дизайнеру при работе с таблицами. Имеются стилевые настройки для ячеек.
Isometric
Простой, но функциональный плагин. Он создает изометрические слои. Пользоваться просто и легко: нужно выбрать слой, запустить плагин, указать угол и сторону вращения.
LilGrid
Модуль организует элементы в нужной сетке. Другими словами, наводит порядок в интерфейсе. Отличный инструмент для организации пространства. Он не меняет дизайн, только систематизирует элементы.
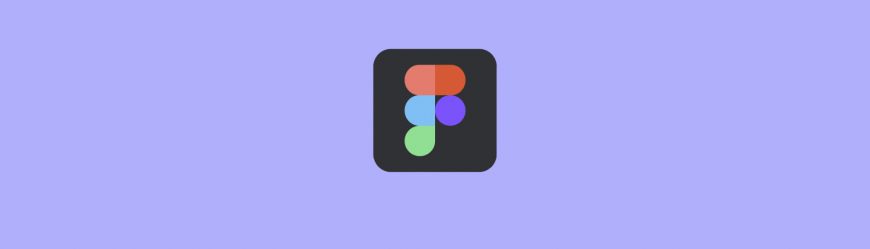
Color Blind
GIF Export
Плагин экспортирует гифку из фрейма. Удобно, когда редактор не поддерживает gif. Установив GIF Export, анимированные картинки можно экспортировать в гиф-файлы внутри Figma.
Dot Grid
Хороший помощник для создания красивых точечных сеток. Преобразить сетку можно различными инструментами: изменить цвет заливки и обводки, размеры, разрывы. Плагин заполнит пустоту внутри сетки.

Мы вместе с экспертами по построению карьеры подготовили документы, которые помогут не ошибиться с выбором и определить, какая профессия в IT подходит именно вам.
Благодаря этим гайдам 76% наших студентов смогли найти востребованную профессию своей мечты!
Скоро мы уберем их из открытого доступа, успейте скачать бесплатно:
Гайд по профессиям в IT
5 профессий с данными о навыках и средней заработной плате
100 тыс. руб за 100 дней с новой профессией
Список из 6 востребованных профессий с заработком от 100 тыс. руб
Все профессии, которые есть в IT-сфере
63 профессии и необходимые для них навыки
Критические ошибки, которые могут разрушить карьеру
Собрали 7 типичных ошибок. Их нужно избегать каждому!
Get Waves
Плагин генерирует SVG-волны, с его помощью вы можете создавать свои кривые и рандомизировать их.
Map Maker
Map Maker позволяет быстро создавать индивидуальную карту. На данный момент поддерживает Google Maps и Mapbox. Чтобы сгенерировать карту местности, достаточно ввести адрес в программе с предварительно установленным расширением Maker.
Motion
Ещё один плагин для создания анимации. Позволяет экспортировать свою анимацию любым способом: GIF, кадры, sprite 24/60 кадров в секунду.
BeatFlyer Lite
Плагин имеет платные варианты, но его бесплатной версии вполне достаточно, если умело использовать настройки. BeatFlyer Lite помогает анимировать изображение в несколько кликов. Движения можно добавлять независимыми слоями или комбинировать нужные эффекты.
TinyImage Compressor
С помощью программного модуля можно экспортировать ZIP-файл сжатых изображений JPG и PNG напрямую из Figma. Размер изображения уменьшается до 90% без потери качества. Однако TinyImage Compressor имеет ограничение на бесплатное сжатие файлов — до 15 штук. Но продвинутые дизайнеры отмечают отличную работу плагина, за которую не жалко заплатить.
Image tracer
Переводит черно-белые растровые картинки в вектор. Про иллюстратор теперь можно забыть. Плагин берет все выбранные слои и объединяет их в одно изображение, затем преобразует их в черно-белый векторный формат.
Oblique
Плагин дополняет векторные объекты третьим измерением. С помощью Oblique можно создать объемные сложные предметы (псевдо 3d, изометрия), в том числе и текст.
Halftones
Приложение добавляет точечные или полутоновые фильтры на изображение. Очень простой в использовании плагин.
Flipbook Animator GIF
Интересный плагин для анимации, который улучшит любой дизайн. Имеет множество функций, в том числе предварительный просмотр, изменение скорости анимации, инверсию, экспорт анимации в gif.
Chroma Colors
Создает стили цвета. Для работы нужно выбрать объект с заливкой и запустить плагин. Цветовые стили создаются автоматически. Нет нужды искать определенный цвет, можно просто выбрать из предложенных.
Movie Posters
Модуль добавляет случайный постер фильма, мультфильма, сериала, популярных на сегодняшний день. Плагин понравится тем, кто создает сайты и аналогичные площадки по кино.
Tumble
Spellchecker
Это плагин для работы с текстом. Распознает орфографические ошибки в тексте на русском, украинском и английском языках. В наличии сотни миллионов слов и готовых фраз. В этом ему помогает сервис Yandex API.Speller.
Tracking
С помощью плагина вы можете создавать, обновлять, добавлять аннотации отслеживания непосредственно из файла Figma.
Geometric
Модуль создаёт математические фигуры, кривые, различные элементы. С Geometric с лёгкость можно создать сложные узоры, например, спирали, астероиды, тригонометрические объекты и т.д. Математические фигуры периодически обновляются, разработчики планируют расширить их список.
Able – Friction free accessibility
Плагин сравнивает контраст между двумя слоями — минимизирует время и усилия дизайнера. Приложение можно оставить открытым и пользоваться по мере надобности, не нужно каждый раз его запускать.
Remove BG
Плагин в один клик поможет удалить фон у изображения. Быстрая и четкая работа Remove BG заменит необходимость пользоваться другими программами.
Contrast
Tailwind Color Generator
Программный модуль создает палитру стилей Tailwind-like из выбранного цвета. Обычно такая процедура занимает много времени, но благодаря Tailwind Color Generator основная часть работы делается автоматически. Из одного цвета плагин генерирует 10 оттенков (включая изначальный цвет). Полученные цветовые решения можно распределить на панели стилей.
Figmoji
Данный плагин добавляет эмодзи в формате svg. Пока поддерживается только Twitter Emojis.
Nisa Text Splitter
Очередной плагин-помощник для работы с текстами и списками. Он помогает разделить их на мелкие фрагменты (строки, столбцы, отдельные буквы). Сохраняет стиль после разделения текста.
Brandfetch
Плагин Brandfetch экономит время на поиски логотипа. Просто укажите ссылку на сайт и нужный логотип сразу подгрузится на Figma.
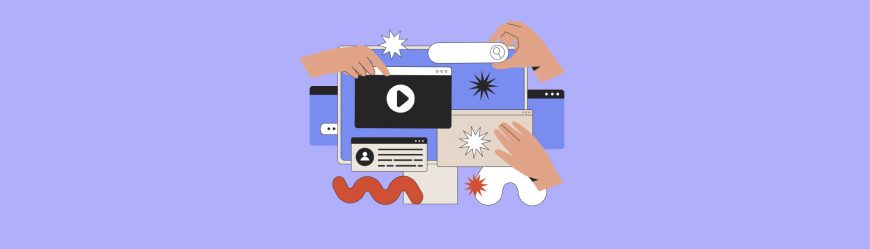
Unsplash
С помощью плагина можно вставить случайную картинку в свой проект или найти конкретную. Лицензия позволяет использовать изображения для коммерческих и личных целей.
Figma to HTML, CSS, React & more!
Данный программный модуль помогает конвертировать figma-дизайн в высококачественный адаптивный HTML, CSS, React, Vue и др., сохраняя все цвета.
Image Palette
Плагин извлекает пять самых ярких цветов из всей палитры выбранного изображения. Для этого используется специальный алгоритм, но он может показать необычные результаты: извлеченные цвета могут не соответствовать шестнадцатеричным кодам на картинке. Но, возможно, такой цвет вам и нужен.
Batch Styler
Когда нужно настроить одинаковый стиль для нескольких проектов, то данный плагин выручит. Он изменяет несколько текстовых стилей за раз, избавляя дизайнера редактировать каждый отдельно взятый текст.
Split Shape
Плагин разделяет текстовые слои, фреймы, фигуры на несколько составляющих. Полезная вещь для тех, кому нужно сгенерировать данные в определенном контейнере. Размер вычисляется автоматически.
Similayer
Font Scale
Плагин подойдет для новичков и тех дизайнеров, которые только нарабатывают навыки. Инструмент поможет быстро создать последовательную гармоничную иерархию типографики.
Avatars
Плагин добавляет случайные аватарки пользователей в заданную вами область. Форма может быть любая: квадрат, звезда, круг. Изображение будет выглядеть в виде заливки.
QR Code Generator
QR-коды часто используются в дизайне. Название плагина говорит само за себя — он помогает быстро создать или вставить векторный QR-код.
Change Text
Hidden Kitten
Котята давно в тренде, и данный плагин может вставить случайного котика в ваш проект, придав ему эмоциональности. Эти милые животные знают толк в дизайне, запустив плагин они будут появляться в случайном месте выбранного вами фрейма.
Blobs
Нужны уникальные каплевидные формы или абстрактные обтекаемые элементы? Blobs поможет вам их создать.
Appearance
С этим плагином вы можете сделать темную/светлую тему.
Icon Resizer
Делает иконки одного размера в квадратной рамке. Нужно выбрать один или несколько фреймов, затем настроить картинку и размер рамки. Благодаря Icon Resizer не нужно вручную настраивать размеры иконок, приводить все к единому стилю, выравнивать изображение по центру. Пара движений мышкой и все готово!
Style Organizer
TinyImage Compressor
Данный плагин понадобится для того, чтобы экспортировать готовый проект из Figma. Если объемы файлов достаточно большие, то они увеличивают время экспорта, а TinyImage Compressor сжимает размеры до 90 %, сохраняя исходное качество. Плагин поддерживает файлы jpg, png, gif и другие.
Iconify
Импортировать иконки в Figma поможет плагин Iconify. Возможно, кому-то он не очень подходит, но это оптимальный бесплатный ресурс. Он содержит более 40000 различных иконок из Material-design, Jam Icons, EmojiOne, Twitter Emoji и других библиотек. Импорт идет в виде векторных фигур.
Status Annotations
Плагин облегчает взаимодействие с командой. Он помогает быстро отобразить статус вашего проекта.
Notepad
Это своего рода блокнот для заметок. В Notepad можно делать записи и просматривать их по ходу работы над макетами. Заметки сохраняются автоматически и их можно смотреть везде, где вы используете Figma.
Charts
Если нужно создать графики и диаграммы, то вам поможет этот плагин. Он использует случайные или реальные данные, поддерживает копирование-вставку из Excel, Numbers, Google Sheets.
Сегодня мы поговорим о интересных фишках и функциях в Фигме, позволяющим сэкономить время и упростить вашу работу.
Больше интересных и актуальных статей ищите в нашем блоге и телеграм-канале.
Раньше было проблематично масштабировать дизайн, потому что всегда что-то ломалось и приходилось вносить коррективы. С помощью инструмента масштабирования этих проблем больше нет — все идеально масштабируется и сохраняет свои пропорции без необходимости в доработке.
Приведите в порядок свои проекты, щелкнув значок сетки в углу после выбора нескольких объектов в массиве. Это делает все интервалы между объектами одинаковыми, после чего вы сможете перетаскивать объекты, чтобы изменить их расположение и отрегулировать их расстояние.
Подробнее, как добавить надпись в Ворд, можно прочесть в статье, перейдя по ссылке.



Текст будет повторят выбранную траекторию… но не совсем. Чтобы он был именно круговой, нужно изменить форму самой области для надписи. Для этого перемещайте маркеры мышкой.

Мне пришлось сильно уменьшить данную область, чтобы слова отображались по кругу.


У меня таким образом получилось увеличить нужную область с надписью.

Как изогнуть текст в PowerPoint
Чтобы оформить текст на слайде в форме круга, полукруга, овала, дуги или какой-либо другой производной формы от круга нужно воспользоваться функцией “Преобразовать”, доступной по следующему пути: Формат> Текстовые Эффекты> Преобразовать. Если у вас интерфейс программы на английском, вызов функции такой:Format> Text Effects > Transform.
Разберем ниже поподробнее
Как сделать текст по кругу в PowerPoint
Для начала добавим на слайд любую нужную вам фигуру в которую в конце концов будет вписан закругленный текст. Вы можете воспользоваться как простым полем для ввода текста в котором не будет видно внешних границ, так и выбрать любую готовую фигуру, например, квадрат или звездочку. Фигуру вы можете в дальнейшем раскрасить заливкой и цветной границей.
Чтобы текст получился круглым, прямоугольник обрамления (см. картинку ниже) добавленной фигуры должен иметь одинаковые стороны, т.е. быть квадратом).

После применения команды, наш текст уже закруглится. Правда в начале он может занимать не всю окружность, а только ее часть. Если у вас так и произошло, вы можете подобрать правильные настройки текста (шрифт, межзнаковый интервал, размер шрифта) которые позволят нужному вам тексту занять все 360 градусов окружности.
Как сделать текст овалом в PowerPoint
Отформатировав текст в виде окружности очень легко превратить его в овальный, для этого достаточно изменить геометрию прямоугольника обрамления.

Как сделать текст дугой в PowerPoint
Круглый или овальный текст можно превратить в текст в форме дуги. Для этого нужно изменить положение контроллера (розовая точка на картинке ниже), тем самым ограничив часть окружности, в которую вписан текст. Также можно развернуть получившуюся фигуру на требуемый в вашем дизайне угол.

Как сделать текст полукругом в PowerPoint
Полукруг — это частный случай дуги, получаемой из круга путем отсекания его половины окружности. Таким образом полукруглый текст можно сделать из круглого, однако в функции преобразовать есть две кнопки, которые требуемый результат дают в один клик (см картинку в первом разделе):
Урок «Фотошопа «: текст по кругу
Сначала следует создать новый файл. Если уж мы собрались пускать текст по кругу, то можно задать одинаковое разрешение изображения по ширине и высоте. Фон сделайте прозрачным. Также вы можете открыть другое изображение и уже на нём производить все эксперименты.
Предлагаю новый урок по фотошопу “Написание текста в фотошопе CS6”, где я простым языком объясняю то, что сама очень долго не понимала. Мы рассмотрим:
- написание горизонтального текста
- написание текста в фотошопе по кругу
- как в фотошопе написать текст по диагонали и в квадрате
- что делать, если не можете убрать контур
Я пользовалась только горизонтальным текстом — как и большинство блогеров. Я и этим бы не пользовалась, но картинки к постам как-то подписывать надо было…
Написание текста в фотошопе cs6: горизонтально, по кругу, по диагонали
Для написания любого текста в фотошопе используется инструмент текст. Он расположен в левой панели моего фотошопа cs6. Если кликнуть правой кнопкой мышки на значок возле буквы Т (маленький снизу) — увидите, что под одним инструментом спряталось аж четыре:
Как написать горизонтальный текст в фотошопе
В фотошопе есть много других, более оригинальных способов написания текста. Давайте их рассмотрим — хотя бы некоторые.
Написание текста в фотошопе по кругу
- Для того, чтобы убрать контур круга, есть два варианта (в разных компах работает один из них):
— нажимаем одновременно клавиши CTRL + h (у меня не срабатывает) - — нажимаем галочку на верхней панели фотошопа (когда стоит ещё курсор Инструмента Текст):
Что делать, если не можете убрать контур
Если у вас вместо диагонали стоит цветной квадратик — нажимаете маленький треугольничек, выпадет таблица с цветом и вы кликаете на то, что показывает большая красная стрелка.
- Для большей наглядности смотрим моё видео:
- Как видите, всё довольно просто, если знать некоторые нюансы.
Отвечаю на интересный вопрос читателя этого блога. Для многих дизайнерских работ необходимо, чтобы текст, написанный по кругу, был не вверх ногами на нижней дуге. Уточняю:
текст должен выглядеть, будто написан по контуру круга, но — и по нижней и по верхней дуге текст идёт слева направо.
Я с удовольствием отвечаю на вопрос Тамары уроком, снятым на видео. Расписывать его я не буду — только подчеркну, что в таком случае текст пишется по верхней дуге на отдельном слое и по нижней дуге — тоже на отдельном слое и тогда буквы на нижней дуге не будут вверх ногами.
- Смотрите видео:
- Кто хочет получить видео-ответ на свой вопрос — прошу написать его в х.
Как в фотошопе написать текст по диагонали
Если необходимо расположить текст красиво — ставим курсор перед текстом и клавишей пробел продвигаем текст так, как вы хотите его расположить.
Я сняла видео для лучшей наглядности. В нём показано, как написать текст в фотошопе по диагонали, в квадрате и в круге.
На сегодняшнем уроке вы научились:
- писать горизонтальный текст
- писать текст по кругу
- писать текст по диагонали
- писать текст в квадрате
- писать текст в круге
Желаю успеха в освоении фотошопа! Если у вас возникли вопросы или что-то не получается — задавайте их в х и я с удовольствием вам помогу. Картинки, которые я использовала в видео уроке, можете скачать с Яндекс.Диска.
Как сделать текст по кругу или полукругом в Ворде
Текстовый редактор Microsoft Word можно использовать не только для работы с документами, в которых есть графики, таблицы и прочее. В нем можно делать что-нибудь и менее официальное. Например, выбрать картинку в качестве фона и что-нибудь написать на ней красиво – это будет открытка, или сделать небольшой коллаж из нескольких рисунков.
Как написать текст по кругу
Текст будет повторят выбранную траекторию… но не совсем. Чтобы он был именно круговой, нужно изменить форму самой области для надписи. Для этого перемещайте маркеры мышкой.
Мне пришлось сильно уменьшить данную область, чтобы слова отображались по кругу.
У меня таким образом получилось увеличить нужную область с надписью.
Вставляем текст в круг
Если же Вам нужно что-то написать именно внутри круга в Ворде, тогда начните с создания самой фигуры.
Курсор изменится на плюсик. Кликните левой кнопкой мыши в нужном месте листа и, не отпуская кнопки, нарисуйте объект. Затем отпустите кнопку.
Дальше, используя маркеры на рамке блока, сделайте так, чтобы текст был написан по кругу. В моем случае, прямоугольник с надписью нужно уменьшить. Поэтому, чтобы текст вписался и не пришлось уменьшать блок, подбирайте подходящий размер шрифта.
После того, как текст будет написан как нам нужно и четко впишется в фигуру, можно, используя желтый маркер, изменить, где он будет начинаться и заканчиваться.
Как пример, создала еще один круг, в который вписала слова. Как видите, она строже, чем первая, и границы букв четко вписываются в нарисованную фигуру.
Пишем текст полукругом
Перемещайте маркеры, которые есть на рамке блока, чтобы написанные слова дугой в Ворде выглядели так, как нужно Вам.
Перемещение желтого маркера позволит изменить, где будет начинаться и заканчиваться текст в полукруге.
Вот такие круговая и полукруглая надписи получились у меня во время написания статьи.
Надеюсь, и Вам все понятно, и теперь Вы с легкостью напишите нужный текст дугой или по кругу.
Как в Word написать текст по кругу (Ворд)
При форматировании документов, которые должны содержать не только сухой текст, но и графическую интерпретацию, может потребоваться отображение информация в различной цветовой гамме и траектории.
Рассмотрим вариант написания текста по кругу. Первым делом необходимо добавить объект, позволяющий задать направление текста по заданному контуру.
1. Использование WordArt.


С помощью маркеров изменения размера подобрать правильный круг.

2. Использование фигуры.

В формате средств рисования есть возможность задать различные стили для заливки и контура фигуры, включая эффекты тени.





Возможно, круг получится незамкнутым. Поэтому потребуется корректировка размеров шрифта и размеров фигуры
Важно, что при большом числе символов текст отображается мелким даже при установке размера кегель 72, и его сложно замкнуть по окружности

Если есть необходимость написать информацию в несколько строк, то возможно потребуется несколько объектов, наложенных друг на друга, для пропорционального отображения символов.
Конструктор надписей из неновых светящихся букв с анимацией
Шрифт:
HelveticaNeueCyrBloggerSansArcadia-BoldHelveticaNeueCyrNicknameDKBlackBambooCTCSplashRoundedKuraleBoughLirussTYGRADrinaPlanetN2ArciformSansMonplesirMarshStencilPlainotDublonCColumnSimpleMullerThinRomeoRUSBedrockCCAdamKubertMorningGloryBatmanForeverEnchantedLandPH100CondCapsRibbonHeartVALStencilcyrCitricaCyrillicReginaKursivItalicZettaPapyrusSlotCyrillicAstakhovSkinPirouCyrillicSnowForSantaOrbitronWerfusPFHandbookProThinIcekingdomElevatePERSONALAstakhovDishedSevillaDecorCellblockNBPBudmoJigglerCyrCricketNormalAtibaCyrillicFreakomixbyAvdoManProHarryPotterAmericanTextCJazzBallVoxRegularAstakhovDishedGlamourPanforteProProbaNav2RegularLDSlenderNEXTART-LightAstakhovFirstABRegularOldKingC-BoldMerkurVEGeorgianBrushAlbertusMediumEskalFont4YouAstrocyrWarfaceRedisTYGRAOldComedyBuccaneerMunchkinCyrChocolatesovietfontCocaColaBrandbePhenomenaaMavickFontMarkerFeltWideAlabamaEurotypeClobberinTimeBadaBoomBBAmericanCaptainCyberfallPixelDigivolveCgFiorelloPacmaniaRoddenberryVideopacAmphiWoWSlFKGUpheavalProRealizeMyPassionOldRosaNormalGagalinGTAPricedownVAGWorldBoldkrestikPFHellenicaSerifProSnowstormSnowstormInlineKramolaSmesharikiCOLORADOIIICOLORADOIOICOLORADOXGOSTtypeAAstakhovvitrageAstakhovpastelMonsterHighKomikaAxisPeaceSansSporedomRUSMartAWXRotondaKarminaWidefaceAWXssdrebedenCassandraElzevirLobsterKittyKatJuraLightMarmeladRegularBIPFuturaRoundTiProunNormalLCDNOVAAnnabelleStudioScriptCTTSTRTBicubikTagirCTTNormalBirchCTTinformKursivcArchangelskZionTrainAeroMaticsStencilMetroModernzopaPlayDictDsjapancyrMetroloxRunicDSCopticDSSupervixenCyrBreezeScriptoramaScriptSSKPorscheFloydianCyrLCChalkOLGACDsBrushesAnfisaGroteskMasonDisneyParkAmericanRetroPudelinaMolotNiseSegaNFSJLtvNeuropolDeusExHarryPotterFriendsDSRabbitKonkordRetroLCBlowzyTopazSeedsCyrMediumWenatcheeKBVectroidZhiznVogueCyrUnderdogGlideSketchCitricaCompoShadowBeastVsButtercrumbEtudeBMspiralProunxAWithSerifsArtemisDecoToscaniaIntruderArianGrqiAuctionArroTerminalNeuchaComicSansMSCaviarDreamsHauptbahnhofChaLimousinesAdLibWin95BTDSStamperChinaCyrGOSTtypeACalligraphCampanellaSladkoeshkaMartadecoronePteroqueMinecraftChocogirlKBBandRoundScriptTaurusParsekFuroreFlowObelixProCorinthiaRosaMarenaACampusTECHDTangoDiMBThinkTwiceBedrockCHondaCAlbionicTitulInflMachinaNovaBrkDarthEmilArctikascriptBistrocTokioFedericoLarisaScriptB52TeddyBearRupsterScriptGoosePoddCyrSirCliveACampusGravBoldMoonlightFlowerchildKonstruktoDecoMatterhorncttMontblancSTALKERARCH2DitedHardpixelLegendeCTechno28AmericanCaptainResagokrZnikomitNo24ZnikomitNo24ThinTexgyreAdventorWolgastTwoArtDecorinaMedievalEnglishAmoreMBDemonicAliceComfortaaParizhelPompadurChibolaSeminariaStradivariMoyenageProletariatHermannGotischBalloonXBdBalloonOlympiaDecoVarieteBirusaReginaKursivConkordiaNewRecordMayaEpsilXiomaraPasadenaDecoRomanaScriptJuliaScriptConnieRegularRepivmanuscSochi2014RegularGramoclerictonTetraclerictonInkyLeokadiaDecoMatreshkaEuroferenceProtoSansUndergradUltrathinAvdiraRGrishenkoBangWhackPowInfinityPaintItDarkSangBleuSumkinTypefaceEyelevation6AAHigherupAlfavitaPoiretOneRegularIronRussianAleksandraCDurazkyCaptchaCodeOwnHandNiseSegaAAHaymakerAANeonOOSTROVKARDONboldIOCONDIOSMovieLettersFabryka4FRUSCHEAPSTEAngryBirdsAAMagnumRUSwolfensteinTamilaParanoiaMLikesBoomboomVelesRKobzarKSNEON1NeonDLNeonOLNeonGFTOdlNickainleyCyberpunkSGMLIIAppetiteNewLavanderiaC
Размер шрифта (px):
Стиль текста:
NormalBoldItalicItalic Bold
Цвета и свечение
Цвет букв
Цвет выкл. букв
Свечение 1цвет, радиус (px), размытие (px), интенсивность (%)
Свечение 2цвет, радиус (px), размытие (px), интенсивность (%)
Теньцвет, радиус (px), размытие (px), интенсивность (%)
Тень: смещение X (px), смещение Y (px)
Изображение:
Удалить изображение
Парамерты анимации мерцания букв:
Номера букв через запятую, время от начала анимации до мерцания (с), кол-во мерцаний, не горит в течении (мс), горит в течении (мс)
В седьмой части по основам Figma вы освоите работу с кривыми на продвинутом уровне. И хотя вы уже знакомы с булевыми операциями, которые позволяют создавать сложные векторные фигуры — это лишь верхушка айсберга. С помощью инструмента Pen (переводится как ручка или перо) можно воспроизвести буквально любую форму.
Во-вторых: отрисовка иллюстраций, к которым применимы те же приемы, единственное отличие: они обычно более сложны и выполняют другую функцию по сравнению с иконками (привлечение внимания).
Кривые Безье
Кривые Безье — это математический аппарат для описания кривых, который использовал Пьер Безье в 1960-х годах для проектирования дизайна кузовов автомобилей компании Renault.
Виды кривых
Все кривые Безье можно условно поделить на несколько видов в зависимости от количества точек, из которых они составлены, что и определяет их сложность (смотрите рисунок сверху слева направо):
- линейные
- квадратичные
- кубические
- высших порядков
Обычно в графических приложениях используются последовательности кубических кривых Безье для построения любых форм. С теорией разобрались, переходим к практической части.
Инструмент Pen в Figma
Для построения кривых в Figma используется специальный инструмент Pen (горячая клавиша P). Интересно, что с его помощью можно создать любой стандартный примитив (прямоугольник, круг и так далее). Более того, любой примитив можно быстро конвертировать в кривые. Но начнем мы с линейных кривых, особенность которых заключается в том, что контрольные точки не сглаживаются и итоговая фигура выглядит угловато.
Создание кривой
Последовательность действий для создания кривой выглядит так:
- Выбираем Pen с помощью клавиши P или кликнув по иконке ручки на панели инструментов.
- Кликаем в том месте, где хотим поставить первую точку. Обратите внимание, что верхняя панель мгновенно поменялась и теперь включает лишь 4 инструмента и кнопку "Done". Так Figma сигнализирует, что находится в режиме редактирования кривой.
- Продолжаем кликать по рабочей области для задания новых точек. Как только у нас есть две точки, начинают появляться линии между ними.
- Зажимаем клавишу Shift, чтобы временно ограничить угол наклона создаваемых линий и сделать их кратными 45 градусам. На практике это позволяет с легкостью рисовать идеальные горизонтальные, вертикальные и диагональные линии.
- Чтобы указать последнюю точку фигуры есть несколько способов:
- Нажать мышкой кнопку "Done" верхней панели.
- Нажать Enter на клавиатуре.
- Нажать Esc дважды. Первое нажатие заставит завершить создание кривой внутри векторного объекта. То есть вы можете продолжить кликать и создать еще одну линию в рамках одного слоя. Второе нажатие Esc заставит Figma выйти из режима редактирования.
Как видите, наша кривая получилась угловатой. Чтобы сгладить линию, вместо клика в процессе создания нужно зажать левую кнопку мыши и перемещать ее пока не получите нужную форму. Далее отпускаем левую кнопку мыши.
С помощью такого приема можно рисовать сглаженные линии. Поначалу это покажется сложным занятием, но с практикой вы поймете, что это достаточно удобно. Плюс вы всегда можете отредактировать векторную фигуру, о чем будет рассказано ниже.
Кроме того, можно создавать замкнутые фигуры, когда первая и последняя точки совпадают. Это позволит в дальнейшем закрасить замкнутые области.
Рисуем круг
Как я ранее упоминала, с помощью кривых можно нарисовать все что угодно. Знаю, что круг не самая сложная форма из возможных, но хорошее упражнение для новичка. К тому же, нам нужно попрактиковаться в построении сглаженных и замкнутых фигур. Чтобы упростить себе задачу, я нарисовала вспомогательную сетку. Дело в том, что при рисовании идеального круга, нужно отметить точки на одинаковом расстоянии и с идентичными степенями сглаживания. Приступим.
Помните, что создавать точки нужно зажимая левую кнопку и двигая курсор. Отпускать левую кнопку следует только в тот момент, когда вы будете удовлетворены кривизной линии. Выделите хотя бы 10 минут времени и попрактикуйтесь в рисовании сглаженных контуров, что бы приноровиться.
Редактирование кривых
Как и в случае с примитивами, вы можете изменить пропорции векторных объектов просто выделив их и потянув за любой из углов или сторон. Но на этом возможности редактирования не заканчиваются, вы можете:
- Добавить еще линий
- Изменить или переместить точки
- Настроить кривизну
- Добавить заливку замкнутым контурам
Для начала нужно войти в режим редактирования:
-
Выделить векторный объект. Это может быть не только кривая, но и большинство примитивов: прямоугольник, эллипс, линия и так далее.
Далее один из вариантов ниже:
- Нажать клавишу Enter
- Сделать двойной клик по векторному объекту. В этом случае предварительно выделять не нужно. Пожалуй это самый простой способ.
- Кликнуть по левой иконке квадратика (Edit Object) сверху в центре.
После этого панель инструментов преобразится. Слева появятся новые кнопки для работы с инструментами редактирования сплайнов.
Инструмент Move. Перемещение точек
Горячая клавиша V. Позволяет выделить и переместить одну или несколько точек векторного объекта мышкой. Тут работает зажатие клавиши Shift, как и при построении новой кривой. Также для перемещения точек можно использовать клавиатуру (клавиши с стрелками). Этот инструмент активируется по-умолчанию, когда вы переходите в режим редактирования.
Инструмент Bend. Управление кривизной
Сначала активируем инструмент Bend (в переводе означает сгибать, что уже подсказывает назначение), кликнув по иконке закругленной линии с двумя точками (вторая справа) на панели инструментов. Для управления сглаживанием линии:
- Подносим курсор к любой линии между двумя точками. В правом нижнем углу курсора появится иконка изогнутой линии.
- Зажимаем левую кнопку мыши и тянем. Линия начнет повторять ваши движения, пытаясь подстроится под положение курсора. Если фигура была угловатой, то одновременно появятся направляющие точек, которые и задают кривизну.
- Отпускаем левую кнопку мыши, чтобы зафиксировать кривизну.
Для управления сглаживанием через точку кривой:
- Подносим курсор к любой точке кривой. В правом нижнем углу курсора появится иконка с точкой и двумя направляющими.
- Зажимаем левую кнопку мыши и тянем. Из точки вытянется две симметричные направляющие, линии по бокам точки сгладятся. Чтобы управлять лишь одной направляющей, зажмите кнопку Alt. Чтобы включить привязку к углу наклона (кратная 45 градусам), зажмите кнопку Shift.
- Отпускаем левую кнопку мыши, чтобы зафиксировать кривизну.
Ниже показаны все вышеперечисленные приемы, включая использование клавиш Shift и Alt:
Для управления сглаживанием через направляющие точки:
- Подносим курсор к любой направляющей точки кривой. В правом нижнем углу курсора появится иконка с точкой и двумя направляющими.
- При клике левой кнопкой мыши направляющая будет удалена.
- Кликаем левой кнопкой мыши и тянем курсор, чтобы изменить угол направляющей вместе с противоположной направляющей, то есть симметрично. Если вы хотите изменить угол исключительно одной направляющей, зажмите клавишу Alt. Также тут работает зажатие клавиши Shift для привязки к углу наклона.
Часто случается, что направляющих не видно, но по форме линии видно, что они там есть. В таких случаях нужно переключиться на инструмент Move и выделить нужную точку. Появятся направляющие, после чего нужно переключиться назад в режим Bend.
Не самый удобный способ показать направляющие. Но есть решение. Достаточно постоянно работать в режиме Move, чтобы выбирать точки и показывать направляющие. А в режим Bend переходить с помощью горячей клавиши Ctrl или Command на MacOs. Обратите внимание, что горячую клавишу нужно зажать пока вы используете инструмент, так как сразу после отпускания клавиши вы вернетесь в режим Move.
Инструмент Paint Bucket. Заливка замкнутых контуров
Позволяет выборочно закрасить замкнутые контуры векторной фигуры. Настройки заливки доступны в секции Fill и полностью повторяют возможности обычных примитивов. Инструкция по использованию:
- Выбираем инструмент кликнув по иконке капли или нажав горячую клавишу B.
- Кликаем внутри замкнутого контура, чтобы закрасить область. К иконке капли добавится плюсик.
- Повторно кликаем внутри закрашенного контура, чтобы убрать заливку.
Казалось бы, в чем преимущество этого инструмента? Ведь можно задать заливку через секцию Fill в панели свойств справа. Все верно, но если понадобится закрасить не все контуры, а лишь некоторые, то это сделать не так просто.
Настройка обводки
Мы уже знакомы с некоторыми настройками обводки из первого урока по Figma. Давайте теперь разберем и продвинутые опции:
- Выпадающие меню внизу слева и справа задают форму начальной и конечной точки контура. Конечно, если контур замкнутый, то мы ничего не заметим.
- По клику на иконку с тремя точками внизу справа можно получить доступ к продвинутым настройкам. Смотрите пункты ниже.
- Stroke style — стиль обводки: Solid — сплошная, Dashed — пунктирная. При выборе пунктирного стиля добавляются дополнительные параметры: Dash — длина пунктира, Gap — длина пропуска, Dash cap — форма пунктира.
- Join — форма соединения точек: Miter — автоматически скашивается если угол наклона меньше заданного полем Miter angle, Bevel — постоянно скошенная, Round — скругленная.
Скругление углов
Скруглить точки кривой можно, и альтернативным способом:
- Выделите сплайн и перейдите в режим редактирования.
- Выделите нужные точки.
- Укажите степень скругления в поле Corner radius в панели свойств справа.
Заметьте, что такой способ скругления не влияет на направляющие точек и работает только с угловатыми контурами. Если вы задали кривизну линий с помощью инструмента Bend, то скругление не будет работать.
Добавление и удаление точек
Как я упоминала выше, добавить и удалить точки можно в любой момент. Предварительно войдя в режим редактирования, попробуйте следующее для копирования точки:
- Выбираем инструмент Move (клавиша V).
- Наводим курсор на точку, которую хотим скопировать.
- Зажимаем кнопку Alt. Курсор изменится на двойной, как бы подсказывая нам, что готов к копированию точки.
- Зажимаем левую кнопку мыши и перетаскиваем курсор. Новая точка последует за курсором. Обратите внимание, что образуется еще одна линия, так как оригинальная точка была связана линией с другой.
Для добавления точки внутри существующей линии:
- Выбираем инструмент Pen (клавиша P).
- Наводим курсор внутрь линии туда, куда собираемся добавить точку. Figma будет подсказывать нам середину линии. Также к курсору в правом нижнем углу добавится плюсик.
- Делаем клик левой кнопкой мыши. Точка добавлена.
Для удаления точки:
- Выбираем инструмент Pen (клавиша P).
- Наводим курсор на точку, которую хотим удалить.
- Зажимаем клавишу Alt. К курсору добавится минус в правом нижнем углу.
- Делаем клик левой кнопкой мыши. Точка удалена.
- Еще один хороший вариант: если выделить точку инструментом Move и удалить ее кнопкой Delete, то Figma не будет соединять соседние точки и может образоваться отдельный контур внутри слоя. Этот способ идеален если вы удаляете отдельные контуры, например, лишние элементы скачанной иконки, чтобы упростить ее.
Добавлять точки можно и вне существующих линий. В таком случае векторный объект будет состоять из нескольких контуров.
Преобразование обводки в кривые
На некоторых этапах работы, а особенно перед экспортом иконки в формат SVG может понадобиться преобразовать все линии в контуры. Другими словами конвертировать обводку в закрытые контуры с заливкой. Это нужно делать для того, чтобы иконки корректно отображались в браузере. После этой операции вы уже не сможете настроить толщину обводки или любые другие ее свойства кроме цвета. Поэтому выполняйте эту операцию в последнюю очередь. Чтобы конвертировать есть несколько способов:
- Выделите векторный объект и нажмите Ctrl + Shift + O или Shift + Command + O на MacOs.
- Вызовите контекстное меню нажав правой кнопкой мыши на нужном векторном объекте. Выберите команду Outline stroke.
Чтобы убедиться, что преобразование прошло успешно достаточно войти в режим редактирования и увидеть новые точки и кривые.
Сайты с бесплатными иконками
Теперь вы знаете большинство приемов работы с кривыми. Во втором уроке по работе с Figma вы узнали, как импортировать файл с помощью перетаскивания. Тогда мы использовали растровые файлы, но с векторными SVG-файлами все происходит точно также.
Существует множество сайтов с бесплатными SVG-иконками. Они удобны тем, что позволяют искать по ключевым словам. Тут нам не обойтись без знаний английского языка или Google Translate. А вот и наш список:
-
— 3 000 000+ (да, более 3-х миллионов) бесплатных иконок с удобным поиском. Много готовых наборов по темам. — 1600+ бесплатных иконок в одном стиле с рубрикатором. — крошечный сайт с коллекцией всех курсоров MacOs.



Чтобы скачать иконку на The Noun Project, воспользуйтесь строкой поиска. Для примера я ввела ключевое слово energy и нажала Enter. Загрузится список иконок, по понравившейся нужно кликнуть. В открывшейся странице нужно нажать кнопку Get this icon. Далее выбираем Basic Download, потом Continue. Теперь нажимаем кнопку SVG. Иконка скачивается.
Экспорт в SVG
Для экспорта иконки в SVG-файл ее нужно предварительно подготовить:
- Создать пустой фрейм и вставить внутрь векторный объект. Их может быть несколько. Размеры фреймов для иконок обычно кратны 8 пикселям. Подойдут такие: 16x16, 24x24, 32x32 и так далее. Если иконка не влазит, уменьшаем ее.
- Выровнять иконку по центру фрейма. Убедиться, что вертикальные и горизонтальные отступы равномерные.
- Перевести все обводки в кривые.
- Перекрасить все элементы в черный цвет. Дело в том, что разработчики умеют перекрашивать иконки, если нужно.
Теперь все готово. Осталось выполнить сам экспорт:
- Выделяем фрейм с иконкой.
- В правой панели кликаем по плюсику напротив секции Export (она последняя).
- В выпадающем меню меняем формат на SVG.
Домашнее задание
- Выберите 8 иконок и нарисуйте их с использованием инструмента Pen.
- Задание повышенной сложности. Выполнять необязательно. Выберите 4 иконки, упростите их и сделайте обводку потолще.
- Подготовьте все нарисованные иконки и экспортируйте их в две отдельные папки (light, regular — для толстых). Убедитесь, что иконки имеют понятные названия. Поместите две папки в zip-архив. Самостоятельно научитесь архивировать файлы, если не умеете.
Выводы
Придумывание и отрисовка иконок это очень широкая и сложная тема, которую мы еще не раз затронем в дальнейшем.
Здравствуйте! В этом уроке мы рассмотрим, как работать с текстом в редакторе Figma. По умолчанию вам доступна библиотека шрифтов Google Fonts, если вы хотите загружать свои шрифты в Фигму — скачайте десктопную версию Фигмы или установите Font Installers, чтобы загружать их в браузер.
Инструменты для работы с текстовым слоем стандартные: начертание, размер, выравнивание текста, высота строки, отступ между параграфами и красная строка.
Если будете переносить дизайн в Тильду, указывайте в процентах межстрочное расстояние (0-160%) и межбуквенное расстояние (0-30%).

В меню Advanced Type имеются 3 типа изменения размера текстового блока: 1) Width, где ширина подстраивается под контент, 2) Fixed, чтобы задать блок фиксированной ширины 3) Height, чтобы подстроить высоту текстового блока под его контент.
Всегда создавайте отдельные текстовые блоки для заголовка и основного текста. Так их удобнее редактировать.
В Фигме можно перевести шрифт в кривые и создать необычный объект вашего дизайна. Выберите текстовый слой, пункт Flatten и дважды кликнете на текст.
Изменённый шрифт можно сохранить как SVG-файл и вставить в дизайн.
Если вы нашли ошибку, пожалуйста, выделите фрагмент текста и нажмите Ctrl+Enter.
Читайте также:

