Как сделать надпись над стрелкой в powerpoint
Добавил пользователь Владимир З. Обновлено: 04.10.2024
Основы работы с текстом в программе PowerPoint 2010
В этом уроке вы узнаете основы работы с текстом в программе Powerpoint 2010. Например, как написать, удалить и переместить текст, как работать с надписями, как форматировать текст и так далее.
Если вы только осваиваете программу PowerPoint, то вам нужно знать основы работы с текстом, чтобы добавлять текст на слайды и изменять его. Вам нужно узнать, как вставить, удалить, переместить и форматировать текст, а также как пользоваться надписями.
Чтобы написать текст:
Некоторые заполнители автоматически преобразуют ваш текст в маркированный список. Так происходит из-за того, что такие списки очень часто используются в PowerPoint. Чтобы удалить такой список, снимите выбор с команды Маркеры в группе Абзац на вкладке Главная.
Чтобы удалить текст:
- Рядом с текстом, который вы хотите удалить, поместите точку ввода
- Чтобы удалить текст слева от точки ввода, нажимайте клавишу Backspace на клавиатуре.
- Чтобы удалить текст справа от точки ввода, нажимайте на клавишу Delete на клавиатуре.
Чтобы выделить текст:
- Точку ввода поместите рядом с текстом, который вы хотите выделить.
- Кликните левой кнопкой мыши и, не отпуская кнопку мыши, перетаскивайте курсор по тексту, который вы хотите выделить.
- Отпустите кнопку мыши. Появится подсвеченное поле над тестом. Это значит вы выделили текст.


Чтобы скопировать и вставить текст:
- Выделите мышью текст, который нужно скопировать.
- Кликните по команде Копировать на вкладке Главная. Можно также нажать правой кнопкой мыши на любой области выделенного фрагмента и выбрать Копировать.
- Поместите точку ввода в то месте, где должен появиться скопированный текст.
- На вкладке Главная кликните по команде Вставить. Текст появится.
Чтобы вырезать и вставить текст:

- Выделите мышью текст, который вы хотите вырезать.
- На вкладке Главная кликните по команде Вырезать. Можно также нажать правой кнопкой мыши на любой области выделенного фрагмента и выбрать команду Вырезать.
- Поместите точку ввода в то месте, где должен появиться вырезанный текст.
- На вкладке Главная кликните по команде Вставить. Текст появится.
Чтобы перенести текст:

- Выделите мышью текст, который нужно перенести.
- Кликните левой кнопкой мыши по этому фрагменту и, не отпуская кнопку мыши, перенесите его в нужное место. В это время под курсором появится прямоугольник, это означает что вы перемещаете текст.
- Отпустите кнопку мыши и текст отобразится.
Если текст не отображается в том месте, где вы хотите, нажмите на клавишу Enter, чтобы текст переместился на новую строку.
Найти и заменить
Работа с текстом
Когда вы создаете презентацию, то можете добавить надписи, для организации слайдов. Вам также нужно знать, как форматировать текст, чтобы добиться нужного внешнего вида.
Чтобы добавить надпись:
Текст можно вводить в заполнители или надписи. Заполнитель – это особый тип надписи, так как он является частью макета слайда и часто содержит специальное форматирование (например, увеличенный шрифт заголовка слайда). Ввод текста в дополнительные надписи позволяет добавлять нужное количество текста на слайд, не смотря на его макет.
Чтобы переместить заполнитель или надпись:
- Кликните по объекту, который нужно переместить.
- Поместите курсор мыши на границу надписи, чтобы он принял вид креста со стрелками.
- Кликните по границе и, не отпуская клавишу, перетаскивайте надпись в нужное место.
- Отпустите кнопку мыши. Надпись будет перемещена.
Чтобы повернуть надпись, нажмите и перетаскивайте зеленый круг, расположенный над ней.
Чтобы изменить размер заполнителя или надписи:
- Кликните по объекту, размер которого нужно изменить.
- Поместите курсор мыши на один из манипуляторов размера, которые находятся в углах и на границах объектов. Курсор примет вид пары стрелок.
- Кликните по манипулятору размера и, не отпуская кнопку мыши, тащите курсор, пока не добьетесь нужного размера.
- Отпустите кнопку мыши. Размер будет изменен.
Форматирование текста
Вы можете сделать ваш текст на слайде особенным, изменив его форматирование, то есть размер, цвет, стиль и многое другое.

Кликните по выпадающему меню, чтобы изменить шрифт выделенного текста.

Выберите размер шрифта выделенного текста в выпадающем меню.

Уменьшить или увеличить размер шрифта
Используйте эти команды, чтобы уменьшить или увеличить размер шрифта на один стандартный размер.

Удалить все форматирование
Кликните по команде Удалить все форматирование, чтобы в выделенном фрагменте остался только текст.

Используйте команды стилей шрифта, чтобы сделать текст полужирным, курсивом, подчеркнутым , с тенью, или зачеркнутым .

Настройте интервал между знаками с помощью выпадающего меню.

Быстро изменяет регистр выделенного текста.

Откройте выпадающее меню, чтобы изменить цвет шрифта.

Показ диалогового окна Шрифт
Кликните по стрелке в правом нижнем углу группы шрифт, чтобы получить доступ к большему числу опций форматирования.

Чтобы больше узнать о командах группы Шрифт, прочитайте урок Форматирование текста в руководстве по Word 2010.
Изменение текста
Чтобы вставить маркированный список:

- Выделите надпись (или определенный текст).
- Кликните по команде Маркеры в группе Абзац на вкладке Главная.
- Появится маркированный список.
Чтобы изменить горизонтальное выравнивание текста:

- Выделите текст, который нужно модифицировать.
- Выберите одну из опций выравнивания в группе Абзац.
- Выровнять текст по левому краю: Весь выделенный текст будет выровнен по левому краю.
- По центру: Выравнивает текст на равное расстояние как от левого, так и от правого края.
- Выровнять текст по правому краю: Весь выделенный текст будет выровнен по правому краю.
- По ширине: В тексте, выровненном по ширине, все строки одной длины от левого до правого края. Многие газеты и журналы используют полное выравнивание по ширине
Команды выравнивания влияют на выделенный текст в заполнителе или надписи, а не на весь слайд.
Задание направления и положения текста
В этом курсе:
Текстовые поля и большинство фигур могут содержать текст. Он может быть расположен горизонтально или вертикально, а также на одной строке или с переносом .
Вы можете менять направление текста, а также размеры полей в текстовых полях и фигурах, чтобы настроить оптимальные интервалы. Кроме того, можно менять размеры фигур так, чтобы в них вмещался текст.
Такие фигуры, как линии и соединители , не могут содержать текст.
Задание направления текста в фигуре или надписи

Направление текста в фигуре или текстовом поле можно изменить. Его можно повернуть на 90 или 270 градусов, чтобы он отображался боком.
Щелкните правой кнопкой мыши границу фигуры или надписи.
В контекстном меню выберите пункт Формат фигуры.


В области Формат фигуры перейдите на вкладку Размер/Макет и свойства .
В разделе Надпись выберите нужный параметр в списке Направление текста.

Параметр В столбик доступен в PowerPoint и Excel, но не в Word.
Поворот (отражение) текста в фигуре или надписи

Вставьте надпись или фигуру в документ, а затем введите и отформатируйте текст.
Щелкните надпись или фигуру правой кнопкой мыши и выберите команду Формат фигуры.
В области Формат фигуры выберите Эффекты.

В разделе Поворот объемной фигуры в поле Вращение вокруг оси X или Вращение вокруг оси Y введите 180 .

Необязательно: если к надписи применяется заливка цветом, вы можете удалить ее в области Формат фигуры. В разделе Параметры фигуры откройте вкладку Заливка и границы , разверните пункт Заливка и выберите значение Нет заливки.
Необязательно: если вы хотите удалить контур надписи, щелкните ее правой кнопкой мыши, нажмите кнопку Контур на появившейся мини-панели инструментов, а затем выберите Нет контура.
Другие параметры позиционирования
Щелкните заголовок раздела ниже, чтобы открыть подробные инструкции.
Чтобы изменить выравнивание отдельного абзаца или строки по горизонтали, выполните указанные ниже действия.
Щелкните абзац или строку текста, которые нужно изменить.

Чтобы изменить выравнивание всего текста в фигуре или надписи по горизонтали, выполните указанные ниже действия.
Щелкните границу нужной фигуры или надписи.


Щелкните правой кнопкой мыши границу фигуры или надписи.
В контекстном меню выберите пункт Формат фигуры.


В области Формат фигуры перейдите на вкладку Размер/Макет и свойства .

Выберите нужный параметр в списке Вертикальное выравнивание.
При переносе текста он автоматически продолжается на следующей строке, как только достигает правой границы фигуры или надписи.
Щелкните правой кнопкой мыши границу фигуры или надписи с текстом, для которого нужно настроить перенос.
В контекстном меню выберите пункт Формат фигуры.


В области Формат фигуры перейдите на вкладку Размер/макет и свойства и установите флажок Переносить текст в фигуре по словам.

Поля — это расстояние между текстом и внешней границей вмещающей фигуры или надписи.
Щелкните правой кнопкой мыши границу фигуры или надписи.
В контекстном меню выберите пункт Формат фигуры.


В области Формат фигуры перейдите на вкладку Размер/Макет и свойства .

Укажите размер перечисленных ниже полей в дюймах или миллиметрах (мм).
Как изменить направление текста
Изменить направление текста бывает нужно, при составлении таблиц с узкими столбцами, для интересного оформления презентаций. В таблицах изменение направления текста обычно требуется в ее шапке, чтобы она выглядела аккуратно и текст хорошо читался. В офисных приложениях Word, Excel и Power Point такая возможность есть.
Как это сделать в Word
Поскольку редактор Word предназначен для создания и изменения обыкновенных текстов, в которые лишь иногда требуется вставлять таблицы и рисунки, то и набирать текст здесь можно только слева на право. Правда, возможна настройка набора записей в обратном направлении, но возможности ориентирования текстов в любом направлении здесь нет.

Любой, кто работал с вордовскими документами, согласится, что этого для таблиц текстового редактора этого вполне достаточно. Если нужно сделать надпись вертикально, но таблица не нужна, можно поступить следующим образом: создаем таблицу, делаем запись, изменяем направление и скрываем отображение границ таблицы. При распечатке документа границы таблицы будут невидны, а текст расположен вертикально.
Еще проще изменить направление текста в Excel, а как же, ведь эта программа специально предназначена для составления таблиц. Поэтому для нее изменение ориентации записей не проблема, а для нас это возможность делать таблицы, такими, какими мы хотим их видеть: компактными и удобными для чтения.


И в Power Point
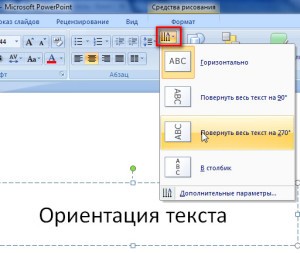
В этом приложении есть еще один способ изменения направления текста заключается в том, что можно повернуть целиком блок в котором вставлен текст. Для этого нужно в редакторе ухватиться мышью за зеленый кружочек и можно вращать текстовый блок так как нам нужно.
Таким образом, изменение направления текста, которое обычно требуется в таблицах и в презентациях, можно легко осуществить в Word, Excel и Power Point. Это помогает нам аккуратно и компактно размещать тексты в таблицах и привлекать взоры аудитории необычным оформлением презентаций.
Как изменить направление текста: 4 комментария
Иногда просто необходимо сделать такое изменение направления текста, а вот как это сделать не всегда можно быстро узнать, поэтому огромное вам спасибо за вашу науку.
Вы меня очень выручили, спасибо.
Рад быть полезным! Буду благодарен если оставите свои пожелания.
Татьяна Козак 21.08.2014 17537 13
Современный образовательный процесс уже трудно представить без использования мультимедийного оборудования. Компьютерная техника приходит в школьные классы, однако интерактивные доски со всеми их возможностями по-прежнему еще являются для многих недоступной роскошью. Между тем у учителя, активно использующего при проведении урока презентации, созданные в Microsoft PowerPoint, возникает необходимость нанести на слайд надпись или рисунок, чтобы объяснить или выделить наиболее важный момент, продемонстрировать связи между отдельными компонентами и сделать учебный процесс ещё более интересным и увлекательным. Такая возможность может быть предоставлена программой PowerPoint при наличии в классе лишь компьютера, проектора и просто экрана. Как это сделать? В этом и состоит назначение мастер-класса.
Для демонстрации этой возможности я буду использовать слайды из различных презентаций (без единой тематики), используя имеющиеся у меня готовые ресурсы.
Шаг 1. Войдите в режим полноэкранного показа слайдов: Показ слайдов > Начать показ или кнопка F5.

Шаг 3. Сделаем необходимые надписи на слайде. Указатель мыши принял вид точки. Перетаскивая мышь и одновременно удерживая нажатой левую кнопку мыши, можно подчёркивать, рисовать или писать на экране.

Шаг 4. Кроме Ручки, программа предоставляет и другие инструменты: Фломастер и Выделение. Фломастер предназначен для тех же целей, что и Ручка, но линии получаются более жирные.

Использование инструмента Выделение схоже с использованием маркера – линия получается очень толстая.
Шаг 5. Меняем цвет. Чтобы поменять цвет Ручки, Фломастера или Выделения, снова откройте контекстное меню (любым способом), перейдите на строку Цвет чернил и укажите нужный цвет в цветовой палитре.
Шаг 6. Использование ластика. Ластик предназначен для удаления нанесённых надписей и рисунков.
Шаг 7. Превращение указателя мыши в стрелочку. Закончив использование любого из инструментов рисования на слайде, необходимо вновь превратить указатель мыши в стрелочку. Для этого выберите команду Указатель > Стрелка и продолжайте показ презентации.
Однако при желании надписи можно сохранить.
Рассмотренная возможность программы Microsoft PowerPoint может быть очень широко использована учителем как при работе со всем классом, так и при индивидуальной работе учащегося за экраном своего монитора.
Одним из замечательных аспектов PowerPoint является то, что вы также можете рассматривать формы как текстовые поля. Это становится полезным, когда вы хотите ввести текст внутри фигуры и убедиться, что текст не выходит за границы фигуры. Благодаря возможности ввода текста внутри фигуры, PowerPoint гарантирует, что текст останется в нем, и вам не придется беспокоиться о его исправлении.
Следующие шаги помогут вам добавить текст к фигурам в PowerPoint.
Шаг 2 — Начните вводить текст в форму. Как только вы закончите, щелкните курсор в любом месте за пределами фигуры.
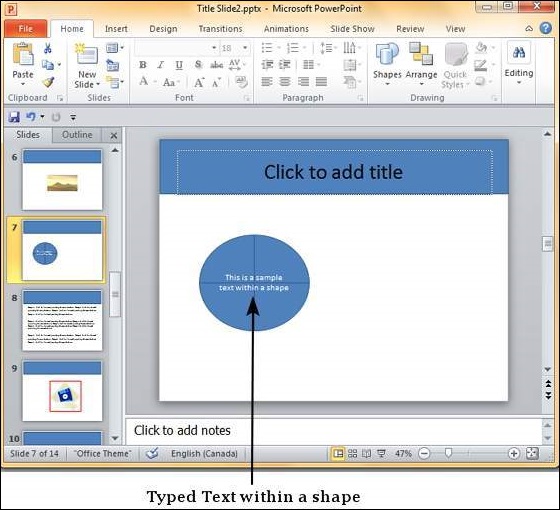
Альтернативный способ добавления текста к фигуре — выбрать фигуру и начать печатать напрямую. Если у вас есть текст внутри фигуры, вы можете отформатировать текст, используя функции шрифта, доступные в PowerPoint.
При работе в PowerPoint 2007 важно знать, как выполнять основные задачи с текстом. В этом уроке вы изучите основы работы с текстом, включая то, как вставлять, удалять, выделять и перемещать текст, а также как работать с текстом. коробки.
Форматирование текста в PowerPoint 2007
Вставить текст
- Щелкните заполнитель (раздел для ввода содержимого) или текстовое поле, в которое вы хотите вставить текст. Появится точка вставки. Если вы работаете с заполнителем, текст по умолчанию в заполнителе исчезнет.
- Введите текст, который хотите ввести.
Удалить текст
- Поместите курсор рядом с текстом, который хотите удалить.
- Нажмите клавишу Backspace на клавиатуре, чтобы удалить текст слева от курсора.
- Нажмите клавишу Delete на клавиатуре, чтобы удалить текст справа от курсора.
Выбрать текст
- Установите точку вставки рядом с текстом, который хотите выделить.
- Щелкните и наведите указатель мыши на текст, чтобы выделить его.
- Отпустите мышь. Текст был выбран. На выделенном тексте появится выделенное поле.
Когда вы выбираете текст или изображение в PowerPoint, появляется всплывающая панель инструментов с параметрами форматирования. Это дает пользователям легкий доступ к командам форматирования и экономит много времени.
Отрегулируйте размер шрифта
- Выделите текст, который хотите изменить.
- Щелкните стрелку раскрывающегося списка рядом с полем Размер шрифта на вкладке Главная. Появится размер шрифта меню.
- Переместите курсор, чтобы выбрать разные размеры шрифта. Функция Live Preview будет активирована, чтобы помочь вам предварительно просмотреть, как шрифт будет отображаться на слайде.

- Щелкните размер шрифта, который хотите использовать. Размер шрифта на слайде изменится.
Формат шрифта
- Выделите текст, который хотите изменить.
- Щелкните стрелку раскрывающегося списка рядом с полем Стиль шрифта на вкладке Главная. Появится меню Front Style.
- Переместите курсор, чтобы увидеть разные стили шрифтов. Функция предварительного просмотра в реальном времени будет включена, чтобы помочь вам предварительно просмотреть, как шрифт будет отображаться на слайде.
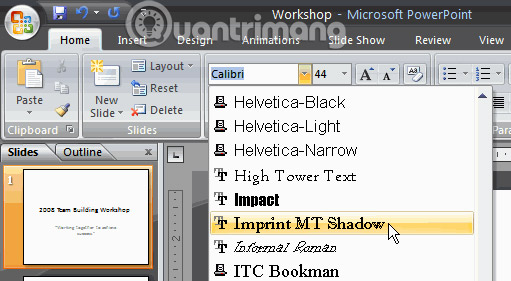
- Щелкните стиль шрифта, который хотите использовать. Стиль шрифта на слайде изменится.
Формат цвета шрифта
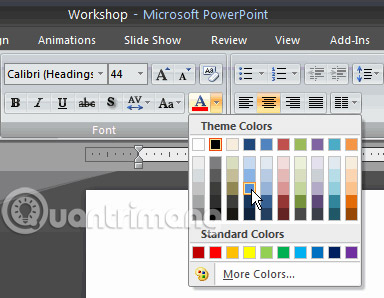
- Щелкните цвет шрифта, который хотите использовать. Цвет шрифта на слайде изменится.
WordArt (художественные буквы) — это стили, которые можно применять к тексту для создания визуального эффекта. Чтобы применить WordArt> выделите текст> откройте вкладку Вставка> нажмите кнопку WordArt> выберите WordArt:
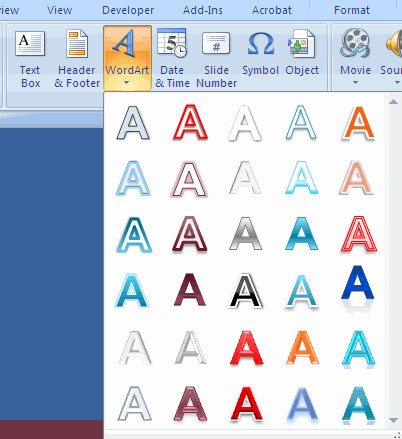
Основные команды с текстом в Powerpoint
Используйте полужирный, курсив и подчеркнутые команды

- Щелкните выбранную команду еще раз, чтобы удалить формат.
Команды относятся к другим шрифтам

- Увеличить размер шрифта: увеличение размера шрифта выделенного текста до размера шрифта пользователя.
- Уменьшить размер шрифта: уменьшить размер шрифта выделенного текста до размера шрифта пользователя.
- Очистить все форматирование: удаление последних изменений формата.
- Зачеркивание: создание линий через текст.
- Тень текста: добавление теней к тексту.
- Изменить регистр: позволяет попробовать различные варианты использования заглавных букв без необходимости удалять и повторно вводить буквы или слова.
Выровнять текст
Команды выравнивания работают только с текстом-заполнителем или текстовыми полями, в которых он размещен, но не на слайдах.
Отступ текста

Направление текста
Чтобы изменить направление текста:

Текстовое окно
Помимо вставки текста в заполнитель, вы можете вставлять текст в текстовые поля. Текстовое поле позволяет вам добавить предопределенный макет, чтобы вы могли размещать текст в любом месте слайда.
Используйте презентацию Workshop или любую другую презентацию PowerPoint по вашему выбору, чтобы выполнить эту задачу.
Читая этот конкретный текст, вы могли бы заметить одну особенность: все они одного размера, в том же положении и в одной строке. Однако это не всегда верно для всего текста, который вы увидите в документе или на веб-странице. Вы можете использовать разные шрифты, размеры и даже разные позиции текста благодаря подстрочному и надстрочному тексту.
Если вы хотите добавить эти параметры форматирования к тексту, который вы используете в PowerPoint, есть несколько способов сделать это. Вы можете изменить стиль шрифта, чтобы добавить его в качестве текстовых эффектов, или использовать определенные сочетания клавиш, чтобы сделать это за вас.
Чтобы помочь вам начать работу, вот что вам нужно сделать для форматирования подстрочного или надстрочного текста в PowerPoint с помощью этих методов.
Что такое подстрочный и надстрочный текст?
Подстрочный текст располагается немного ниже стандартной текстовой строки, а надстрочный — немного над ней.
Вы можете легко отформатировать текст, используемый в документах Office, включая PowerPoint, чтобы преобразовать любой текст в подстрочный или надстрочный текст. Хотя варианты для этого не сразу очевидны, вы можете вставить их в презентацию PowerPoint, выполнив следующие действия.
Форматирование текста в PowerPoint для добавления подстрочного или надстрочного текста
PowerPoint позволяет отформатировать любой текст в презентации, сделав его нижним или надстрочным. Вы можете сделать это с помощью Форматирование шрифта меню. Эти действия будут отличаться в зависимости от того, используете ли вы PowerPoint в Windows или Mac.
В Windows
Пользователи PowerPoint в Windows могут изменить форматирование текста с помощью Шрифт меню опций. Для этого откройте свою презентацию, затем выберите текст, который вы хотите отформатировать, чтобы сделать нижний или верхний индекс.
Выделив текст, нажмите кнопку Дома вкладка на ленте. В правом нижнем углу Шрифт раздел, нажмите значок стрелки вниз. Это откроет Шрифт меню опций.
Либо щелкните правой кнопкой мыши выделенный текст, затем выберите Шрифт вариант.
в Шрифт окно опций, выберите Надстрочный или же Нижний индекс установив соответствующий флажок в Последствия раздел. Вы можете изменить высоту расположения текста выше или ниже, изменив значение в Компенсировать коробка рядом с ним.
По умолчанию надстрочный текст смещается над стандартным текстом на 30%, а нижний текст смещен 25% под ним (показано как -25% в меню). Сделав свой выбор, нажмите Ok чтобы подтвердить.
Форматирование текста будет автоматически применено к вашему тексту. Если вы хотите вернуть текст в нормальное состояние, повторите эти шаги и снимите флажок Надстрочный или же Нижний индекс опции. В качестве альтернативы можно использовать одно из сочетаний клавиш, описанных в следующем разделе, чтобы удалить форматирование.
На Mac
У пользователей PowerPoint на Mac есть два варианта форматирования текста до подстрочного или надстрочного индекса. Сначала откройте презентацию и выделите текст, который хотите изменить.
От лента, выберите Дома таб. Под параметрами шрифта и размера текста находятся два символа, показывающие математический Символ формулы X с нижним и верхним индексами 2 рядом с ним.
Чтобы изменить выделенный текст на нижний индекс, нажмите кнопку Символ формулы X значок с 2 немного выше него. Для надстрочного индекса выберите значок с 2 чуть ниже символа формулы.
Вы также можете изменить шрифт, сначала выбрав его, затем щелкнув правой кнопкой мыши и выбрав Шрифт вариант.
в Шрифт окно, нажмите любую из Нижний индекс или же Надстрочный флажки, перечисленные под Последствия раздел, чтобы изменить текст на этот тип.
Чтобы изменить, насколько выше или ниже ваш нижний или верхний индекс будет отображаться под стандартным текстом, измените Компенсировать значение рядом с флажками. По умолчанию, Надстрочный установлен на 30% смещение выше, а Подстрочный индекс установлен в 25% ниже (показано как -25%).
Нажмите Ok чтобы применить изменение.
Повторите эти шаги, чтобы снять флажки с опций и удалить примененное форматирование в любой момент. Также можно использовать одно из приведенных ниже сочетаний клавиш, чтобы быстро удалить форматирование.
Использование сочетаний клавиш
Если описанные выше действия требуют слишком много времени для выполнения, вы можете быстро переключаться между надстрочным и подстрочным текстом с помощью сочетаний клавиш.
В Windows
Для пользователей PowerPoint в Windows: сначала выделите текст, который хотите изменить. Используя клавиатуру, нажмите Ctrl + Shift + плюс (+) клавиши для переключения текста в режим надстрочного текста. Если вы хотите переключиться на нижний индекс, нажмите кнопку Ctrl + Равно (=) ключи вместо этого.
Чтобы вернуть ваш текст к стандартному тексту и удалить подстрочное или надстрочное форматирование, повторите использованный вами ярлык. Или нажмите кнопку Ctrl + Пробел ключи вместо этого.
На Mac
Пользователи Mac также могут использовать ярлыки для переключения между форматированием подстрочного и надстрочного текста. Для надстрочного индекса нажмите Command + Shift + плюс (+) клавиши для изменения текста.
Если вы используете PowerPoint 2016 или более позднюю версию на своем Mac, нажмите Command + Equal (=) клавиши для перехода в режим нижнего индекса. Пользователи PowerPoint 2011 и более ранних версий должны будут нажимать Command + Shift + минус (-) ключи вместо этого.
Чтобы удалить форматирование, повторите использованный ярлык или нажмите Ctrl + Пробел вместо.
Другие параметры форматирования PowerPoint
После вставки подстрочного или надстрочного текста в PowerPoint вы можете рассмотреть другие способы форматирования вашей презентации. Например, вы можете добавить данные Excel в PowerPoint, убедившись, что значения сохраняют свой табличный формат. Вы также можете использовать более мелкие стили шрифта при добавлении подписей к изображениям PowerPoint, что позволит вам правильно цитировать свои источники.
Конечно, дело не только в тексте. Вы можете добавить звук в презентацию PowerPoint, например, для улучшения доступности и развлечения вашей аудитории. Если вам нужно повторить презентацию, вы можете создать запись экрана, чтобы показать ее аудитории позже.
Читайте также:








