Как сделать надпись на слайде в презентации
Обновлено: 07.07.2024

Microsoft PowerPoint
Надпись по кругу в презентации — это интересное оформление материала. Но как правильно разместить его?
Как сделать надпись по кругу в powerpoint?
По умолчанию текст в PowerPoint на слайдах вводится в горизонтальном положении. Но если пользователь хочет добавить художественные элементы и креатив, то можно написать текст кругом.
Не стоит переживать, сделать это очень просто и занимает несколько минут. Для этого необходимо:

В итоге пользователь увидит надпись, которая округлена только с одной стороны. Теперь необходимо использовать небольшой фокус, который поможет достичь нужного эффекта. Для этого нужно будет использовать автофигуры. Для этого необходимо:
PowerPoint имеет богатый функционал с помощью которого вы можете интересно оформить текстовые элементы в презентации. В данной статье рассмотрим две прикладные возможности – создание эффекта бегущих строк и титров. Одного и того же результата можно добиться несколькими способами, рассмотрим их все.
Бегущая строка в PowerPoint
Основные настройки, которые нам понадобятся во всех вариантах:

Объект – текстовое поле с нужной нам строчкой должно быть создано и расположено там, где мы ожидаем его увидеть после окончания анимационного эффекта.
Выбегающая строка
Самый простой сценарий - бегущая строка вылетает справа и останавливается на видном на слайде месте. Никаких вылетов за пределы видимости и повторений нет. Для того чтобы это сделать нужно написать текстовое поле и расположить его в конечной точке анимации, которую нужно будет настроить так как было показано выше.
Выбегающая строка с повторениями
Данный сценарий немножко усложняется тем, что анимация зацикливается и срабатывает столько раз, сколько будет указано в дополнительных настройках. Чтобы выставить количество повторений анимации нужно выполнить следующие действия.

Бегущая строка покидающая слайд
Сделать так, чтобы бегущая строка покидала слайд при проигрывании анимации также просто, как и прежние эффекты. Для этого вам нужно сделать все тоже самое что и раньше, только передвинуть склонную к бегу строчку далеко налево - за область видимости слайда. Тогда она полностью будет выходить за границы видимости. При необходимости можно делать повторения.
Эффект повторений будет следующим – PowerPoint дождется, когда срока полностью дойдет до своего конечного положения и только потом запускает прогон заново. Таким образом на экране у вас будет только одна строка.
Как сделать бегущую строку с перезапуском до окончания вылета хвоста
В предыдущем параграфе хвост мешал вылету заново, если вы хотите, чтобы был видно следующее поведение:
- Хвост бегущей строки подходит к левому краю слайда
- В этот момент та же самая строка начинается у левого края слайда.
Вам нужно сделать следующее:
- Скопируйте ту же самую строку и расположите ее поверх первой
- Настройте параметры старта для второго объекта:
- Начало – с предыдущим
- Задержка – половина длительности

Эффект титров в PowerPoint
Титры с помощью анимации вылета
Можно с делать с помощью рассмотренной выше анимации вылета
Титры с помощью одноименной анимации
Этот эффект позволяет на заморачиваться с положением текста где-то вне слайда. Чтобы сделать титры в PowerPoint, которые бы стартовали бы сразу при переходе на слайд в режиме показа:

- КАК ОДИН ОБЪЕКТ – анимация применяется ко всему объекту целиком
- ВСЕ ОДНОВРЕМЕННО – текст разбивается по абзацам. Для каждого отдельного объекта можно выставить некоторые свои настройки, например, длительность выполнения. Но анимация применяется сразу для всех абзацев в совокупности.
- ПО АБЗАЦУ – анимация разбивается по каждому абзацу, выполнив первый абзац, программа переходит ко второму.
Материалы раздела

Для интерактивной презентации важно настроить показ слайдов так, чтобы случайные действия с клавиатурой или мышью не сломали алгоритм анимации. Расскажем как…
Эффект движущейся анимации можно создать для любого объекта на слайдах. 4 простых шага, чтобы сделать двигающуюся анимацию: 1. Выделите объект 2. Перейдите на…

Бывает, когда хочется сделать на слайде какой-то сюжетный рассказ, в анимации которого принимает участие много объектов, не очень-то легко разобрать

В статье расрываются такие вопросы: как добавить анимацию в презентацию, как скопировать анимацию с существующего объекта, как удалить анимацию, как включить…

Как сделать циклическую анимацию в PowerPoint? Как сделать бесконечную анимацию в PowerPoint? В процессе создания интерактивных презентаций иногда нужно…
Бегущая строка в PowerPoint легко создается с помощью анимации. В статье предложены некторые простые способы добиться нужного результата с помощью анимаций "…
Описаны и показаны виды анимации объектов в PowerPoint с помощью которых вы можете разнообразить Ваши презентации. Анимация появления, анимация выделения,…

Как сделать таймер обратного отсчета в PowerPoint? В статье приводится алгоритм, как при помощи стандартной анимации в сделать таймер в презентации.…

Добавление подписи к изображению — эффективный метод для предоставления дополнительного контекста изображения или предоставления должных кредитов владельцу изображения. Вот как вставить подписи к изображениям в Microsoft PowerPoint.

В появившемся раскрывающемся меню выберите, откуда вы хотите вставить изображение. Вы можете вставить изображение из:
- Ваше локальное устройство
- Стоковые изображения
- Интернет-изображения
После того, как вы добавили изображение, самое время вставить подпись. В Word Microsoft фактически предоставляет функцию для встраивания подписи к изображению. К сожалению, для PowerPoint этой функции нет, поэтому нам приходится вручную вставлять заголовок, добавляя текстовое поле под изображением.

Чтобы нарисовать текстовое поле, щелкните и перетащите курсор.
Когда текстовое поле готово, введите заголовок.

После того, как вы ввели текст, при необходимости измените его размер.

Наконец, вам нужно сгруппировать изображение и текст вместе. Это необходимо, если вы планируете перемещать изображение по слайду.


При выборе в будущем текстовое поле и изображение будут отображаться как один элемент.

Как ни странно, текст в презентации PowerPoint может значить очень много не только по факту своего содержания, но и по части оформления. Ведь не дизайном фона и медиафайлами един стиль слайдов. Так что можно спокойно заняться также изменением цвета текста для создания действительно гармоничного образа.
Изменение цвета в PowerPoint
В PowerPoint существует широкий спектр вариантов по работе с текстовой информацией. Перекрасить его также можно уймой способов.
Способ 1: Стандартный метод
Обыкновенное форматирование текста встроенными инструментами.

Перед дальнейшей работой следует выделить нужный фрагмент текста в заголовке или области содержимого.



Для открытия более подробных настроек нужно нажать на стрелочку возле кнопки.

Откроется меню, где можно найти больше вариантов.


Здесь можно произвести более тонкий подбор нужного оттенка.
Способ простой и отлично подходит для выделения важных областей текста.
Способ 2: Использование шаблонов
Данный способ больше подойдет для случаев, когда потребуется сделать нестандартными определенные участки текста в разных слайдах. Конечно, можно и вручную этим заняться, используя первый способ, но в данном случае выйдет быстрее.



Следует выбрать нужные элементы текста в областях для содержимого или заголовках и придать им нужный цвет. Для этого подойдут как уже имеющиеся шаблоны, так и созданные самостоятельно.





Данный метод позволяет подготовить макет для изменения цвета однотипных участков на разных слайдах.
Способ 3: Вставка с исходным форматированием
Если по каким-то причинам текст в PowerPoint не меняет цвет, можно его вставить из другого источника.
-
Для этого следует зайти, например, в Microsoft Word. Потребуется написать нужный текст и изменить его цвет так же, как и в презентации.




Этот способ подойдет для случаев, когда обычному изменению цвета в презентации мешает какая-либо неполадка.
Способ 4: Редактирование WordArt
Текст в презентации может быть не только в заголовках и областях содержимого. Он может быть и в виде стилистического объекта, носящего название WordArt.


При нажатии откроется меню выбора из различных вариантов. Здесь все виды текста разнообразны не только по цвету, но и по стилистике и эффектам.
После выбора область для ввода появится автоматически в центре слайда. Ею можно заменить другие поля – например, место для заголовка слайда.


Этот способ позволяет создавать эффектные подписи и заголовки с необычным видом.
Способ 5: Изменение дизайна
Данный метод позволяет настраивать цвет текста даже глобальнее, чем при использовании шаблонов.

При их изменении меняется не только фон у слайдов, но и форматирование текста. В это понятие входит и цвет, и шрифт, и все на свете.


Здесь потребуется нажать на кнопку, разворачивающую меню тонкой настройки темы.




Данный способ подходит в первую очередь для создания дизайна презентации вручную, либо для форматирования оттенка сразу во всем документе.
Заключение
В конце стоит добавить, что важно уметь подбирать цвета под характер самой презентации, а также чтобы это сочеталось с другими решениями. Если выделенный фрагмент будет резать зрителям глаза, то приятных впечатлений от просмотра можно не ждать.
Отблагодарите автора, поделитесь статьей в социальных сетях.
Примечание: Мы стараемся как можно оперативнее обеспечивать вас актуальными справочными материалами на вашем языке. Эта страница переведена автоматически, поэтому ее текст может содержать неточности и грамматические ошибки. Для нас важно, чтобы эта статья была вам полезна. Просим вас уделить пару секунд и сообщить, помогла ли она вам, с помощью кнопок внизу страницы. Для удобства также приводим ссылку на оригинал (на английском языке) .
Вы можете изменить цвет текста для одного или нескольких слайдов.
Изменение цвета текста на слайде
Выделите текст, цвет которого требуется изменить.
На вкладке Главная щелкните Цвет шрифта, а затем выберите нужный цвет.
Если в списке нет подходящего цвета, щелкните Другие цвета, а затем выберите цвет на вкладке Обычные или создайте собственный цвет на вкладке Спектр.
Выберите пипетки для сопоставления цветов на слайде. При перемещении мыши над другие цвета текста динамического просмотра цвет появится в квадрат. Выберите цвет, который нужно сопоставить применение к выделенному тексту. (Пипетки не поддерживается в PowerPoint 2007.)
Изменение цвета текста на нескольких слайдах
При создании презентации с помощью нескольких слайдов, она помогает настроить образец слайдов сначала (просмотреть Создание и сохранение шаблона PowerPoint для получения дополнительных сведений). Которая задает цвет текста и других стилей оформления досрочно и каждый новый слайд, который вы создаете поставляется с цвет текста, который вы хотите.
Изменив цвет текста в образце слайдов, вы примените это изменение к нескольким слайдам одновременно.
На вкладке Вид нажмите кнопку Образец слайдов.
В левой области эскизов выберите макет, содержащий текст, цвет которого вы хотите изменить.
Выберите текст в макете, который вы хотите изменить.
На появившейся мини-панели инструментов щелкните Цвет шрифта, а затем выберите нужный цвет.
Совет: Если в списке нет подходящего цвета, щелкните Другие цвета, а затем выберите цвет на вкладке Обычные или создайте собственный цвет на вкладке Спектр.
Когда все будет готово, нажмите Закрыть режим образца, чтобы вернуться к презентации.
Если вы являетесь подписчиком Office 365, можно выделять текста цветом. Узнайте, Выделение текста цветом.
Изменение цвета текста в PowerPoint 2007-2010
Изменение цвета текста в PowerPoint 2007 и в PowerPoint 2010 происходит совершенно одинаково. На скриншотах я буду использовать версию 2010, но владельцы Office 2007 с легкостью смогут все сделать точно так же, как и я :).
1. Выделите левой кнопкой мыши тот участок текста, который требует изменение цвета текста.
2. Перейдите на вкладку Главная и в группе инструментов Шрифт нажмите на маленькую черную стрелочку рядом с опцией Цвет шрифта. Выберите из предложенной палитры нужный цвет.
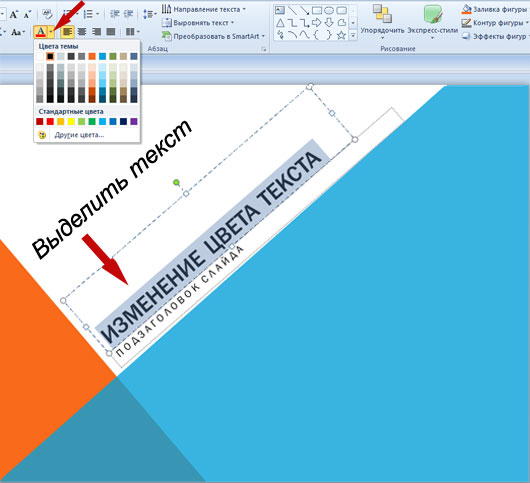
3. Для того, чтобы задать другой цвет, отсутствующий в цветах выбранной вами темы (если вы создаете презентацию на основе встроенной темы PowerPoint, то выбор цвета шрифта будет ограничен набором цветов, который используется в файле этой темы), выберите цвет на вкладке Стандартные или нажмите на кнопку Другие цвета, чтобы открыть окошко Палитры цветов.
Окно Цвета имеет две вкладки. Обычные цвета и Спектр. На вкладке Обычные вы можете выбрать любой цвет из предложенных вариантов, а вкладка Спектр позволяет сделать более точный подбор. Для этого используйте ползунок (маленький черный треугольничек) для перемещения по шкале спектра.
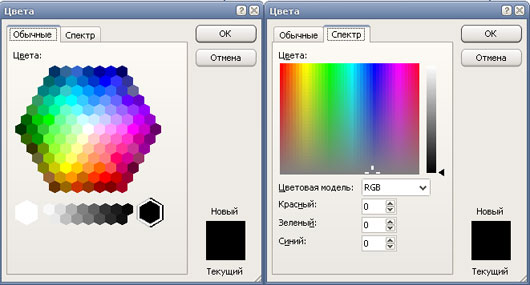
Если вам известен код нужного цвета в RGB, то можно сразу ввести эти значения в соответствующие ячейки. Нажмите ОК. Теперь цвет выделенного текста изменится на заданный вами.
Пожалуйста, проголосуйте за статью и поделитесь с друзьями в социальных сетях!
Читайте также:

