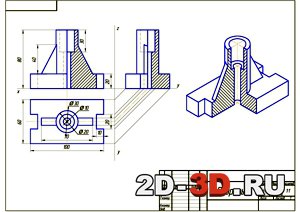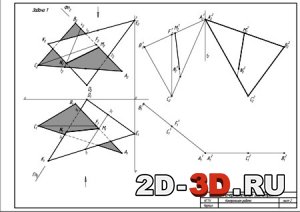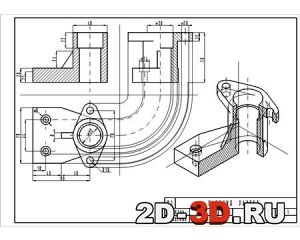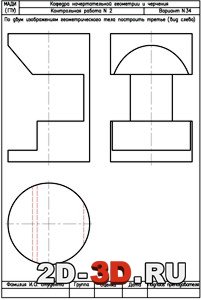Как сделать начертательную геометрию в автокаде
Добавил пользователь Владимир З. Обновлено: 04.10.2024
В этом уроке рассмотрим одну из самых распространенных задач начертательной геометрии – построение пересечения поверхностей методом секущих плоскостей и способ ее решения средствами AutoСАD.

Метод секущих плоскостей, немного теории
Вкратце суть метода секущих плоскостей состоит в том, что для построения линии пересечения двух поверхностей строятся вспомогательные плоскости (обычно – параллельные одной из плоскостей проекций), которые пересекают заданные поверхности, образуя при этом простые геометрические фигуры.
Точки взаимного пересечения заданных поверхностей будут общими точками двух кривых, образованных пересечением секущей плоскости с каждой из поверхностей.
Условия задачи
Зададим условия: пусть необходимо построить пересечение полусферы и конуса, расположенных таким образом:

Размеры показаны для наглядности, проставлять их на чертеже не нужно.
Решение
Строим секущие плоскости, вид с боку
Очевидно, что для тел вращения удобно использовать плоскости, перпендикулярные осям этих тел. В нашем случае вспомогательные плоскости будут параллельными горизонтальной плоскости. Изобразим их на фронтальном виде (в нашем случае верхняя из плоскостей проходит через явно видимую верхнюю точку пересечения конуса и полусферы, в других случаях для нахождения этой точки потребуются дополнительные построения):

Секущие плоскости, вид сверху
Теперь перенесем линии пересечения секущих плоскостей с каждой из поверхностей на вид сверху. Очевидно, что горизонтальные плоскости пересекают каждое из тел по окружностям, центры которых находятся на одной вертикали с центрами тел. Радиусы этих окружностей легко переносятся на вид сверху с образующих каждой поверхности. Вот эти окружности для полусферы:


Точки пересечения секущих плоскостей
Отметим для наглядности общие точки для каждой из пар окружностей, образованных одной плоскостью:


Вот еще две точки, заданные этой плоскостью:

Линия пересечения
Соединив на виде сверху полученные точки сплайном (команда Сплайн), мы получим приближенную линию пересечения двух поверхностей:

Остается перенести линию на фронтальный вид. Сделать это совсем несложно: нужно перенести каждую из точек с вида сверху на соответствующую секущую плоскость на фронтальном виде. Линии построения выделены желтым цветом:


Проверка вида линии пересечения
Полезно проверить правильность наших построений средствами 3D-моделирования. Построим соответствующие фигуры, перейдя предварительно к интерфейсу 3D- моделирование , и сравним полученную модель с построением (для этого удобнее объединить объекты командой Объединить).


Резюме
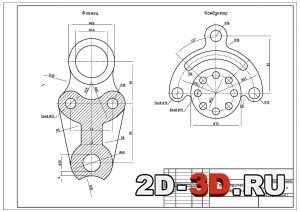
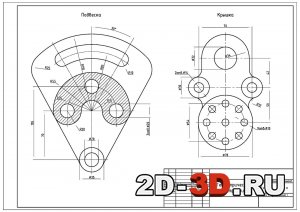
Задание № 2 вариант 6
Начертить 3 вида детали. Построить аксонометрическую и диметрические проекции деталей.
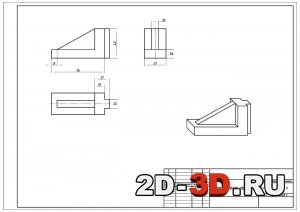
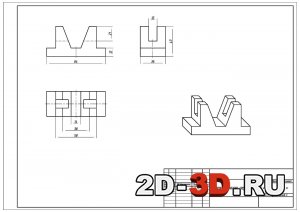
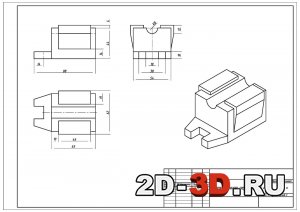
Задание № 3 вариант 6 и 7
Построить 3 вид детали по двум заданным. Выполнить полезные разрезы. И построить аксонометрическую проекцию детали с вырезом.
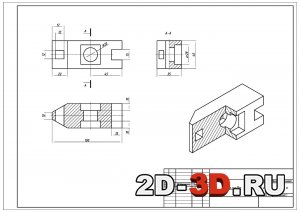
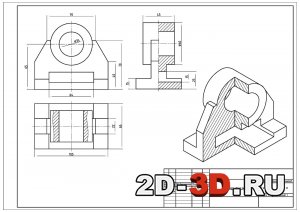
Задание № 4 вариант 6 и 7
Построить 3 вид детали по двум заданным. Выполнить вырез методом секущих плоскостей. Построить аксонометрическую (диметрическую) проекцию детали с вырезом.
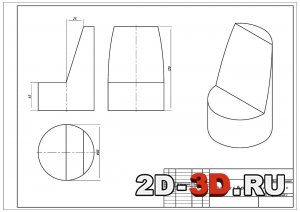
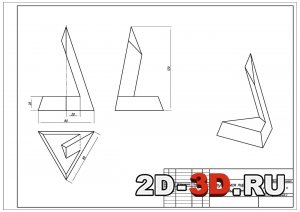
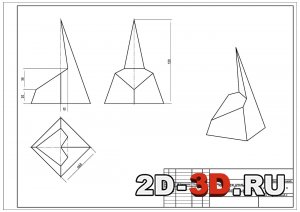
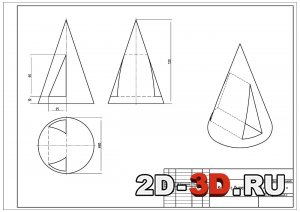
Геометрические построения: фланец, кондуктор, подвеска, крышка, корпус, стойка, кронштейн, вилка.
Проекционное черчение 3 детали
Колода
Подшипник
Цилиндр с вырезом
Треугольная пирамида с вырезом
Четырехугольная пирамида с вырезом
Конус с вырезом
Всего 13 чертежей (задач) в Автокаде.
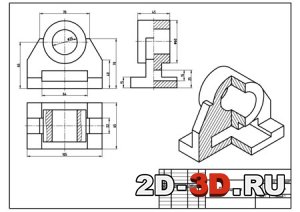
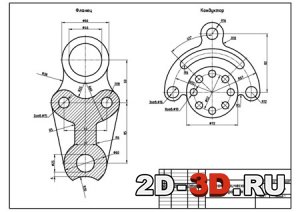
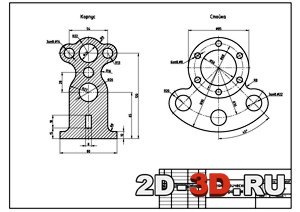
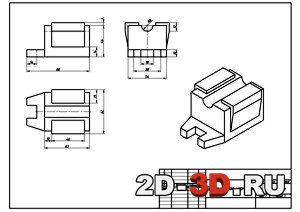
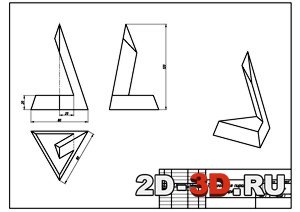
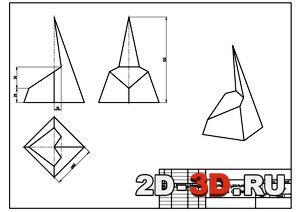
| Тип проекта | Учебный | Кол-во листов (чертежей) |
| Формат | dwg, pdf, jpg, AutoCAD | 13 |
Похожие материалы
![Инженерная графика из сборника задач Миронова и альбома Мамонтова]()
Инженерная графика из сборника задач Миронова и альбома Мамонтова
![Балансир чертежи 3d сборка и 3d модели]()
Балансир чертежи 3d сборка и 3d модели
![Контрольные работы по начертательной геометрии]()
Контрольные работы по начертательной геометрии
![Инженерная графика вариант № 8]()
Инженерная графика вариант № 8
![Подвеска]()
Подвеска
![Контрольные работы № 2 по черчению часть 2]()
Контрольные работы № 2 по черчению часть 2
Информация
Посетители, находящиеся в группе Гости, не могут оставлять комментарии к данной публикации.
Добрый день! Решил сегодня рассказать о способах отрисовки наклонного отрезка в AutoCAD. Этот пост не откроет ничего нового, позволит лишь систематизировать знания и навыки.

Поставим задачу - нарисовать отрезок длиной 10 мм под углом 35 градусов.
На ум пришло 6 способов построения:
- Ввод полярных координат с клавиатуры. Указываем первую точку отрезка и вводим @10
16 комментариев:
1. _z - поворачивает систему координат на заданный угол
2. Команда ПСК, Мировая СК - возвращает систему координат в стандартный режим
Да, о повороте ПСК я как-то забыл. Спасибо!
Указать точку начала отрезка затем: напечатать " Ответить Удалить
Хорошо, тоже вариант. Спасибо!
Всем Большое Спасибо !!
Здравствуйте! Указанные способы хороши, но работая с топосъемкой вот какая картина иногда происходит:
- есть отрезок расположенный под углом 31гр.28мин. к оси Х, надо начертить отрезок под углом 28гр.45мин к уже имеющемуся отрезку, при этом точка начала второго отрезка расположена на уже имеющемся отрезке, на расстоянии 1/3 длины от его начала. Кто нибудь знает ответ на такую задачку? Начертить параллель и развернуть на нужный угол - слишком много операций, может есть что-то проще? В полярном отслеживании ловить углы тоже не вариант. Крутить ПСК ради каждого отрезка слишком грандиозно. Интересует способ задания угла от уже имеющегося объекта, без дополнительных вычислений.
Заранее благодарю за ответ!
Вариантов тут можно сотню придумать, все зависит от требуемой точности построений.
Если точность не превышает разумную, и достаточно ловить десятые доли градуса, то используем полярное отслеживание с включенным отсчетом угла относительно предыдущего объекта.
Если точность выше, то возможны варианты:
1. Комбинация команд Поворот по опорному углу и Увеличить до нужного размера
2. Вычисление угла при вводе значения с помощью прозрачной команды Калькулятор
3. Поворот ПСК в конечной точке сегмента с ориентацией по объекту
4. .
PS: что там творится в Bentley, я не знаю, не пользуюсь и не собираюсь
Аналогичная проблема. Это ж издевка. черчу на плане газ и надо пойти относительно территории в охранных зонах, затем угол соблюсти от начерченного в 45 например, а автокад не может строить относительно данного отрезка. Он только горизонтальный угол строит. Результат отвратительный. Так ничего и не придумал. Даже орто ловит горизонтальные плоскости(
Да еще такой вопрос когда ставиш размер угла например 82 градуса ,что надо изменить в настройках чтоб писал не 82 гр а 8 градусов ,тоесть -90
Не совсем понял вопрос, но попробуй изменить направление отсчета углов, по часовой или против часовой, команда units, в открывшемся окне, в единицах углов, поставь галочку "по часовой стрелке". Но особо это не спасет, т.к. отсчет углов всё равно будет вестись от оси "Х" только с другим знаком.
Часто на чертежах необходимо нанести изометрическую проекцию детали или сборки. Чертежи в изометрии позволяют представить задумку конструктора не в виде плоских ортогональных проекций на соответствующие плоскости, а в виде объемного изображения. Изометрические виды повышают наглядность чертежей, облегчают их чтение и интерпретацию.

Ручное построение изометрических проекций подразумевает создание множества предварительных вспомогательных построений, особенно в случае с построением окружностей.
В современных версиях AutoCAD есть все необходимые инструменты для автоматизированного выполнения чертежей деталей и сборок в изометрии, при этом нет необходимости вспоминать курс начертательной геометрии и предварительно строить вспомогательные объекты.
Так как же выполнить чертежи деталей в изометрии в AutoCAD? Очень просто! Нужно лишь воспользоваться специальными инструментами.

После этого курсор в пространстве модели становится красно-зеленым и приобретает ориентацию одной из плоскостей изометрии.



Обратите внимание, что после активации режима изометрического проектирования автоматически устанавливается шаг полярного отслеживания равный 30 градусам, что позволяет создавать чертежи в изометрии. Также, изменяются и углы объектного отслеживания.


AutoCAD позволяет на одном чертеже создавать как ортогональные, так и изометрические проекции, вы в любой момент можете переключаться между разными способами построений и работать над разными частями чертежа.
Проецирование геометрии в Автокад, автоматическая обрезка в Автокад 3D тел, поверхностей, областей
Темой сегодняшнего урока Автокад будет: "Проецирование геометрии в Автокад — команда Геомпроец и автоматическая обрезка в Автокад 3D тел, поверхностей, областей".
Команда Геомпроец в Автокад проецирует кривые на 3D поверхность или тело любого типа.
С проецированием геометрии в Автокад мы уже сталкивались при изучении команды Поверхобрезать, которая позволяет подрезать поверхности, области в Автокад по линии их пересечения с другими поверхностями, областями, кривыми, плоскими объектами, а также проекцией режущей геометрией. Рассмотрели опции Вид, ПСК команды Поверхобрезать в Автокад, которые позволяют проецировать режущую геометрию на основе текущего вида и текущей ПСК соответственно. Другими словами можно сказать, что команда Поверхобрезать включает в себя функционал команды Геомпроец в Автокад.
Как пользоваться аксонометрической проекцией в AutoCAD
Изометрия, аксонометрия и ее автоматическое построение в AutoCAD
Чертежи деталей в изометрии
В этой статье речь пойдет о том, как чертить изометрию в Автокаде. Вопрос не только наболевший, но и актуальный.

Рис. 1 – Изометрическое проектирование в Автокаде
Изометри в Автокаде. Переключаем плоскости
Настройка изометрии в Автокаде выполняется в самом низу программы, где подключаются режимы работы, привязки и прочие опции.

Рис. 2 – Как включить изометрию в Автокаде
Если в строке состояния отсутствует кнопка с подключением изометрического режима черчения, тогда откройте список адаптации и установите галочку напротив нужной опции, как показано на рис. 3.

Рис. 3 – Подключение режима изометрического проектирования в AutoCAD
В AutoCAD изометрия имеет три плоскости черчения: горизонтальную, фронтальную и профильную. При выборе того или иного режима курсор графически меняет свой вид. Если у вас подключена сетка в Автокаде, то визуально видно, как меняется ее ориентация.
Создание изометрии в Автокаде
Теперь давайте посмотрим, как чертить изометрию в Автокаде. На самом деле, все предельно просто: устанавливаете подходящую плоскость и с помощью стандартных инструментов рисования AutoCAD выполняете нужные построения.
При этом, вам нужно переключаться между плоскостями. Можно это делать через сам режим (см. рис. 2), а можно использовать горячую клавишу F5.
ПРИМЕЧАНИЕ:
Горячая клавиша F5 позволяет быстро переключаться между изометрическими плоскостями.
Изометрия круга в Автокаде
Отдельное внимание уделим вопросу, как нарисовать окружность в изометрии в Автокаде. Всем вам известно, что в таком пространстве окружность представляет собой эллипс.

В заключение стоит отметить, что все построения выполняются в координатах X и Y, т.е. в 2D пространстве, и даже если в какой-то момент вам визуально кажется, что чертеж объемный – это не так!
Как сделать аксонометрию в Автокаде?
Аксонометрия в Автокаде может быть создана различными способами, однако давайте рассмотри наиболее простой вариант без привлечения в работу сторонних приложений. Это способ может быть полезен проектировщикам различных инженерных систем.
Аксонометрические схемы в Автокаде
В качестве примера рассмотрим произвольный набор примитивов, которые будут аналогом реальной инженерной сети.

Рис. 5 – набор примитивов
Алгоритм, как рисовать аксонометрию в AutoCAD
В AutoCAD аксонометрия схемы может быть получена следующим путем:

Рис. 6 – Пошаговый пример, как рисовать аксонометрию в AutoCAD
3. Сделаем из нашей схемы блок AutoCAD .
4. Выделяем созданный блок и в палитре свойств (Ctrl+1) и начинаем превращать его в аксонометрическую схему, для этого потребуется:

Рис. 7 – Аксонометрическая схема трубопровода в Автокаде
Рекомендация:
Автоматическое построение аксонометрии в Автокаде
Аксонометрические схемы в Автокаде по умолчанию нельзя выполнять в автоматическом режиме.
Как в Автокаде сделать аксонометрическую проекцию?
Далее следуем инструкциям в командной строке:
- Выделяем схему. Нажимаем ENTER.
- Указываем базовую точку наклона (графически на чертеже). Нажимаем ENTER.
ПРИМЕЧАНИЕ:
Обратите внимание, что возможно изменить угол наклона. По умолчанию для команды ALIGN_DEN задано значение 45 0 .
Теперь вы знаете, как в Автокаде сделать аксонометрическую проекцию двумя разными способами. Какой из них выбирать – решать вам!
Изометрия AutoCAD
Изометрия в Автокаде используется для построения наглядного изображения детали на чертеже. Изометрический чертеж в программе является 2D/двухмерным чертежом, имитирующим 3D/трехмерные построения, поэтому данный вид проектирования Автокад никак не относится к 3D моделированию.
Теперь требуется выбрать плоскость изометрии, в которой вы будете строить Изокруг в программе: фронтальную, горизонтальную или профильную.
Задайте центр и радиус изометрического круга в Автокад (смотрите рисунок).
Аксонометрические проекции
Во многих случаях при выполнении технических чертежей оказывается полезным наряду изображением предметов в системе ортогональных проекций иметь более наглядные изображения. Для построения таких изображений применяются проекции, называемые аксонометрическими .
Способ аксонометрического проецирования состоит в том, что данный предмет вместе с осями прямоугольных координат, к которым эта система относится в пространстве, параллельно проецируется на некоторую плоскость α (Рисунок 4.1).
Рисунок 4.1
Направление проецирования S определяет положение аксонометрических осей на плоскости проекций α, а также коэффициенты искажения по ним. При этом необходимо обеспечить наглядность изображения и возможность производить определения положений и размеров предмета.
В качестве примера на Рисунке 4.2 показано построение аксонометрической проекции точки А по ее ортогональным проекциям.
Рисунок 4.2
Здесь буквами k, m, n обозначены коэффициенты искажения по осям OX, OY и OZ соответственно. Если все три коэффициента равны между собой, то аксонометрическая проекция называется изометрической, если равны между собой только два коэффициента, то проекция называется диметрической, если же k≠m≠n, то проекция называется триметрической.
Если направление проецирования S перпендикулярно плоскости проекций α, то аксонометрическая проекция носит названия прямоугольной. В противном случае, аксонометрическая проекция называется косоугольной.
ГОСТ 2.317-2011 устанавливает следующие прямоугольные и косоугольные аксонометрические проекции:
- прямоугольные изометрические и диметрические;
- косоугольные фронтально изометрические, горизонтально изометрические и фронтально диметрические;
Ниже приводятся параметры только трех наиболее часто применяемых на практике аксонометрических проекций.
Каждая такая проекция определяется положением осей, коэффициентами искажения по ним, размерами и направлениями осей эллипсов, расположенных в плоскостях, параллельных координатным плоскостям. Для упрощения геометрических построений коэффициенты искажения по осям, как правило, округляются.
4.1. Прямоугольные проекции
4.1.1. Изометрическая проекция

Направление аксонометрических осей приведено на Рисунке 4.3.
Рисунок 4.3 – Аксонометрические оси в прямоугольной изометрической проекции
Действительные коэффициенты искажения по осям OX, OY и OZ равны 0,82. Но с такими значениями коэффициентов искажения работать не удобно, поэтому, на практике, используются приведенные коэффициенты искажений. Эта проекция обычно выполняется без искажения, поэтому, приведенные коэффициенты искажений принимается k = m = n =1. Окружности, лежащие в плоскостях, параллельных плоскостям проекций, проецируются в эллипсы, большая ось которых равна 1,22, а малая – 0,71 диаметра образующей окружности D.
Большие оси эллипсов 1, 2 и 3 расположены под углом 90º к осям OY, OZ и OX, соответственно.
Пример выполнения изометрической проекции условной детали с вырезом приводится на Рисунке 4.4.

Рисунок 4.4 – Изображение детали в прямоугольной изометрической проекции
4.1.2. Диметрическая проекция
Положение аксонометрических осей проводится на Рисунке 4.5.
Для построения угла, приблизительно равного 7º10´, строится прямоугольный треугольник, катеты которого составляют одну и восемь единиц длины; для построения угла, приблизительно равного 41º25´ — катеты треугольника, соответственно, равны семи и восьми единицам длины.
Коэффициенты искажения по осям ОХ и OZ k=n=0,94 а по оси OY – m=0,47. При округлении этих параметров принимается k=n=1 и m=0,5. В этом случае размеры осей эллипсов будут: большая ось эллипса 1 равна 0,95D и эллипсов 2 и 3 – 0,35D (D – диаметр окружности). На Рисунке 4.5 большие оси эллипсов 1, 2 и 3 расположены под углом 90º к осям OY, OZ и OX, соответственно.
Пример прямоугольной диметрической проекции условной детали с вырезом приводится на Рисунке 4.6.
Рисунок 4.5 – Аксонометрические оси в прямоугольной диметрической проекции
Рисунок 4.6 – Изображение детали в прямоугольной диметрической проекции
4.2 Косоугольные проекции
4.2.1 Фронтальная диметрическая проекция
Положение аксонометрических осей приведено на Рисунке 4.7. Допускается применять фронтальные диметрические проекции с углом наклона к оси OY, равным 30 0 и 60 0 .
Коэффициент искажения по оси OY равен m=0,5 а по осям OX и OZ — k=n=1.

Рисунок 4.7 – Аксонометрические оси в косоугольной фронтальной диметрической проекции
Окружности, лежащие в плоскостях, параллельных фронтальной плоскости проекций, проецируются на плоскость XOZ без искажения. Большие оси эллипсов 2 и 3 равны 1,07D, а малая ось – 0,33D (D — диаметр окружности). Большая ось эллипса 2 составляет с осью ОХ угол 7º 14´, а большая ось эллипса 3 составляет такой же угол с осью OZ.
Пример аксонометрической проекции условной детали с вырезом приводится на Рисунке 4.8.
Как видно из рисунка, данная деталь располагается таким образом, чтобы её окружности проецировались на плоскость XОZ без искажения.

Рисунок 4.8 – Изображение детали в косоугольной фронтальной диметрической проекции
4.3 Построение эллипса
4.3.1 Построения эллипса по двум осям
На данных осях эллипса АВ и СD строятся как на диаметрах две концентрические окружности (Рисунок 4.9, а).
Одна из этих окружностей делится на несколько равных (или неравных) частей.
Через точки деления и центр эллипса проводятся радиусы, которые делят также вторую окружность. Затем через точки деления большой окружности проводятся прямые, параллельные линии АВ.
Точки пересечения соответствующих прямых и будут точками, принадлежащими эллипсу. На Рисунке 4.9, а показана лишь одна искомая точка 1.

а б в
Рисунок 4.9 – Построение эллипса по двум осям (а), по хордам (б)
4.3.2 Построение эллипса по хордам
Диаметр окружности АВ делится на несколько равных частей, на рисунке 4.9,б их 4. Через точки 1-3 проводятся хорды параллельно диаметру CD. В любой аксонометрической проекции (например, в косоугольной диметрической) изображаются эти же диаметры с учетом коэффициента искажения. Так на Рисунке 4.9,б А1В1=АВ и С1 D1 = 0,5CD. Диаметр А 1В1 делится на то же число равных частей, что и диаметр АВ, через полученные точки 1-3 проводятся отрезки, равные соответственным хордам, умноженным на коэффициент искажение (в нашем случае – 0,5).
4.4 Штриховка сечений
Линии штриховки сечений (разрезов) в аксонометрических проекциях наносятся параллельно одной из диагоналей квадратов, лежащих в соответствующих координатных плоскостях, стороны которых параллельны аксонометрическим осям (Рисунок 4.10: а – штриховка в прямоугольной изометрии; б – штриховка в косоугольной фронтальной диметрии).

а б
Рисунок 4.10 – Примеры штриховки в аксонометрических проекциях
Как пользоваться аксонометрической проекцией в AutoCAD
AksPro v.0.3.2
Построение аксонометрий в AutoCAD
модуль для AutoCAD версии 2013 и совместимых.
Программа по трехмерной модели открытого файла создает
двухмерную аксонометрию, в том числе в соответствии с требованиями
ГОСТ 2.317-69 (Переиздание 1990г.).
2. Загрузите модуль в Автокад. Это можно сделать так:
Для продвинутых пользователей:
Для примера введите в командной строке какую-нибудь из строк:
При вводе функции в командной строке скобки обязательны, иначе будет ошибка, так как без скобок Автокад воспринимает символ ПРОБЕЛ как ВВОД.
Для разработчиков LISP-программ с версии 0.3.1 добавлена функция
(akspic
(defun sel_and_aks ( / ss)
(setq ss (ssget)) ;; Выбор примитивов
Не определенные в команде AKSPRO и функциях настройки будут определяться настройками в файле W_AksPro.ini.
Перед использованием функций не забудьте загрузить модуль.
версия 0.2.6 (16.10.2005)
версия 0.2.8 (30.10.2005)
версия 0.2.9 (03.11.2005)
версия 0.3.0 (12.11.2005)
версия 0.3.1 (16.11.2005)
скачать для AutoCAD 2007:
скачать для AutoCAD 2010:
скачать для AutoCAD 2013:
Исходники версии 0.3.1
Исходники версии 0.3.2
(Visual Studio 2012)
от Михаила Каганского
инструкции по сборке в списке изменений
Программа создана и развивается в соответствии с лицензией GPL
Спасибо всем, кто участвовал в тестировании программы.
Особое спасибо Александру Ривилису за сборку версии 0.3.1 для AutoCAD 2007 и 2010.
Читайте также: