Как сделать на заднем фоне надпись
Добавил пользователь Владимир З. Обновлено: 27.09.2024

Во время работы с текстом в Word нередко приходится вставлять изображения в документ. При этом может возникнуть потребность в том, чтобы их подписать или сделать пометки, вставить замечания и так далее. Присутствующие в Word функции помогут не только поместить картинку в документ, но и дадут возможность нанести непосредственно на само изображение или подле него необходимый текст.
Написание текста на изображении в Word
Microsoft Word располагает несколькими инструментами для одновременной работы с картинками и текстом. Можно просто вписать слова в изображение, находящееся на заднем фоне, использовать буквицу или Word Art, а также создать специальное текстовое поле в документе, не говоря о добавлении подписи к рисункам или отдельной картинке. Обо всех этих методах и их особенностях пойдёт речь в данной статье.
Способ 1: Написание текста в картинке на заднем фоне
Самый простой и грубый способ написать текст на изображении в Word — это поместить картинку на задний фон документа, задав соответствующее обтекание текстом, а на переднем плане написать текст. Предположим что картинка уже содержится в документе.

Теперь можете как угодно нанести слова на изображение, при этом будут доступны все инструменты Word. Работа с помощью этого способа особо ничем не отличается от обычной деятельности в текстовом редакторе за исключением как бы подложенной под текст картинки, что является плюсом и подходит, например, для создания открыток. Минус такого подхода в том, что выделить рисунок или текст станет несколько неудобно: совершенно случайно можно захватить не то, что хотел пользователь, или же выделить текст или картинку полностью, чего по задумке не требовалось.
Способ 2: Вставка надписи
Первый профильный способ, если можно так сказать, для написания текста поверх изображения или же другого графического объекта. Отличается от обтекания тем, что для изменения текста становится доступно больше инструментов.
Таким образом, этот вариант подходит для вставки разных примечаний, особых кусочков текста, выделения цитат и прочего, для чего может понадобиться минимальное художественное оформление. Недостаток метода состоит в том, что в таком случае работать с длинными текстами становится неудобно, так как появляется необходимость разбивать их на несколько надписей.
Способ 3: Вставка WordArt
Будучи инструментом, сходным с надписями, WordArt предназначен больше для нескольких слов, которые надо как-то вычурно оформить.
Фундаментально не отличаясь от надписей, WordArt представляет собой инструмент быстрого создания какой-то красивой и оформленной надписи. Плюсом является то, что после клика по стилю пользователю сразу доступен какой-либо вид художественного оформления. Недостаток в том, что все инструменты редактирования такие же, как у надписей, и при должном желании WordArt можно превратить в надпись и наоборот.
Способ 4: Вставка названия
В том случае, когда пользователю необходимо не столько написать что-то в картинке, сколько дать ей описание, лучше всего использовать вставку названия.
Вставка названия — хороший инструмент для подписи картинок, если от текстового выделения больше ничего не требуется и сам текст не обязательно помещать на изображение.
Подходя к итогу, следует сказать, что написать текст поверх картинки в Microsoft Word не очень сложно, даже довольно удобно и порой интересно, если требуется его как-то красиво оформить. Текстовый редактор даёт для этого все инструменты, такие как обычное добавление текста поверх картинки, пользуясь ей как некой подложкой, блоковое написание для заметок или выделения одних частей документа над остальными, создание красиво оформленных художественных и технических подписей.

Научиться работать с текстом и шрифтами в Фотошопе будет полезно не только начинающему дизайнеру, чтобы в будущем делать красивые макеты. Этот навык пригодится и тем, кто хочет сделать красивый пост с картинкой и заголовком, создать открытку с поздравлением или просто сделать надпись на изображении.
В этой статье я расскажу о том, как сделать текст в Photoshop, покажу различные эффекты и приемы оформления текстов. Каждый пример я буду подробно иллюстрировать. Обещаю, будет несложно даже новичку.
Добавляем текст в Фотошопе


Эти способы отлично подходят для создания заголовков. Однако если вам нужно сделать абзац, можно поступить немного иначе. Щелкните левой кнопкой мыши по холсту и потяните – вы увидите, что теперь появилась рамка для ввода абзаца.

Редактирование текста в Photoshop

Как поменять шрифт и размер текста

Если ваш Photoshop был выпущен до июня 2019 года, то для пропорционального изменения размера необходимо зажимать Shift.

Как сделать выравнивание текста

Как изменить текст в Photoshop
Существует два способа поменять текст:
Как поменять цвет текста

Открылась целая палитра – меняйте ползунки, и цвет текста будет изменяться в режиме реального времени. Здесь же можно вписать значения цветов, если вам необходимо задать точный оттенок.


Появляется палитра, и вот он – желтый! Кстати, цвет можно взять пипеткой с картинки или другой надписи: просто нажмите мышкой на нужный цвет на холсте, а курсор сам превратится в пипетку.

Как скопировать текст

Метод с копированием и вставкой также работает, если вы копируете текст, например из Word.
Создаем эффекты для текста

Photoshop – мощный графический редактор. С его помощью можно создавать красивые эффекты для текста: неоновое свечение, объемный текст или модный градиент. Давайте начнем с основ и рассмотрим несколько популярных эффектов и способов искажения текста.
Как сделать обводку текста

Как сделать контур текста


Как сделать прозрачный текст

Дальше следите за руками:
Как изменить прозрачность текста

Больше всего мне нравится, как выглядят цветные буквы с прозрачностью. Я выбрала желтый заголовок в цвет кукурузы, а прозрачность текста опустила до 52%.

Как сделать неоновые буквы
Давайте попробуем сделать модный неоновый текст. Способов существует масса, но чаще всего я использую этот:
После всех настроек текст можно изменить. А если вы скопируете слой, то все настройки неона тоже сохранятся. Покрутите ползунки, поиграйте с прозрачностью, оттенками и мягкостью свечения. Экспериментируйте, у вас все получится!

Как сделать градиент текста

Если кликнуть по самому градиенту, вы увидите окно редактора, где можно выбрать цвета и выставить все настройки. Редактируйте цвет, кликнув по маленькому ползунку-квадратику, расположенному под градиентом. Если двигать ползунки по горизонтали, градиент будет меняться. Созданный градиент можно сохранить: так вы можете собрать целую коллекцию собственных градиентов. Попробуйте!

Меняем форму
Наклон

Потяните мышкой за любой край рамки, чтобы наклонить текст или просто впишите значение угла наклона в верхней части экрана.

Деформация



Можно тянуть слово в любую сторону, попробуйте!


Как сделать текст по кругу


Заключение
Надеюсь, что эта статья помогла вам немного прокачать свой уровень владения Фотошопом :)
При подготовке текстовых документов, в которых используются поясняющие фотографии, возникает необходимость подписи этих самых изображений. Удобнее всего этого сделать под или над картинкой, но это не всегда возможно из-за ограничений по количеству символов или числа страниц документа. Эта статья о том, как текст наложить на картинку в ворде. Стоит отметить, что механизм этой процедуры идентичен для версий редактора от 2007 до 2016 года.
Текстовый блок
Чтобы наложить текст на рисунок с использованием специальных блоков нужно проделать следующее:
- Добавляете фотографию в документ любым известным способом.

- Переходите во вкладку Вставка и нажимаете на Надпись. Microsoft Office Word предлагает два варианта добавления объекта: отдельной кнопкой или через меню Фигуры.

- Вставляете надпись и перемещаете на изображение. При этом можете воспользоваться готовыми шаблонами или создать свой блок с необходимыми размерами.

- Убираете белый фон, используя строку Заливка, и контур надписи, используя кнопку Контур, в меню Формат, которое появляется при нажатии на объект. Также в этой вкладке можно провести необходимое редактирование Надписи с добавлением тени, объема, направления текста и порядка прорисовки.


Обтекание текстом
Чтобы написать на картинке описание можно использовать функцию положения или обтекание текстом. Найти их можно во вкладке Формат на Панели инструментов.

В строке Обтекание выбираете строку За текстом и картинка будет на заднем фоне, поверх которой можно писать любой текст.

Совет! Чтобы сразу увидеть результат применения настройки обтекания можно воспользоваться функцией Положение.
Поочередно выбирая предложенные варианты, наблюдаете за изменениями и используете тот, который подходит лучше всего.

Вордарт
Чтобы создать красивую подпись фотографии можно воспользоваться инструментом WordArt. Для этого нужно проделать следующие действия:
- Переходите в раздел Вставка и ищете одноименную кнопку.

- Выбираете из предложенных образцов понравившийся шаблон.

- Перетаскиваете получившийся текст на картинку.
Рекомендация! Чтобы меньше возникало проблем с размещением блока, рекомендуем объект вордарт поставить на передний план, а изображение — на задний.

- Нажав на надпись, в появившемся блоке Формат на Панели инструментов, можно использовать широкий спектр настроек для редактирования блока вордарт по своему усмотрению. Здесь вы найдете тени, объем, порядок прорисовки, положение в тексте, различные стили. Также существует возможность подкорректировать слова в надписи при помощи отдельной кнопки.
Как видите, существует достаточно много способов добавить текст на картинку в ворд. Такие возможности текстового редактора позволяют экономить время при написании документов. При этом необходимость использования программ для работы с графикой, так называемых графических редакторов, отпадает полностью.
Автор: Ольга Максимчук (Princypessa). Дата публикации: 12 февраля 2018 . Категория: Уроки фотошопа коллажи.
Сегодня мы будем создавать оригинальный фон из слов.
В уроке вы научитесь делать собственные кисти, настраивать их и использовать, а также удалять фон с фотографии, работать с корректирующими слоями, стилями слоя и не только.

Открываем в фотошоп ( Ctrl + O ) фото с девушкой.


Удаляем белый фон любым удобным для вас способом, я это сделала при помощи инструмента Перо.







Создаем в фотошоп ( Ctrl + N ) новый документ с такими параметрами, как на рисунке ниже.



В верхней панели настроек инструмента Текст меняем размер (1) на 72, цвет (2) текста должен быть черный.


Переходим в меню Редактирование-Определить кисть, в появившемся окне вводим название кисти. Новая кисть появится в конце списка загруженных кистей.



Переходим к документу с девушкой. Активируем инструмент Рамка и увеличиваем холст, растягивая рамку.


Преимущество корректирующего слоя Цвет в том, что вы в любой момент можете изменить оттенок.




Создаем новый пустой слой выше корректирующего слоя Цвет.


Активируем инструмент Кисть, в палитре цвета выставляем белый оттенок в качестве основного и выбираем кисть, созданную в предыдущих шагах. Для вызова выбора набора кистей щелкните по треугольнику у размера кисти в верхней панели настроек либо же нажмите ПКМ по холсту.



Открываем панель кистей, нажав в верхней панели настроек инструмента Кисть на значок, отмеченный ниже.

Настраиваем кисть следующим образом:




Рисуем кистью по пустому слою. Просто проведите мышкой, и наша настроенная кисть сама разбросает слова.

Неполные слова слева можно удалить и нарисовать новые, просто кликнув в нужном месте.







Меняем режим наложения слоя на Мягкий свет.


Наш коллаж с фоном из слов готов!

Успехов в творчестве и отличного настроения!
БЕСПЛАТНЫЕ РАССЫЛКИ УРОКОВ ВКОНТАКТЕ:
Если Вы не хотите пропустить интересные уроки создания коллажей в фотошопе - подпишитесь на рассылку.
Форма для подписки находится ниже.
Чтобы придать сайту, странице или отдельному блоку приятный внешний вид, нужно знать, как сделать фон в html. Это очень важно: во многом именно от фонового цвета или выбранной для этого картинки зависит привлекательность ресурса для пользователей.
Способов изменить задний фон в html несколько, все зависит от цели, которой нужно добиться. Каждый метод предполагает введение определенных команд. Впрочем, особой сложностью они не отличаются, а потому с этим легко справится даже новичок. Мы сейчас все расскажем.
Параметры фона сайта
На начальном этапе работы над дизайном сайта необходимо определить его общий фон. Именно этот элемент виден всегда и меняется крайне редко, а потому обязан гармонично сочетаться с гаммой цветов остальных составляющих сайта.
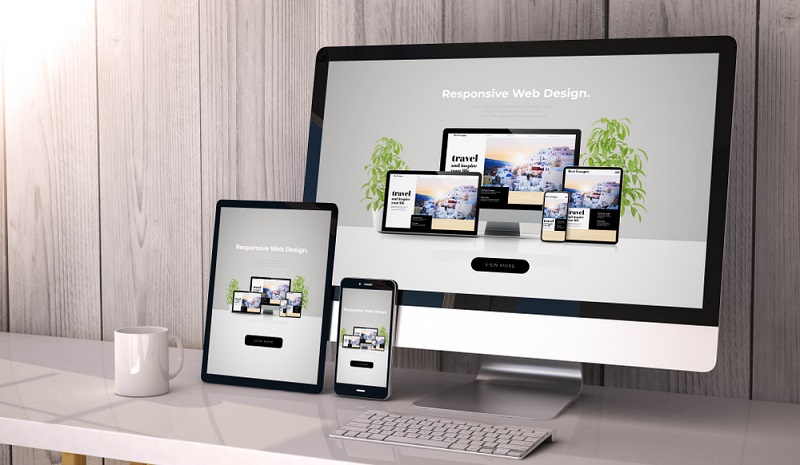
Параметры фона сайта
В этой статье мы рассмотрим, как сделать фон в HTML. Для начала стоит решить, будет ли страница сайта иметь фиксированные размеры или она станет растягиваться на всю ширину монитора. Желательно, чтобы дизайн вашего интернет-ресурса также красиво отображался на больших экранах с высоким разрешением. При этом важно, чтобы страницы не выглядели сильно растянутыми.
Часто вебмастера подбирают шаблоны для сайта таким образом, чтобы видимая часть страницы не превышала по ширине 1024 символов. По нашему опыту, такое разрешение подходит большинству интернет пользователей.
Ваш Путь в IT начинается здесь
Подробнее
Какими параметрами определяется HTML фон страницы.
- Цветовой оттенок HTML фона сайта определяет CSS атрибут background-color, расположенный в теге .
- HTML фонового цвета фона определенных элементов (блок, параграф или табличная ячейка) определяется таким же атрибутом, который размещен внутри соответствующих тегов.
- HTML фон сайта можно определить во внешнем файле .css.
- HTML картинка. Простой способ, как сделать картинку фоном в HTML- использование атрибута background-image и картинки.
Подробнее рассмотрим каждый способ установки фона на страницах сайта.
Установка однотонного заднего фона с помощью html
Если существующий дизайн страниц сайта вам надоел и хочется сделать его обновление, стоит разобраться, как сделать новый фон для сайта HTML. Полностью менять дизайн без посторонней помощи – рискованная задача. Для этого нужны специальные знания и навыки.
Прежде всего, раскроем особенности изменения фона страниц в HTML. Чтобы установить цветовой оттенок, применяют свойство background-color в стилевом атрибуте style. Таким образом, задать фоновый цвет сайта можно прописав его характеристики в тег . К примеру:
Читайте также:

