Как сделать на компе зеленый экран
Добавил пользователь Алексей Ф. Обновлено: 04.10.2024
Исправление зелёного экрана в видео
Пару слов о причинах проблемы. Они отличаются для онлайн- и оффлайн-видео: первый вариант неполадки проявляется при активном ускорении отрисовки графики Adobe Flash Player, второй – при использовании устаревшего или некорректного драйвера для графического процессора. Следовательно, методика устранения сбоя отличается для каждой причины.
Способ 1: Выключение ускорения в Flash Player
Адоби Флеш Плеер постепенно выходит из употребления – разработчики браузеров для Windows 10 не уделяют ему слишком много внимания, отчего и возникают неполадки, в том числе и проблемы с аппаратным ускорением видео. Отключение этой функции решит проблему с зелёным экраном. Действуйте по следующему алгоритму:
-
Для начала проверьте Flash Player и убедитесь, что у вас установлена его новейшая версия. Если инсталлирован устаревший вариант, обновитесь, воспользовавшись нашими руководствами по данной теме.
Подробнее:
Как узнать версию Adobe Flash Player
Как обновить Adobe Flash Player
Затем открывайте браузер, в котором наблюдаются проблема, и переходите по следующей ссылке.


Этот способ эффективен, но только для Адоби Флеш Плеера: если используется проигрыватель HTML5, задействовать рассмотренную инструкцию бессмысленно. Если у вас наблюдаются проблемы с этим приложением, используйте следующий метод.
Способ 2: Работа с драйвером видеокарты

Пользователям GPU производства компании AMD лучше всего прибегнуть к помощи фирменной утилиты Radeon Software Adrenalin Edition, с чем поможет следующее руководство:
На встроенных видеоускорителях от Intel рассматриваемая проблема практически не встречается.
Заключение
Мы рассмотрели решения проблемы зелёного экрана при воспроизведении видео на ОС Windows 10. Как видим, указанные методы не требуют от пользователя каких-то особенных знаний или навыков.
Отблагодарите автора, поделитесь статьей в социальных сетях.
Исправляем зеленый экран при просмотре онлайн видео
Как это сделать:
-
Кликните правой кнопкой мыши по видео, вместо которого показывается зеленый экран. Что делать в Internet Explorer
Если описываемая проблема при просмотре видео возникает в Internet Explorer, то можно убрать зеленый экран с помощью следующих действий:

И последний, срабатывающий в некоторых случаях вариант — переустановка Adobe Flash Player на компьютере или всего браузера (например, Google Chrome), если в нем собственный проигрыватель Flash.
А вдруг и это будет интересно:
Почему бы не подписаться?
Рассылка новых, иногда интересных и полезных, материалов сайта remontka.pro. Никакой рекламы и бесплатная компьютерная помощь подписчикам от автора. Другие способы подписки (ВК, Одноклассники, Телеграм, Facebook, Twitter, Youtube, Яндекс.Дзен)
03.08.2015 в 17:42
спасибо, люди-человеки! в аппараном ускорении было дело. отключил и всё заиграло.
11.08.2015 в 00:55
Спасибо большое! Обновление флеш-плеера не помогло, но отключение аппаратного ускорения сделало свое дело!
23.08.2015 в 22:06
Очень благодарна Вам! Помог первый способ!
01.09.2015 в 19:35
Все же лучше разобраться с самой проблемой, чем с симптомом. Чаще всего помогает даунгрейд апгрейд драйверов вк.
30.09.2016 в 16:14
ни один из способов не помог, что делать?
01.10.2016 в 10:36
Спасибо большое! Помогло отключение аппаратного ускорения.
07.12.2016 в 19:40
08.12.2016 в 08:19
Анна, всегда ли так было или с недавних пор? Если недавно стало, то можно попробовать сохранить все важные данные куда-либо, а потом сбросить телефон на заводские настройки. Это при условии, что при воспроизведении на самом телефоне зеленый экран.
Если же вы записываете на телефоне, а воспроизводите на другом устройстве и там зеленый экран, то можно предположить еще, что что-то не так с видео драйверами или кодеками именно на том устройстве.
19.07.2017 в 06:36
19.07.2017 в 08:40
13.05.2018 в 22:57
Тем у кого Chrome
настройки — дополнительные
Раздел система
— Использовать аппаратное ускорение (при наличии), выключить.
03.07.2019 в 15:57
Скажите а если такое на Маке? как быть тоже самое или свое что?
05.07.2019 в 12:35
Скорее всего то же самое, если в браузере происходит и в остальном (на рабочем столе и т.п.) проблем нет. Точно так же попробуйте включить/отключить аппаратное ускорение.
Если в каком-то плеере, то в нем в настройках похожие параметры поищите.
18.10.2019 в 11:13


Есть несколько причин появления зелёного экрана при просмотре видео в Windows. Чаще такая проблема возникает при просмотре онлайн-видео из Вконтакте, Одноклассников, Ютуб, Рутуб. Эти сайты используют Flash проигрыватель, который даёт сбои в виде полос на экране, артефактов и зелёного экрана при просмотре видео. В этой статье мы рассмотрим несколько методов устранения этой проблемы.
Как выглядит зелёный экран при просмотре онлайн-видео.
Профилактика, или как уберечь себя от зелёного экрана
Обычный пользователь удивляется появлению этой проблемы, полагая, что её суть кроется в операционной системе компьютера. Чаще всего даже устаревшее программное обеспечение видеокарты может вызвать появление зелёного экрана во время просмотра видео в flash-плеере.
Youtube по умолчанию использует HTML5 плеер вместо Flash всегда, когда это возможно. Mozilla Firefox отказалась от поддержки технологии Flash из-за большого количества уязвимостей.
Когда обновление драйверов и браузера не помогает, можно воспользоваться простейшим способом решения проблемы зелёного экрана – отключение аппаратного ускорения.
-
Кликаем правой кнопкой мыши на видео, даже если это зелёный или чёрный экран.

Эти настройки применяются отдельно к каждому сайту.
Отключаем аппаратное ускорение.
Способ второй: для пользователей Internet Explorer
В IE порядок действий отличается.
Способ третий: удаляем обновления Windows
Проблема могла появиться после обновления Windows KB2735855 и KB2750841.
- Зайдите в Панель управления — Программы и компоненты — Просмотр установленных обновлений.
- Найдите обновления KB2735855 и KB2750841 и удалите их.
- Перезагрузите компьютер и попробуйте посмотреть видео.
Способ четвёртый: установка обновления
Способ пятый: откат системы
Если проблема с зелёным экраном появилась недавно и предыдущие способы не помогли, откатите систему.
- Откройте меню Пуск – Программы – Стандартные – Служебные – Восстановление системы.
- В открывшемся окне выбираем архив, сохранённый до того обновления, запускаем восстановление.
- Перезагружаем компьютер и отключаем последующее автообновление Windows.

Откатываем систему.
Мы постарались собрать для вас все способы решения этой проблемы. Пишите в комментариях, какой вариант вам помог.
Существует 2 вида проблемы с зелёным экраном:
1) Зелёный экран при просмотре видео в Интернете.
2) Зелёный экран на самом мониторе.
Зелёный экран при просмотре видео
Обычно такая проблема возникает в тех случаях, когда драйвер VGA несовместим с flash-плеером.
Поэтому стоит установить как последнюю версию флеш-плеера, так и последнюю версию драйвера, который предназначен конкретно для вашей модели видеокарты.
Кроме того, рекомендуется в настройках флеш-плеера отключить аппаратное ускорение, чтобы снять нагрузку с видеокарты.
Зелёный экран монитора
Здесь проблемы технического плана. Возможные причины:
1) Неисправен кабель - попробуйте подключить монитор с помощью другого кабеля. Если проблема осталась, то проверяем дальше.
2) Проблема в самом мониторе.
3) Неисправна видеокарта.
Проверить работоспособность монитора можно простым способом - попробуйте подключить этот монитор к другому компьютеру, либо вместо этого монитора подключить другой. В этом случае сразу станет понятно, в чём проблема - в мониторе или видеокарте.
Понятно, что если вы разбираетесь в электронике, то можно отремонтировать монитор/видеокарту собственными силами. Если нет - отдаёте в специальный сервисный центр или покупаете новое устройство.


Во время работы за компьютером могут возникать проблемы разной сложности. Например, довольно редко, но бывает ошибка на сервисе YouTube, которая проявляется в виде статического зеленого экрана на месте проигрывателя. В этой статье будет рассказано, как убрать зеленый экран в Ютубе.
Профилактика, или как уберечь себя от зелёного экрана
Обычный пользователь удивляется появлению этой проблемы, полагая, что её суть кроется в операционной системе компьютера. Чаще всего даже устаревшее программное обеспечение видеокарты может вызвать появление зелёного экрана во время просмотра видео в flash-плеере.

Обновление Flash.
Youtube по умолчанию использует HTML5 плеер вместо Flash всегда, когда это возможно. Mozilla Firefox отказалась от поддержки технологии Flash из-за большого количества уязвимостей.








Сторис в Инстаграм
Каждая новая функция YouTube рассматривается пользователями буквально под микроскопом. Все из-за безграничной и чистой любви к этому сервису, которым пользуется безумное количество людей по всему миру. На этот раз YouTube решил попробовать стать похожим на Instagram и ввести возможность быстрой публикации коротких видео, которые чем-то напоминают знаменитые ”сторис”, которые стали настоящей находкой и получают все большую популярность. Только вот получается это у видеохостинга пока не очень. Помните, как в школе учителя говорили ”за старания пять, по предмету — троечка”? Или это только моя химичка так говорила? В общем, у YouTube пока получается не очень хорошо по одной единственной причине.

YouTube крутой. Instagram крутой. Но надо ли их смешивать?
YouTube тестирует новую, на первый взгляд, интересную функцию съемки и загрузки видео для своих авторов через мобильное приложение. Если она получит широкое распространение, это позволит людям записывать несколько клипов прямо в приложении YouTube и загружать их как новое видео. Однако есть ограничение, которое, честно говоря, выглядит немного странным.
Согласно этому ограничению, создатели смогут записывать только 15-секундные клипы за раз. Или это относится только к смонтированному и подготовленному к выпуску ролику? Объяснения компании несколько туманны и однозначно понять, что из этого получается, пока сложно.
Google закрывает Google Play Music. Как перенести музыку в YouTube Music
Чтобы снять видео, надо нажать или удерживать кнопку записи. Чтобы остановить запись, надо отпустить кнопку или нажать ее еще раз. Эти шаги можно продолжать делать до тех пор пока на выходе не получите видео, которое вы хотели снять. Надо только помнить, что его продолжительность не может быть более 15 секунд.

Сторис пользуются большой популярность, но при чем тут YouTube?
Можно предположить, что компания не будет слишком жестко ограничивать своих пользователей и лимит коснется не целого видеоролика, а отдельных клипов, из которых он будет состоять. Если это не так и YouTube выберет именно первый путь, то это станет большой проблемой, так как такая возможность едва ли будет кому-то нужна.
Даже с учетом этого мы склонны полагать, что ограничение распространяется на отдельные клипы, а не на то, во что они в итоге склеятся — публикация просто 15-секундных видеороликов была бы бессмысленной для многих пользователей YouTube. Да что там многих… Никому это не будет интересно, кроме пары человек, которые вечно хотят каких-то экспериментов и получают удовольствие не от уровня полезности нововведения, а от того, что такого просто раньше не было.
Вероятно такое ограничение связано с историями YouTube. Записывать и загружать такие ролики можно было прямо в приложении YouTube. Так как эта функция была впервые представлена создателями еще в 2020 году, было бы разумно, чтобы инженеры создали новую функцию записи поверх доступного кода от Stories.
Google добавила в YouTube функцию удобной перемотки.
Точно так же, как и истории на других платформах, таких, как Instagram, отдельные клипы могут длиться не более 15 секунд, в противном случае они разделяются. Разница в том, что Instagram автоматически и без проблем создает новый клип, когда вы записываете что-то слишком длинное. Но, похоже, это по какой-то причине не подходит для YouTube.

Залог успеха YouTube в его аудитории. Конечно, он хочет ее увеличить.
Нет никаких сомнений в том, что команда YouTube знает, что она хочет сделать и что должно получиться на выходе, но сама концепция пока выглядит немного странной. В первую очередь, это немного нелогично из-за того, что на YouTube пользователи не ходят так же, как в Instagram.
”Инста” нужна для того, чтобы смотреть фотографии и те самые сторис. То есть процесс использования получается там более сплошным что ли. Вы можете листать ленту ровно столько, сколько у вас есть свободного времени. Потом вы просто сворачиваете приложение и занимаетесь своими делами. Так же и со сторис. Они короткие, ни к чему не обязывают и сами обновляются, предлагая только самое актуальное из того, что есть.
А у нас тоже есть свой YouTube-канал. Видели?
На YouTube люди ходят более основательно. В большинстве своем они хотят не просто полистать ленту, хотя сейчас в нем есть и такое, а полноценно посмотреть видео. То есть человек выбирает ролик на одном из любимых каналов и отдает его создателю 10-20 минут своего времени, чтобы тот рассказал ему что-то интересное.

Многие листают ленту Instagram буквально на ходу. YouTube совсем иной.
Если у вас есть мысли на тему того, зачем YouTube это нужно, делитесь в нашем Telegram-чате. Разберемся, к чему все это.
Конечно, кто-то смотрит ролики кусками и YouTube уже с незапамятных времен запоминает место, на котором вы остановились, но это скорее исключение. Ленту можно листать хоть 30 секунд, а потом вернуться в этому через полчаса. Ролики так смотреть просто невозможно.
Если YouTube постарается стереть грань между ним и Instagram, то из этого может что-то получиться, но для этого он должен переманить людей и дать им возможность более удобно постить и смотреть записи. Сейчас все идет по пути максимального упрощения и облегчения. Пример TikTok это очень хорошо демонстрирует. Конечно, хорошо иметь настоящий комбайн, который и кино покажет, и ленту даст полистать, но это будет как-то громоздко. Люди не захотят заходить в приложение и выбирать, что им посмотреть. Им надо открыть Instagram и вот она лента или запустить YouTube и увидеть подборку интересного.
В общем, как вы поняли, я не очень верю в попытки YouTube стать похожим на Instagram. И все эти ленты и сторис в приложении для меня — это как Владимир Соловьев с распаковкой телефона. Угар, но не более того.
Способ первый: отключаем аппаратное ускорение
Когда обновление драйверов и браузера не помогает, можно воспользоваться простейшим способом решения проблемы зелёного экрана – отключение аппаратного ускорения.
Эти настройки применяются отдельно к каждому сайту.

Отключаем аппаратное ускорение.
Решение проблемы с зелёным фоном на видео в Android — Блог Алекса Гулака
На мобильных телефонах, планшетах и телевизорах под управлением Android существует проблема с воспроизведением видео. Когда вы пытаетесь воспроизвести видео на весь экран, то оно показывается в браузере в уменьшенном виде в правом верхнем углу экрана, а весь остальной экран занят зелёным фоном.
Проблема зеленого фона существует в мобильной версии Google Chrome и также ряде других браузеров доступных в Google Play.

На форумах поддержки пользователи часто рекомендуют запрещать hardware acceleration в расширенных настройках Google Chrome. Но практика показывает, что такой подход кроме того, что работает далеко не для всех устройств, он также ухудшает быстродействие вашего браузера. К тому же чаще всего проблема зеленого фона вызвана устаревшим проигрывателем на сайте, с которого вы пытаетесь воспроизвести видео.
Я перебрал около дюжины различных браузеров для мобильных устройств на Android и нашел браузер, в котором все видео воспроизводятся на полный экран без проблемы зеленого экрана. Rocket Browser — это легковесный браузер, главное достоинство которого – он корректно воспроизводит любые видео на полный экран.
Пользоваться Google Chrome на телефоне, планшете или ТВ, конечно, куда более удобно. Но зато теперь, когда вы попадете на сайт, который воспроизводит видео с описанной выше проблемой – с легкостью сможете запустить его на Rocket Browser.
Эти статьи еще интереснее:
Способ пятый: откат системы
Если проблема с зелёным экраном появилась недавно и предыдущие способы не помогли, откатите систему.
- Откройте меню Пуск – Программы – Стандартные – Служебные – Восстановление системы.
- В открывшемся окне выбираем архив, сохранённый до того обновления, запускаем восстановление.
- Перезагружаем компьютер и отключаем последующее автообновление Windows.

Откатываем систему. Мы постарались собрать для вас все способы решения этой проблемы. Пишите в комментариях, какой вариант вам помог.
Зеленый экран при просмотре видео на телефоне
Выше указаны действия для компьютера, которые позволяют решить проблему с зеленым экраном при воспроизведении видео в интернете. Если же вы столкнулись с такой проблемой на телефоне, что часто бывает на смартфонах под управлением операционной системы Android, можно попробовать выполнить следующие действия:
Если ни один из приведенных выше вариантов не помог решить проблему, попробуйте обновить телефон на Android до более свежей версии. Если все обновления установлены, можно попробовать установить “кастомную” прошивку.
(190 голос., средний: 4,64 из 5)
Похожие записи
Как вытащить картинки из документа Word
DefSoft: что это за программа и как удалить ее с компьютера?
В чем причина?
Важно понимать, что такая неисправность может возникнуть даже на исправном персональном компьютере. Существует несколько вариантов, из-за которых транслируется зеленый оттенок. Рассмотрим основные из них:
- Несовместимость программного обеспечения. Например, это может быть флеш плеер и драйвера видеокарты. Это, пожалуй, самый распространенный случай.
- Не стоит исключать, что видеокарта вовсе неисправна.
- Кроме этого, в определенных ситуациях, желательно перепроверить работоспособность непосредственно самого монитора.
- Кабель, что соединяет экран и с самой системой, тоже может повредиться.
ВАЖНО! Чаще всего, что жила, которая присуща изделию, оборвалась. Возможно, что он перебит или же в разъеме подключения происходит некачественный контакт.
В любом случае, представленный дефект является показателем, что одна из деталей не подходит по совместимости с другой. Главное — выяснить, что это за элементы.
Если экран полностью зеленый без картинки
Конечно же, когда неисправен весь монитор, речь идет уже о технических проблемах. Первым делом, необходимо перепроверить работоспособность главного оборудования. Сделать это достаточно просто. Нужно всего лишь подключить экран к другому компьютеру либо же установить к действующему ПК иной монитор. Таким образом, сразу станет понятно, где находится причина: в видеокарте или непосредственно в воспроизводящем устройстве. Если пользователь обладает специальными знаниями, то здесь он сможет самостоятельно привести конструкцию в работу.
Устранение проблемы в браузере Internet Explorer
Ещё остались пользователи, которые для выхода в сеть применяют IE. И зелёный экран при просмотре видео в интернете в нём также случается.
Чтобы решить это в устаревшем браузере, откройте его настройки:

Функция свойства обозревателя
После этого попробуйте запустить его, чтобы протестировать результат. В любом случае вы можете использовать другой браузер, если у вас возникает зеленый экран при просмотре какого-либо видео с Ютуба на вашем телефоне на Андроиде или на ПК с Windows 10.
Зеленеет экран компьютера или ноутбука – почему и что делать
Т.е. большинство отображаемых цветов теперь отображаются зелёным и его оттенками, причём независимо от того, что за информация в этот момент отображается на дисплее.
Содержание:
Картинка заливается зелёным цветом на ноутбуке – причины
Если данная проблема возникла на дисплее ноутбука, то, скорее всего, это следствие изношенности кабеля, что подключает дисплей непосредственно к материнской плате, что находится в основной части ноутбука.

Это довольно частая проблема, если ноутбук эксплуатируется долгое время, его крышка часто открывалась и закрывалась.
Дополнительным подтверждением проблем с сигнальным кабелем, что идёт к дисплею ноутбука, может случить исчезновение зелёного оттенка при движении крышки дисплея, фиксации её в одном положении, при котором проблема не проявляется.
Дабы решить эту проблему, следует обратиться в ремонтную мастерскую. В ней вам могут попытаться отремонтировать изношенный сигнальный кабель, либо, что, скорее всего, просто предложат заменить дисплей в ноутбуке.
Стационарный компьютер и зелёный экран – почему
В данном случае источником поломки могут являться различные причины, которые не связанны с поломкой самого монитора. Давайте рассмотрим наиболее часто встречающиеся.

Если проблема не исчезла, то это повод обратить внимание на видеокарту. Вполне возможно, что она вышла из строя из-за чего отображаемая цветовая гамма на мониторе не соответствует истинной. В данной ситуации следует заменить испорченную видеокарту.
Раньше, когда повсеместно была распространены ЭЛТ мониторы (большие и широкие), пользователи куда чаше сталкивались с проблемами появления зелёного оттенка на мониторах. Связанно это было с несовершенством технологии мониторов на электронно-лучевых трубках.

Сейчас с этой проблемой сталкиваются куда реже и причины этому чаще всего не в самом мониторе, а кабеле, разъёме или видеокарте.
1. Потеря контакта в кабеле, соединяющем монитор с видеокартой (наиболее вероятна. Не проходит канал одного из цветов, похоже что красного) .
2. Неисправность видеокарты.
3. Несправность самого монитора.
Методы проверки следующие:
1. Это проверяется заменой кабеля на другой.
2. Замена видеокарты на другую.
3. Замена монитора на другой.
Проделав всё это, вы совершенно ОДНОЗНАЧНО определите, кто конкретно виноват :)
Ахах, я просто по столу ударил и опять все заработало!) Монитор стоял у моего папы и всё как он говорил было хорошо, но когда снова отдал мне опять та же проблема появилась. Видимо видеокарта, ну видеокарта хорошая не хочется менять, что посоветуете?)
у меня зелённый оттенок идёт на мониторе видео карта н видиа 640 2гб ставишь другую видео карту норм нет зелёного оттенка ставишь эту появляется это в видео карте проблема?
1. Проверь монитор, незнаю как (в настройках пощарься, подключи в другой комп)
2. Проверь видеокарту (поставь другую или подключи другой монитор)
Попробуйте не сильно покачать провод, что за монитором, подключается к компьютеру и смотрите на монитор, может появятся кратковременно все цвета и внимательно проверьте подключение к компьютеру. Если цвета появились и снова пропали, то несите в сервис - проводочки там тоненькие и достаточно быстро ломаются. Ремонт вам обойдется в пределах от 150 руб до 1500 в зависимости от производителя монитора и типа подключения соединительного кабеля. Удачи.
дважды сталкивался с такой проблеммой на "стелянных" мониторах.. .
- первый раз были загрязнены контакты в месте присоединения кабеля монитора к видеокарте (можно проверить немного пошевелив кабель в месте соединения - НЕ ВЫДЕРГИВАЯ. ) - как вариант - место соединения кабеля с самим монитором;
- второй раз пришлось размагничивать монтор (есть специальная приспособа у телемастеров) ;
- у ЖК мониторов с такой проблеммой не сталкивался (из-за плохого контакта появлялись светлые или темные вертикальные полосы, но цвета не пропадали)
Спасибо за такой простой совет !!)) да действительно просто аккуратно пошевелила кабель и пропал зеленый цвет монитора !!)
Arctic_Wolf Мыслитель (5121) Рад помочь ;-) Очень приятно было прочитать ваш комментарий через шесть лет после закрытия ответа. Спасибо Вам.
Нельзя отрицать, что Microsoft представила в Windows множество удивительных функций, таких как Cortana, один из лучших интеллектуальных искусственных помощников. Тем не менее, каждая монета имеет две стороны, как и Windows 10. До сих пор на форумах и в социальных сетях было много постов и твитов, связанных с зеленым экраном смерти, также известным как GSOD.
Некоторые люди спрашивают, что вызывает GSOD и заменит ли он синий экран смерти навсегда.
Согласно Microsoft, новая цветовая схема будет применяться только для инсайдерских сборок Windows 10.
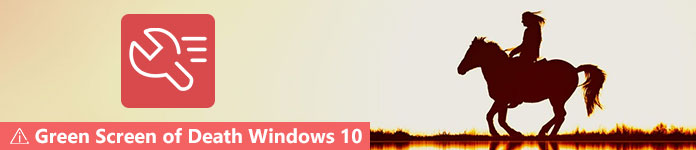
Зеленый экран смерти на Windows 10
Часть 1: Больше информации о GSOD

Вы можете встретить компьютер с зеленым экраном, только если вы установили Windows 10 build 14997 или 15002.
Microsoft использует другой цвет для инсайдерских сборок Windows 10, чтобы различать проблемы, возникающие в инсайдерской и рабочей версиях.
Одна из причин, по которой он появляется - поврежденный системный файл. Другими словами, зеленый экран говорит вам, что что-то не так в ваших системных файлах, и вы не можете получить доступ к системе нормально, подобно WHEA_UNCORRECTABLE_ERROR, которая является аппаратной ошибкой, чтобы выключить компьютер и защитить себя от потери данных.
Когда происходит GSOD, первое, что вы должны сделать, это перезагрузить Windows 10. Если GSOD продолжает появляться, вы можете попробовать решения ниже, чтобы решить эту проблему.
Решение 1. Включите антивирус

Хотя Windows 10 имеет мощный брандмауэр, многие пользователи предпочитают использовать стороннее антивирусное программное обеспечение. Это правда, что антивирусное программное обеспечение способно защитить личные файлы и данные от вирусов, троянов, вымогателей и других вредоносных программ. Однако обычно он загружается перед входом в операционную систему Windows, обрабатывает некоторые системные файлы как вирус и останавливает их. В результате вы получите зеленый экран компьютера.
Если у вас есть антивирусное программное обеспечение и возникает GSOD, мы предлагаем вам отключить программное обеспечение или удалить его.
Решение 2. Обновите драйверы в безопасном режиме

Другим возможным решением для исправления компьютера с зеленым экраном является обновление драйверов в безопасном режиме.
Шаг 1 Перезагрузите компьютер несколько раз, во время загрузки начните автоматическое восстановление.
Шаг 3 Далее, выберите безопасный режим с сетевым подключением, чтобы загрузиться в безопасном режиме.
Теперь перезагрузите Windows 10 в обычном режиме, чтобы проверить, исчезает ли GSOD.
Решение 3: избавиться от всех периферийных устройств

Существует множество периферийных устройств для компьютера с Windows 10, таких как внешняя клавиатура, флэш-карта USB и многое другое. Иногда эти устройства могут конфликтовать с системными файлами Windows 10 и вызывать зеленый экран смерти.
Решение простое, просто отключите и удалите все периферийные устройства, подключенные к вашему компьютеру, и перезапустите его.
Решение 4. Восстановите Windows 10 с помощью средства устранения неполадок.

Как упоминалось выше, Microsoft ввела много новых функций в новейшую операционную систему Windows. Восстановление при загрузке, например, является встроенной функцией устранения неполадок зеленого экрана Windows 10.
Шаг 1 Посетите официальный веб-сайт Microsoft на доступном компьютере и загрузите ISO-файл Creators Update, чтобы создать загрузочный диск или USB.
Шаг 2 Вставьте загрузочный носитель в компьютер и перезагрузите его. Тогда вместо зеленого экрана появится экран установки. Нажмите Восстановить компьютер -> Устранение неполадок -> Восстановление при загрузке и выберите Windows 10.
Шаг 3 Дождитесь завершения процесса устранения неполадок и получите доступ к Windows 10, как обычно.
Решение 5. Переустановите Windows 10

Последним решением для исправления ошибки GSOD является переустановка Windows 10 на вашем компьютере. Тем не менее, это удалит данные на вашем жестком диске.
Шаг 1 Вставьте загрузочный диск или USB в ваш компьютер и перезагрузите его.
Шаг 3 Затем следуйте инструкциям на экране, чтобы выполнить остальные шаги и завершить процесс.
Часть 3: Как восстановить данные для GSOD
Если вы обнаружите, что ваши данные будут потеряны после того, как вы исправите зеленый экран Windows 10, не беспокойтесь, и Aiseesoft Восстановление данных имеет возможность вернуть ваши данные. Его основные функции включают в себя:
1. Получить данные с жестких дисков, карт памяти, флэш-накопителей, цифровых камер и других устройств.
2. Поддержка изображений, документов, аудио, видео, электронных писем и других типов данных.
3. Работа для восстановления данных из-за GSOD, случайного удаления, сбоя системы и многое другое.
4. Предварительно просмотрите потерянные файлы и решите восстановить все из них или определенные.
5. Ускорьте процесс восстановления данных, используя оборудование и передовые технологии.
6. Доступно для Windows 10/8 / 8.1 / 7.
Как эффективно восстановить данные для зеленого экрана смерти

Шаг 1 Установите лучшее программное обеспечение для восстановления данных на вашем компьютере
Скачайте и установите Data Recovery на свой компьютер после избавления от зеленого экрана смерти. Затем запустите программное обеспечение со своего рабочего стола, чтобы начать восстановление потерянных данных.

Шаг 2 Выберите тип данных и жесткий диск

Шаг 3 Восстановите данные в один клик
При входе в окно результатов просмотрите потерянные файлы и выберите нужные данные.
Заключение
Исходя из нашего обмена выше, вы должны понимать, что вы должны делать, когда появляется зеленый экран смерти.
Вообще говоря, вы можете увидеть несколько элементов на зеленом экране компьютера: предложение о предупреждении, QR-код, который поможет вам найти больше информации и решений для ошибки, и код Стоп. Кроме того, мы предложили вам пять решений, чтобы быстро и просто решить эту проблему. Если вы беспокоитесь о потере данных во время устранения неполадок, вы можете попробовать Aiseesoft Data Recovery, который является профессиональным способом вернуть потерянные данные для пользователей Windows 10, которые сталкиваются с GSOD.
Что вы думаете об этом посте.
Рейтинг: 4.8 / 5 (на основе голосов 50)
10 октября 2018 07:00 / Автор: Эндрю Миллер в Советы
Если на вашем iPhone появляется красный экран смерти после повреждения водой, прочитайте это руководство, чтобы устранить проблемы с красным экраном iPhone.
Получите лучшие инструменты для восстановления пароля Windows, чтобы легко восстановить / восстановить пароль в Windows 7/8/10.
Как сделать восстановление системы в Windows 10/8/7? Эта страница покажет вам 4ways для восстановления вашей компьютерной системы с / без удаления файлов или настроек.
Читайте также:

