Как сделать на каждый монитор свой рабочий стол
Обновлено: 07.07.2024
Частые обновления Windows содержат множество функций, которые улучшают вашу работу и производительность программного обеспечения. Возможно, вы не используете свой монитор Ultra HD или несколько мониторов без вашего ведома. В Windows 10 есть встроенная функция, позволяющая разделять экран для использования в нескольких окнах. В отличие от предыдущих версий Windows, вы можете разделить до четырех разделов окна. Вот процедура разделения экрана в Windows 10 с помощью встроенной функции многозадачности.
Связанный: Как делать скриншоты в Windows 10?
Когда полезно разделение экрана?
Ниже приведены некоторые из ситуаций, в которых можно использовать разделенный экран для повышения производительности и многозадачности.
- Работа с несколькими приложениями. Например, вы можете просматривать видео YouTube, печатая текст в документе Word на том же экране.
- Делайте заметки, чтобы учащиеся могли держать несколько окон на одном экране для быстрого переключения.
- Размещайте приложения на нескольких мониторах.
- Сравните документы бок о бок на одном экране.
5 способов использовать разделенный экран в Windows 10
Как обычно, Microsoft предлагает несколько способов разделить экран и расположить приложения.
- Разделить экран с помощью Snap
- Используйте быстрые клавиши
- Упорядочить окна из контекстного меню панели задач
- Измените размер приложений вручную
- Используйте сторонние инструменты
1. Разделение экрана в Windows 10 с помощью Snap
Snap Assistant помогает пользователям Windows 10 выполнять несколько задач одновременно на одном или нескольких экранах. Вы можете добавить на экран до четырех окон и избежать частой навигации по окнам. Вы также можете управлять несколькими экранами, чтобы улучшить работу с Windows 10.
Обратите внимание, что эта процедура применима только для пользователей Windows 10, а не для устройств с Windows 10X, которые изначально предназначены только для разделения экрана.
Включение функций Snap Assist в Windows 10
Выполните эту процедуру, чтобы опробовать многозадачность на Windows 10 с помощью функции Snap Assistant.
У функции привязки есть следующие параметры, и отметьте их все.
- Автоматически располагайте окна, перетаскивая их по сторонам или углам экрана.
- Когда я щелкаю окно, автоматически меняю его размер, чтобы заполнить доступное пространство.
- Когда я щелкаю окно, показываю, что я могу привязать рядом с ним.
- Когда я изменяю размер привязанного окна, одновременно меняю размер любого соседнего привязанного окна.
В большинстве случаев Window включает эти функции по умолчанию. Однако вы можете проверить и включить эти параметры, чтобы убедиться, что функции мгновенной помощи работают на вас. Если вы используете виртуальные рабочие столы, вы также можете включить их.
Использование функций Snap
После включения функций привязки вы можете использовать их при работе с несколькими приложениями.
- Откройте окна приложений, которые вы будете использовать.
- Вы можете работать как с двумя окнами на одном экране, так и с более чем двумя окнами.
- Чтобы работать с двумя окнами, перетащите одно окно приложения в сторону экрана.
- Точно так же переместите окно приложения в угол экрана для более чем двух окон.
- Вы заметите, что Windows покажет вам пустое место с другими открытыми приложениями.
- Прикрепите остальные окна приложений к тому положению, в котором вы хотите просматривать их на разделенном экране.
2. Используйте сочетания клавиш
Иногда перетаскивание окна может раздражать. В таком случае вы можете использовать следующие сочетания клавиш для использования функций Snap Assistant.
| Горячие клавиши | Функция привязки |
|---|---|
| Логотип Win + стрелка вправо | Переместить окно приложения в правую половину экрана |
| Логотип Win + стрелка влево | Переместить окно приложения в левую половину экрана |
| Логотип Win + стрелка влево + стрелка вверх | Привязать окна приложений к левому верхнему квадранту |
| Логотип Win + стрелка влево + стрелка вниз | Привязать окна приложений к нижнему левому квадранту |
| Логотип Win + стрелка вправо + стрелка вверх | Привязка окон приложений к верхнему правому квадранту |
| Логотип Win + стрелка вправо + стрелка вниз | Привязка окон приложений к нижнему правому квадранту |
| Логотип Win + стрелка вниз | Свернуть окно |
| Логотип Win + стрелка вверх | Развернуть окно |
3. Упорядочивание окон из контекстного меню панели задач
Другой вариант разделения экрана монитора — использование контекстного меню панели задач. Просто щелкните правой кнопкой мыши на панели задач и выберите один из вариантов разделения экрана для размещения открытых приложений.

Упорядочить окна из меню панели задач
Вам будет предложено выбрать следующие варианты:
- Каскадные окна
- Показать окна сложенными
- Показывать окна бок о бок
Хотя каскадирование и наложение не похожи на разделение, оно помогает быстро расположить приложения на экране. Отображение окон рядом автоматически упорядочит все открытые окна по размеру экрана. После использования одного из этих параметров вы можете щелкнуть правой кнопкой мыши на панели задач, чтобы выйти и вернуться к нормальному виду экрана.

Отменить каскадные окна
4. Изменение размера приложений вручную
Если вам не нравятся приведенные выше параметры, вы можете попробовать традиционный способ вручную расположить приложения для разделения экрана.
- Используйте кнопки свертывания или разворачивания в каждом окне приложения, чтобы изменить размер в соответствии с вашими потребностями.
- Переместите окно приложения и наведите указатель мыши на один из углов. Когда вы видите курсор изменения размера, удерживайте левую кнопку мыши и перетащите, чтобы изменить размер окна. Вы можете изменить размер нескольких окон приложения, чтобы заполнить экран.
Преимущество компоновки приложений вручную заключается в том, что вы можете регулировать размер различных приложений в соответствии с вашими потребностями в использовании экрана. Однако проблема в том, что окна будут иметь измененный размер при каждом открытии, и вам нужно вручную развернуть приложения, чтобы вернуться к нормальному виду.
5. Сторонние инструменты для разделения экрана в Windows 10
Помимо мгновенной помощи и встроенных опций разделения экрана Windows 10, доступно также стороннее программное обеспечение. Они могут быть бесплатными или платными, в зависимости от сборки и поддерживаемых функций. Они необходимы для разделения вашего проекта, игрового окна, камер видеонаблюдения и браузеров.
Приступите к разделению экрана настольного ПК в Windows 10 с помощью этих программ в зависимости от сложности и производительности, которые вам нужны.
5.1. AltDrag
AltDrag это бесплатный и простой инструмент для разделения экрана для пользователей Windows. Он работает как мгновенный помощник, но с дополнительными функциями. Перед использованием AltDrag необходимо отключить вспомогательную привязку. Вы можете столкнуться с проблемами при перемещении поднятых окон. Таким образом, вам нужно будет повысить AltDrag до прав администратора.

AltDrag
AltDrag поддерживает автоматическую привязку и может быть отключен в любое время с помощью клавиши пробела. Прокрутка Alt упрощает прокрутку других окон и регулирует прозрачность окон. Используя клавишу Shift + колесо прокрутки мыши, вы можете перемещать окна по горизонтали; функция, которой нет в аналогичном программном обеспечении. Поскольку это программное обеспечение с открытым исходным кодом, оно позволяет разработчикам вносить изменения для улучшения.
5.2. Разделенный экран затвора
Ищете простую, но интуитивно понятную программу для разделения экрана? Разделенный экран затвора доступен в бесплатной и профессиональной версиях с до 82 определяемыми пользователем типами разделения экрана. Он поддерживает несколько одновременных подключений экранов от размера рабочего стола до 8K Ultra HD. На всякий случай, если экран 1 не поддерживает два или более окон, вы можете перейти на правый экран.
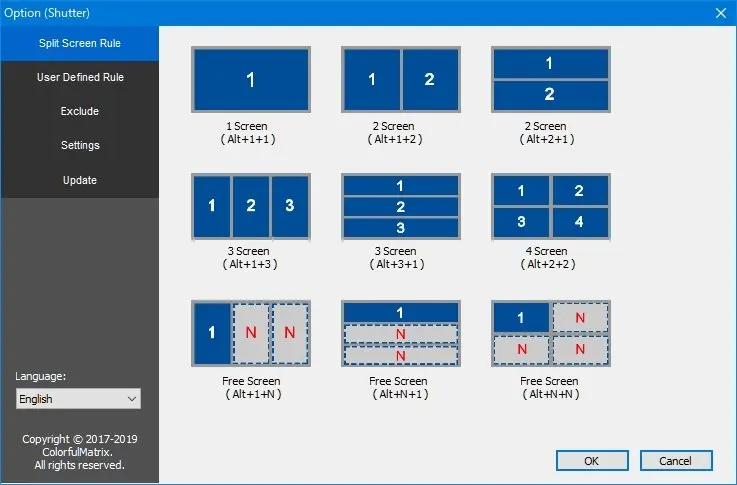
Разделенный экран затвора
Для настройки требуется всего лишь сочетание клавиш для настройки экрана и соответствующих окон. Когда вам нужно скрыть или восстановить окна, используйте последовательно Win + M или Win + Shift + M. Если вы переустанавливаете или используете другой компьютер, вам не нужно беспокоиться о ваших предустановленных правилах. Существует возможность резервного копирования для восстановления ваших настроек. Однако в бесплатной версии некоторые из этих функций могут быть ограничены.
5.3. AquaSnap
Доступно для личного и профессионального использования, AquaSnap позволяет разделить несколько окон для одного или нескольких мониторов. Похоже на помощь Windows 10, но с расширенными функциями для повышения производительности.

AquaSnap
При изменении размера параллельных окон нажмите клавишу Ctrl, чтобы изменить их размер одновременно. Для оптимального использования экрана он позволяет растягивать окна по вертикали или горизонтали, дважды щелкая по полю.
Кроме того, вы можете подвесить небольшие окна над остальными для эффективного мониторинга и производительности. Установите легко запоминающиеся горячие клавиши клавиатуры, чтобы упростить управление окнами. Несмотря на свои уникальные функции, легкий вес, простоту установки и доступность для Windows версии 10 и поддержки 64-разрядных версий.
5.4. WindowGrid
WindowGrid помогает настроить окна в соответствии с динамической сеткой по мере необходимости с помощью мыши. Перемещая окно, щелкните левой и правой кнопкой мыши одновременно и перетащите в нужное положение. Отпустите правый щелчок и переместите курсор в нужное положение и размер окна, затем отпустите левый щелчок.

WindowGrid
В отличие от других программ для разделения экрана, вы можете настроить размер наложения сетки, цвет и прозрачность для соответствующих окон. Программа портативна и проста в использовании на любом устройстве, которое вы предпочитаете. WindowGrid подходит для версий от Windows Vista до Windows 10. Благодаря автоматическому обновлению вы получаете новые версии по мере их выпуска.
5.5. Maxtor
Оптимизируйте свою функциональность полностью, используя Maxtor программное обеспечение, подходящее для ваших виртуальных рабочих столов на устройствах с Windows 10. Вы можете установить отдельные профили для каждого виртуального рабочего стола. Кроме того, вы можете разделить экран на несколько окон и перетаскивать их по мере необходимости.

Maxtor
Заключительные слова
Все перечисленные программы для разделения экрана подходят для Windows 10. Вы можете использовать эти функции, чтобы максимально эффективно использовать свои мониторы. Кроме того, вы можете повысить производительность, особенно если у вас большой монитор с высоким разрешением. Если функций Windows Snap по умолчанию недостаточно, попробуйте сторонние приложения, которые мы перечислили выше. Они различаются только функциями и стоимостью, как описано. Однако не забудьте проверить совместимость с вашим процессором для лучшей производительности.

Второе рабочее пространство позволяет упорядочить множество открытых одновременно окон с папками, документами и программами. Когда все это свалено на одном экране – очень неудобно находить нужные позиции. Поэтому возможность раскидать окна по разным разделам очень нужна. В этой статье мы разберёмся как создать второй рабочий стол и как им управлять.
Создание второго рабочего стола Windows 10
Посмотрите на изображение ниже. Такую картину на экране может видеть любой среднестатистический юзер чья работа связана с выполнением нескольких задач одновременно.


Данная кнопка позволяет в один клик сворачивать все открытые окна, переключатся между ними, а так же создать второй рабочий стол.

Для создания нового виртуального пространства нажимаем на плюсик в правом нижнем углу экрана.

Вы сразу видите созданный второй рабочий стол рядом с основным как это показано на скриншоте.
Второй рабочий стол Windows 10: как управлять

Что бы переместить окно нужно нажать по нему правой кнопкой мыши.

Выберите место, куда хотите переместить. Перейдя на этот экран и вы увидите перенесенное окно.
Windows 10 второй рабочий стол: горячие клавиши
Для обладателей клавиатуры и прямых рук разработчиками из Microsoft были предусмотрены горячие клавиши. Они позволяют быстро и удобно управлять новыми функциями. Далее рассмотрим некоторые из них.


А вот если вы хотите удалить активный экран тут вам поможет сочетание клавиш WIN+CTRL+F4. Так же удалить его можно если нажать крестик в меню выбора экрана как на скриншоте.

Как видите, сделать два рабочих стола в Windows 10 задача не такая уж сложная. Конечно, такие виртуальные мониторы не заменят подключенные к компьютеру физические дисплеи, но все же позволят существенно упростить организацию рабочего пространства при взаимодействии с большим количеством запущенных в системе задач.

Previous post Как установить драйвера для Windows – инструкция

Next post Настройка Windows 7 после установки
Как создать второй рабочий стол в Windows 10

Рабочие столы Windows 10 – это возможность сделать нашу активную пользовательскую работу на компьютере максимально удобной. Это возможность для тех, кто параллельно работает с массой софта, разграничить виртуальное пространство на определённые сегменты и работать в этих сегментах с определённым софтом. На разных виртуальных рабочих столах можем сконцентрировать разные программы, вкладки и окна браузера, документы, проекты, мессенджеры, игры и т.п. И что-то из этого будем использовать для работы, что-то в личных целях, что-то для отдыха и развлечений. Нативно реализованные виртуальные рабочие столы избавляют нас от необходимости использования антибосс-программ: всё, что не нужно видеть нашему начальству, переносим на специальный рабочий стол и до предельного мастерства оттачиваем навык оперативного нажатия клавиш Win+Ctrl+→ и Win+Ctrl+←, переключающих столы. Виртуальные рабочие столы Windows 10 с подборками софта или контента можно использовать при проведении презентаций, вебинаров, видеоконференций и т.п.
Как создать второй рабочий стол

Способ второй: жмём горячие клавиши создания нового рабочего стола Win+Ctrl+D. Каждое нажатие клавиш создаёт новый рабочий стол и переключает нас на него.


Все созданные рабочие столы будут отображаться в среде представления задач, вверху. В этой среде можем переключаться между ними.


И, как упоминалось, переключаться между рабочими столами можно оперативно, с помощью клавиш Win+Ctrl+→ и Win+Ctrl+←. Эти сочетания циклически переключают рабочие столы в соответствии с направлением стрелки – слева направо или справа налево. Созданные нами рабочие столы никуда не исчезают после перезапуска компьютера. После перезагрузки или при новом включении Windows 10 нам лишь нужно будет по новой раскидать между столами софт и контент. За ненадобности любой виртуальный стол можно закрыть, либо клавишами Win+Ctrl+F4 (закрывается текущий стол), либо нажав на крестик в представлении задач.
Переименование рабочих столов

Имена рабочих столов, как и сами столы, также сохраняются после перезагрузки или при новом включении компьютера.
Перемещение окон между рабочими столами
На каком рабочем столе мы откроем программу, на таком у нас и будет отображаться её окно. Но мы с лёгкостью можем перемещать окна программ между столами. Перемещение окон выполняется в среде представления задач, можем использовать для этого опцию перемещения в контекстных меню на окнах.


Как расположить мониторы
Даже с двумя мониторами можно придумать множество конфигураций:

Рядом друг с другом, симметрично
Это первое, что приходит в голову. Однако если сидеть по центру, взгляд будет упираться в рамки мониторов, которыми они прилегают друг к другу. Голова при этом всегда будет повернута чуть влево или вправо, за что позвоночник вряд ли скажет спасибо. При наличии стула с колесиками можно, конечно, кататься туда-сюда между ними. Но это только если приходится работать подолгу то с одним, то с другим дисплеем.
Один прямо перед глазами, второй — сбоку
Логичное развитие: сделать один дисплей основным, второй — вспомогательным. Иногда придется повертеть головой, но это не слишком и критично. Зато на вспомогательный дисплей программисты могут поместить референсный код, переводчики — оригинал текста, звукорежиссеры — аудиомикшер, пригодится он и в некоторых игрушках для вспомогательной информации. В конце-концов, можно держать там почту или аудиоплеер.
Один перед глазами, второй — сбоку повернутым
Некоторые мониторы можно поворачивать на 90 градусов, а еще для таких фокусов есть различные стойки и крепления. Так на мониторе видно больше строчек, поэтому вертикальное расположение понравится всем, кто работает с текстом — программистам, журналистам, редакторам, блогерам, переводчикам и т.д.

Один над другим
Неочевидная опция, которая может зацепить тех, кто работает с фото, видео или звуком, много сидит в соцсетях или играет в игры. Этот вариант позволит сохранить пространство на столе, особенно, если для второго монитора на нем физически нет места. Однако потребуется стойка или крепление к стене.

Два рядом вертикально
Еще более неочевидная опция, требующая специальных стоек или креплений (впрочем, некоторые мониторы идут с длинными подставками, поддерживающими вертикальный разворот). Пригодится, когда нужно много пространства и по вертикали, и по горизонтали — например, для работы с 3D-моделями или чертежами.
Если же говорить о трех и более мониторах, то самыми популярными будут конфигурации:
- Один по центру, два сбоку. Универсальный вариант для всего — от работы до игр.
- Два на два и три на три. Используется различными трейдерами, которые выводят на них дюжину графиков.
- Восемь и более вокруг. Для симуляторов гонок, полетов, вождения поездов и т.п.

Как подключить и настроить
Понадобится видеокарта с несколькими выходами видеосигнала — то есть, практически любая современная видеокарта. Можно подключить столько мониторов, сколько есть этих выходов. Никаких других системных ограничений нет.
Сначала нужно посмотреть на доступные в видеокарте разъемы. Если, например, монитор старый и подключается через VGA, а карта новая и без соответствующего порта, тогда придется купить переходник VGA – DVI. Подходящий переходник можно подобрать практически для любой комбинации разъемов. Также, если монитор поддерживает несколько способов подключения, в его настройках следует выбрать соответствующий текущему способу источник сигнала.
Далее в Windows 7 нужно:

В других ОС процесс настройки выглядит похожим образом, например, на сайте Майкрософт есть специальный мануал для Windows 10 и других версий.
Почти любая более-менее современная система и ноутбук потянет работу с несколькими дисплеями. Нагрузка увеличится скорее из-за возросшего количество одновременно открытых окон и программ, а не из-за дополнительного устройства. Но это все справедливо, только если дисплей используется в рабочих целях. Для геймера каждый дополнительный пиксель будет отзываться болью во всем остальном железе. При этом два Full-HD монитора оказываются все равно менее требовательными к ПК, чем один широкоформатник в 4K. По крайней мере, можно сделать так, чтобы картинка на них дублировалась, и тогда они практически не будут отнимать ресурсов.

Если же система позволяет, можно объединить несколько мониторов в один гигантский экран, чтобы картинка в гонках и симуляторах полностью окружала игрока. Когда дополнительные мониторы подключаются к системе на Windows, она распознает их как отдельные дисплеи, а нужно заставить ее распознавать их как один. Для этих целей у разработчиков видеокарт есть специальный софт — AMD Eyefinity и Nvidia Surround.
- Чтобы настроить экраны для видеокарты от AMD, нужно зайти в раздел меню AMD Eyefinity Multi-Display и нажать Create Eyefinity Display Group, затем откалибровать дисплеи и сохранить настройки.
- Чтобы настроить экраны для видеокарты от Nvidia, нужно зайти в Nvidia control panel, нажать Configure Surround, PhysX, выбрать мониторы и откалибровать, затем сохранить настройки.

Программы позволяют выставить разрешение мегадисплея самостоятельно. Для двух мониторов в Full-HD искомое значение будет 3840х1920, для трех — 5760х1920 и т.п. Его же необходимо выставить в самой игре.
Также программы позволяют настроить Bezel compensation\correction, чтобы компенсировать расстояние, возникающее из-за рамок дисплеев. Еще стоит покрутить поле обзора для более реалистичного результата.

При этом следует помнить, что Eyefinity требует подключения по крайней мере одного монитора через разъем DisplayPort, при этом все мониторы должны быть подключены к одной видеокарте.
Альтернативы нескольким дисплеям
Сразу возникает вопрос — а зачем вообще со всем этим возиться, не проще ли купить один широкоформатный дисплей дюйма на 32? Да, это кажется экономнее, и опыт от игр можно получить более интересный, чем от двух мониторов. Однако всегда есть нюансы. Так, если брать 23 дюйма в Full-HD, как Samsung C32F391FWI, то картинка в играх может оказаться размытой. А если в 4K, как AOC CU34G2/BK, то для игр придется существенно апгрейдить железо, да и стоимость таких дисплеев уже выше двух качественных Full-HD.

А почему не телевизор? Чем вообще современные ТВ отличаются от мониторов, если они тоже умеют показывать 4К, да еще и с огромной диагональю, при этом цена за дюйм намного ниже, чем у мониторов? Но не все так просто. Мониторы заточены под профессиональные задачи и различные модели отвечают соответствующим стандартам. К примеру, мониторы для дизайнеров, видеоредакторов и всех, кому важны цвета, делают на IPS матрицах с отличными показателями яркости и контрастности. Многие ТВ же намеренно приукрашают картинку, делают цвета более насыщенными, при этом тонких настроек изображения в них чаще всего нет.

Мониторы для геймеров обладают минимальным временем отклика пикселя, текущий стандарт — 1 мс. У телевизоров же этот показатель находится в районе 40–60 мс. Также значительно проще найти монитор с высокой частотой обновления — 120, 144 или даже 240 Гц, это дает ультраплавную картинку. В то время как многие ТВ прибегают к программным уловкам и вставляют фейковые кадры в оригинальный видеоряд, чтобы казалось, будто их частота обновления выше.
Конечно, у многодисплейной конфигурации рабочей или домашней системы есть свои недостатки. Во-первых, это лишние расходы на каждый новый монитор. Во-вторых, для дополнительных пикселей может не хватить пространства на столе. В-третьих, для игр каждый экран обернется серьезно возросшей нагрузкой на систему. И, наконец, минус экзистенциального характера — большое количество открытых окон могут скорее отвлекать, чем приносить пользу. Кому-то комфортнее работать с одним пустым экраном. Тем не менее, рабочее место с несколькими дисплеями все еще остается одним из самых доступных и оптимальных по соотношению цена\результат способов увеличить свою производительность.
Читайте также:

