Как сделать на ios 14 чтобы при открытии приложения отправлялось сообщение
Добавил пользователь Дмитрий К. Обновлено: 04.10.2024
Apple даёт возможность выбрать место сохранения новых приложений в настройках смартфона. Воспользуйтесь нашими советами, чтобы настроить работу под себя.
Раздел создан для объединения приложений в одном месте. С его помощью можно просматривать список приложений в алфавитном порядке. Установленные продукты сортируются по категориям и объединяются в папки.
Изменение настроек
Чтобы изменить место сохранения новых приложений, выполните следующие шаги:
Не забывайте, что всегда можно перетащить иконку приложения, чтобы разместить её на главном экране. На эту операцию уходит всего несколько секунд. Или можно удалить ярлык с рабочего стола посредством длинного нажатия и выбора соответствующей опции.
iOS 14 содержит много изменений в интерфейсе, и некоторые не совсем очевидные. Мы решили вместить их в одном материале, а также сделать мини-инструкции о том, как использовать главный экран iOS 14 по максимуму. Поехали!


Быстрый переход между страницами главного экрана

Конечно, можно перелистывать страницы рабочего стола как обычно, но в iOS 14 можно делать это еще быстрее. Для этого нужно удержать точки, обозначающие количество рабочих столов, и провести пальцем влево или вправо, не отпуская его от точек. Главное учесть, что после удерживания они должны выделиться.
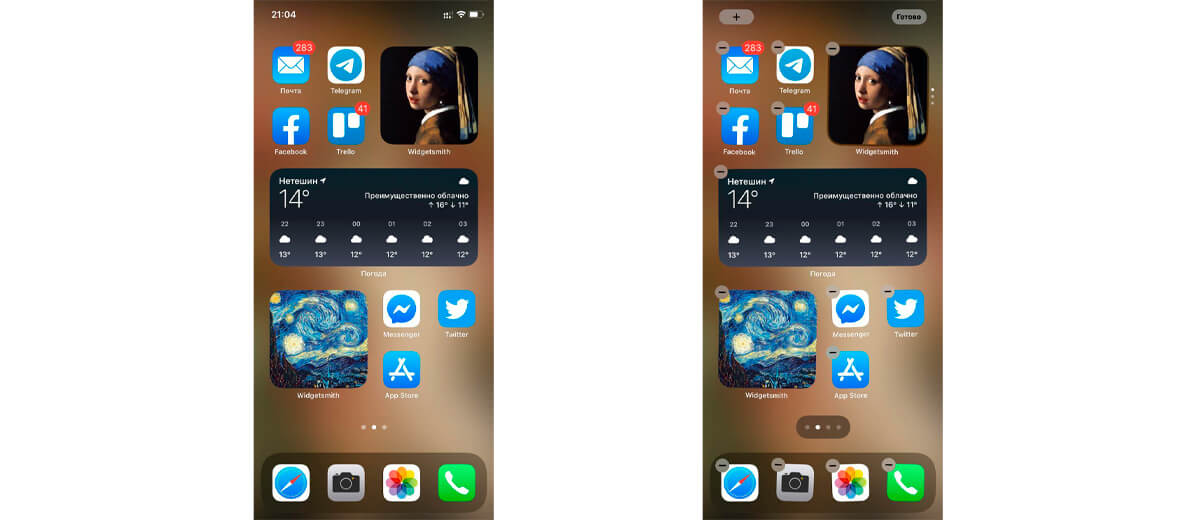
Существует несколько способов, как перейти в этот режим:
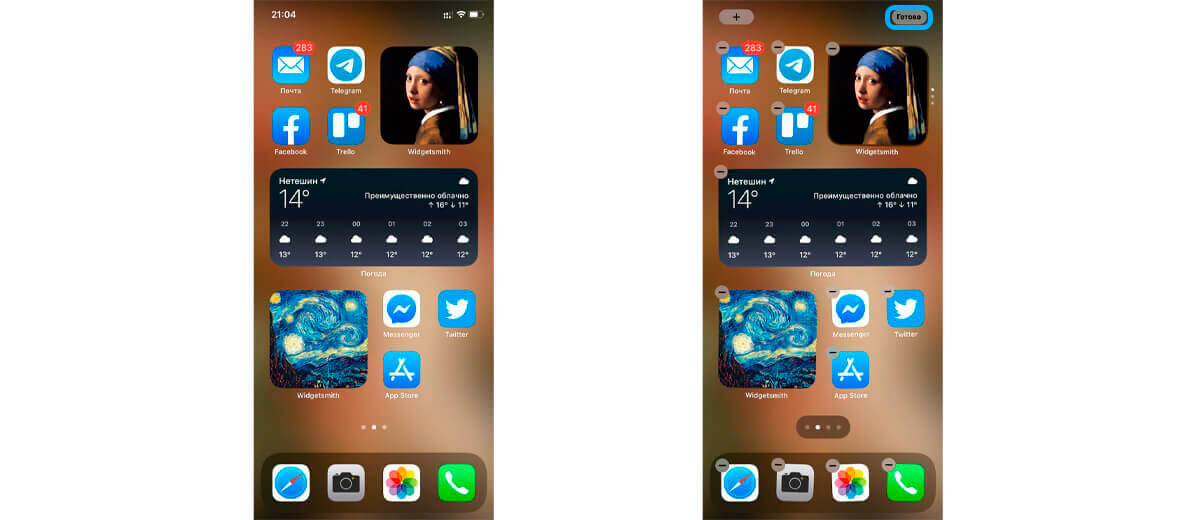
Здесь также есть несколько методов:
Как переместить приложение
Чтобы переместить приложение необходимо войти в режим покачивания, нажать и удерживать значок приложения, после чего переместить его в нужное место на главном экране и отпустить. Приложения автоматически будут сортированы по сетке рабочего стола.
Чтобы перемещать приложение между страницами, нужно перетащить его к самом краю главного экрана, пока следующая страница автоматически не откроется. Также можно одним пальцем удерживать приложение, а вторым быстро переключиться на второй рабочий стол.
Как удалить приложение

Как отобразить библиотеку приложений
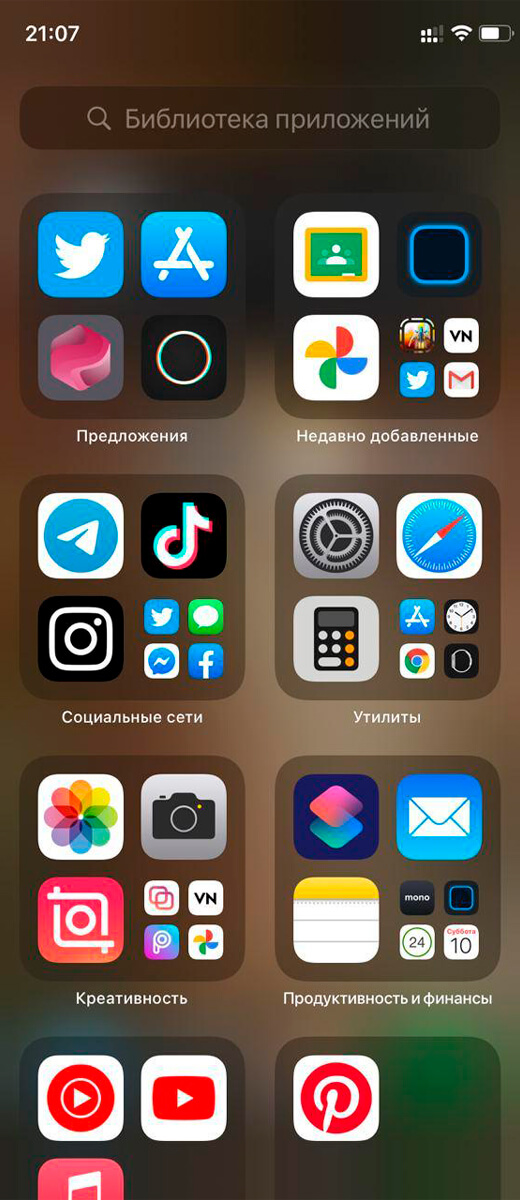
Вы можете запускать приложения прямо из категорий библиотеки, нажимая на большие значки в каждой категории. Если она содержит более четырех программ, в правом нижнем углу появляется небольшая группа из значков, нажав на которую можно открыть полную папку, содержащую все приложения в этой категории.
Как переместить приложение в библиотеку
Чтобы это сделать необходимо:
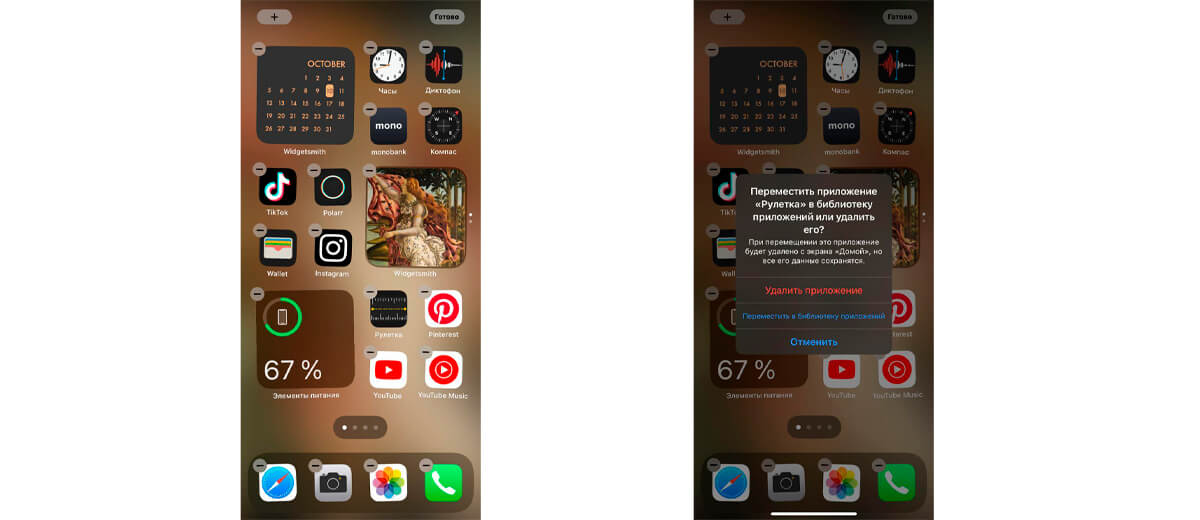
Вы также можете просто перетащить программу в библиотеку.
Как загружать приложения прямо в библиотеку
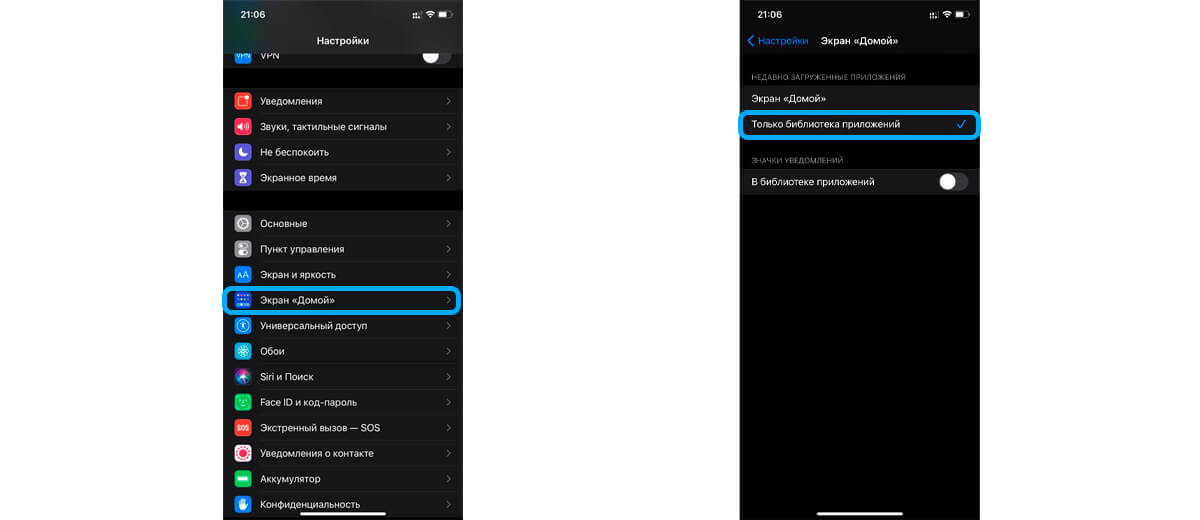
Как искать приложения, установленные на вашем iPhone
Нужно коснуться поисковой строки в верхней части библиотеки приложений. В отличие от поиска Spotlight, здесь поисковая функция ограничена только приложениями, установленными на телефоне.

Как отобразить все приложения по алфавиту
Откройте библиотеку приложений и свайпните вниз, чтобы открыть алфавитную сортировку установленных программ.
Как переместить приложение из библиотеки на главный экран
Нажмите и удерживайте значок программы, после чего перетащите его из библиотеки на одну из страниц рабочего стола. Также можно войти в режим покачивания в библиотеке и легко переместить приложение на главный экран.
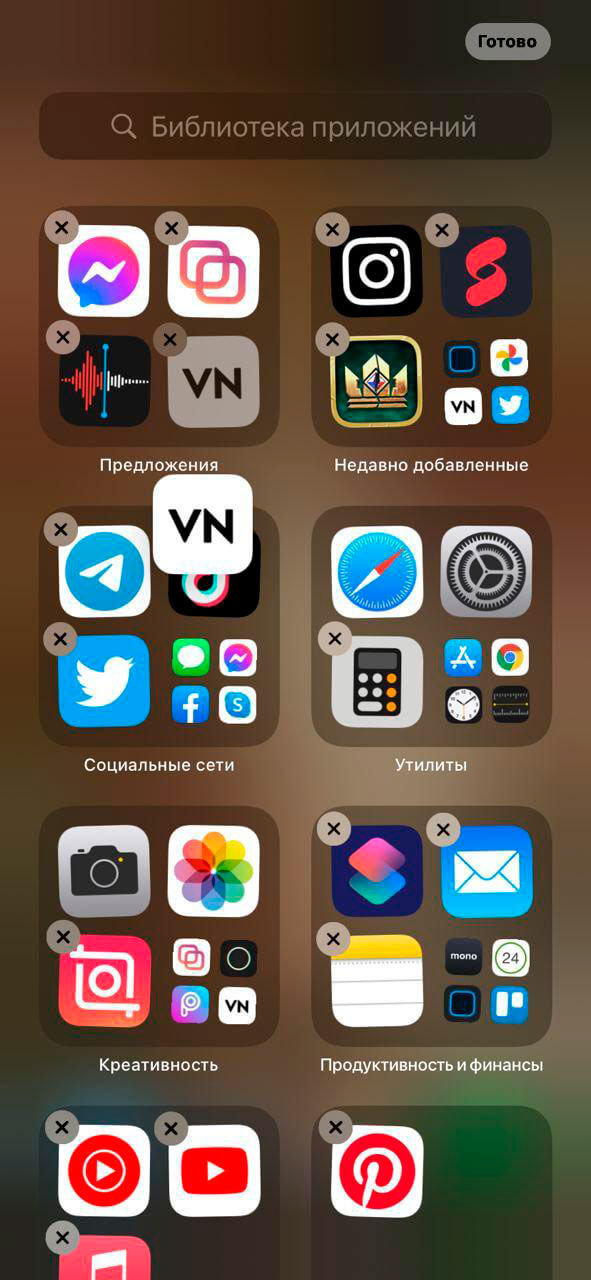
Как отобразить значки уведомлений в библиотеке
По умолчанию значки уведомлений не отображаются в библиотеке приложений.
Чтобы устранить это, нужно:
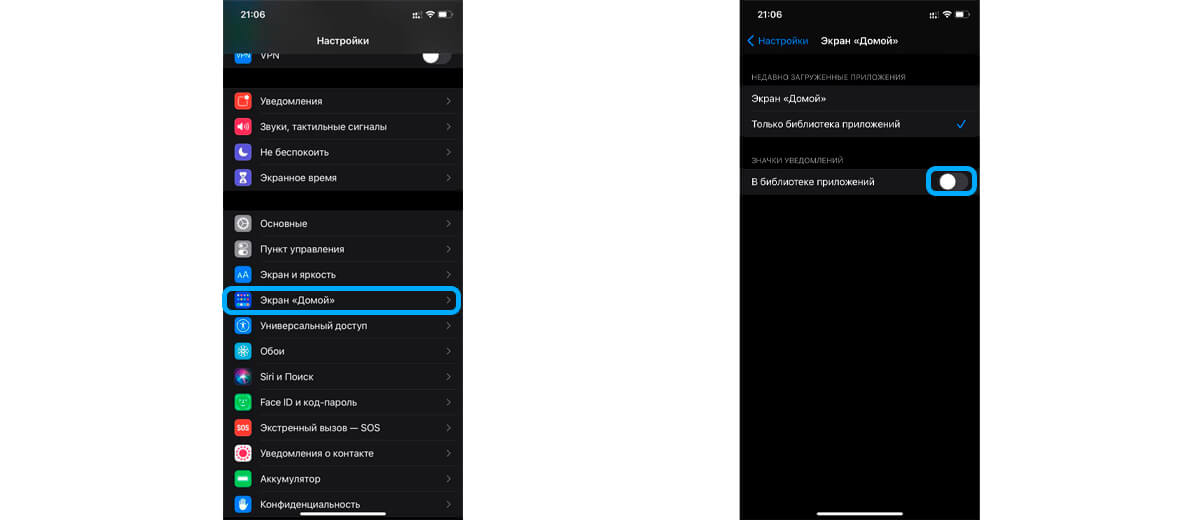
Как скрыть страницы главного экрана
iOS впервые позволяет пользователям скрывать страницы домашнего экрана со всеми приложениями на них. Их по-прежнему можно будет найти в библиотеке, но они больше не будут расположены на рабочем столе.
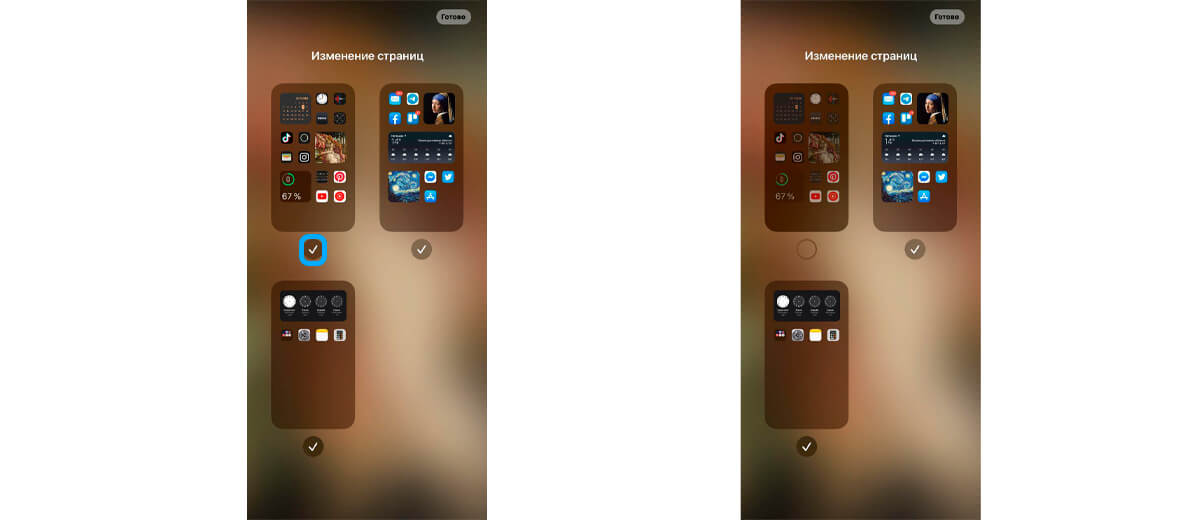
Как включить режим быстрых действий
Режим быстрых действий — удобная фишка, позволяющая быстро выполнить функцию с определенным приложением или сразу перейти в любой его раздел, не запуская саму программу. Для этого необходимо нажать и удерживать значок приложения, пока не появится контекстное меню. Также можно выбирать пункты в меню быстрых действий, не убирая палец с экрана.
Как поделиться приложением
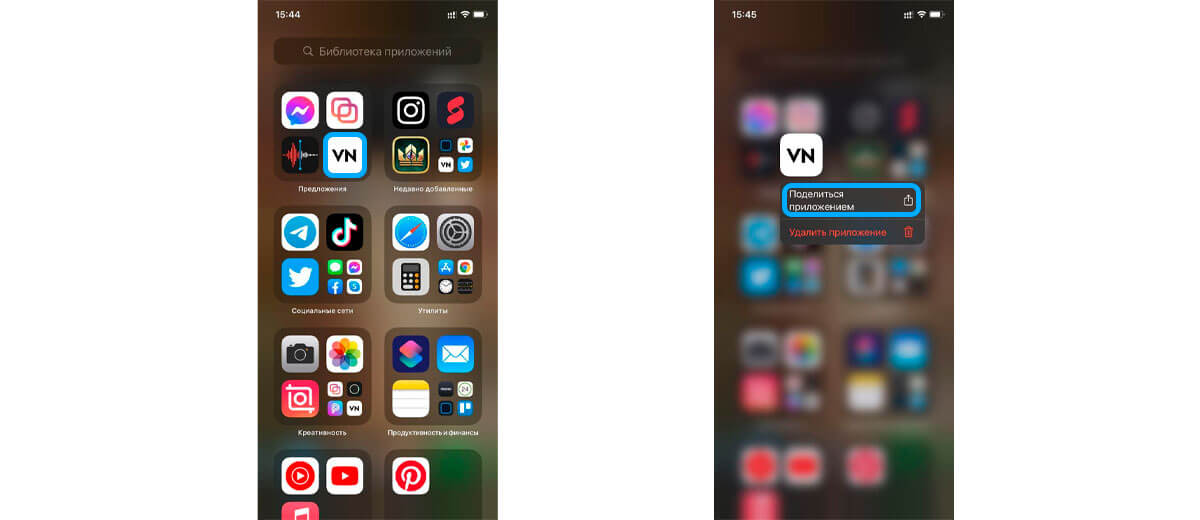
Как создать папку
Папки в новой ОС создаются путем перетаскивания одного значка поверх другого, пока не появится папка. Если она уже существует, можно просто перетащить приложение в нее.
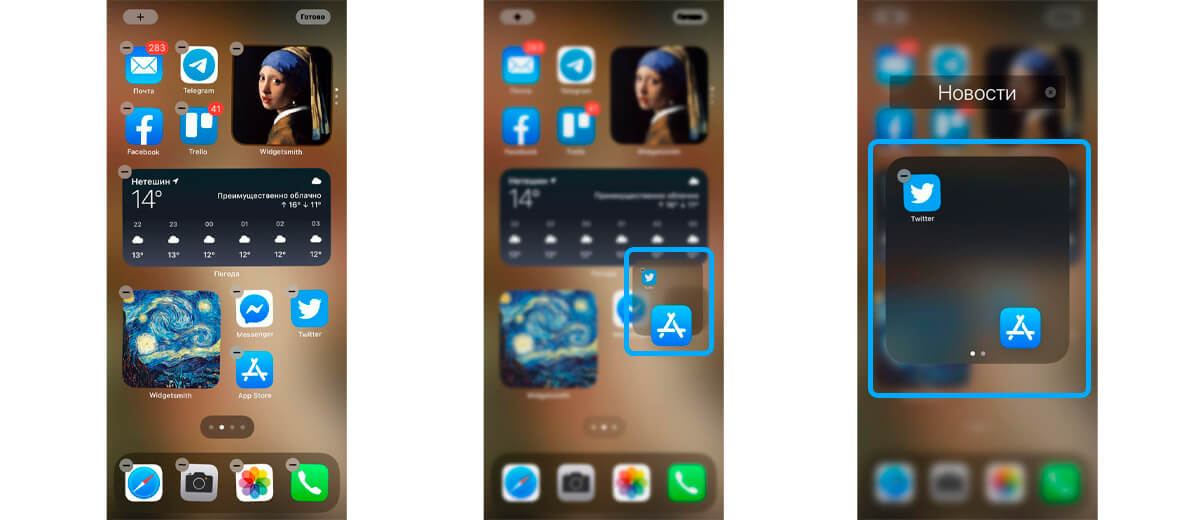
Как переименовать папку
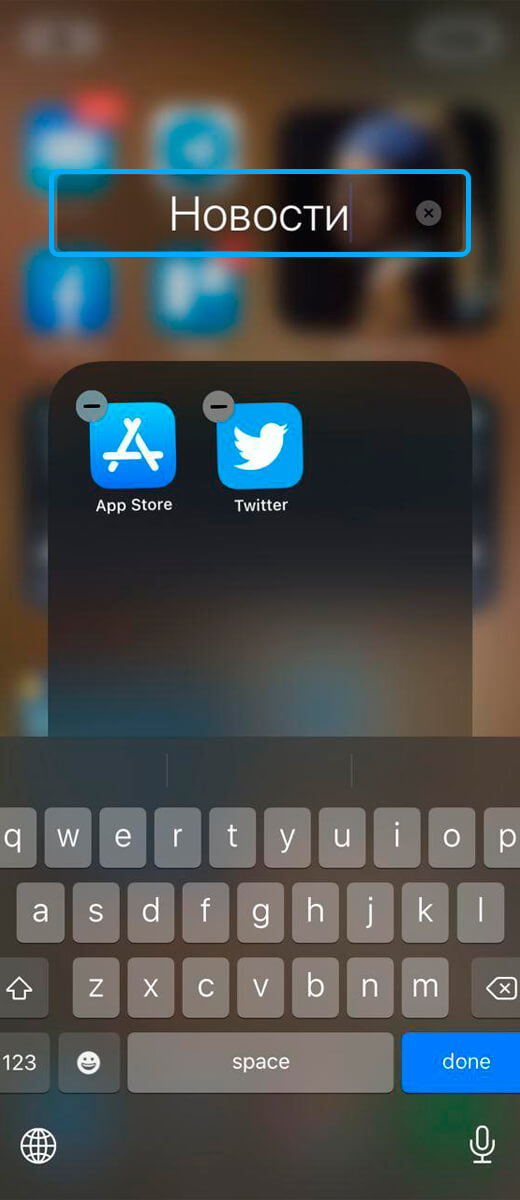
Как переместить сразу несколько приложений
Чтобы выбрать несколько программ нужно войти в режим покачивания и начать перетаскивать приложение, не убирая палец с экрана. Тем временем другим пальцем выбираете другое приложение, и так далее, пока в стеке, который удерживается первым пальцем, не накопится нужное количество программ.
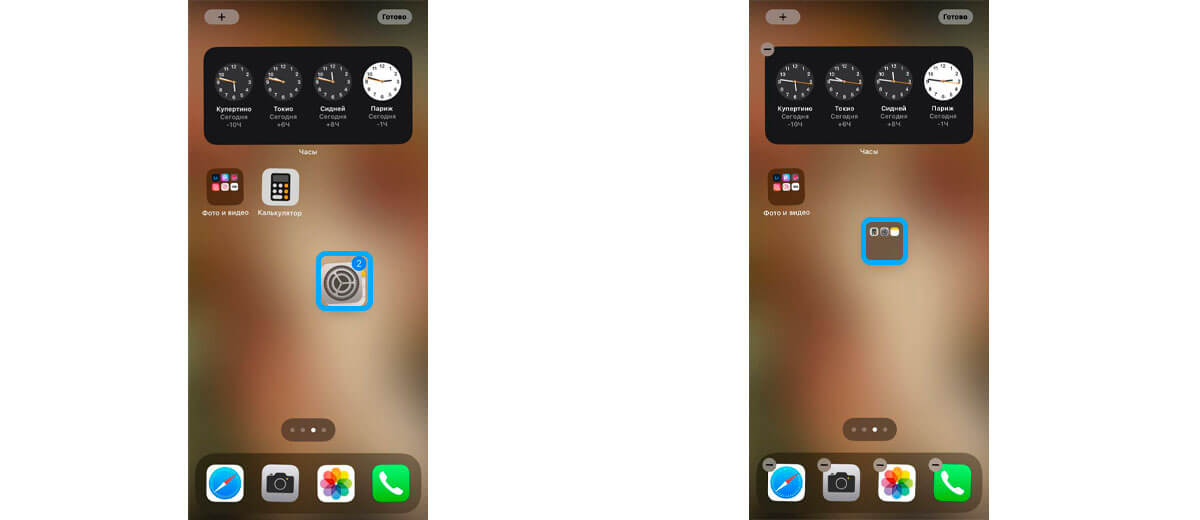
В правом верхнем углу стека вы увидите счетчик, который показывает, сколько приложений в нем на данный момент. Можно добавить в стек неограниченное количество приложений, которые можно разместить на разные страницы главного экрана. Как только вы решите, куда переместить все программы, отпустите палец на этом месте и все значки будут расположены на странице одновременно.
Как переместить несколько приложений в папку
Чтобы переместить множество приложений в папку, можно перетащить стек с ними напрямую в папку. Также можно воспользоваться методом создания папки и наложить одно приложение поверх другого.
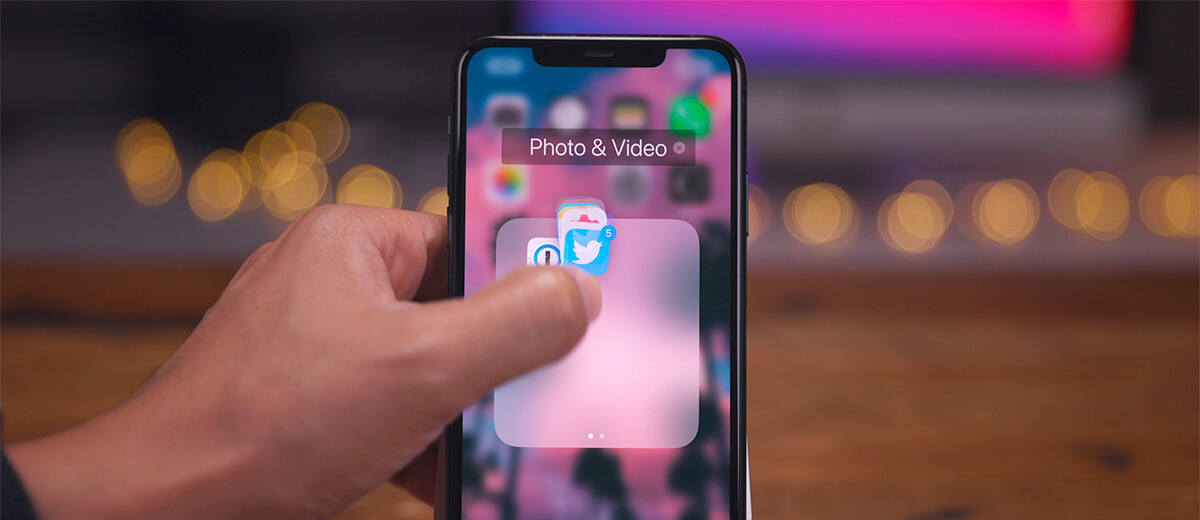
Как перетащить несколько приложений в библиотеку приложений
История та же — вы создаете стек из приложений и переносите в библиотеку, после чего эти программы больше не будут отображены на главном экране, но будут по-прежнему установлены на смартфоне.

Как вызвать предложения Siri через Spotlight
Предложения от Siri — динамические и могут меняться в зависимости от того, как вы используете свой iPhone. Свайпните вниз по главному экрану, чтобы открыть Spotlight и показать приложения, предложенные Siri. Коснитесь треугольника в верхнем правом углу интерфейса предложений Siri, чтобы показать 4 дополнительных приложения.
Как использовать виджет предложений Siri
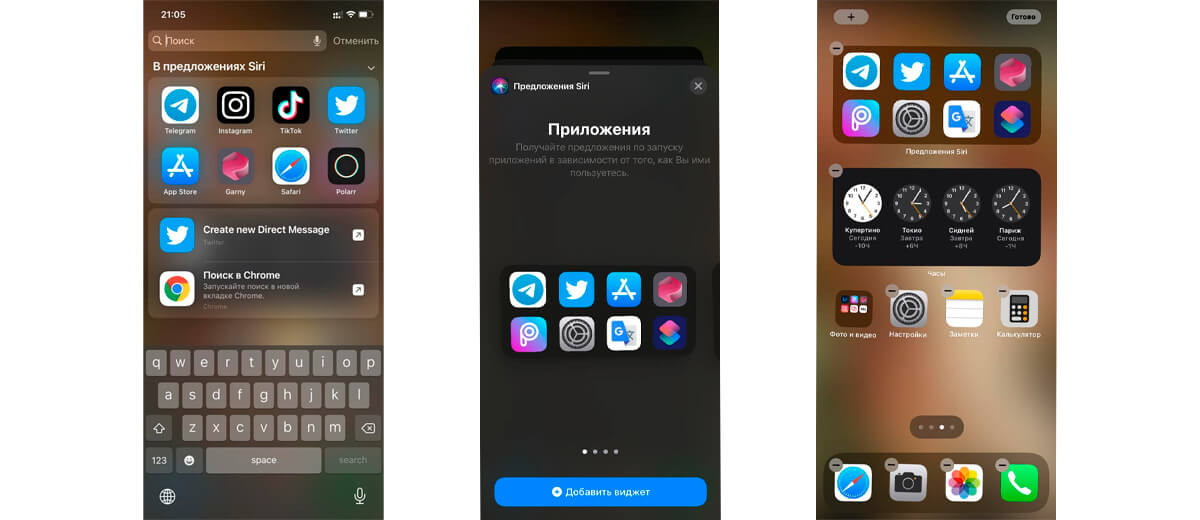
Как сделать сброс главного экрана
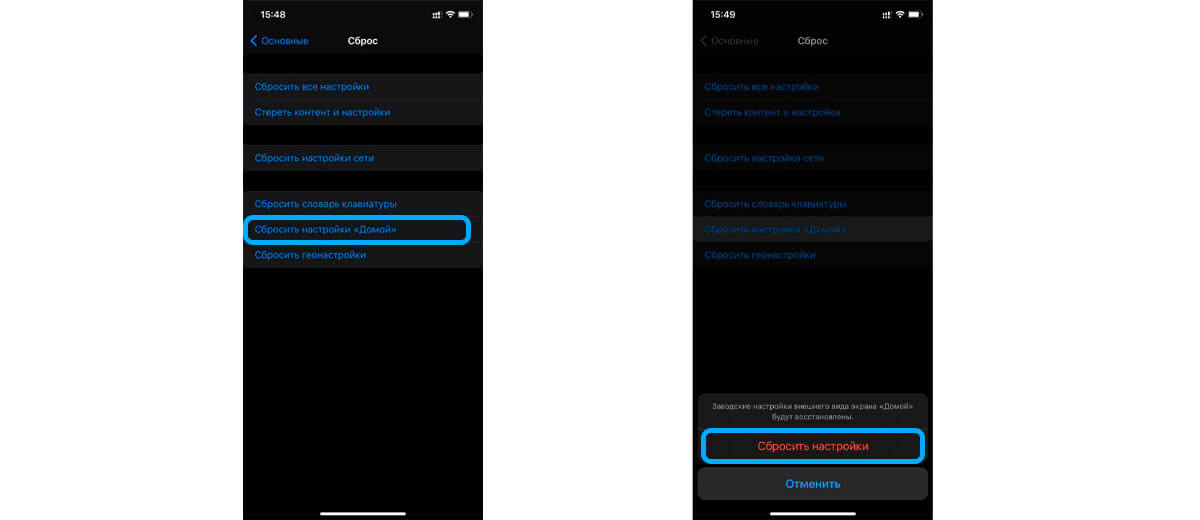
Во время сброса значки стандартных приложений вернутся в исходное положение. Также процедура приведет к сбросу приложений в панели быстрого запуска, папках, а также к любым изменениям страниц главного экрана. Если до сброса на экране были какие-либо виджеты, они также будет удалены.
После сброса все приложения будут упорядочены в алфавитном порядке.
Заключение

Как можно заметить, в iOS 14 практически революционно изменился домашний экран. Надеемся, мы смогли помочь вам разобраться во всех фишках рабочего стола.
2: принудительно перезагрузите iPhone / iPad
2. Проверьте настройки даты и времени в iOS.
Обратите внимание, что если у iPhone или iPad нет подключения к Интернету, автоматическая настройка времени может работать неточно, а если устройство iOS никогда не было подключено к Интернету, вы можете использовать ручную настройку времени.
3. Установите обновления программного обеспечения iOS.
4. Выключите и снова включите iMessages
Еще один прием, который может сработать, — это выключить и снова включить iMessages.
Другой альтернативный вариант — выключить imessage, затем перезагрузить устройство iOS, а затем снова включить iMessages. Иногда это тоже может сработать.

Вплоть до последней сборки iOS 14 пользователям разрешалось проводить пальцем вправо по уведомлениям на заблокированном экране, чтобы открыть связанное приложение. Это позволило пользователям сразу же попасть в приложение одним чистым движением вправо. iOS 15 изменила это поведение и вместо этого открывает экран виджетов.
Итак, позвольте мне понять это насчет уведомлений на экране блокировки iOS 15:
Иногда, когда я смахиваю вправо по уведомлению, оно открывает это уведомление.
Но в других случаях, когда я смахиваю вправо по уведомлению, я попадаю в виджеты.
И одному Богу известно, какой мой iPhone выберет следующим.
По теме: Что такое Live Listen на iOS 15?
По правде говоря, нет никакого способа вернуть прежнее поведение уведомлений в iOS 15. Управление уведомлениями всегда было немного проблематичным в iOS 15, и это всего лишь еще один пример этого. Тем не менее, вы можете использовать два метода для взаимодействия с уведомлениями на экране блокировки.
По сути, это замена старой техники смахивания вправо. Вместо того, чтобы просто провести пальцем вправо, чтобы открыть уведомление, iOS 15 позволяет вам попасть в приложение одним касанием. Это не так плавно, как метод смахивания вправо, но он выполняет свою работу.

Если вы не хотите открывать приложение, но все же хотите прочитать его уведомление на экране блокировки, вы можете просто нажать и удерживать это уведомление для быстрого предварительного просмотра.

Вам нужно будет подтвердить свои учетные данные с помощью Face ID, Touch ID, PIN-кода или пароля. Но как только вы это сделаете, будут разблокированы даже сгруппированные уведомления.

Новая библиотека приложений в iOS 14 — это простая идея, которая оказывает огромное влияние на производительность. Вот как она может стать вашей наиболее часто используемой функцией iOS 14 и почему стоит обновить ее отдельно.
У нас были папки для наших приложений с момента выхода iOS 4 в 2010 году — и Apple приложила все усилия, чтобы их запатентовать, — так что мы смогли организовать себя в течение десяти лет. Большинство из нас проделали ужасную работу.
Вы можете тщательно настроить свой главный главный экран с наиболее часто используемыми приложениями, и, возможно, вы потратили добрый час или десять на организацию и реорганизацию остальных экранов своих приложений. Но Федериги прав, вы знаете только первый или два экрана.
Теперь библиотека приложений добавляет еще один экран в ваш список, но он очень полезен. Он содержит категории, похожие на папки, но содержимое этих папок автоматически изменяется в зависимости от того, что вы делаете и не используете.
Как использовать библиотеку приложений
Проведите пальцем до последней страницы приложений. Теперь проведите пальцем еще раз, чтобы открыть библиотеку приложений. Нажмите на любое приложение, которое вам нужно использовать.
Так что, если вы часто используете приложение примерно в это время дня или только сейчас загрузили его, вот оно. Он прямо здесь, готов для вас.
С первых дней бета-тестирования библиотека приложений сразу же оказалась полезной и стала лучше. По мере того, как вы все больше пользуетесь приложениями, iOS 14 узнает, что вы выбираете и когда, настолько редко, что нам приходилось выходить далеко за пределы верхней части библиотеки приложений.
Поиск приложений в библиотеке приложений
Если вам действительно нужно что-то, чего нет в предложениях Siri или недавно добавленном, вы можете прокрутить вниз по другим категориям. И это не просто алфавитные коллекции приложений.
В каждом случае вы видите открытую папку, в которой могут отображаться четыре полноразмерных значка приложений. Когда в этой категории больше, вы видите три полноразмерных значка, а затем четыре меньших.
Таким образом, всего в каждой категории может быть семь приложений, любое из которых вы можете нажать, чтобы запустить. И они упорядочены по тому, как вы их используете, поэтому большую часть времени вы переходите к библиотеке приложений, и все, что вам нужно, находится прямо там.
Читайте также:

