Как сделать на айпад
Добавил пользователь Владимир З. Обновлено: 05.10.2024
Создание скриншота на айпаде без клавиши Home можно сделать с помощью стандартных средств и с помощью приложения Assistive Touch.
Метод подходит для устаревших моделей планшетов Apple и линейки смартфонов, начиная с iPhone 3 и заканчивая iPhone 8.
Приложение Assistive Touch – одно из многих, которые есть в App Store. После скачивания необходимо сделать следующее:
Как сделать длинный скрин Safari на iPad или iPhone
В iOS 13 появилась возможность сделать длинный скриншот всей веб-страницы в стоковом браузере Safari. Чтобы его создать нужно:
Снимок будет сохранен к остальным скриншотам.
Как делать скрин на iPad mini, iPad Air или iPad Pro
Процедура создания фото с экрана на iPad мини, iPad Про и iPad Air зависит от того, есть ли в устройстве кнопка Home. Даже в планшетах Apple 2021 года может быть встроена центральная клавиша.
Где найти сделанный снимок экрана
Чтобы создать фото с экрана, можно воспользоваться как стандартными методами, так и сторонними приложениями. Качество снимков при этом никак не изменится.
Подпишись на Техносовет в социальных сетях, чтобы ничего не пропустить:

Этот обзор специально для тех, кто раньше никогда не использовал планшеты iPad. Сейчас таких пользователей очень мало, ведь гаджеты от Apple популярны во всем мире. Но бывает и так, что продвинутые юзеры не до конца разобрались со своим устройством и даже не представляют, как много различных функций содержит их гаджет. Как следствие, многие “фишки” остаются без внимания. Как пользоваться планшетом “Айпад”, чтобы сделать процесс более комфортным?
В этом пособии для новичков будут разобраны основные моменты, с которыми сталкивается каждый, кто недавно приобрел устройство фирмы Apple.
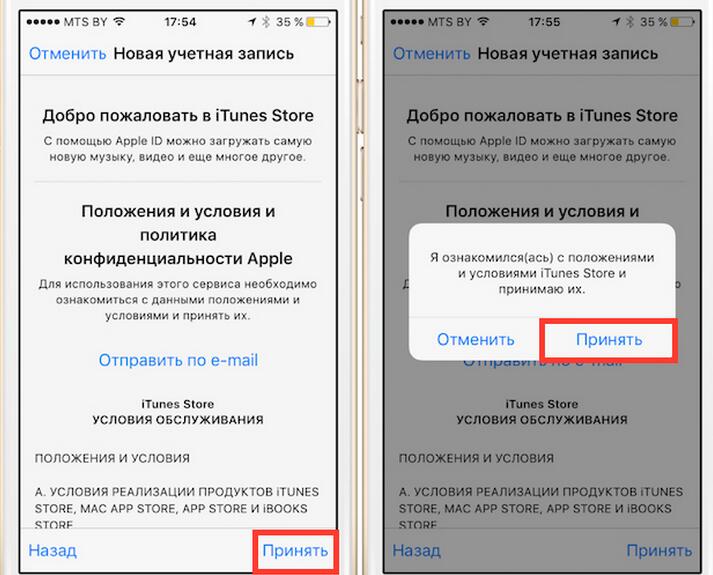
Включение планшета
Если в планшете не используется симка, вам просто потребуется подсоединить его к беспроводной сети. Многие новички полагают, что без компьютера планшет не будет работать. Так было на старых моделях. Все современные девайсы включаются сами по себе и никак не зависят от ПК или ноутбука.
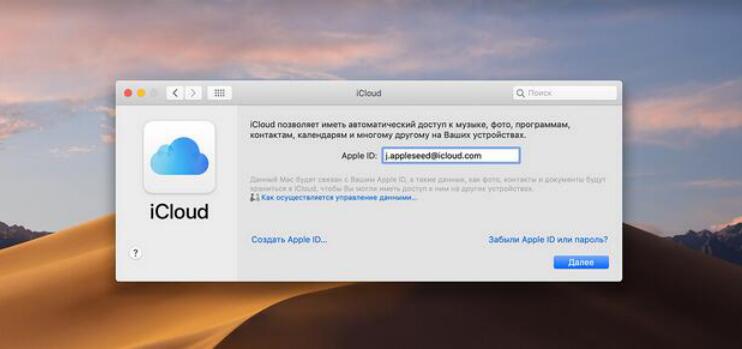
Новый гаджет можно активировать как через iTunes, так и посредством беспроводной сети. Если вы выбрали вариант с iTunes, необходимо установить сопряжение между компьютером и планшетом и просто выполнять инструкцию, которая будет отображаться на экране монитора. Установить “Айтюнс” рекомендуется всем пользователям, вне зависимости от того, какому способу активации они решили следовать.
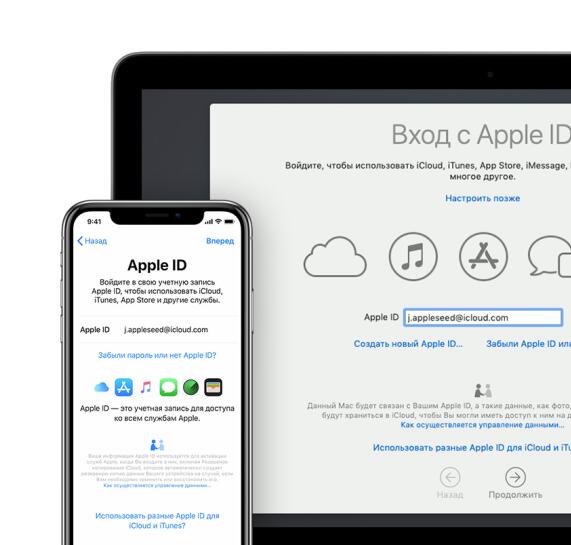
iPad с СИМ-картой
Есть планшеты, в которых используются сим-карты Micro. Как активировать устройство в таком случае? Первый вариант — обрезать стандартную телефонную симку до необходимых параметров. Сделать это очень просто, в интернете есть множество инструкций. Второй вариант — сходить в салон сотовой связи. Консультант магазина сделает все за вас.
На что обратить внимание при работе
Вот несколько по-настоящему нужных советов, которые помогут продлить срок эксплуатации планшета:
- Обязательно приобретите защитный чехол. В чехле устройство не поцарапается о другие предметы.
- Настоятельно рекомендуется наклеить на экран специальную пленку. Она спасет ваш гаджет от грязи и пятен. Планшет с защитным покрытием на дисплее достаточно протирать сухой салфеткой, чтобы поддерживать его в надлежащем состоянии.
- Если вы едите за границу, обязательно выключайте опцию передачи данных, дабы по неосторожности не открыть приложения, за которые будут сниматься деньги.
Необходимо ли регистрироваться на AppStore?
Чтобы покупать приложения, необходимо привязать банковскую карточку. Но это необязательно, так как большая часть программ находится в бесплатном доступе.
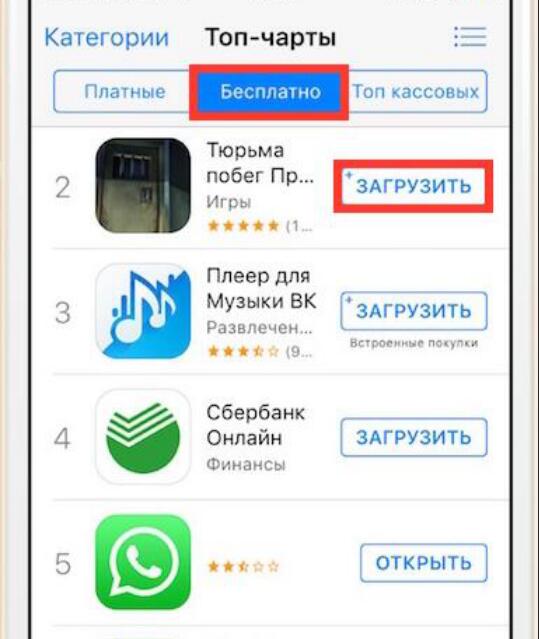
Как пользоваться “Айпадом про”
“Айпад про” работает на той же операционной системе, что и обычный “Айпад”. Весь функционал абсолютно одинаковый, приложения в магазине одни и те же. Разница лишь в цене и габаритах. Поэтому пользование данной моделью ничем не отличается от пользования стандартным планшетом от Apple и настраивается аналогично.
У начинающих пользователей возникает вопрос, как пользоваться "Айпадом мини", в чем отличие данной модели от других? Ответ кроется в самом названии планшета. Данный гаджет по размеру меньше своих собратьев, но начинка у него такая же. Поэтому можно просто скачивать приложения в магазине “Эплстор” (разумеется, предварительно зарегистрировавшись) и свободно пользоваться планшетом как для работы, так и для развлечений.

Что представляет собой iCloud
Что такое "Облако" в системе iOS? На iCloud сохраняется весь контент устройства: фотографии, видео, документы и прочее. Как пользоваться на "Айпаде" "Облаком", знают далеко на все, но эта информация крайне важна и поможет сохранить нужные документы в случае неосторожного удаления с планшета.
С помощью сервиса "Фотопоток" пользователь может залить весь контент своего "Айпада" на "Облако". Если данный сервис активирован, то каждый снятый кадр будет попадать в специальную папку на компьютере. Это очень удобно, ведь для проведения данной процедуры не нужны шнур и другие приспособления. Все работает через беспроводную сеть. Функцию можно подключить в "Настройках". На "Айпад 2" как пользоваться сервисом 2Фотопоток" и как его подключить:
- Зайдите в меню настроек.
- Кликните на кнопку "Фото и камера".
- Переведите движок рядом с "Мой фотопоток" в активную позицию.
Вот и все. Эту опцию также можно найти, зайдя в "Настройки" — "Облако" — "Фото".
Как защитить "Айпад" от злоумышленников
Чтобы злоумышленник не отключил эту опцию, поставьте запрет на любые изменения. В любом случае следует быть осторожным. Если тот, кто украл планшет, хорошо разбирается в технике, то он легко обойдет вашу блокировку всего лишь перепрошивкой устройства.
Значки на десктопе
Имея планшет “Айпад”, как пользоваться программами, иконки которых находятся на рабочем столе? Все очень легко. Кликните по любому значку и просто задержитесь на нем пару секунд. Когда иконки начнут дрожать, их можно свободно перемещать, формировать папки. Кликнув по иконке программы, вы сможете выполнить вход в нее.
Чтобы выйти из режима исправлений, кликните по кнопке “Домой”. Вы также можете настроить сервис электронной почты. На десктопе будут отображены популярные сервисы, например, Google, Yahoo. Если вы пользуйтесь этими ящиками, достаточно нажать на их иконки, а затем просто ввести свои данные в специальное поле. Обычно достаточно только логина и секретного кода.
Как скачивать музыкальные треки и другие файлы
В инструкции, как пользоваться “Айпадом” для закачки различной информации, сказано, что для этого понадобится приложение iTunes, установленное на вашем ПК или ноутбуке. Сначала необходимо выбрать в приложении определенный файл и кликнуть по “синхронизировать”. Кроме того, фотографии с планшета можно перенести на компьютер.
Многие пользователи не знают, как пользоваться “Айпадом” для передачи видео. Скачанные с компьютера видео не всегда проигрываются на планшете. Установив специальный проигрыватель, вы сможете открыть абсолютно любой видеоролик. Один из самых популярных видео-проигрывателей называется AVPlayer. Вы можете загрузить его в магазине приложений. Плеер поддерживает абсолютно все расширения.
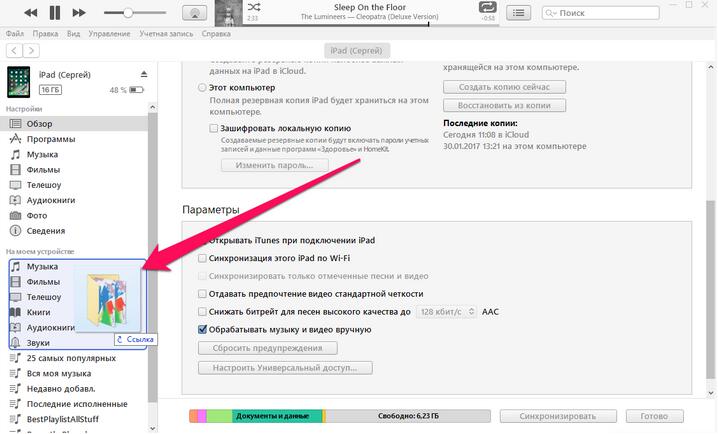
Заключение
Теперь вы знаете, что из себя представляет планшет “Айпад”, как пользоваться им, скачивать интересные приложения. Имея определенные знания об этом гаджете, вы получите от него все возможное. Иметь знания необходимо, ведь с каждым днем поклонников "яблочных" гаджетов становится все больше.
Как открыть App Switcher
Свайпните вверх и продолжайте вести палец в этом направлении. Так вы откроете App Switcher и сможете переключаться между открытыми приложениями.
Как проверить системные уведомления
Чтобы увидеть последние уведомления iPadOS, свайпните вниз в левой части экрана. Окно с данными появится в его центре.
Как найти информацию на iPad
Как быстро переключиться между приложениями
Если вы работаете на iPad Pro 2018 года, то можете переключаться между приложениями, проводя пальцем снизу вверх по длинной белой полосе в нижней части экрана, — точно так же, как и на моделях iPhone без кнопок. В других моделях iPad для этого понадобится дважды нажать домашнюю кнопку Touch ID.
Как закрыть окна и приложения
Запустите App Switcher (см. выше) или свайпните вверх, находясь в приложении или окне, которое вы хотите закрыть.
Как вернуться на домашний экран
В iPad Pro для этого нужно быстро свайпнуть вверх, в других iPad — нажать домашнюю кнопку Touch ID.
Как разбудить iPad
Если у вас iPad Pro 2018 года, то просто нажмите на экран. В других моделях iPad для пробуждения понадобится нажатие на домашнюю кнопку Touch ID.
Как вернуться на предыдущую страницу
Если вы читаете документ в iBooks, нажмите на левую часть экрана iPad, и вы вернетесь на предыдущую страницу. В других приложениях, в том числе в Safari, для этого нужно свайпнуть вправо.
Как изменить ориентацию экрана

Многозадачность
Как открыть плавающее окно
Режим Slide Over позволяет открывать одно плавающее окно поверх основного. Вот как это сделать: медленно свайпните вверх → появится панель Dock → уберите палец с экрана → нажмите и удерживайте иконку нужного приложения → перетащите его из Dock на экран.
Как переместить плавающее окно
Перетащите плавающее окно, удерживая нажатие на длинную серую линию сверху. Вы можете переместить его в левую или правую часть экрана.
Как разделить экран
Перетащите плавающее окно вверх или вниз. Оно заполнит свою половину экрана, разделив его таким образом с основным приложением. Пользоваться ими можно будет одновременно.
Как изменить размер окна
При разделении экрана каждое приложение занимает 50% его площади. Если вы хотите увеличить какое-то из окон, потяните за темную разделительную линию влево или вправо.
Как убрать разделение экрана
Проведите пальцем от темной разделительной линии к нижней части приложения, которое вы хотите закрыть. Оно переместится в плавающее окно. Чтобы окончательно его убрать, свайпните вверх.

Как скопировать текст / URL в заметки
Общие советы
Как включить темную тему
Как узнать, какой у вас iPad

Как найти iPad
Как скопировать и вставить
Выберите изображение или текст и сожмите его тремя пальцами для копирования. Для вставки разожмите три пальца.
Как отсканировать документ
Как сделать скриншот
Как создать папку с приложениями
Удерживайте нажатие на приложение, перетащите его на то, с которым хотите объединить в одну папку, и она появится. Затем вы сможете ее переименовать, нажав на заголовок вверху.
Как подключить мышь
Как настроить Face ID для второго человека на iPad Pro 2018 года
Как добавить еще один отпечаток в Touch ID
Как очистить историю поиска
Как изменить видимость информации на экране блокировки
Аккумулятор
Как заставить iPad заряжаться быстрее
Однако более надежный способ — купить зарядное устройство USB-C на 30 Вт от Apple и кабель USB-C-Lightning или кабель USB-C-USB-C, в зависимости от модели iPad. Если у вас есть MacBook, то вам может понадобиться только кабель, поскольку новые MacBook поставляются в наборе с быстрым зарядным устройством.
Как узнать о расходе заряда

Apple Pencil
Как получить доступ к заметкам с экрана блокировки
Как искать рукописные заметки
Как изменить роль двойного касания Apple Pencil
Если вы используете Apple Pencil второго поколения с iPad Pro 2018 года, то можете изменить роль двойного касания.

Smart Keyboard
На умной клавиатуре Apple можно нажать и удерживать клавишу Cmd, чтобы увидеть все доступные сочетания клавиш. В большинстве случаев они совпадают с сочетаниями на Mac.
Сочетания клавиш
- Cmd + N: открывают новое окно, что удобно для разделения экрана в Safari.
- Cmd + H: возвращают на домашний экран.
- Cmd + пробел: открывают поиск по планшету.
- Cmd + Tab: позволяют прокручивать открытые приложения.
- Cmd + Shift + 3: делают скриншот всего экрана.
- Cmd + Shift + 4: делают скриншот и автоматически открывают его в режиме разметки.

Как разблокировать iPad Pro с помощью Smart Keyboard
Если вы используете модель iPad Pro 2018 года с Face ID, то можете разблокировать планшет, просто посмотрев в камеру и нажав на пробел.
Лайфхакер собрал для вас полезные рекомендации и приложения, превращающие планшет в идеальный инструмент для продуктивной работы.
В iOS 11 для пользователей iPad приготовлено множество нововведений, которые сделают работу эффективнее и удобнее. Если не боитесь багов, то можете установить бета-версию новой iOS уже сейчас. Хотя всё же лучше подождать осени, а пока воспользоваться нашими советами, которые сделают из iPad полноценный рабочий инструмент даже с iOS 10 на борту.
1. Используйте внешнюю клавиатуру и шорткаты
Для серьёзной работы физическая клавиатура гораздо удобнее экранной, а ещё удобнее она становится при использовании шорткатов. Они есть в каждом приложении и зачастую перекликаются с горячими клавишами функций Mac: например, Cmd + Tab для переключения между приложениями или Cmd + Пробел для поиска в Spotlight.
В хороших приложениях вшиты списки клавиатурных сокращений, которые можно просмотреть, удерживая клавишу Command. Есть шорткаты и в самой iOS, вот несколько самых полезных из них:
- Cmd + H — возврат на рабочий стол;
- Cmd + Shift + 3 — снимок экрана;
- Option + клавиши стрелок — навигация от слова к слову по тексту;
- Option + Delete — удаление текста по словам.
2. Назначьте замены текста
3. Работайте в режиме многозадачности
Сама по себе многозадачность вредна, но иногда работа предусматривает одновременное взаимодействие с несколькими приложениями. Вот в этом случае функции многозадачности iOS окажутся весьма кстати.
Slide Over позволит быстро заглянуть в последние использованные приложения в небольшом окошке, если вы выполните смахивание от правого края экрана. Со Split View открытое в мини-окошке приложение можно растянуть, разделив экранное пространство поровну между двумя нужными программами. Кстати, Safari позволяет открывать таким образом два сайта в отдельных вкладках.
4. Используйте жесты
У iPad всего две кнопки, и всё взаимодействие с iOS осуществляется через них. Тем не менее можно ещё больше упростить работу с гаджетом и сэкономить своё время, если использовать многопальцевые жесты.
5. Редактируйте фото в сторонних приложениях
Самым популярным сейчас является Affinity, который так впечатлил всех на WWDC. По функциональности он уже вплотную приближается к настольным конкурентам, однако если вас отпугивает стоимость (1 490 рублей), то его аналогу Pixelmator есть чем похвастаться и за более демократичную цену.

Цена: 899,00 рублей

Цена: 449,00 рублей
6. Установите Annotable
В iOS 11 появится расширенный набор инструментов для работы со скриншотами, а пока что можно делать пометки, добавлять стрелочки и размывать личную информацию на фото с помощью Annotable.
Продуманное до мелочей приложение имеет в своём арсенале уйму средств аннотирования и множество настроек и опций для каждого из них. Базовые инструменты доступны бесплатно, но некоторые придётся докупить отдельно.
7. Добавьте виджеты
Все знают о существовании виджетов в iOS, но если на iPhone ими активно пользуются многие, то на iPad далеко не каждый заглядывает на этот экран. А зря! Ведь в ландшафтном режиме виджеты располагаются в два ряда, и если вы используете планшет как рабочий инструмент, то экран с полезными виджетами позволит увидеть нужную информацию одним взглядом.
Календарь, задачи, курсы валют, прогноз погоды и множество других актуальных данных в одном месте в удобном лаконичном формате. Это гораздо проще, чем открывать каждое приложение по отдельности и искать нужную информацию.
8. Используйте iPhone как точку доступа для iPad
Решили сэкономить и не стали брать версию планшета с сотовым модулем? Не беда! Когда под рукой нет Wi-Fi, раздать интернет можно прямо со смартфона.
Для этого нужно лишь перейти в настройки и в разделе Wi-Fi выбрать свой iPhone. На смартфоне автоматически включится режим модема, и вы сможете пользоваться интернетом на iPad.
Стандартное меню обмена не поражает своими возможностями, однако нам часто приходится иметь с ним дело. Можно облегчить процесс вызова нужных функций, переупорядочив доступные иконки.
10. Превратите iPad во внешний дисплей для компьютера
У iPad такой потрясающий экран, что его запросто можно использовать как дополнительный монитор при работе за Mac или ПК. Даже 10-дюймовые планшеты добавят немало экранного пространства, не говоря уже об iPad Pro с диагональю 12,9 дюйма.
Вам поможет утилита Duet Display, позволяющая работать с настольными приложениями на экране iPad в родном Retina-разрешении. Процесс настройки предельно прост: нужно лишь подключить планшет к компьютеру кабелем и установить небольшую вспомогательную утилиту.
Стоит Duet Display 749 рублей, но это всё равно намного меньше, чем цена монитора.
Знать, как настроить Айпад, полезно в двух ситуациях: когда планшетный компьютер только приобретен, и когда на девайсе был совершен сброс параметров до заводских. Это важный процесс, от которого зависит последующая эксплуатация гаджета.

Чаще всего подобная информация нужна неопытным пользователям или тем, кто впервые приобрел аппарат от Apple. Например, человек купил новый планшет с рук, сделал сброс настроек и теперь ищет, как настроить iPad.
Как настроить Айпад про при первом включении

Настройка iPad — интуитивно понятный и быстрый процесс. Операционная система iOs, использующаяся на мобильных устройствах от Apple, довольно дружелюбна к новым пользователем.
На каждом этапе будут появляться соответствующие подсказки и действия, благодаря которым настроить что-то неправильно буквально невозможно.
Важно! Даже если в процессе настройки почты, основных параметров, сети и прочего Вы сделаете что-то не так, как необходимо, ничего страшного не произойдет. В любой момент можно открыть настройки планшетного компьютера и изменить/добавить что-угодно.
Подготовка к настройке

Перед тем, как новый аппарат будет включен и настроен, требуется подготовиться к этому действию.
Включение
Теперь, когда все приготовления завершены, можно переходить к непосредственной настройке.
Чтобы включить девайс, нужно нажать и удерживать кнопку питания. Она находится сверху, ближе к углу. Если расположить гаджет лицевой стороной к пользователю, то кнопка будет слева.

Важно! Если после нажатия ничего не происходит, а аппарат новый и точно исправный, дело в севшей батарее. Просто подключите его к зарядному устройству на несколько минут, а затем включите и продолжайте настраивать.
Настройка

Весь основной процесс настройки может быть осуществлен четырьмя отдельными способами:

- Тапнуть на надпись “Настроить вручную” и следовать инструкциям, которые появляются на дисплее.
- Если у Вас имеется другое устройство от Apple под управлением операционной системы iOs 11 или iPad iOs 13 (либо новее), можно воспользоваться опцией “Быстрое начало”. Эта функция копирует все настройки и параметры с одного устройства на другой, благодаря чему не требуется настраивать всё вручную.
Чтобы использовать данную возможность, нужно поместить оба мобильных устройства близко друг к другу, следуя отображающимся советам на дисплее. Будут скопированы не только параметры, но и ключи iCloud. Восстановить оставшиеся данные можно будет через резервную копию на новом устройстве из АйКлауда. - Если на обоих аппаратах от Apple установлена операционная система iOs 12.4 или iPadOS 13 версии (либо новее), можно перенести все пользовательские данные на новый гаджет посредством беспроводной сети Wi-Fi. Нужно лишь подсоединить оба девайса к зарядному устройству и держать близко друг другу до тех пор, пока перенос не будет успешно завершен.
Это же можно сделать через проводное подключение без использования беспроводной сети. - Для людей, которые плохо видят или являются незрячими, существует функция VoiceOver. Это приложение уже предустановлено в мобильном устройстве и зачитывает всё, что отображается на экране.
Чтобы его активировать, необходимо трижды нажать на кнопку “Домой”. Если у вас новая модель Айпада без физической кнопки “Домой”, вместо нее надо трижды нажать на кнопку питания, которая находится сверху.
Если зачитывание экранного текста не нужно, можно активировать экранную лупу, дважды тапнув тремя пальцами по дисплею.
Действия при переходе с Андроида
При первоначальной настройке Айпада можно перенести на него пользовательские данные с мобильного устройства под управлением операционной системы Андроид.
Важно! Перенести данные на iPad с Android возможно только при первоначальной настройке. Сделать это после первой настройки не получится. Чтобы иметь такую возможность, необходимо стереть Айпад и вернуться к первоначальной настройке.

Поэтапные действия при переходе с Android аппарата:
- Открыть Play Market и установить приложение “Перенос на iOS”.
- Настраивать почту на iPad и прочие первоначальные параметры до этапа “Приложения и данные”.
- Выбрать на этом шаге функцию “Перенести данные с Android”.
- На Андроид-устройстве запустить установленное приложение “Перенос на iOS”.
- Следовать советам на дисплее.
Как настроить Айпад после сброса всех настроек
После сброса настроек до заводских, Айпад станет новым в плане системной начинки. Это значит, что придется настраивать его заново так, словно он был только что куплен.
На этом процесс того, как настроить Айпад, завершен. Он актуален как после сброса, так и при первом включении и выборе стандартной настройки по инструкции.
Читайте также:

