Как сделать мультимедийные клавиши
Обновлено: 07.07.2024

Для этого вопроса я бы предпочел не устанавливать дополнительное программное обеспечение, если я могу его избежать.
Можно ли выпустить некоторую стандартную последовательность клавиш на общей клавиатуре USB, которая эмулирует эти мультимедийные клавиши воспроизведения, остановки и т. д.
Как Ctrl + Alt + Shift + F12 или что-то неявное подобное?
Я уверен, что делать то, что вы хотите, невозможно. Медиа-ключи не отправляют комбинации клавиш; вместо этого у них есть собственные идентификаторы использования в HID. См. этот документ (медиа-ключи находятся на странице потребителя (0X0C)). Если вы хотите имитировать их с помощью комбинации клавиш, вам придется делать это в программном обеспечении.
AutoHotkey
AutoHotkey (AHK) - это бесплатное программное обеспечение для макросохранения и автоматизации с открытым исходным кодом для Windows, которое позволяет пользователям автоматизировать повторяющиеся задачи. Он основан на языке сценариев, который изначально был нацелен на предоставление сочетаний клавиш, иначе называемых горячими клавишами, которые со временем превратились в полноценный язык сценариев.
Чтобы узнать об AHK, я рекомендую проверить его сайт , страницы, упомянутые в Краткая справочная информация и, особенно, скиммирование Обучающее руководство по AutoHotkey . Не забудьте скачать , установить и поиграть с ним самостоятельно. Также полезно форум .
Пример
В этом случае вы должны смотреть особенно на следующие страницы: Горячие клавиши (мышь, джойстик и ярлыки клавиш) , Список ключей, кнопок мыши и джойстиков и Send /SendRaw /SendInput /SendPlay /SendEvent: Send Keys & Щелчки . Затем вы сможете собрать простой скрипт AHK, например. что-то вроде:
Здесь вы определяете следующие действия:
- Ctrl + Alt + â † отправляет Предыдущий
- Ctrl + Alt + â † " отправляет Воспроизведение /Пауза
- Ctrl + Alt + â † ' отправляет Далее
- Ctrl + Shift + Alt + â † отправляет Уменьшение громкости
- Ctrl + Shift + Alt + â † " отправляет Mute
- Ctrl + Shift + Alt + â † ' отправляет Volume Up
- Ctrl + Alt + . вызывает окно приветствия в AHK (просто чтобы отобразить не-oneline key-commands mapping окончание w / return )
Использование
Вы создаете файл .ahk , вставляете над ним код (без бесполезного MsgBox, конечно), сохраните и дважды щелкните, чтобы запустить его. Вы получите значок H в systray, позволяющий вам взаимодействовать со сценарием, в частности: приостановить горячие клавиши, сценарий приостановки (не полезно здесь) или просто выйти из него. Для лучшего удобства я предлагаю собрать такой скрипт. Вы можете сделать это с помощью правой кнопки мыши в файле и выбрать скрипт компиляции. Затем вы получите файл .exe (довольно большой, но это похоже на полный файл autohotkey), который вы можете совместно использовать w /others или добавить в автозапуск, например.
Преимущества
- Повторное переопределение реестра, как правило, более чистое и эффективное, чем переназначение AutoHotkey . Например, он работает в более широком разнообразии игр, он не знает проблемы с alt-tab и он способен стрелять горячими клавишами AutoHotkey (тогда как переопределение AutoHotkeyтребуется обходной путь ).
- Если вы решите вручную вносить записи в реестр (объясняется ниже), для переназначения вашей клавиатуры абсолютно никакого внешнего программного обеспечения не требуется. Даже если вы используете KeyTweak , чтобы внести записи реестра, KeyTweak не нужно постоянно работать (в отличие от AutoHotkey).
Недостатки
- Повторное переопределение реестра является относительно постоянным: требуется перезагрузка, чтобы отменить изменения или ввести новые.
- Его эффект глобальный: он не может создавать перенаправления, специфичные для конкретного пользователя, приложения или локали.
- Он не может отправлять нажатия клавиш, которые изменяются с помощью Shift, Control, Alt или AltGr. Например, он не может переназначать строчный символ в верхний регистр.
- Он поддерживает только клавиатуру (AutoHotkey имеет переназначение мыши и некоторые неограниченное переназначение джойстика ).
Как применить изменения в реестре
Существует как минимум два метода переназначения ключей через реестр:
EventGhost
EventGhost - это расширенный, простой в использовании и расширяемый инструмент автоматизации для MS Windows. Он может использовать различные устройства ввода, такие как инфракрасные или беспроводные пульты дистанционного управления, для запуска макросов, которые со своей стороны контролируют компьютер и его подключенное оборудование. Таким образом, он может использоваться для управления медиа-ПК с помощью обычного пульта дистанционного управления. Но его возможные применения намного превосходят это.
Не пробовал, но выглядит интересным и немного связанным, поэтому я думаю, что стоит упомянуть его здесь.
Некоторые суперпользователи могут помнить Гирдера, который, к сожалению, давно переставал быть свободным. EventGhost кажется несколько схожим. У меня больше нет TVPhone98 от AverMedia, но использование пульта через Girder было забавным.
Я не обвиняю вас в том, что вы не хотите устанавливать дополнительное программное обеспечение, но AutoHotKey - это программа, которая позволяет вы пишете скрипты для нажатия клавиш.
AutoHotkey - бесплатная утилита с открытым исходным кодом для Windows. С его помощью вы можете:
Если у вас есть какие-то ненужные ключи (например, блокировка прокрутки или пауза или ключ для вызова контекстного меню или ключ окна справа), вы можете переназначить его на медиа-ключи.
Windows : Sharpkeys .
Например, я запускаю Songbird , и я сопоставил Win + NumPad0 для воспроизведения /паузы, а Win + NumPad4 и Win + NumPad6 > - предыдущий трек и следующий трек соответственно.
Проверьте, поддерживает ли ваш предпочтительный медиа-проигрыватель глобальные горячие клавиши (и если он не , получите лучший).
Это не полный ответ на ваш вопрос, поскольку он, скорее всего, слишком специфичен, но может содержать некоторую полезную информацию, поэтому я передаю его:
Я делаю это так, используя fluxbox и ogg123 - у меня это в .fluxbox /keys
Хорошо работает для меня с собственным музыкальным приложением Windows.
У меня есть клавиатура Microsoft, поэтому я не знаю, работает ли Microsoft Mouse и Keyboard Center с другими клавиатурами.
Я думаю, что WMP Keys может быть решением, но оно работает только с проигрывателем Windows Media.
WMP Keys - это глобальный аддон поддержки горячих клавиш для проигрывателя Windows Media
Я нашел одно приложение, которое может делать почти все из них в Windows 7, и оно работает без каких-либо проблем, когда ваш рабочий стол разблокирован. Также он довольно прост в использовании.
Единственный недостаток, который я нашел, это не сработает, когда рабочий стол заблокирован. Я вернусь из сна и компьютер заблокирован, и у меня громкая музыка. Мультимедийные клавиатуры могут отключаться оттуда сами. Но с этим приложением вам нужно сначала разблокировать.
Windows 10 имеет довольно надежное распознавание речи. Установите его и активируйте, затем используйте эти команды для управления носителем:
Чтобы узнать, какие команды вы можете использовать в открытом окне, вы можете навести курсор на кнопки с помощью мыши и проверить всплывающие подсказки. Если нет всплывающей подсказки, вы можете сказать show numbers , и матрица чисел будет накладываться поверх любых элементов, которые могут быть действительными на вашем экране.
Похожие вопросы
Популярные теги
В некоторых случая сделать инверсию очень легко. Например, переключение режима работы функциональной клавиши на ноутбуках Dell происходит путём нажатия и . Если присмотритесь, то на клавише в ноутбуках Dell нарисован замок с надписью Fn или просто надпись Fn-Loc.
На клавиатурах Microsoft иногда срабатывает вариант нажатия и .
Для настройки клавиши в клавиатурах Logitech необходимо установить специальное ПО. Называется программа SetPoint. Скачивайте обязательно только с официального сайта Logitech.
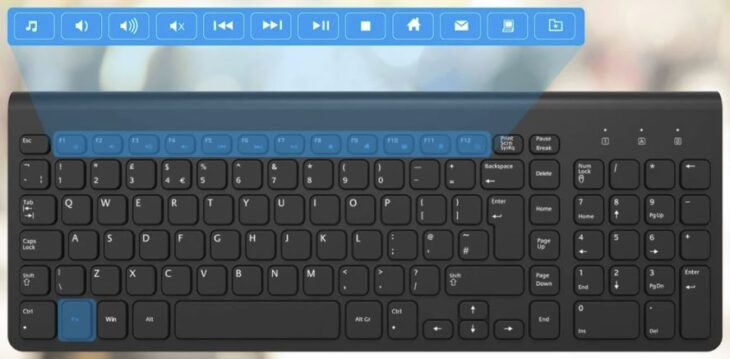
Т.е. из примеров выше, становится понятно, что иногда есть вариант очевидный — комбинации для переключения режима нажатия мультимедийных клавиш. Просто поищите клавишу с замочком или надписью LOC, Fn-LOC…
Есть вариант чуть сложнее — установка дополнительного официального ПО, соответствующего производителю клавиатуры или ноутбука. Что бы найти подходящее ПО просто зайдите на официальный сайт производителя и поищите в разделах загрузки ПО и драйверов.
Кроме всего, остаётся вариант совсем не очевидный — в многих ноутбуках режим нажатия мультимедийных клавиш настраивается в BIOS / UEFI.
Если владеете информацией, как именно настраивается клавиша на вашем ноутбуке / клавиатуре — пишите в комментах об этом…

На клавиатуре любого ноутбука в обязательном порядке есть блок клавиш F1-F12. Зачастую они работают без каких-либо дополнительных настроек, но порой пользователи сталкиваются с ситуацией, когда вместо своего прямого предназначения они выполняют второстепенные – мультимедийные.
Включение клавиш F1-F12 на ноутбуке
Как правило, на всех ноутбуках ряд F-клавиш настроен на два режима: функциональный и мультимедийный. Раньше простое одиночное нажатие выполняло внутри программы, игры или операционной системы действие, назначенное на эту клавишу по умолчанию (например, F1 открывало справку приложения). Нажатие F-клавиши вместе с Fn уже выполняло иное действие, закрепленное за ней производителем. Это могло быть отключение громкости или что-нибудь другое.

Однако все чаще в современных устройствах можно встретить обратный принцип работы: обычное нажатие на F-клавишу запускает действие, назначенное производителем, а сочетание (возьмем тот же самый пример с F1) Fn + F1 открывает окно справки.
Для пользователей, использующих F1-F12 по функциональному назначению чаще, чем по второстепенному мультимедийному, такая смена порядка часто приходится не по нраву. Особенно она неудобна для любителей компьютерных игр, требующих быстрой реакции на действия. К счастью, изменить приоритетность работы можно очень просто – путем редактирования одного из параметров BIOS.



После смены режима вы сможете, как и прежде, без проблем пользоваться F1-F12. Для использования дополнительных функций типа регулировки громкости, яркости, включения/отключения Wi-Fi потребуется одновременно нажимать соответствующую функциональную клавишу вместе с Fn.
Из этого короткого материала вы узнали, почему в вашем ноутбуке могли не работать функциональные клавиши в играх, программах и Windows, а также способ их включения. При возникновении вопросов используйте форму комментариев ниже.

Мы рады, что смогли помочь Вам в решении проблемы.
Отблагодарите автора, поделитесь статьей в социальных сетях.

Опишите, что у вас не получилось. Наши специалисты постараются ответить максимально быстро.


Images Active | Уроки в картинках запись закреплена
Как из обычной клавиатуры сделать мультимедийную?
Не так давно я пользовался клавиатурой с дополнительными клавишами которыми я пользовался очень часто, а это управление громкостью звука. Но спустя время пришлось заменить клавиатуру, и попалась обычная клавиатура без дополнительных клавиш.
И тут я понял что без клавиш управление звуком я не могу и надо было что то делать. Решил назначить эти команды ненужным клавишам. На цифровой части клавиатуры есть клавиши + и - которые отлично подошли. А назначить команды мне помогла программа Keyboard Maniac. В этом уроке я покажу как это сделать.
Просто следуйте по стрелкам


Vladimir Lubimin
Мультимедийные клавиши позволяют управлять звуком и воспроизведением звукозаписей, а также другими функциями компьютера. Но иногда не отзываются при нажатии пользователя или просто не работают. Узнаем подробнее, чем это вызвано.

Почему мультимедийные клавиши перестают работать?
Есть несколько причин, из-за которых кнопки не отвечают при нажатии:
- Управление приложением не поддерживается с клавиатуры.
- Установлено расширение Google Play Music.
Установка приложений по умолчанию
Чтобы включить управление приложением с клавиатуры назначьте его по умолчанию в настройках Windows. Выполните следующие шаги.

Переключите в правой верхнем углу просмотр на категории и перейдите в раздел Программы.
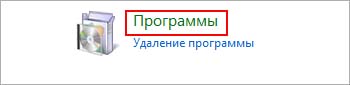
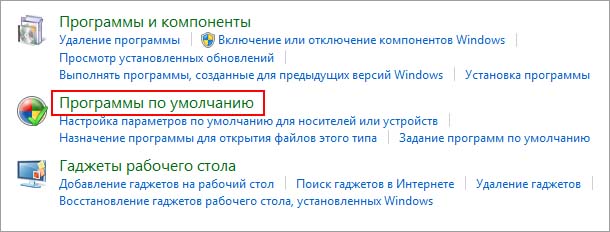
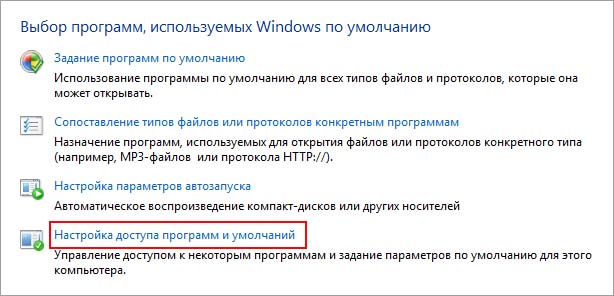
Теперь укажите приложение для данного типа программы. Например, если возникли проблемы с iTunes для Windows, нажмите кнопку Музыка и выберите iTunes из списка. Это действие установит iTunes по умолчанию.
Отключение расширения
В большинстве случаев мультимедийные клавиши перестают работать после установки расширений для потокового вещания музыки, таких как Google Play Music, Plex и прочих. Поэтому если регулировка звука с клавиатуры перестала работать после установки какого-либо дополнения, отключите его или измените параметры. Рассмотрим, как это сделать на примере Google Play Music в Chrome.
По отзывам пользователей, им удалось решить проблему путем его отключения или изменением настроек, чтобы мультимедийные кнопки работали с другими приложениями.
В браузере щелкните на значок меню, расположенный в верхнем правом углу. Перейдите в Дополнительные инструменты – Расширения.
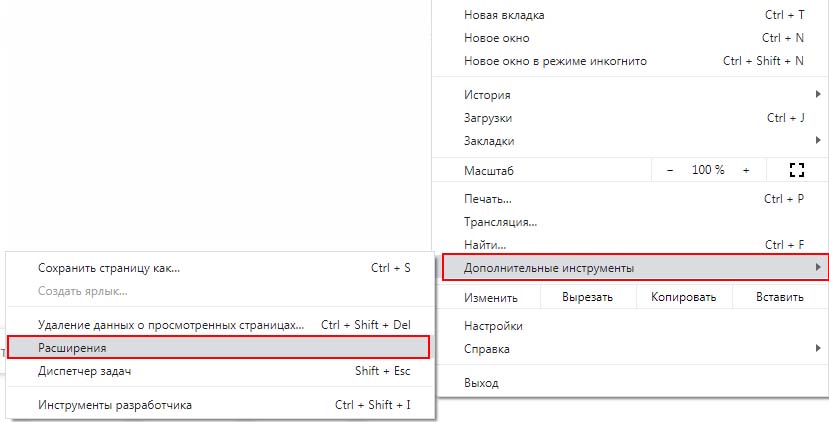
Кликните на значок из трех линий и выберите клавиши быстрого доступа.
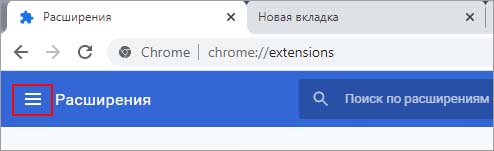
Читайте также:

