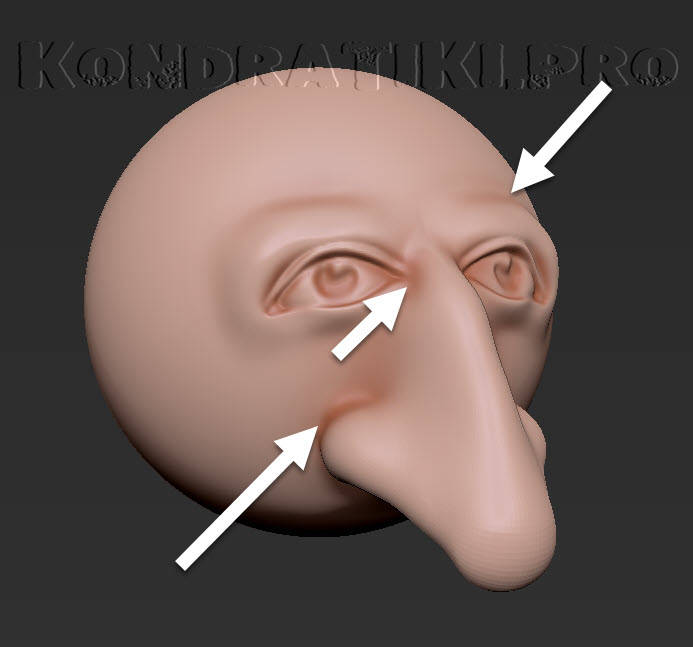Как сделать морщины zbrush
Добавил пользователь Валентин П. Обновлено: 05.10.2024
ZBru h - это программное обеспечение для цифрового моделирования, решение, выпущенное Pixology, которое произвело революцию в индустрии графических вычислений. Пакет программного обеспечения обеспечив
Содержание
ПОПУЛЯРНО 2022
В Micro oft Outlook вы можете создавать опросы, добавляя кнопки голосования в электронные письма. Получатели могут ответить на опрос, и Outlook автоматически сформулирует для вас результаты. Эта функц
Как настроить формат APA в Word
Формат APA часто используется для создания академических текстов, а в Micro oft Word вы можете легко активировать его, чтобы иметь возможность создавать документы научного качества.Micro oft Word - од
Что такое аккумулятор воздушного компрессора
Воздушные компрессоры широко используются в домах и в промышленности для подачи сжатого воздуха в пневматические инструменты, контрольно-измерительные приборы и другое оборудование. Система сжатия воз
Как конвертировать фильмы Super 8 в DVD
Маска ZBrush & Curvature map - тема текущего занятия. Маскирование (Mask ZBrush) - это очень мощный инструмент широкого спектра действия.
Маска в ZBrush - это защитный механизм от любого воздействия на модель. Мы касались кистей маскирования в предыдущих уроках. Сегодня рассмотрим свойства масок более подробно. Маскирование применимо только в режиме 3D-редактирования объектов. Рисуется маска с зажатым Ctrl (при этом активируется маскировочная кисть, режимы которой мы рассматривали здесь ) - рис.1

Рис.1. Маска ZBrush активация
Повторим сочетания клавиш для работы с кистями маскирования:
- Активируется с зажатым Ctrl в режиме любой кисти
- Ctrl+Alt - убирает маску
- Если начать рисовать маску за пределами модели, будет создаваться Shape (форма фигуры)
- Ctrl+клик в области модели размывает маску
- Ctrl+Alt+клик в области модели делает маску жёстче
- Ctrl+клик вне области модели - инвертирует маску
- Ctrl+росчерк вне области модели - сбрасывает маску
Для отображения маски более или менее насыщенным тёмным цветом есть режим Masked Object Dimming (от 1 до 5). Находится в Preferences → Edit. Здесь же можно отключить блюр маски с зажатым Ctrl+клик - опция CtrlClick To Blur Mask
Если в модели есть полигруппы, то в режиме Move можно быстро маскировать все полигруппы, кроме выбранной. Для этого нужно перейти в режиме Transpose Move → кликнуть с зажатым Ctrl по одной из полгрупп → все остальные полигруппы замаскируются → если инвертировать маску, получим замаскированной исходную полигруппу
Можно быстро маскировать и скрытые области. Зажимая Ctrl+Shift для кистей выделения (Selection), можно маскировать оставшийся на холсте кусок модели, зажав Ctrl и кликнув в свободной области холста
Субпалитра Masking и её возможности
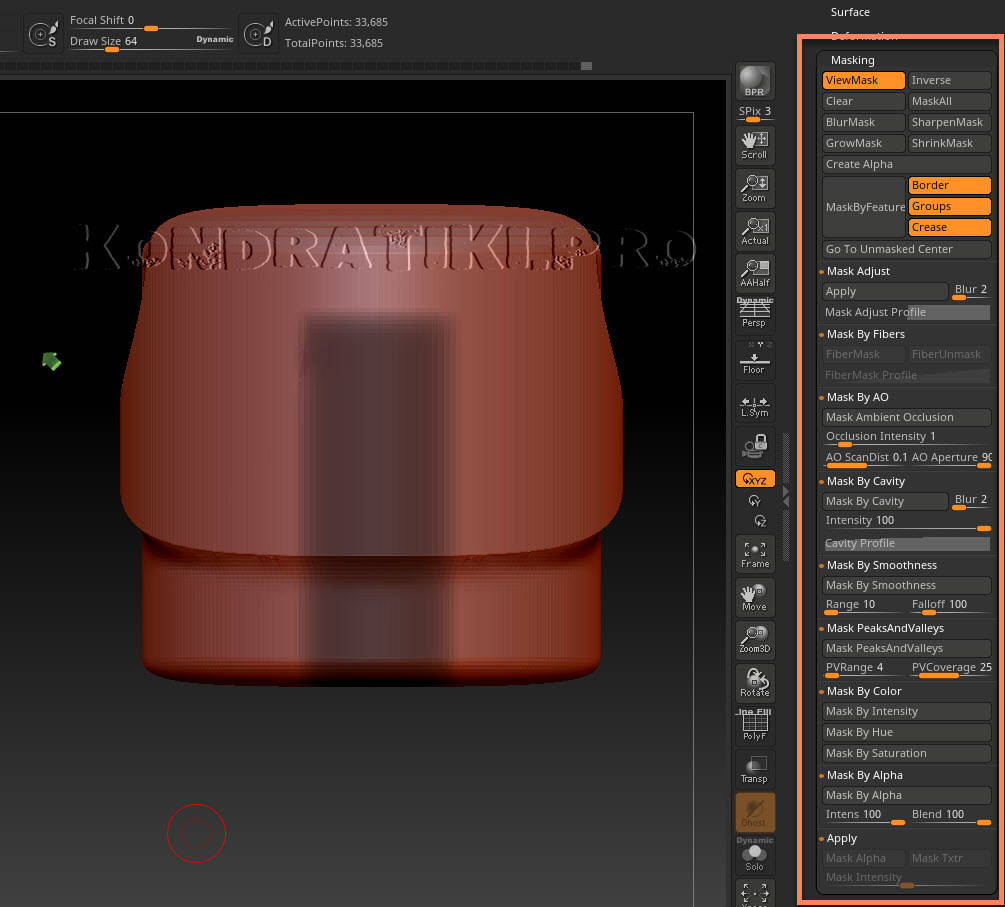
Рис.2. Субпалитра Masking ZBrush
- ViewMask - показать/скрыть маску. Горячие клавиши Ctrl+H
- Inverse - инверсия маски. Клик в свободной области вьюпорта с Ctrl или нажать сочетание Ctrl+I
- Clear - очистить маску
- MaskAll - замаскировать всё Ctrl+A
- BlurMask - размытие маски
- SharpenMask - сделать маску с чётким краем
- GrowMask - расширить маску
- ShrinkMask - сузить маску
- Create Alpha - создаёт альфу из маски по типу UV-наложения. У модели должна быть UV - карта. В дальнейшем эту альфа можно подгрузить как маску снова (см. пункты ниже)
- MaskByFeature - создаёт маску по особенностям модели, отмеченные кнопками:
- Border - маскируются границы незамкнутых мешей, либо границы скрытых элементов
- Groups - маскирование по границам полигрупп
- Crease - маскирование по линиям криза
- Apply - применяет корректировку маски в соответствии с параметрами Blur и кривой
- Blur - степень размытия маски
- Mask Adjust Profile - кривая маскирования
- FiberMask - будет использоваться маскирование по кривой ниже
- FiberUnmask - маскировка тех волокон, которые уже замаскированы, опираясь на профиль ниже
- FiberMask Profile - кривая (профиль) маскирования шерсти. Левая сторона - это корень волокна, правая сторона - это кончик волокна
![Ambient Occlusion ZBrush]()
Рис.3. Ambient Occlusion ZBrush
Tips & Tricks Mask Zbrush
- Для того, чтобы маскирование не происходило на просвет для моделей с низкой толщиной нужно включить параметр BackfaceMask с зажатым Ctrl (для режима маскирования) из субпалитры Auto Masking палитры Brush
- Для того, чтобы получить маскирование на пересечении нескольких мешей в рамках одного сабтула, нужно воспользоваться плагином Intersection Mask из палитры Zplugin. У сабтула не должно быть активных уровней подразделения
- Можно применить noise, затем по маске выделить впадины этого фильтра и кистью достигать вариативности. Например, так делать поверхности камня или бетона
- Ctrl в режиме перемещения - это экструд (тянуть за центральный маркер манипулятора move). Остальное должно быть маскировано. Или выставить ползунок Mask by Polygroup на 100. Если ничего не замаскировано, объект будет скопирован
- Если зажать Ctrl+Shift в режиме перемещения, находясь в режиме Transpose (не Gizmo 3D) можно маскировать геометрию за ручки манипулятора
Mask By PolyPaint в ZBrush 2020
В видео показан алгоритм замены цвета и работа с быстрым маскированием по вертексному и текстурному цветам. Функционал доступен в ZBrush 2020
Маска ZBrush & Curvature map, как мы убедились - это круг очень широких возможностей при работе в ZBrush. До встречи в следующем уроке, где мы познакомимся с полигруппами - не менее интересным инструментом.
![Jaksi 3d аватар]()
Всем добрый день. В этом уроке мы рассмотрим моделирование человека в 3d редакторе Zbrush. Мы возьмем раннее подготовленную low poly модель человека, и продолжим ее детализацию. Как создать низко полигональную модель смотрите уроки в интернете “Моделирование человека. Создание Low poly модели”.
Для этого урока, нам понадобится: уже готовая низко полигональная модель, Photoshop для подгонки Image Planes, анатомические референсы в двух проекциях, ну и конечно сам Zbrush.
Наконец то я написал свой первый урок по Zbrush. Все не доходили руки взяться. Все 3DSMax, 3DSMax, 3DSMax… )
![Laughing out loud]()
Как не стыдно признать, но мне пока так и не удалось добраться и изучить новый всеми хваленный инструмент Zbrush – DynaMesh. Поэтому человека лепил по старинке, из глины
Следующий урок по моделированию в Zbrush обязательно напишу с использованием DynaMesh, возможно это будет создание головы человека.
Советы к этому уроку по работе в Zbrush
Этот урок по Zbruh, не для начинающих. Имеется ввиду, что Вы уже знаете интерфейс программы, и умеете не много работать.
В этой работе я использовал всего несколько кистей: Сlay, Move иногда пользовался кистью Magnify, и Dam Standart Brush (кисть типа ножа, делает резкие и четкие разрезы скачивал с сайта pixologic).
![zbrush.jpg]()
![Jaksi 3d аватар]()
Во время работы в Zbrush, Вам приходится использовать разные кисти, “и менять их как перчатки”, очень часто. Для этого удобно использовать горячие клавишы/hotkeys.
Стандартные Zbruh hotkey:
Стандартные hotkey для кистей это комбинация, последовательно нажатых клавиш. К примеру нажимаем клавишу B затем С и т.д. Насколько я понял, комбинации для кистей, работают начиная с четвертого Zbrusha. Проверял у себя в третьем – не работает, в четвертом R4 – все пашет.
Clay Brush: B, C, L; (Кисть используется для моделирования/лепки,)
Move Brush: B, M, V; (Кисть используется для перемещения частей объекта)
Magnify Brush: B, M, A; (Кисть используется для увеличение частей объекта. Раздувания)
Smoth Brush: При выбранной любой кисти, просто удерживать зажатой клавишу Shift. (Используется для сглаживания объекта).
Activate Symmetry: X (Появляется возможность работать симметрично). Важно, чтобы в меню Transform/Activate Symmetry были включены X и M. По умолчанию обычно все Вкл. Так, что не должно возникнуть никаких проблем.
Урок о настройке пользовательского интерфейса, и назначению hotkeys в Zbrush здесь.Использование Сlip brushes Zbrush
При моделировании фигуры, удобно убирать не нужные части. К примеру если Вы работаете над руками, – спрячьте все остальные части. Так будет удобней, Вы не будете отвлекаться на другие объекты, Вам ничего не будет мешать, и Вы не зацепите и не испортите другие части.
Сtrl+Shift+ЛКМ - спрячется то, что не выделено. Зажмите Сtrl+Shift+ЛКМ и выделите мышкой, ту часть которая будет видима.
Сtrl+Shift+Alt+ЛКМ - спрячется то, что выделено
Чтобы вернуть не видимые части кликните по ним с нажатыми Сtrl+Shift.
При активной симметрии, маскирование также становится симметричным.Настройка Image Plane
Как я уже упоминал, у вас должна быть готова базовая модель человека. Мы не будем создавать здесь ее с нуля, но будем ее детально прорабатывать.
Также, у вас должны быть уже приготовлены анатомические референсы: вид сбоку и спереди.
![]()
Этому научим на курсе. Ты освоишь софт ZBrush и пройдешь все этапы создания персонажа: от блокинга — до скульптинга и финального рендера. Углубишься в профессию character artist и поймешь, как работать с деталями и анатомией героя
В результате — ты создашь своего 3D-персонажа, которого сможешь добавить в портфолио, и получишь скил, с которым хоть на фриланс, хоть в гейм-студию. Для обучения тебе понадобится графический планшет и драйв расти в сфере.
Знакомься,
СОФЬЯ МЕДВЕДЕВА
- Кто такой Character Artist
- Разбираем примеры работ Character Artist и воркфлоу
- Пайплайн геймдева: процесс в целом
- Необходимый софт для работы
- Интерфейс Zbrush: ключевые кисти и функции
- Возможности кастомизации интерфейса
- Работа с альфами и polypaint
- Разбираем весь процесс на примере создания простого геометрического объекта
- Плагин Transpose master
- Шейдеры в Marmoset
- Зачем нужны референсы и почему они важны
- Рассматриваем примеры лучших художников в разных стилях
- Q&A-сессия
найти 5 референсов достойных работ и объяснить свой выбор. Что понравилось (цвет/форма/детализация)? Подумать и аргументировать, почему это можно назвать хорошей работой.
- Что такое блокинг и для чего он нужен
- Варианты блокинга с примерами. ZSphere и блокинг с помощью SubTools + Dynamesh
- Практика на занятии: разбираем процесс скульптинга выбранного объекта
создать любой простой объект. Пример: фрукты, овощи, стилизованный меч, животное, покемон, etc.
- Продолжаем работу над объектом из четвертого занятия
- Скульптим дополнительные объекты и детали, чтобы улучшить композицию
добавить новый элемент к композиции, найти иллюстрацию/концепт персонажа, над которым хочешь работать дальше.
Конференция Q&A + разбор домашек и фидбек
- Анатомия мышц на лице: теория и практика
- Пример ошибок в анатомии: как не нужно делать
- Практика на занятии: скульптим череп
сделать скульпт лица (череп + мышцы).
Конференция Q&A + разбор домашек и фидбек
- Структура мышц руки: теория и практика
- Блокинг руки
- Скульптим руки и кисти
- Добавляем ногти, морщинки и другие важные детали
- Используем альфы для создания пор
создать руку с деталями, зафиналить выбор своего персонажа.
- Используем полученные навыки блокинга для создания персонажа
- Q&A
начать работу над блокингом персонажа.
- Запасаемся попкорном, продолжаем блокинг персонажа
- Разбираем блокинг остальных элементов в композиции
- работа над блокингом персонажа.
Конференция Q&A + разбор домашек и фидбек
- Проработка объемов и деталей
- Демонстрация скульптинга с комментариями
- Создаем форму волос
- DynaMesh + ZRemesher: что, как, зачем
- Экстра детали с IMM-кистями
проработать лицо и волосы.
Конференция Q&A + разбор домашек и фидбек
- Продолжаем детализировать скульпт
- Добавляем финальные детали
- Дорабатываем финальные детали
- Позируем персонажа c Transpose Master
Конференция Q&A + разбор домашек и фидбек
- Красим персонажа в Zbrush, используя технику Polypaint
- Готовим к экспорту в Marmoset
полностью покрасить своего персонажа.
- Экспорт композиции в Marmoset
- Разбираемся, как настроить PBR шейдеры
- Освещение. Разные типы света, HDRI
- Камера и Post эффекты
сделать рендер персонажа.
Конференция Q&A + разбор домашек и фидбек
Конференция Q&A + выпускной
Новые навыки, конфетти, счастье.
ДЛЯ KОГО
Новички в 3D-моделировании, которые знакомы с гейм-индустрией и хотят перейти от 2D к 3D, быстро изучить новый софт с лектором и освоить скил создания 3D-персонажей.
Начинающие 3D-шники, которые имеют навыки создания примитивных 3D-моделей и хотят освоить детализацию объектов и 3D-скульптинг персонажей в ZBrush.
Практикующие 3D-моделлеры, которые работают в сфере веба, рекламы, архитектуры, но хотят перейти в геймдев и уметь скульптить 3D-персонажей разной сложности в ZBrush.
После курса
Скилы Создаешь персонажей в полный рост, портреты и натюрморты: от референса и блокинга — до скульптинга, покраски и рендера. Знаешь, как с помощью деталей сделать героя реалистичным.
Профит Знаешь инсайты профессии Character Artist. Пошагово моделируешь 3D-персонажа с фидбеком лектора — результат добавляешь в портфолио.
РАБОТЫ ЛЕКТОРА
![]()
![]()
![]()
![]()
![]()
![]()
![]()
![]()
![]()
![]()
Личный кабинет MY.SKVOT
Смотри занятия онлайн и в записи, изучай дополнительные материалы и задавай вопросы лектору. Весь контент курса будет храниться в твоем личном кабинете. Доступ к нему ты получаешь навсегда.
Все презентации, видео, материалы и задания с шаблонами аккуратно сложены под каждым уроком.
![]()
Можно в рассрочку Этот курс можно оплатить по частям. Оставь заявку, чтобы мы обсудили удобные тебе условия.
Да. Курс подойдет новичкам без опыта в 3D-моделировании, которые хотят получить базовые скилы создания персонажей. Ты поработаешь с технологией скульптинга, попробуешь себя в профессии 3D-художника и поймешь, хочешь ли развиваться в геймдеве. ZBrush — идеальный софт для начинающего 3D-моделлера, так как он проще и понятнее, чем программы Autodesk Maya и 3Ds Max.
Каждую неделю — 3 занятия. 2 практических в записи, которые помогут с выполнением домашек и работой над итоговым проектом. И одно занятие — в режиме онлайн-конференции с лектором, на котором будем проверять домашки, задавать вопросы и получать развернутый фидбек.
Конечно, навык рисования и/или знание редакторов облегчит выполнение домашек, но это не обязательно. Можно учиться с нуля. Не забывай, что на курсе тебе понадобится графический планшет и знание его интерфейса.
В начале курса домашние задания будут простыми и займут у тебя 1-2 часа в неделю. Ближе к финалу домашки станут объемнее и, если выполнять их качественно, это будет занимать около 4-6 часов в неделю.
Правда ли, что софт для 3D-моделирования очень сложный и нужно много времени и практики, чтобы его освоить?
Софт, ориентированный на 3D-моделирование (Autodesk Maya и 3DsMax), действительно сложный. По сравнению с ним — ZBrush, софт для скульптинга, намного легче и идеален для начинающего 3D-моделлера.
Да. Курс подойдет тем, кто владеет софтом для 3D-моделирования и хочет прокачать скилы в скульптинге персонажей.
Для качественного обучения тебе понадобится графический планшет (подойдет даже самый простой). Обрати внимание на планшеты бренда Wacom — их средняя стоимость $150. Не забудь разобраться с интерфейсом планшета до старта курса.
Технические требования к ZBrush. Windows:
ОС: 64-битные версии Windows Vista и выше
Процессор: Intel Core2duo/i5/i7/Xeon или AMD эквивалентные
Оперативная память: 4Гб (рекомендуется 16+ Гб и выше)
HDD: 8 Гб свободного пространства (рекомендуется 100 Гб и SSD-диск)
Разрешение экрана: 1280×1024 и выше
Видеокарта: большинство карт, произведенных в 2008 году и позже. Должна поддерживать OpenGL 3.3 или выше.Mac:
ОС: Mac OS 10.10 и выше
Процессор: Core2duo с поддержкой технологии SSE2 Intel i5/i7/Xeon или AMD эквивалентные
Оперативная память: 4Гб (рекомендуется 16+ Гб и выше)
HDD: 8 Гб свободного пространства (рекомендуется 100 Гб и SSD-диск)
Разрешение экрана: 1280×1024 и выше
Видеокарта: большинство карт, произведенных в 2008 году и позже. Должна поддерживать OpenGL 3.3 или выше.На курсе ты научишься скульптить объекты, пропсы, натюрморты, портреты и детализированного 3D-персонажа. Все это сможешь добавить в портфолио. Плюс: ты узнаешь, как оформить портфолио, чтобы его заметили.
Лектор поделится личным опытом и расскажет о своем пути, объяснит, как собрать портфолио и как проходить собеседование. А мы — сделаем подборку достойных вакансий для новичков.
Это точно не пик роста. Нужно будет и дальше прокачивать навыки и много практиковаться. Но на курсе ты получишь крепкий фундамент для развития в сфере.Читайте также: