Как сделать монстра в blender
Добавил пользователь Евгений Кузнецов Обновлено: 04.10.2024
Краткий перечень возможностей Blender
3D моделирование — пользователи могут создавать трехмерные элементы с обычных моделей. Большой набор инструментов позволяет создавать реалистичные персонажи для компьютерных игр и иных целей. Читайте так же: “Где учиться на 3D – художника.”
Анимации — с помощью программы можно анимировать как простые, так и сложные движения. Также можно реализовать динамические объекты, их взаимодействие друг с другом.
Эффекты — пользователи имеют возможность использовать разнообразные эффекты, которые максимально приближены к реальным, к примеру, как льется вода, развевается флаг на ветру.
Опция рисования — в данной программе можно даже делать наброски с помощью разных видов кистей. Дальше рисунки можно использовать для создания анимации.
Горячие клавиши Blender
- Правая кнопка мыши — выделить;
- Shift + A — добавить объект;
- Х — удалить;
- Пробел — выполнить поиск по функциям;
- Ctrl + S — сохранить файл;
- F12 — сделать рендеринг;
- Esc — остановить рендеринг;
- F3 — сохранить рендеринг;
- Ctrl +Z — отменить;
- Ctrl + Shift + Z — вернуть действие;
- Shift + D — дублировать;
- M — переместить на слой;
- Ctrl + M — отзеркалить;
- Alt + A — проиграть анимацию.




- Большой набор инструментов для создания моделей в 3Д;
- Возможность настроить программу под себя, чтобы все нужное было в быстром доступе;
- Создание сложной анимации;
- Бесплатное использование.
- Непривычный интерфейс, для адаптации понадобится некоторое время.
Программа Блендер: функции
Программа Блендер 3Д будет интересна и полезна не только профессионалам, но и новичкам. Какие же функции есть у этого редактора?
- Кроссплатформенная русская версия.
- Большое количество встроенных примитивов: кривые Безье, полигональные модели, векторные шрифты, система быстрого моделирования в subdivision surface режиме, NURBS поверхности, метасферы, скульптурное моделирование.
- Встроенные инструменты рендеринга и интеграция с YafRay, LuxRender и пр.
- Набор инструментов анимации: инверсная кинематика, динамика мягких и твёрдых тел (на базе Bullet), нелинейная анимация, скелетная анимация и сеточная деформация, редактирование весовых коэффициентов вершин, ограничители и т. д.
- Blender 3D использует Python для создания инструментов и прототипов, системы логики в играх, движения файлов, автоматизации.
- Базовое комбинирование видео.
- В редакторе есть Game Blender, реализующий интерактивные функции (определение коллизий, движок динамики, программируемая логика).
- Создание дополнительных real-time приложений.
Интерфейс, которым обладает 3D редактор, нельзя назвать простым. Он далек от стандартного, поэтому вам придется разобраться, как пользоваться. Есть специальные уроки, которые также можно скачать через торрент или просмотреть онлайн.
Горячие клавиши соответствуют определенным функциям. Есть объектный режим (отдельные объекты) и Режим редактирования (работа с данными объекта). Практически все манипуляции выполняются с помощью клавиатуры.
1. Главное окно программы
Главное окно можно поделить на несколько условных областей, которыми вам предстоит пользоваться. Вот они:
- Основное меню программы;
- Меню переключения вида;
- Левая панель навигации;
- Панель инструментов справа;
- Основная рабочая область;
- Строка времени внизу.
Все эти области были подчеркнуты на снимке экрана. По умолчанию в рабочей области отображается 3D фигура – куб. Дальше мы рассмотрим основные действия, которые можно с ней сделать.

Дополнительные возможности Blender 3D
Перечислим еще несколько важных особенностей программы:
Загрузите программу прямо сейчас для Windows 7 или других версий, а также для Linux, OS X, Solaris и BSD. Создавайте собственные 3D модели, рисуйте, наделяйте персонажи оснасткой.
Трехмерная компьютерная графика ждет знакомства с вами. Уже более 250 000 человек пользуются этим пакетом, поддержка реализована по всему миру!
| Официальный сайт | Blender Foundation |
| Поддерживаемые версии | Windows 7, 10, 8, XP, Vista |
| Лицензия | Бесплатно |
| Русский язык | Есть (Инструкция как русифицировать) |
| Обновлено | 2020-06-17 |
| Количество загрузок | 52153 |
8. Сохранение результата
Чтобы сохранить результат своей работы откройте меню “File” и выберите опцию “Save”:

Затем вам нужно выбрать место для сохранения и нажать “Save blender file”. Работа будет сохранена в формате Blender, и вы сможете продолжить ее редактировать. Но если вам нужна обычное изображение, в меню “File” выберите пункт “Export”, затем выберите формат нужной картинки:

Наша инструкция как пользоваться Blender 3d для чайников подходит к концу.
Видео к Blender 3D
Уроки по Blender 3D для начинающих
Полезный, интересный курс, состоящий из 28 видео уроков, общей продолжительностью 6 часов 30 минут. За это время, автор подробно расскажет об интерфейсе программы и научит создавать 3D-модели разной сложности.
Из курса вы узнаете, как сделать 3D фотографию и научитесь работать с трекингом камеры. Наглядность видео формата значительно облегчает процесс обучения, и максимально быстро делает из новичков – уверенных пользователей.
Урок 1 – Обзор интерфейса
Урок 2 – Настройка интерфейса
Урок 3 – Создание простого объекта
Урок 4 – Моделирование вазы
Урок 5 – Создание колец
Урок 6 – Создание колец (Материалы, свет, постобработка)
Урок 7 – Создаем мир ящиков
Урок 8 – Мир ящиков (Пост-обработка, материалы, свет)
Урок 9 – Моделирование табуретки
Урок 10 – Моделирование табуретки (Текстура, свет, рендеринг)
33 лучших бесплатных урока на Blender 3D

Овладение основами
01.Введениедля начинающих
Начните с основBlender с этим коротким видеоучебником из серии отBlender Foundation, преподносимый сертифицированным преподавателем Джонатаном Уильямсоном.
02.ОсновыBlender-затенениеиосвещение
Перед тем, как приступить к созданию чего-либавBlender, вам нужно освоить азы. В этом20-минутном видео Вы поймете особенности тенейисвета Блендера.
Повышаем уровень сцены внедорожной Создание реалистичной 03.
Blenderурок по созданию реалистичной местностидляраллийного автомобиля
В этом удивительном уроке по Blender, Майк Григгс демонстрирует, как создать реальность пересеченной местности для ралли.
Как создать игровой мир04.
В этом видео уроке, 3DэкспертКристоферПлашпоказал, как создать небольшой игровой мир для ваших будущих игроков.
Реалистичное отображение
Blenderвчашку кофе Как создать05.
В этом полном видео проекте Оливера Вильяравы узнает енекоторые трюки моделирования, и как создавать простые, и не очень материалы с использованием нодов в рендере Cycles.
06.Как создать реалистичную планету Земля
Этот учебник использует несколько текстур из НАСА для создания реалистичной Земли. Освойте создание сложных местностей, океанов, облаков, атмосферыи настройка миматериаловдля создания реалистичных шейдеров.
07.Как сделать миньона
Это руководство предназначено для опытных пользователейBlender иохватываетпроцесс моделирования и создания простойверсииминьона, как в фильме “Гадкий я”. Послемоделированияминьона, создадимкамеру,фон иосвещение, чтобы завершить визуализацию.
9.Как сделать реалистичный хлеб
В этом уроке узнаете, как сделать вкусно выглядящай хлеб, используя смещение (displacement), Subsurfрассеяние и другое.
11.Создать космический корабль
В этих двух частях видеовы узнаете, как моделировать концептуальный космический корабль; как использовать свои собственные эскизы; и, как сочетание модификаторов может помочь вам в моделировании.
12.Моделированиездание
Это видео руководство поможет Вам смоделировать здание из одной картинки. К концу вы останетесь с моделью, которая может быть легко использована в качестве игрового активаилив качестве базы для гораздо более высоко детализированного здания.
13.Секретыреалистичноготекстурирования
Блендер эксперт Эндрю Прайсра скрывает секреты реалистичного текстурирования вэ том подробном видео-учебнике.
Удивительные анимации
твердыми телами Игры с 14.
Разрушение! Эндрю Прайс демонстрирует, в занимательной манере, какведут себя твердые телав Blender: как ведет себя цепь,разрушающий мячи твердые кубики при столкновении.
Основы анимации персонажа15.
В этой серии22урока, художник Берн Леонард объясняет все основы анимации персонажейвBlender. Основные моменты включают работу с временем и расстоянием, перекрытие движения, анимации ходьбы и циклов бега и понятьIKиFK.
16. Как создать анимацию цикла ходьбы
Этот учебник от художника Каран Шах объясняет, как создать персонажа, используя RigifyBlender, а также процесс создания циклаанимации ходьбы с помощью ключевых кадров.
17.Как анимироватьпокругувBlender
20.Как создать сцену столкновения огня и воды
Имитируется реальное пламя и эффекты жидкости.
21.Какпоставить3D объект на ребро
Это один изкороткихBlenderуроков в этом списке, где вы можете узнать, как поставить объекты наих краяс помощью редактора кривой. Бассам Курдали покажеттехникув10 простых шагов.
22.Создать крутую симуляцию жидкостей
Эндрю показывает, как создавать реалистичные жидкостные эффектыи сделает это используя новый движок рендеринга Cycles.

Blender технологии частиц волосы из и с CyclesМех23.
Джонатан Лампель демонстрирует, как использовать несколько систем частиц для добавления реалистичных волос животного и, как легко настроить материал меха с помощью Cycles.
29.Моделирование сцены современного интерьера
В этом двух часов уроке, самоучка3Dхудожник истудент Клаудио Делла Не веточно объясняет, как смоделировать внутреннюю интерьер-сцену вBlender.
Подпишитесь на автора, если вам нравятся его публикации. Тогда вы будете получать уведомления о его новых статьях.
Отписаться от уведомлений вы всегда сможете в профиле автора.
Я уже достаточно давно печатаю и крашу фигурки. Но не всегда можно найти подходящую. Надо двигаться дальше, и вот решил создать интересную фигурку уже не из готовой модели, а из того, что осталось, то есть из заготовок. А заодно и рассказать, как делать Rigging модели в Blender’е.
Риггинг – это процесс создания скелета у 3д модели, при помощи которого впоследствии создаются позы персонажа и анимация.
Итак, что же мне досталось?
Магосы кузней Марса прислали мне СШК файлы из неведомых архивов с изображением ассасина храма Каллидус. Изображения были в формате OBJ были разъединены на отдельные плоскости и с кучей ошибок. Предположительно это модель для модификации какой-то игры из Вархаммера.

1) После этого я импортировал модель в Blender: File – import - .Stl . Перед началом работы важно так спозиционировать модель, чтобы её линия симметрии располагалась на центре координат (это важно).

2) Для того чтобы создать скелет нужно нажать Add (Shift + A) – Armature – single bone. Для того, чтобы наш скелет был виден сквозь предметы нужно поставить галочку X-Ray во вкладке Арматуры (рисунок человечка). Также стоит поставить галочку Names там же, чтобы видеть названия костей.

3) Появится маленькая кость в виде пирамидки. Ее можно крутить, масштабировать и перемещать, как и привычный объект в Блендере. В Edit Mode при Экструдировании (E) вытягивается ещё одна новая кость. Для создания кости не связанной с остальными работает комбинация Shift + A. Каждую кость нужно перемещать внутри тела так чтобы она была на своём месте. Это не значит, что у нас должно быть 33 позвонка, но в остальном нужно стараться придерживаться реальной анатомии, повторяя те кости, которые имеют суставы. Коса у нашей девушки тоже должна изгибаться под своим весом, поэтому в ней много костей. Чтобы было более удобно и быстро размещать кости лучше пользоваться ортогональными видами (клавиши Numpad ’а).

4) Таким образом, мы прописываем кости везде, где считаем нужным (кроме тех конечностей, которые симметричны).

6) Теперь нужно добавить инверсную кинематику. Перейдём на вид сбоку и добавим как бы шпору и отдельную кость около колена.
Для того чтобы кость инверсной кинематики не была соединена ни с одной из костей скелета, выбираем в Edit Mode эту кость, затем Alt + P и Clear parent .

Для каждой из созданных костей заходим во вкладку костей и снимаем галочку с Deform. Теперь эти кости не будут деформировать нашу модель при движении.

7) Выберем кость Foot1.l зажмём Shift и добавим к ней LegIK.L, а затем Make parent (Ctrl + P) и пункт Keep offset. Теперь наша стопа крутиться, если покрутить LegIK.L

8) Для добавления инверсной кинематики в режиме Pose Mode выберем кость LegIK.L зажмём Shift и добавим к ней Leg.L, а затем выберем Add constraint (Ctrl + Shift + C) - Inverse Kinematics. Кость ноги при этом окрасится в желтоватый цвет.

9) Выберем жёлтую кость и зайдём во вкладку ограничений и настроим инверсную кинематику, установим Chain Length – 2, то есть наша кость инверсной кинематики будет увлекать за собой 2 кости. Также чтобы наша нога могла поворачиваться из стороны в сторону, сделаем ограничение Pole Target – Armature – Target . L. Попробуем согнуть нашу ногу за LegIK.L. Если нога сгибается неправильно, возможно, следует поиграться с параметром Pole Angle .
Сделаем таким же образом ещё и руку и косу.

10) Сделаем зеркальную копию нашей ноги. Для этого перейдём на вид спереди (клавиша 1) и заменим Центр вращения на 3д курсор и поместим сам курсор в начало координат зажав Shift + S и выбрав Cursor to center.

После чего в Edit Mode выберем все наши кости для копирования и нажмём следующую волшебную комбинацию: Shift+D , S , X , -1, Enter . Теперь наши кости продублировались, и чтобы написать им правильные имена не снимая выделения с них, зайдём в меню Armature – Flip Names.
11) После того как все кости созданы, соединим их между собой: Выберем кость бедра в Edit Mode затем, затем зажмём Shift и добавим Spine3, выполним операцию Make parent (Ctrl + P) – Keep offset

У вас всё правильно, если при сдвиге костей позвоночника ноги сами сдвигаются и картинка соединения похожа на такую:

12) Выберем в Object Mode наше тело, затем через Shift скелет и нажмём на Set parent to (Ctrl+P) - Armature Deform - With Automatic Weights. Теперь наша модель соединена со скелетом и при движении костей она будет деформироваться, но не всегда правильно.

13) Теперь выберем нашу модель и перейдём в режим Weight Painting, где начнём раскрашивать веса.

Вот так выглядит кость с автоматически проставленными весами. Как мы видим тут цветовая палитра от красного к синему. Красные части строго следуют за моделью, а на синие части влияние у кости отсутствует. При промежуточных цветах происходит деформация полигонов при движении.

Раскрашивать нашу модель следует так: красным - там где нет деформации при движении, например грудная клетка, а также всякие навесные элементы, как подсумки. ремешки, бляхи и пр. Промежуточными цветами нужно красить места сочленения костей, стараясь сделать переход как можно более плавным.

Есть кисточки, которыми мы будем раскрашивать нашу модель:

Две самые часто распространённые кисти это Mix и Blur. Первая кисть лучше подходит для покраски вершин в нужный цвет. Вторая кисть лучше всего подходит для растушёвывания цвета, т.е. для создания плавных переходов.
Параметр Weight – это сила закрашивания вершин, Для кисти Mix: 0 – синий цвет, 1 – красный. Radius – размер кисти, хотя я предпочитаю масштабировать саму модель, а не менять её размер. Strength – отвечает за силу применения эффекта кисти (я её не трогал при работе).
То, что я пометил стрелочкой - это и есть сама кисть, т.е. курсор превращается в такой вот кружочек.
Самая распространённая новичковая ошибка при распределении весов – это случайная покраска весом совершено не соответсвующей части тела. Поэтому если вдруг у вас при сгибании руки внезапно деформируется также пятно на животе – ищите в костях руки покрашенное пятно и убирайте его.
Как понять, что вы всё сделали правильно? Да очень просто (ирония)– нужно лишь проверить каждую кость, крутя её в Pose Mode и наблюдая, есть ли неестественная деформация. И справлять, исправлять, исправлять! Процесс не то чтобы сложный, но скорее муторный, если модель имеет много костей.
Поэтому запасаемся терпением и красим каждую кость.
В этом ограничении стоит указать нужную кость: Target – Armature , Bone – Palm.L, т.к. крепится пистолет будет к кости ладони.
Если наш предмет внезапно пропал из виду, нужно нажать Set Inverse.

Теперь при движении наши предметы будут следовать за руками. Проделаем ту же операцию и с ножом.
Осталось только правильно расположить нашего персонажа, просто передвигая кости. Для того, чтобы поза получилась естественной, попрактикуйтесь перед зеркалом (это реально помогает прочувствовать, на сколько куда и что нужно повернуть).
Если Вы сделали что-то не так, то выделите в режиме Pose Mode нужные кости и выберите Pose - Clear Transform – All. Это вернёт их в первоначальное положение.

В получившейся позе я специально сделал 1 ногу выше другой, чтобы она опиралась на бортик подставки, которую я замоделил во Fusion 360.

Я опасался, что руки выйдут кривыми, но вот такие кулачки у меня получились, пока я загибал пальчики один за другим:


В конце получился вот такой вот пафосный ассасин, которого я конечно же буду печатать, красить и дорабатывать.

Долго не решался делать риггинг, ибо первые попытки были не сильно удачными, но я надеюсь, что эта статья покажет, что это не так сложно и не так страшно.
Подпишитесь на автора
Подпишитесь на автора, если вам нравятся его публикации. Тогда вы будете получать уведомления о его новых статьях.
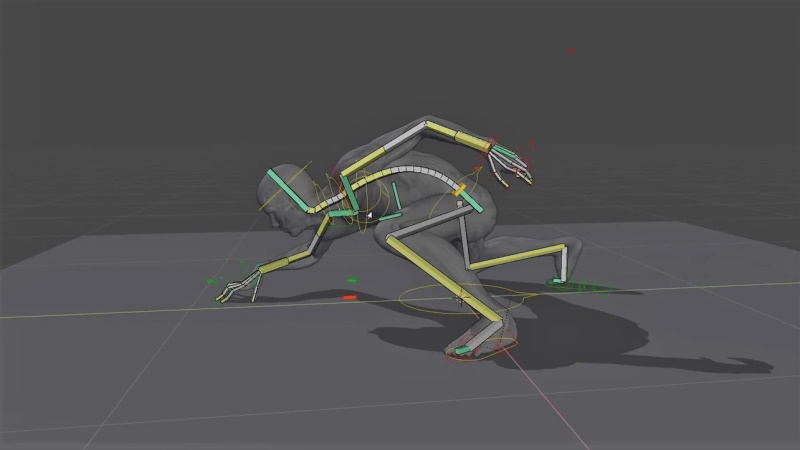
Риггинг необходим для анимации и симуляции физики в Blender, но обычно это делается для того, чтобы иметь возможность анимировать модель, такую как например человеческое тело. Такелаж дает четкую модель артикуляции в нужных точках определенным образом, обычно для имитации работы скелета. Прежде чем приступить к установке модели, вам нужно подумать о том, какие части должны двигаться и каким образом. Например, если это ноутбук, единственное, что должно быть в движении, в нашем случае вращение, — это экран, когда ноутбук открывается или закрывается.
Создание каракаса

Когда ваша модель готова, откройте Blender. Обратите внимание, что мы будем использовать Blender 2.8 для этого урока, хотя шаги не должны сильно отличаться для предыдущих версий Blender.
Сначала нам нужно создать каркас:
Установка и добавление костей

С первой созданной костью, пришло время поместить ее в центр нашей модели.
- Войдите в режим редактирования и выберите кость, затем переместите ее к центру. Для человеческого тела этот центр должен находиться у таза.
- Вы можете перемещать кость двумя разными способами. Если вы выбираете основание, вся кость движется. В противном случае, выбор наконечника перемещает только эту часть.
Для следующего шага нам нужно создать больше костей:
Риггинг костей

Хотя мы могли бы сделать целую оснастку из соединенных костей, иногда это утомительно, излишне и непрактично. Решение для этого называется воспитанием детей. Воспитание позволяет вам создать изолированную кость и привязать ее к основной установке, эффективно, но не физически, сделав ее частью основной установки.
Это может быть особенно полезно для моделей, где кости обычно не связаны друг с другом, поэтому вам не придется создавать ненужные кости между ними, чтобы соединить их.
Воспитание кости очень просто:
Разъяснение еще проще: просто зайдите в тот же ящик и удалите текущую родительскую кость, если она есть.
Зеркальное отражение костей

Для тех из вас, кто работает с очень сложными, но симметричными моделями, есть быстрый способ сделать кости симметричными без необходимости делать их с нуля:
Именование костей

А теперь последний шаг: именование.
Если вы только начинаете работать с Blender, вы найдете эти учебники Blender 2.8 полезными.

Имя объекта скелета которое будет использовать этот модификатор.
Использование кватернионов для сохранения объема объекта в процессе деформации. Это может быть лучшим вариантом во многих ситуациях.
Имя группы вершин объекта, веса которых будут использованы для определения влияния модификатора на вершины.
Смысл только при наличии по крайней мере двух из этих модификаторов на один и тот же объект с включенной опцией Мультимодификатор
Инвертирует влияния установленных группой вершин, определенные в предыдущий параметре (т. е. инвертирует значения веса этой группы).
Использует те же данные, что предыдущий модификатор (обычно такой же модификатор Скелет) в качестве входных данных. Это позволяет вам использовать несколько скелетов для деформации одного и того же объекта, все они основаны на “недеформированных” данных (т. е. это избавляет от необходимости второго модификатора скелет).
Результаты модификаторов скелет затем смешиваются вместе, используя весы группы вершин как “смесь направляющих”.
Способ для привязки скелета к полисетке.
Когда эта функция включена, кости с заданным именем будут деформировать вершины, которые принадлежат к группе вершин с одноименным названием.
Когда эта функция включена, кости будут деформировать вершины рядом с ними (определяется для каждой кости оборачивающим радиусом) включить/отключить обертку костей для определения деформации (т. е. деформации костей вершин в своем районе).
Модификаторы скелета могут быть быстро добавлены к объектам с помощью ( Ctrl-P ) если активный объект является скелетом.
Редактирование персонажа
Первый способ добавить больше деталей к вашему персонажу это немного проработать его, но он имеет несколько недостатков. Поскольку вы будете работать над самой моделью, которая является зеркальной, вся добавленная геометрия будет скопирована с левой стороны на правую и наоборот. Это делает невозможным добавление какого-либо предмета только для одной стороны. Нужно понимать, что геометрия является частью конкретной модели, ее также нельзя использовать для других персонажей.
Вы все еще должны находиться в режиме Weight Paint и это очень хорошо, так как после добавления шляпы вам нужно будет скорректировать ее вес. Нажмите Tab, чтобы войти в режим редактирования и переключите режим на Vertex, нажав CTRL + Tab и выбрав Vertex в меню.
Теперь выберите любую вершину в верхней части головы, щелкнув по ней правой кнопкой мыши, если она находится над красной линией (которая представляет собой УФ-шов, используемый для текстурирования). Нажмите CTRL + L, чтобы выбрать все связанные с ней вершины и разделитель UV, в нижней левой панели.
Выберите петлю с гранями внизу, удерживая Shift и Alt (или Option), а затем щелкните правой кнопкой мыши на любом из нижних горизонтальных ребер.
Теперь продублируйте выделенные объекты, нажав Shift + D и Enter. Переместите их вверх, последовательно нажав G, Z и 0,01.
Теперь увеличьте масштаб нажав S, 1.05 и Enter.
Таким образом вы немного отодвинете шляпу от головы.
Шляпа пока что похожа на бесформенный кусок чего-то непонятного. Чтобы придать ей нужную форму выполните следующие действия:
Таким образом ваша шляпа приобрела некоторую глубину и объем. Чтобы изменить ее цвет вам нужно создать новую развертку UV. Для этого выберите шляпу и установите для параметра delimiter значение Normal.

Если вы посмотрите на правую часть окна Blender, где видна текстура, вы заметите, что были добавлено несколько вершин, похожих на часть шляпы:

Вы можете выбрать их все, переместив курсор на текстуру и нажав A. Действия в Blender происходят в зависимости от того, где находится курсор.
Теперь нажмите G и подтвердите действие, нажав Enter. Вам необходимо уменьшить выделенную область до тех пор, пока она не уместится в синей области, делается это при помощи кнопки S и Enter для подтверждения.
Теперь, если вы снова посмотрите на персонажа, то вы заметите, что его шляпа стала синей.

Вы можете редактировать текстуру изображения, используя любой цвет, который вам нравится.
Поместите курсор сзади и немного левее модели и нажмите Tab, чтобы вернуться в режим Weight Paint. Поверните кость головы, чтобы проверить, подключена ли к ней шляпа.
Вершины шляпы находятся настолько близко к кости головы, что они включаются автоматически. Следующим шагом является создание и прикрепление нового отдельного объекта.
Видео
Настройка гуманоида
- Animation Controllers: используется для вставки контроллера анимации персонажа.
- Animations: содержит простую анимацию ожидания.
- Models: здесь мы редактировали и сохранили персонажа. Также в этой папке находится модель додзё и несколько текстур.
- Music: простая китайская мелодия, соответствующая стилю додзё.
- Scenes: сцена Dojo.
Привязка аватара
Создаём риг персонажа
- Hips (root bone) — таз
- Lower spine — нижняя часть позвоночника
- Upper spine — верхняя часть позвоночника
- Neck — шея
- Head — голова
- Two upper arms — два плеча
- Two lower arms — два предплечья
- Two hands — две кисти
- Two upper legs — два бедра
- Two lower legs — две голени
Что делать дальше?
Поздравляем с окончанием этого урока. Вы можете скачать материалы и готовый проект по ссылке. Используя полученные знания, вы можете сами создавать различные аксессуары.
Читайте также:

