Как сделать моду в excel
Обновлено: 04.07.2024
Мода это цифра (число) чаще всего повторяющаяся в наборе цифр (чисел) в экселе (если имеется ввиду продукт microsoft excel) существует такая функция. В нужной Вам ячейке неубходимо указать "=МОДА(:)" а вместо знака ** выделить диапазон чисел из которых вы ищете.
Пример: =МОДА(А1:А101). На указанной Вами ячейке программа найдёт моду числ в ячейках от a1 до a101.
Желаю удачи в познании экселя!
А если числа не повторяются,весь ряд состоит из разных чисел, как найти моду в таком случае?
Время, в Excel является числом, точнее, десятичной дробью меньше единицы. (Соответственно дата - число, больше единицы. А дата с временем - это сумма этих чисел.).
Что бы данное число смотрелось в клетке как Дата, или Время, или Дата с Временем - для этого необходимо задать определенный формат с свойствах ячейки (Втор. кл. мыши по ячейке - пункт "Формат Ячейки"). Следственно, над любой датой и над любым временем можно производить операции сложения и вычитания. Так же надо помнить, что в Excel есть функция (ВРЕМЯ()), которая преобразовывает три значения (часы,минуты,секунды) в специальную десятичную дробь, которая, по сути, является временем "чч:мм:сс", если изменить формат ячейки на "Время-13:30:55".
- Пусть в ячейке A1 у нас есть время "23:23:59", тогда
- Пусть, клетках B1,C1,D1 у нас будет количество часов,минут,секунд, (целые числа) которое мы хотим добавить к нашему времени.
- Для получения результата, запишем в клетке E1 формулу: =A1+ВРЕМЯ(B1;C1;D1)


График можно перенести как картинку обычным копированием.
Для того, что бы перенести график из EXCEL в Power Point. В Excel выделить график, выполнить "копировать", открываем Power Point, открываем нужный слайд, выполняем операцию "вставить".
Сохранить можно множеством способов:
1 - Горячие клавиши. Shift+F12 - сохранить. F12 - сохранить как.
Contrl + S - Сохранить.
2 - Нажав на клавишу альт и управляя стрелочками, выбрать нужное меню затем нажать копку Enter.
Чтобы уметь использовать макросы в excel нужно уметь программировать. Если вы программировать не умеете, то и макрос скорей всего написать не сможете.
Если вы берете макрос с интернета, то скорей всего там будет подробная инструкция что и куда надо вставить. Лично я не пользуюсь ими. Мне, как обычному пользователю, хватает стандартных команд в виде IF, SUMM и т.д.
В общем-то это просто делается. Когда копируете в буфер обмена содержимое ячейки (не важно с помощью меню, ленты или просто CTRL+C), то потом, когда в другую ячейку надо будет вставить только данные надо кликнуть по стрелочке расположенной рядом с кнопочкой в меню "Вставить". Там выпадет менюшка с запросом чтот именно вы хотите вставить. Если нет прямого указания (например, есть только иконки разные), то копайте глубже через пункт "Специальная вставка". Дальше думаю сами разберетесь.
Лично мне там нравится опция "Вставить ширину колонок". Часто, когда копируешь блок в новое место, в этом месте ширина колонок остается оригинальной, что сильно мешает восприятию информации. Так вот когда скопируешь туда ширины исходных колонок, все становится на свои места.
Здравствуйте, друзья. В этой статье расскажу, как в Эксель получить наиболее часто использующееся число в массиве. Для этого применяем формулу МОДА:

В примере выше есть ведомость оценок для учеников 1-3 классов. С помощью функции МОДА мы узнали, что наибольшее количество участников получили в этом списке четвёрку.
МОДА принимает в качестве аргумента:
- Ссылку на диапазон
- Массив значений
- Перечень чисел, массивов, диапазонов через точку с запятой
В последних версиях Excel, разработчики пометили функцию МОДа, как устаревшую. Вместо нее предлагают использовать:
- МОДА.ОДН( массив ) – оптимизированный аналог МОДЫ
- МОДА.НСК( массив ) – выводит список из наиболее частотных цифр, содержащихся в массиве
Используются эти функции так же само, однако более оптимальны с точки зрения внутреннего кода.
1. Определить выборочные оценки числовых характеристик случайной величины.
Для нахождения выборочных оценок скопируем данные задачи в один столбец таблицы MS Excel . Выделите полученный столбец и на панели инструментов щелкните на кнопку Сортировка и фильтр . В появившемся окошке нажмите сортировку от А до Я. В выделенном столбце значения упорядочатся от наименьшего к наибольшему.
Проанализируем данные с помощью описательной статистики. Для этого на вкладке Данные в группе Анализ щелкните на кнопку Анализ данных . Откроется диалоговое окно Анализ данных.
Выберите инструмент Описательная статистика и щелкните на кнопке Ок . Откроется диалоговое окно Описательная статистика.

2. Построить вариационный ряд, или ряд распределений и гистограмму для него.
Как видно в итоговой статистике, все возможные значения данного распределения укладываются в интервал 3σ.
Действительно, x =69,43; 3σ=27,3; ( x -3σ; x +3σ) = (41,13; 96,73)
Размах выборки 43,6. Разбиваем данный ряд на 7 интервалов длины 43,6: 7≈6,2.
Составим таблицу ряда распределений:
Чтобы создать диаграмму, выберите нужные данные таблицы (границы интервала и число наблюдений в интервале) и на вкладке Вставка в группе Диаграммы щелкните на типе диаграммы. Появится список доступных подтипов диаграмм. При щелчке на подтипе диаграммы будет создана диаграмма с макетом и цветовой схемой по умолчанию, определенными в теме оформления книги.
3. Определить теоретическую функцию распределения, её параметры. Выполнить сравнительный графический анализ формы эмпирического и теоретического распределений.
Для построения графика теоретической функции распределения построим вспомогательную таблицу:

В открывшемся окне в поле X указываем на ячейку со значением середины интервала, в поле Среднее указываем среднее значение, полученное в первом пункте работы с помощью описательной статистики, в поле Стандартное_откл – стандартное отклонение, найденное также с помощью описательной статистики. В поле Интегральная – ЛОЖЬ, так как ищем функцию плотности вероятности и нажимаем ОК.
Теоретическая вероятность вычисляется по формуле:
В таблице 2 выделяем последний столбец и строим график теоретической вероятности. Для этого на вкладке Вставка в группе График щелкните на типе графика. Появится список доступных подтипов графиков. При щелчке на подтипе графика будет создан график с макетом и цветовой схемой по умолчанию, определенными в теме оформления книги.
Изначально на горизонтальной оси обозначены номера интервалов. Правой кнопкой мыши щелкаем на эту ось и нажимаем на Выбрать данные . Меняем подпись горизонтальной оси, указывая первый столбец таблицы 2. Нажимая на график правой кнопкой мыши можно поменять цвет графика.
А теперь выполним сравнительный графический анализ формы эмпирического и теоретического распределений построением графика теоретической вероятности на гистограмме частот.
Для этого построим гистограмму частостей на интервалах. Щелкнем правой кнопкой мыши в поле гистограммы и нажмем на кнопку Выбрать данные . В открывшемся окне в левом столбце Элементы легенды нажмем кнопку Добавить . Откроется окно Изменение ряда . Имя ряда: укажем на ячейку Теоретическая вероятность, значения: выделим соответствующую строку. После нажатия Ок появится гистограмма теоретических вероятностей. Укажем на неё правой кнопкой мыши и выберем Изменить тип диаграммы для ряда, выбрав график. Также поменяем цвет нового графика.
4.Проверка согласованности теоретического и эмпирического распределений.
Схема применения критерия Χ 2 для проверки гипотезы H0 о соответствии эмпирического ряда нормальному закону распределения, сводится к следующему.
1) Определяется мера расхождения эмпирических и теоретических частот Χ 2 по формуле .
Для этого в свободной ячейке нажмем на вкладке Формулы выберем Статистические и, среди них ХИ2.ТЕСТ. Откроется следующее окно:
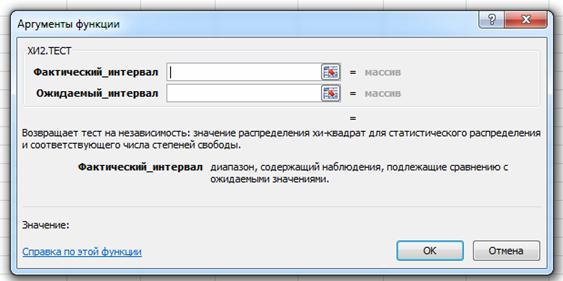
В строке Фактический интервал укажем столбец с частостями из таблицы1. В строке Ожидаемый интервал укажем столбец с теоретическими вероятностями из таблицы2. Нажимая на кнопку Ок, получим наблюдаемое значение Χ 2 .
2) Для выбранного уровня значимости α находим критическое значение Χ 2 при числе свободы k-r-1 (в нашем случае для нормального распределения k-3).
Для этого в свободной ячейке нажмем на вкладке Формулы кнопку Другие функции и выбираем Статистические .Среди них ̶ ХИ2.ОБР.ПХ (так как находим правостороннюю критическую область распределения хи-квадрат). Откроется следующее окно:
Здравствуйте, друзья. В этой статье расскажу, как в Эксель получить наиболее часто использующееся число в массиве. Для этого применяем формулу МОДА:

В примере выше есть ведомость оценок для учеников 1-3 классов. С помощью функции МОДА мы узнали, что наибольшее количество участников получили в этом списке четвёрку.
МОДА принимает в качестве аргумента:
- Ссылку на диапазон
- Массив значений
- Именованный диапазон
- Перечень чисел, массивов, диапазонов через точку с запятой
В последних версиях Excel, разработчики пометили функцию МОДа, как устаревшую. Вместо нее предлагают использовать:
- МОДА.ОДН( массив ) – оптимизированный аналог МОДЫ
- МОДА.НСК( массив ) – выводит список из наиболее частотных цифр, содержащихся в массиве
Используются эти функции так же само, однако более оптимальны с точки зрения внутреннего кода.
Как найти моду в экселе?
Мода это цифра (число) чаще всего повторяющаяся в наборе цифр (чисел) в экселе (если имеется ввиду продукт microsoft excel) существует такая функция. В нужной Вам ячейке неубходимо указать "=МОДА(:)" а вместо знака ** выделить диапазон чисел из которых вы ищете.
Пример: =МОДА(А1:А101). На указанной Вами ячейке программа найдёт моду числ в ячейках от a1 до a101.
Желаю удачи в познании экселя!
Читайте также:

