Как сделать многотомный архив 7 zip
Обновлено: 05.07.2024
Как создать и распаковать архив?
В наше время мы привыкли работать с большими объемными файлами размеры, которых, порой, достигают нескольких десятков и даже сотен гигабайт. Возможности современных компьютеров и вместительный объем их жестких дисков этому очень способствуют. Поэтому большое количество людей так и не научились правильно работать с архивами. Задачей нашего пособия является ликбез этого важного вопроса информатики. Материал полезен к прочтению, как студентам, так и домохозяйкам.
Зачем создавать архив?
Существует немалое количество ситуаций, когда требуется создавать архив. Приведём ряд причин создания файловых архивов:
1) экономия места
2) удобство хранения большого количества файлов
3) пересылка файлов
4) дополнительная защита от вирусов
5) повышение конфиденциальности данных
Какие существуют программы-архиваторы?
Задачей любой программы-архиватора является максимальное и быстрое сжатие данных, выделенных файлов и структур папок. Но также методы, которые используются для сжатия должны быть обратимы. То есть, в отличие от алгоритма сжатия рисунков в формат jpg не должно произойти потери данных (даже одного-единственного байта).
Список популярных программ-архиваторов под ОС Windows:
Среди них, есть немало и бесплатных:
- 7-Zip
- Hamster Free ZIP Archiver
- IZArc
- Universal Extractor
- PeaZip 5.5.0
- ExtractNow
- UnZip Me
- FileCompress
- KGB Archiver
Многие подобные продукты обладают богатым набором методов сжатия и фильтров. Большинство из них, поддерживают установку паролей на открытие архивов, и разбиение больших файлов на несколько архивов-томов. Некоторые программы-архиваторы имеют уже настроенные предустановленные профили.
Программа-архиватор 7-Zip и её возможности
В качестве основной программы для нашего обзора был выбран 7-Zip. Почему выбор пал именно на него. Дело в том, что это программное обеспечение с открытым кодом. Большая часть исходного кода этой программы находиться под лицензией GNU LGPL. Код unRAR распространяется под смешанной лицензией: GNU LGPL + ограничение unRAR.
7-Zip можно использовать на любом компьютере, включая компьютеры коммерческих организаций. Не нужно регистрировать или платить за архиватор 7-Zip.
Основные возможности 7-Zip
Высокая степень сжатия в формате 7z с компрессией LZMA
Программой поддерживаются следующие форматы архивов:
- Архивирование / разархивирования: 7z, ZIP, GZIP, BZIP2 и TAR
- Только разархивирование: ARJ, CAB, CHM, CPIO, DEB, DMG, HFS, ISO, LZH, LZMA, MSI, NSIS, RAR, RPM, UDF, WIM, XAR и Z.
- Отличное шифрование в форматах 7z и ZIP
- Возможность самораспаковки для формата 7z
Как создать файловый архив с помощью 7-zip?
В этом пособии мы расскажем и покажем вам, как создать файловый архив с помощью бесплатной программы 7-Zip в Windows.
Как создать самораспаковывающийся архив?
При скачивании файлов из Интернет, вы наверняка замечали, что некоторые архивы самодостаточны - для их распаковки не требуется установка какого-либо архиватора в среде Windows. Почему бы и нам не создать что-то подобное?
- Проделываем все пункты до вызова контекстного меню как при создании обычного архива.
- Далее выбираем пункт 7-zip -> Добавить к архиву (Add to archive).
- В появившемся окне отмечаем флажком пункт Создать SFX архив (Create SFX archive).
- Нажимаем кнопку OK
Как создать архив с паролем на открытие?
Как создать многотомный архив?
Если у вас большое количество файлов или один файл очень большого размера, да такой, что не помещается на ваш файловый хостинг, то в этом случае лучше всего создать многотомный архив. Как это можно сделать?
Как распаковать архив с помощью 7-zip?
Родным форматом хранения архивов файлов является 7z. Однако наличие нескольких методов декомпрессии позволяет этой программе работать и с другими распространенными типами архивов.
Для распаковки архива, через контекстное меню выберете команду Extract here или Exctract to "Название файла архива, который собираетесь разархивировать". Через некоторое время в зависимости от объема и количества файлов программа создаст копии файлов (в первом случае или специальную папку с копиями этих файлов (второй вариант).
Самораспаковывающийся архив (или SFX-архив) – отличный способ передачи файлов через интернет или физические накопители. С помощью такого архива можно запаковать файлы используя сжатие и при этом не заботится о том, если у получателя архиватор для распаковки, так как подобный архив можно распаковать без использования каких-либо дополнительных программ. В данной статье мы расскажем о том, как создать самораспаковывающийся архив с помощью 7zip, WinRAR или WinZip.
Самораспаковывающийся архив в 7zip
7zip – является одним из самых популярных бесплатных архиваторов. Поэтому сначала рассмотрим процесс создания самораспаковывающегося архива на его примере.


После этого в папке с исходными файлами появится EXE-файл. При его запуске откроется небольшое окно, как на скриншоте внизу.

Обратите внимание , самораспаковывающиеся архивы (SFX) могут распознаваться некоторыми антивирусами как вирусы, даже если внутри нет никаких вредоносных файлов. Например, программа Защитник Windows 10 может автоматически удалять такие файлы даже не предупреждая пользователя. Если вы столкнулись с такой проблемой, то Защитник Windows 10 можно отключить.
Самораспаковывающийся архив в WinRAR


После создания самораспаковывающегося архива, в папке с исходными файлами, появится EXE-файл с указанным вами названием. Это и есть самораспаковывающийся архив. При его запуске появится окно распаковки, как на скриншоте внизу.

Самораспаковывающийся архив в WinZIP
Архиватор WinZip не так популярен, как WinRAR, но его также иногда используют. Поэтому рассмотрим создание самораспаковывающихся архивов и через WinZip.




Дальше программа предлагает сохранить архив как ZIP-файл. Соглашаемся и указываем папку для сохранения.


После этого в указанной вами папке, рядом с ZIP-файлом, появится также и файл в формате EXE. Если запустить данный EXE-файл, то появится небольшое окно для распаковки, как на скриншоте внизу.

Многотомный архив tar 7zip

Неоднократно сталкивался с ситуациями, когда архив tar.gz, созданный в Linux (tar -czvf) , нормально в Linux открывающийся, в Windows либо не открывался либо все время говорил об ошибках конца архива и прочее. А я хотел, чтобы архивы сервера можно было бы спокойно просматривать на Windows. В итоге родился вариант: tar | 7za. Почему не просто tar? Мне не поддался tar в плане multi-volume (точнее, я не очень-то и хотел), да и не сжимает он все же сам. А почему тогда не просто 7za? А потому, что в man 7za белым по черному написано, что 7za не сохраняет прав доступа и владельцев файлов. Поэтому сначала tar, потом 7zip.
Ставим 7zip в CentOS:
Задача: создать многотомный архив (например, по 100 Мб) какой-либо папки на сервере.
tar cf - /var/www | 7za u -si -t7z -mx=5 -v100m backup.7z
Tar готовит архивы, передает из по конвейеру 7zip-у (обратите внимание, в Linux 7zip запускается командой 7za), который:
u - update (варианты a - add, d - delete, e - extract, l - list, t - test, x - extract with full path)
-si - читает StdIn от tar.
-t7z - создает архив в формате 7zip.
-mx5 - степень сжатия (от 0 до 9). 0 - без сжатия, зато очень быстро. Например, с -mx0 архив получился 546 Мб, с -mx5 - 251 Мб, а с -mx2 - 285 Мб.
-v100m - тома по 100 Мб.
Имя архива: backup.7z. Если томов архива будет несколько, они будут называться backup.7z.001, backup.7z. 002, backup.7z.00 3 и т.д.
7za поддерживает пароли на архивы (-pYOUR_PAWWD), шифрует список файлов архива от просмотра и др. Я этим не балуюсь, но вам может оказаться полезным.
Помните шутку про бедуинов, которые, когда их спрашивают, сколько стоит покататься на верблюде, отвечают - бесплатно! Но вот "за слезть на землю" могут попросить денег. Так и сейчас, запаковать-то мы запаковали, а как извлечь данные из архива?
Распаковать архив 7zip можно так:
7za x backup.7z.001
tar tf имя_распакованного_архива
Или одной командой:
7za x -so backup.7z.001 | tar xf -

Почтовый сервер Шифрование Squid 3proxy VPN Mikrotik Настройка сервера Виртуальные машины kvm Защита почты Резервное копирование Групповые политики SELinux WDS IPFW OpenVPN firewalld systemd Mobile libvirt Samba WiFi Iptables NAT Lightsquid Remote desktop Postfix Dovecot Удаление данных Софт Безопасность Настройка прокси Winbox User agent Хостинг Передача данных Онлайн сервисы Privacy LetsEncrypt VPN сервер RRDTool sendmail Rsync Linux SSH Система Windows Синхронизация Облако fail2ban FreeBSD
Разделить / разбить файл или папку на несколько архивов (WinRar, 7-Zip)
Думаю, многие сталкивались с тем, что файл или папка превосходит по размеру необходимый лимит (например при отправке вложения по почте, выкладывании на ftp-сервер или запись на какой- либо носитель), одно из решения является архивация данных, поскольку она поможет уменьшить размер папки или файла. Но если и этого мало и даже архив не удается сжать до необходимого лимита, в этом случае можно файл или папку разделить на несколько архивов необходимых размеров.
Этому и будет посвящена эта статья- как разделить/ разбить файл или папку на несколько архивов с помощью архиватора Winrar или 7-Zip.
Разделить / разбить файл или папку на несколько архивов с помощью WinRar.
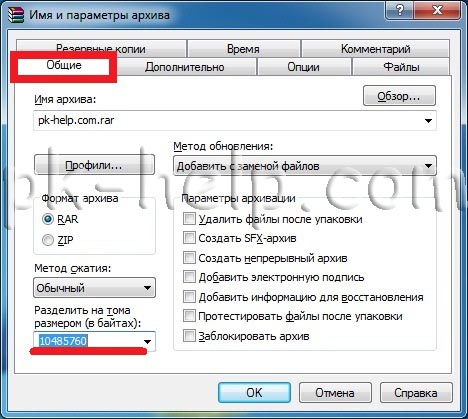
Напомню:
1 Килобайт (1Кб)= 1024 байт,
1 Мегабайт 1 (Мб)= 1048576 байт,
10 Мегабайт (10 Мб)= 10485760 байт.
Соответственно, если я хочу сделать архивы не превосходящие 10 Мб. Необходимо прописать 10485760.
Нажать "ОК". В результате у меня получилось несколько архивов размер которых не превосходит указанного значения 10 Мб.
Разделить / разбить файл или папку на несколько архивов с помощью 7-Zip.
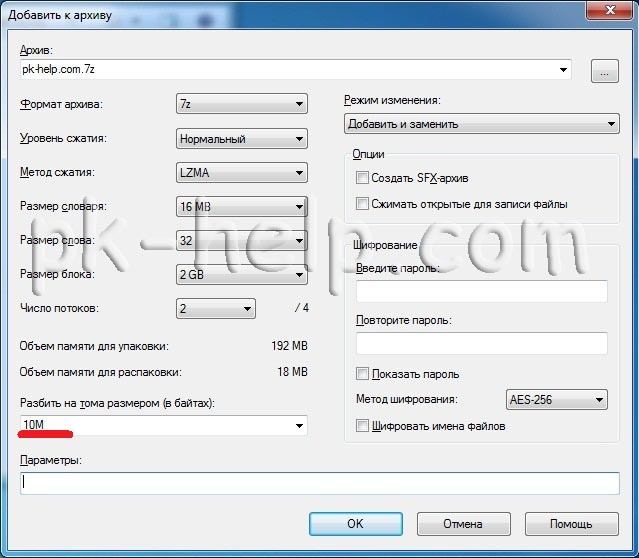
В окне Добавить к архиву внизу слева есть поле "Разбить на тома размером (в байтах)", в этом поле выбираем или прописываем необходимый размер, в данном случае я хочу разбить на архивы по 10 Мб и тут есть указанный размер, соответственно я просто выбираю его (так же можно прописать 10485760- результат будет тот же)
В результате появилось несколько архивов не превышающих 10 Мб.
Для того что бы корректно открыть созданные архивы их все необходимо поместить в одну папку и открыть первый архив.
Читайте также:

