Как сделать много фотографий в ворде
Добавил пользователь Morpheus Обновлено: 05.10.2024
Вы можете группировать фигуры, рисунки и другие объекты. Группировка позволяет поворачивать, перелистывать, перемещать и размеры нескольких фигур или объектов, как если бы они были одной фигурой или объектом.
Группирование фигур, изображений и других объектов
Нажмите и удерживайте нажатой кнопку CTRL, а затем выберите фигуры, рисунки и другие объекты, которые нужно сгруппировать.
Параметр Обтекать текстом для каждого объекта должен быть не в тексте. Дополнительные сведения см. в документе Перенос текста.
Выполните одно из следующих действий:
Перейдите в формат рисунка или Средства работы с рисунками >группу >группу.
Перейдите в группу Формат фигуры или Средства рисования >группу > .

Чтобы по-прежнему работать с отдельным элементом в группе, выберите группу, а затем выберите элемент.
Кнопка Групповая включена для двух или более выбранных объектов.
Группировка фигур, рисунков или объектов
Удерживая нажатой клавишу CTRL, щелкните фигуры, изображения или другие объекты, которые вы хотите сгруппировать.
Параметр Обтекать текстом для каждого объекта должен быть не в тексте. Дополнительные сведения см. в документе Перенос текста.
Перейдите в вкладку Средстварисованияили Средства рисования , на вкладке Формат в группе Упорядока выберите группировать и выберите Группировать.
Для работы с отдельным элементом в группе выберите группу, а затем выберите элемент.
Группирование фигур, изображений и других объектов
Нажмите и удерживайте кнопку при выборе фигур, рисунков и других объектов для группировки.
Параметр Обтекать текстом для каждого объекта должен быть не в тексте. Дополнительные сведения см. в документе Перенос текста.

Перейдите в формат фигурыили Формат рисунка, а затем выберите Группирование > групп.

Если группа не отображается на ленте, выберите Упорядоставить, чтобы отобразить ее.
Для работы с отдельным элементом в группе выберите группу, а затем выберите элемент.
Если кнопка Группировать недоступна, убедитесь, что выбрали больше одного объекта.
Дополнительные сведения
Дополнительные сведения о выборе фигур и рисунков см. в этой теме.
Перед группировкой значки SVG необходимо преобразовать в фигуры. Дополнительные сведения см. в статьи Преобразование изображения SVG в Office фигуру.
Вы хотите вставить в документ Word несколько изображений, но изображения имеют разные размеры. Тем не менее, вы хотите, чтобы они имели одинаковый размер в вашем документе. Вы можете использовать подходящие инструменты для редактирования изображений, но иногда у вас нет к ним доступа. В таких ситуациях вы можете использовать Microsoft Word Сам, чтобы изменить размер всех изображений.

Изменение размера всех изображений до одинаковой высоты и ширины с помощью клавиши клавиатуры

Использование макросов
Иногда нам хочется, чтобы у нас была всего одна кнопка, которую мы могли бы нажать для автоматического выполнения сложной задачи. Это то, что делают макросы в Word.
Макросы автоматизируют определенную задачу, которая в противном случае потребовала бы ее повторного выполнения. Вы можете создать макрос, записав шаги, которые вы хотите выполнить, или написав ряд инструкций.
Поскольку нам нужно изменить размер всех изображений в MS Word, мы воспользуемся помощью макросов. Мы создаем его, написав код для изменения размера картинок. Не запутайся. Вот подробные шаги:
Обновление за январь 2022 года:
Теперь вы можете предотвратить проблемы с ПК с помощью этого инструмента, например, защитить вас от потери файлов и вредоносных программ. Кроме того, это отличный способ оптимизировать ваш компьютер для достижения максимальной производительности. Программа с легкостью исправляет типичные ошибки, которые могут возникнуть в системах Windows - нет необходимости часами искать и устранять неполадки, если у вас под рукой есть идеальное решение:

Шаг 1: Откройте файл Word, в котором вы хотите создать все изображения одинакового размера.
Шаг 3: Нажмите на Макросы.
Шаг 4: откроется всплывающее окно. Введите имя в поле под именем макроса. Вы можете дать ему имя по своему выбору. Для лучшего понимания мы назовем это изменением размера.
Затем нажмите Создать.
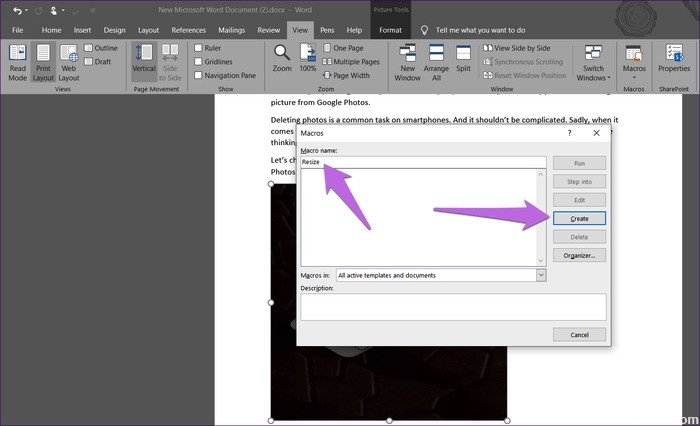
Шаг 5. Откроется новое окно Microsoft Visual Basic для приложений. Выберите существующий код и удалите его.
Шаг 6: Затем скопируйте один из следующих кодов и вставьте его в окно.
Тип A: Используйте следующий код, если вы хотите изменить высоту и ширину в пикселях. Замените 500 и 600 своими собственными значениями.
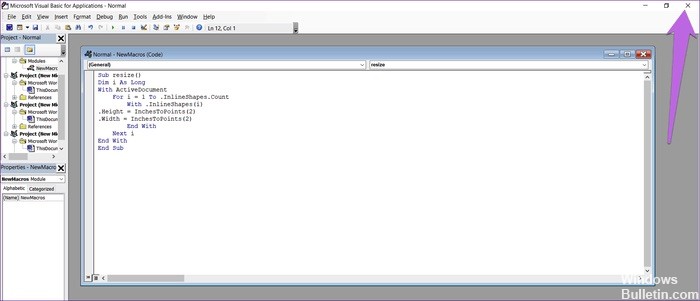
Тип B: используйте эту опцию, если вы хотите изменить размер в дюймах. Замените 2 на ваше значение.
Тип C: если вы хотите масштабировать изображения, следующий код поможет вам заменить 30 и 40 на ваши предпочтительные значения.
Шаг 7. После копирования закройте окно Microsoft Visual Basic для приложений, щелкнув значок крестика.
CCNA, веб-разработчик, ПК для устранения неполадок
Я компьютерный энтузиаст и практикующий ИТ-специалист. У меня за плечами многолетний опыт работы в области компьютерного программирования, устранения неисправностей и ремонта оборудования. Я специализируюсь на веб-разработке и дизайне баз данных. У меня также есть сертификат CCNA для проектирования сетей и устранения неполадок.

Иногда во время работы с MS Word возникает необходимость не просто добавить картинку или несколько картинок в документ, но еще и наложить одну на другую. К большому сожалению, средства работы с изображениями в этой программе реализованы не так хорошо, как хотелось бы. Конечно, Ворд — это в первую очередь текстовый, а не графический редактор, но все же было бы не плохо совмещать две картинки путем простого перетягивания.
Для того, чтобы наложить рисунок на рисунок в Ворде нужно проделать ряд несложных манипуляций, о которых мы и расскажем ниже.
1. Если вы еще не добавили в документ изображения, которые хотите наложить друг на друга, сделайте это, воспользовавшись нашей инструкцией.

2. Кликните дважды по картинке, которая должна находиться на переднем плане (в нашем примере это будет меньшая картинка, логотип сайта Lumpics).
3. В открывшейся вкладке “Формат” нажмите на кнопку “Обтекание текстом”.

4. В развернувшемся меню выберите параметр “Перед текстом”.

5. Переместите эту картинку на ту, которая должна находится за ней. Для этого просто кликните левой кнопкой мышки по изображению и переместите его в нужное место.

Для большего удобства рекомендуем проделать со второй картинкой (расположенной на заднем плане) манипуляции, описанные выше в пунктах 2 и 3, вот только из меню кнопки “Обтекание текстом” необходимо выбрать параметр “За текстом”.

Если вы хотите, чтобы две картинки, которые вы наложили друг на друга, были совмещены не только визуально, но и физически, их необходимо сгруппировать. После этого они станут единым целым, то есть, все операции, которые вы в дальнейшем будете выполнять над картинками (например, перемещение, изменение размера), будут выполняется сразу для двоих изображений, сгруппированных в одно. О том, как сгруппировать объекты, вы можете прочесть в нашей статье.
Вот и все, из этой небольшой статьи вы узнали о том, как можно быстро и удобно наложить одну картинку поверх другой в программе Microsoft Word.

Мы рады, что смогли помочь Вам в решении проблемы.
Отблагодарите автора, поделитесь статьей в социальных сетях.

Опишите, что у вас не получилось. Наши специалисты постараются ответить максимально быстро.

Рассмотрим способы, позволяющие разместить (распечатать) сразу несколько фотографий или картинок на листе.
1 способ
Сама операционная система Windows имеет подобный вариант печати, для этого сделайте следующее:
1) Разместите ваши фото в одной папке.


3) Откроется окно:

Справа выбирается вариант печати — можно выбрать, например, 2, 4 или 9 фото на одном листе.
В этом примере на листе будет 4 фотографии.
2 способ
Этот вариант подойдёт, если вы хотите расположить изображения как-то необычно, нестандартно.
Сейчас есть огромное количество онлайн сервисов для коллажей.
Но нужно выбирать те сервисы, которые не добавляют водяные знаки на готовые коллажи.
Вот так выглядит, например, сервис MyCollages:

Принцип создания коллажа везде стандартный:
1) Выбираем один из многочисленных шаблонов.
2) Загружаем фотографии.
3) Если нужно, делаем дополнительные настройки — для границ, фона и т.п. Можно также добавить надпись на фото.
Теперь остаётся распечатать коллаж, все изображения будут одним целым, и никаких дополнительных настроек уже ненужно будет делать.
Также коллажи можно создавать и с помощью фоторедакторов / программ для работы с фотографиями.
О том, как создать простой коллаж в XnView, мы рассказывали в этой статье.
3 способ
Этот способ довольно интересный — можно использовать программу для создания презентаций Microsoft PowerPoint.
1) Вставляем в презентацию пустые слайды, для каждой фотографии будет свой отдельный слайд.

Выбираем одну из фотографий, она добавиться на слайд.
Если нужно — меняем её размеры.
2) После того, как были корректно размещены на слайдах все фото / картинки, можно приступать к печати.

В этом разделе можно выбрать печать 2, 3, 4, 6 и 9 слайдов с фото на одном листе.
Также будет отображаться предварительный просмотр.
Читайте также:

