Как сделать минимальное разрешение
Обновлено: 05.07.2024
Современные системы, начиная с Windows 7, самостоятельно могут подобрать для экрана оптимальное значение, поэтому в основном об этом волноваться не стоит. Оказывается, есть люди, скорее всего новички, задающие вопрос, как изменить разрешение экрана, причем не важно какая операционная система стоит и какой компьютер. Инструкция будет индивидуальная для всех и, надеюсь, вам поможет.
Есть еще пару моментов, которые я здесь затрону. Допустим, у вас есть монитор с разрешением 1920 на 1080, или выше. Известно, что для него поставить значение 800×600 не получится. Почему? А потому что вы увидите искажение экрана, так как значения не соответствуют физическим значениям для экрана.
Как изменить разрешение экрана на Windows 7
Начнем из глубин, а именно с семерки. Используя именно эту операционную систему, вы можете не волноваться, что значение будет выбрано не точно. Хотя иногда выставляется значение ниже, чем нужно, поэтому на помощь приходят знания, которые можно почерпнуть из данного руководства.
В статье Как увеличить размер шрифта на экране компьютера проскакивали моменты по теме, да и сама статья довольно полезная. Если интересно, можете почитать.


Стоит обратить внимание на момент, когда вы не сможете изменить значение экрана. Дело в том, что вы в обязательном порядке должны установить драйвера для графического адаптера. В итоге поменять значение экрана можно не только из панели управления, но и в настройках видеокарты. Ниже я объясню, как этими настройками пользоваться. (Драйвера обычно устанавливаются автоматически).
Как поменять разрешение экрана в Windows 10
В указанной операционной системе есть такие же параметры из панели управления, но её необходимо еще найти. Мы не будем заморачиваться, а посмотрим, как сделать это из меню параметры.

- Режим ночного света – лучше всего подходит для чтения в темное время суток;
- Масштаб и разметка – то, что нам нужно;
- Несколько дисплеев – можем подключить дополнительные мониторы.

Помимо этого, можно указать размер текста в приложениях. Стандартно стоит 100%, но значение можно поменять на 125%.
Используем утилиту графического адаптера
Покажу на примере видеокарты NVIDIA, так как AMD у меня нет.
Когда мы нажимаем по рабочему столу мышкой, для вызова контекстного меню, мы можем видеть следующие пункты:
- Графические характеристики (Графика Intel HD);
- Панель управления NVIDIA.

Оба этих раздела имеют множество настроек, но только в первый входят параметры разрешения экрана. Давайте рассмотрим на примере Intel HD. Если у вас стоит это ПО, то запускаем его.

В основных настройках этого чуда мы видим все опции, которые нам необходимы. Теперь вы знаете, как изменить разрешение экрана с помощью HD-графики.

Ну вот и всё, теперь вы всё знаете. В игре данная процедура делается в настройках. А про Windows 8 ничего говорить не буду, так как там те же параметры, зачем по сто раз говорить об одном и том же. Надеюсь это небольшое руководство вам поможет.

Если по какой-либо причине вам требуется часто менять разрешение экрана, всякий раз заходя в соответствующие параметры Windows 10, 8.1 или Windows 7, возможно, вас заинтересуют способы реализовать то же самое с помощью клавиатуры. Горячие клавиши для изменения разрешения потребуется создать самостоятельно, так как в системе такой возможности не предусмотрено.
В этой инструкции подробно о двух сравнительно простых способах изменения разрешения экрана с помощью сочетания клавиш на компьютере или ноутбуке, как правило исправно работающих в последних версиях Windows. Обычные методы изменения разрешения: Как изменить разрешение экрана Windows 10.
Hotkey Resolution Changer (HRC)
Бесплатная программа Hotkey Resolution Changer создана именно для рассматриваемой в этой статье задачи, регулярно обновляется, а разобраться с ней сможет даже начинающий пользователь.
Порядок использования HRC и настройки изменения разрешения экрана с помощью горячих клавиш в утилите состоит из следующих шагов:
Готово, можно начинать пользоваться: в моём тесте на последней Windows 10 утилита полностью работоспособна.
Учитывайте: если вы закроете программу, то сочетания клавиш перестанут работать, то есть её необходимо сворачивать в область уведомлений. А чтобы Hotkey Resolution Changer запускалась при входе в Windows потребуется добавить программу в автозагрузку, подробнее об этом в инструкции Автозагрузка программ Windows 10 (подойдет и для предыдущих версий ОС).
Настройка смены разрешения с помощью горячих клавиш в AutoHotKey
AutoHotKey — инструмент для настройки горячих клавиш (и не только, скорее — это софт для задач автоматизации) с грандиозными возможностями. С его помощью можно, в том числе, добиться переключения между различными разрешениями экрана с клавиатуры ноутбука или компьютера.
Ниже — один из вариантов реализации такой функциональности:
QRes, NirCMD, DisplaySwitch
В сети доступны утилиты командной строки, которые позволяют изменять разрешение экрана, самые популярные QRes (не обновлялась очень давно) и NirCmd. Пример использования для каждой из них:
- qres.exe /x:1024 /y:768
- nircmd.exe setdisplay 1024 768 24
DisplaySwitch.exe — встроенная утилита Windows (находится в System32) и с её помощью дополнительно можно менять экран, при наличии нескольких подключенных мониторов и устанавливать их режим работы. Поддерживаемые параметры: /internal /clone /extend /external
Видео инструкция
Если что-то пошло не так, например, было установлено разрешение экрана, неподдерживаемое монитором, используйте сочетание для возврата в исходный режим или перезагрузите компьютер в безопасном режиме, если вернуть изображение не получилось.
Разрешение экрана — грубо говоря, это количество точек изображения на определенную площадь. Чем больше точек — тем четче и качественнее изображение. Так вот, у каждого монитора есть свое оптимальное разрешение, в большинстве случаев, которое и нужно задать для качественной картинки на экране.
Чтобы изменить разрешение экрана монитора, иногда, приходится потратить некоторое время (на настройку драйверов, Windows и пр. моменты). Кстати, от разрешения экрана зависит здоровье ваших глаз — ведь, если картинка на мониторе не качественная, то глаза быстро устают (об этом подробнее здесь: .
В этой статье рассмотрю вопрос изменения разрешения, и типовые проблемы и их решение при этом действии. Итак …
Какое разрешение выставить
Пожалуй, это один из самых популярных вопросов, при изменении разрешения. Дам один совет, при выставлении сего параметра, в первую очередь, ориентируюсь на удобство работы.
Как правило, это удобство достигается при выставлении оптимального разрешения для конкретного монитора (у каждого оно свое). Обычно, оптимальное разрешение указывается в документации к монитору (на этом я останавливаться не буду
Как узнать оптимальное разрешение?
1. Установить видео-драйвера для своей видео-карты. О программах для авто-обновления я упоминал здесь:
2. Далее щелкнуть правой кнопкой мышки на рабочем столе в любом месте, и в контекстном меню выбрать параметры экрана (разрешение экрана). Собственно, в настройках экрана, увидите возможность выбора разрешения, одно из которых будет помечено, как рекомендуемое (скриншот ниже).

Можно так же воспользоваться разнообразными инструкциями по подбору оптимального разрешения (и таблицами из них). Вот, например, вырезка из одной такой инструкции:
- — для 15-дюймовых: 1024х768;
- — для 17-дюймовых: 1280×768;
- — для 21-дюймовых: 1600х1200;
- — для 24-дюймовых: 1920х1200;
- ноутбуки 15.6 дюйма: 1366х768.
Важно! Кстати, для старых ЭЛТ-мониторов, важно выбирать не только правильное разрешение, но и частоту развертки (грубо говоря, то сколько раз монитор моргнет за секунду). Измеряется этот параметр в Гц, чаще всего мониторы поддерживают режимы в: 60, 75, 85, 100 Гц. Для того, чтобы не уставали глаза — выставите, по крайней мере, не меньше 85 Гц!
Изменение разрешения
1) В видео-драйверах (на примере Nvidia, Ati Radeon, IntelHD)
Один из самых простых способов изменить разрешение экрана (да и вообще, настроить яркость, контрастность, качество картинки и прочие параметры) — это воспользоваться настройками видео-драйвера. В принципе, настраиваются они все аналогично (покажу несколько примеров ниже).
Крайне популярные видео-карты, особенно в последнее время. Почти в половине бюджетных ноутбуков можно встретить подобную карту.
После установки драйверов для нее, просто щелкните по значку в трее (рядом с часами), чтобы открыть настройки IntelHD (см. скриншот ниже).

Собственно, в этом разделе можно задать нужно разрешение (см. скрин ниже).

AMD (Ati Radeon)

Далее в свойствах рабочего стола можно установить нужное разрешение экрана.

1. Сначала щелкаете правой кнопкой мышки в любом месте на рабочем столе.


2) В Windows 8, 10
Бывает такое, что значка видео-драйвера нет. Происходить это может по нескольким причинам:

Далее перед вами откроется список всех доступных разрешений — просто выберите нужное (скрин ниже)!

3) В Windows 7

Далее вы увидите меню в котором будут отображены все возможные режимы доступные для вашего монитора. Кстати, родное разрешение будет помечено, как рекомендуемое (как уже писал, в большинстве случаев оно обеспечивает самую лучшую картинку).
К примеру, для 19-дюймового экрана родным является разрешение на 1280 x 1024 пикселей, для 20-дюймового: 1600 x 1200 пикселей, для 22-дюймового: 1680 x 1050 пикселей.
Старые мониторы на основе ЭЛТ позволяют поставить разрешение намного выше, чем для них рекомендуется. Правда, в них очень важная величина — частота, измеряемая в герцах. Если она ниже 85 Гц — у вас начинает рябить в глазах, особенно на светлых тонах.

Кстати! Если у вас в настройках изменения разрешения слишком мало вариантов выбора, либо нет рекомендуемого варианта — возможно у вас не установлены видео-драйвера (проанализировать ПК на наличие драйверов — .
4) В Windows XP


Здесь можно будет выбрать разрешение экрана, качество цветопередачи (16/32 бита).
Кстати, качество цветопередачи характерно для старых мониторов на основе ЭЛТ. В современных по умолчанию стоит 16 бит. Вообще, этот параметр отвечает за количество цветов, отображаемых на экране монитора. Только вот человек не способен, практически, отличить разницу между 32 битным цветом и 16 (возможно опытные редакторы или игроманы, которые много и часто работают с графикой). То ли дело бабочки…
Нужно изменить DPI? Воспользуйтесь программой ФотоМАСТЕР:
Для Windows 7, 8, 10, XP, Vista. Быстрая установка.
DPI в фотографии: что это и зачем нужно

При профессиональной обработке фотографий необходимо знать технические термины. Например, параметр DPI (dots per inch) помогает понять, подходит ли по фотография для печати в качестве плаката или только для маленькой открытки. Если вы распечатываете кадры или публикуете их в Интернете, сведения о количестве точек позволят убедиться, что снимки будут выглядеть наилучшим образом. В этой статье мы подробно рассмотрим, что такое DPI разрешение и как его при необходимости изменить в программе для редактирования фото.
Что такое DPI в фотографии
При увеличении цифровой фотографии можно увидеть, что она похожа на мозаику и состоит из небольших плиток, которые называются пикселями. Их количество и способ распределения влияют на разрешение.
Количество
PPI (pixels per inch) отражает количество пикселей и качество кадра. Например, у картинки с размером 4500 px по горизонтали и 3000 px по вертикали представлено 13 500 000 пикселей или 13,5 мегапикселей.
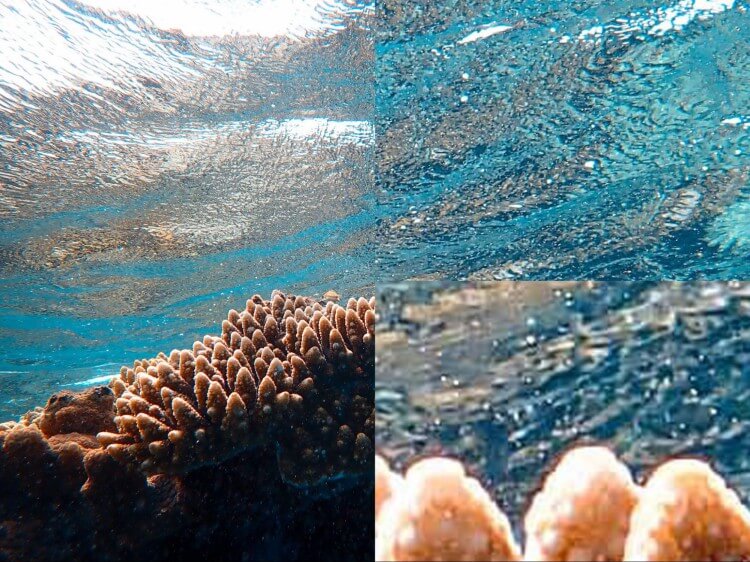
При увеличении масштаба можно увидеть квадратики, из которых состоит картинка
Плотность
Также есть второй фактор, влияющий на качество фотоизображения. DPI — это разрешение в пикселях на дюйм. Параметр обозначает то, как распределяется общее количество цветных точек. Если он представлен числом 72 — это означает, что фото включает в себя 72 единицы пикселей на дюйм.
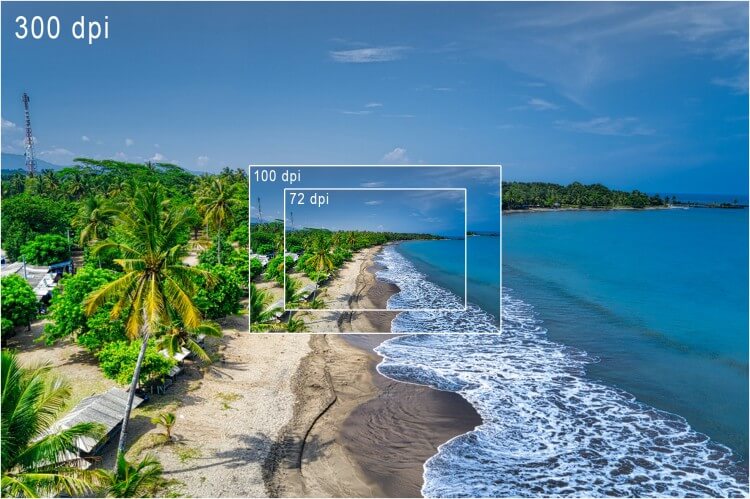
У картинок установлено одинаковое соотношение сторон. Разница в масштабе зависит от DPI
В настоящее время единица плотности используется только при печати. Все принтеры состоят из чернил разного цвета, которые объединяются для создания каждого фрагмента фотоизображения. В принтере обычно установлено 4-6 чернил разного цвета, и ему необходимо их смешивать для получения нужного оттенка. Серия крошечных точек создает каждый пиксель. Поэтому тональность принтера будет выше, если в изображении будет высокая плотность.
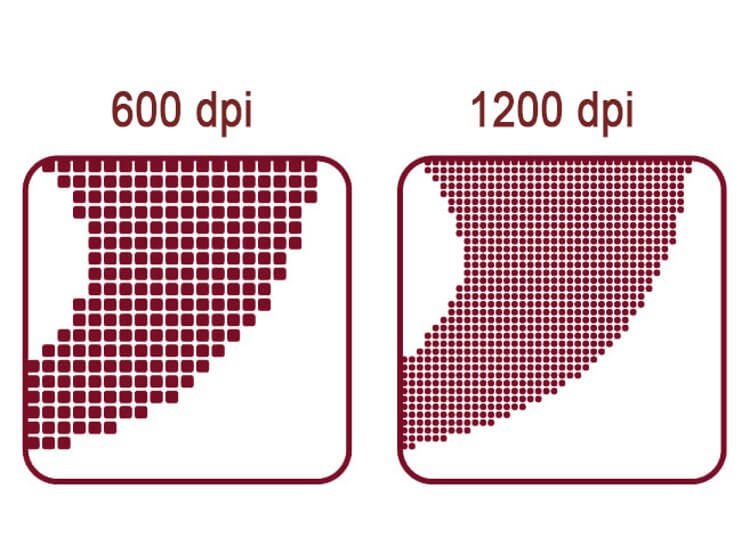
Разница в плотности точек
Пример использования
Чтобы лучше понять термин, стоит разобраться, как он работает. Например, сколько в пикселях 600 dpi? Значение ди-пи-ай выражает количество пикселей на квадратный дюйм, записанных в цифровом виде. Таким образом, 600 точек означает, что у вас есть 600px в ширину и 600px в высоту на изображении размером 1 на 1 дюйм. Это 360 000 пикселей.
300 dpi — это какое разрешение в пикселях? Такое фотоизображение будет содержать 300px в ширину и 300px в высоту на каждый дюйм. Иначе говоря, картинка будет включать в себя 90 000 пикселей.
Оптимальное количество точек, необходимое для печати, повышается по мере увеличения размера отпечатков. Для вывода проекта на бумаге А4 формата потребуется выше число dots per inch, чем для открытки 10 на 15 сантиметров.
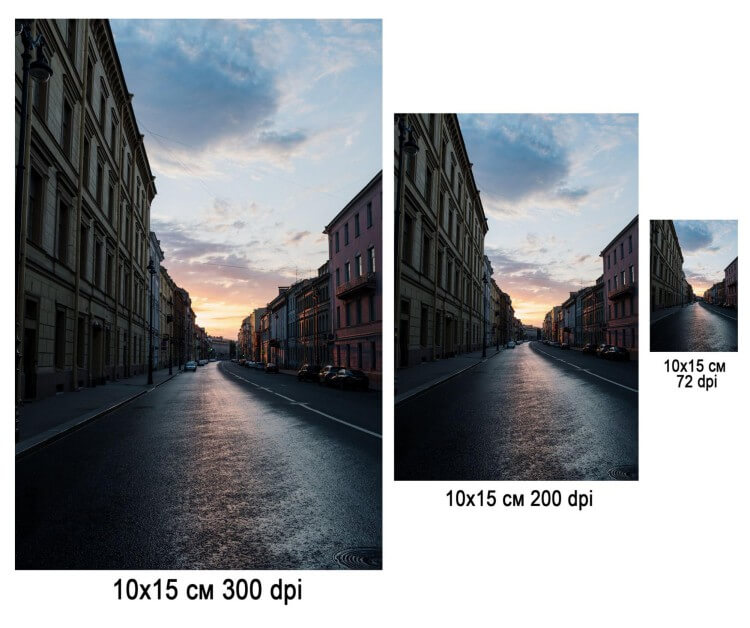
Разница в масштабе фотоснимка при разных значениях
Форматы изображения DPI
Для настройки подходят следующие форматы:
- JPEG – подходит для просмотра файлов на ПК;
- TIFF – подходит для печати бумажных носителей;
- PDF – растрово-векторный формат для интернета или вывода на принтер;
- PSD – растровый формат, предназначенный для работы в программе Adobe Photoshop.
Векторные медиафайлы не состоят из точек: их можно масштабировать без снижения качества.
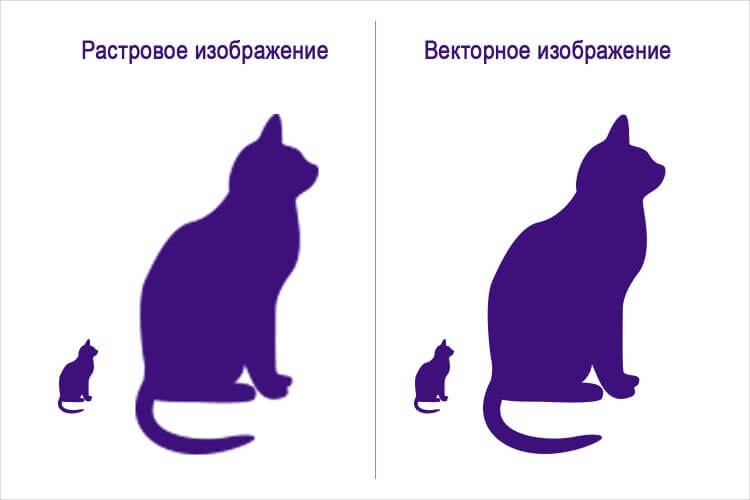
Разница при изменении масштаба вектора и растра
Как узнать DPI изображения
У вас есть несколько способов определить разрешение на компьютере:
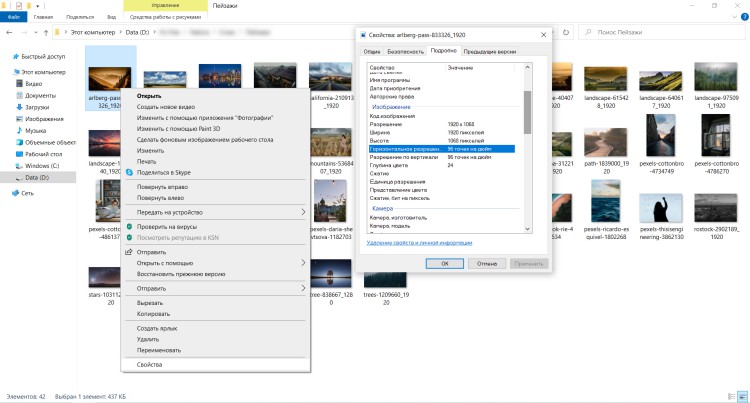
В данном примере число составляет 96
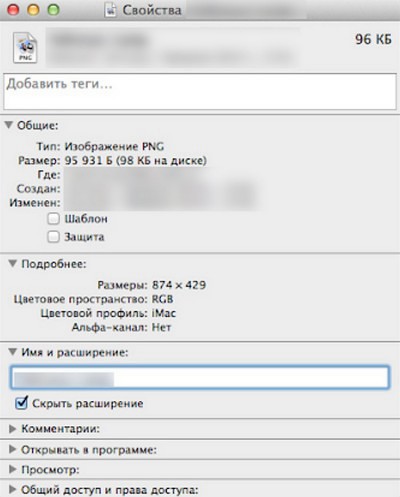
Для чего нужно большое количество точек
После того, как вам удалось узнать разрешение DPI, вам может потребоваться его увеличить. Это необходимо в различных ситуациях. Например, струйные принтеры печатают от 300 до 720 точек на дюйм, а лазерные создают фотоизображения от 600 до 2400. Требования к значению ди-пи-ай зависит от цели использования материала:
- 72 — стандартно применяется для загрузки в сеть и просмотра фото на ПК.
- 100 — используется в широкоформатных проектах для улицы.
- 200 dpi — это какое разрешение? Оно подходит для газет, интерьерной и цифровой печати фотокарточек.
- 300 — среднее значение для распечатки и сканирования фотоснимков. Оно обеспечивает высокое качество и позволяет печатать картинку на бумаге А4 формата и меньше.
- 600 — подходит для создания больших изображений, ширина или высота которых превышает 20-25 сантиметров. Фотография 600 dpi будет занимать много места на компьютере, поэтому такое значение не стоит устанавливать для хранения цифровых копий на компьютере или облачном хранилище.
Таблица с назначением фотки и стандартными цифрами
Как делать снимки с высоким разрешением
Существует несколько советов, которые помогут добиться четкой печати:
- Используйте хорошую камеру. Лучше всего снимать с помощью зеркального фотоаппарата. Он позволит сделать высококачественный большой файл, который вы сможете редактировать.
- Примените фоторедакторы. Они позволят вам легко проверить точное разрешение, а также изменить настройки.
Снимки, сделанные на камеру и смартфон
Как изменить DPI изображения
При печати очень важно установить правильный DPI. В противном случае у вас могут получиться размытые или некачественные фотокарточки. Чтобы настроить параметр, вам потребуется воспользоваться специальным программным обеспечением. Загрузите удобное приложение ФотоМАСТЕР. Оно позволит не только изменить размер картинки, но и произвести ретушь портретов, применить эффекты, настроить освещение и добавить надписи.
Чтобы перевести разрешение в dpi, вам необходимо скачать фоторедактор с нашего сайта. Затем запустите дистрибутив и выполните стандартные действия. После завершения инсталляции откройте софт и следуйте инструкции:
Шаг 1. Загрузите материал
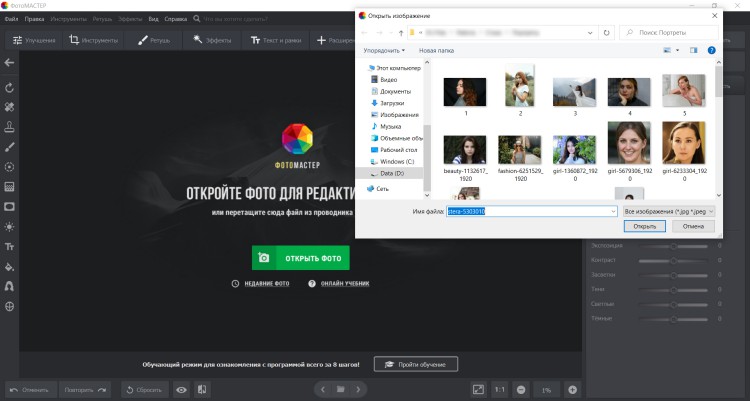
Импортируйте документ с популярным расширением
Шаг 2. Произведите обработку (опционально)
Интерфейс приложения разделен на вкладки:
Пример обработки портрета
Шаг 3. Установите новый размер
- для дальнейшей обработки;
- печати;
- просмотра на мониторе;
- социальных сетей.
Затем настройте ди-пи-ай. Введите любое число, но лучше выберите цифру в диапазоне между 72 и 300. Важно понимать: чем больше значение, тем объемнее будет итоговый материал.
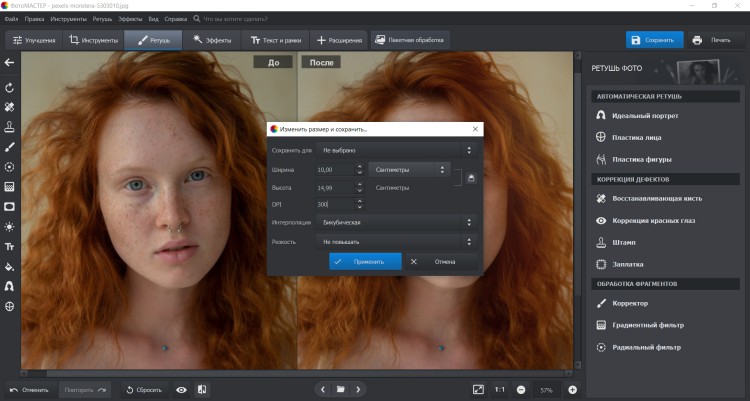
Как определить DPI фото и удостовериться в увеличении размера? Перейдите в папку с обработанным файлом, а затем откройте свойства кадра. Как видите, редактор отлично справился с задачей.
Заключение
Теперь вы знаете, как узнать DPI фото и настроить его для конкретной цели. Если вы хотите распечатать картинку, лучше установить 300 dots per inch или выше. Фотоснимки для газет имеют число около 200 из-за низкого качества бумаги. Для веб-изображений используйте 72 точки: фото с большим числом будут автоматически уменьшены браузером.
Перед отправкой материала на принтер или загрузки в сеть обработайте картинку в программе ФотоМАСТЕР. Она позволит выполнить ретушь, избавиться от дефектов, произвести цветокоррекцию и применить эффекты. Скачайте приложение бесплатно и приступите к редактированию прямо сейчас!
Читайте также:

