Как сделать микс в ableton live
Добавил пользователь Алексей Ф. Обновлено: 04.10.2024
Как сделать из сэмпла MIDI клип, чтоб в piano roll можно было менять его тональность? Объясните пожалуйста развернуто.
Как сделать из сэмпла MIDI клип, чтоб в piano roll можно было менять его тональность? Объясните пожалуйста развернуто.
из сэмпла - MIDI-клип просто так не сделаешь.
это совершено разные вещи!
сэмпл - это звуковой файл, состоящий из звуковых импульсов в оцифрованном виде, т.е. содержащий информацию об их амплитуде, частоте и прочем.
а MIDI - грубо говоря, это всего-навсего обычный текст (только вместо букв цифры), куда прописаны всего лишь номера каналов, номера нот, номера инструментов и всякие разные управляющие всем этим данные - т.е. никакого звука там и близко нет!
т.е. итоговый MIDI-клип - даже если его умудриться сделать из аудио (есть такие способы, хотя и не для всех звуков годятся) - ничего тебе не даст.
для игры же нотами для твоего звукового сэмпла нужно использовать не создание из него MIDI, а совсем другую возможность - программное растяжение звука по высоте, которое умеют делать некоторые сэмплеры - лучше всего для этого подходит сэмплер Kontakt - немецкая разработка, поэтому пишется по немецки через буквы "к", а не "с", как у англичан.
скачай, установи его по инструкциям к нему, после чего в плагинах у тебя он появится как VSTi.
дальше добавь его на дорожку как инструмент и загрузи в него свой сэмпл через его меню File.
в появившейся после этого панели в его главном окошке (она называется "инструмент") надо будет поставить входной номер миди-канала (где написано MIDI-ch) такой же, как у нот твоего трека.
после чего этими нотами можно получать растянутые Контактом по нотам звуки.
само собой качество звука при такой растяжке может быть не особо идеальным, особенно если диапазон нот будет очень широкий, звуки могут начать различаться по звучанию, тем не менее, у более-менее близких друг к другу нот - тембр все равно будет довольно схожим.
т.е. не надо просто использовать далекие по высоте ноты.
вообще же Kontakt -вещь непростая, его надо настойчиво поизучать хоть какое- время, чтобы умело пользоваться, хорошо хоть сейчас есть и русский мануал, и русские видеоуроки - люди сами переводили и записывали, у немцев же русский язык нигде не предусмотрен,
в новых версиях они даже сделали так, что русские папки их Kontakt не видит, непонятно зачем, может специально, в старых версиях все видел - поэтому лучше все свои папки для него называть только английскими именами, также и имя пользователя - лучше переименовать английскими буквами.
а вообще Kontakt обычно используют не для игры одним сэмплом - а для игры так называемыми библитотеками - где множество сэмплов, иногда даже на одну ноту бывает до 40 и больше сэмплов, т.к. в рояле например от силы удара меняется тембр звука - таки библиотеки рояля могут иметь объем в десятки и даже сотни ГБ про размеру.
ну и параметры железа при этом нужны немалые - скажем оперативная память для новых библиотек сегодня уже требуется минимум 32 ГБ, а лучше и больше.
также часто используют уже и скоростные жесткие диски SSD - иначе такие тяжелые библиотеки тормозят, особенно в сложных многодорожечных проектах.
кстати, это я описал идеальный вариант - т.к. ничего лучше Контакта пока что не сделали, но не подумал сразу, что ведь в Аблетоне в принципе встроен ведь и свой, плохонький, но тоже сэмплер))
сам я им не пользуюсь, поэтому так сходу не опишу, но думаю с ним в любом случае много проще разобраться, чем с Контактом, вот тут например есть видео:
или вот тут:
говорят по-английски, но можно включить русский перевод - нажимаешь внизу прямоугольник "субтитры", а в настройках за шестеренкой - где надпись "английский" (автоматически) - выбираешь "перевести" - и там среди языков "русский".
так можно получать гуглоперевод для всех видео, где есть внизу прямоугольник субитров.
перевод не идеальный, но смысл понять можно, если не успеваешь прочесть, можно нажать паузу или вернуться.
хотя сам сэмплер простой, думаю понятно будет.
ну а если нужно более высокое качество - тогда только ставить Контакт однозначно!
Набор устройств, которые можно использовать в Live может быть расширен с помощью плагинов. Live поддерживает формат VST Steinberg Media Plug-ins, а также формат плагинов Audio Units (AU) (только Mac OS X).
Работа с VST и Audio Units плагинами очень похожа на работу с устройствами Live. VST и AU инструменты могут быть размещены только на MIDI треках, как и инструменты Live, они будут получать MIDI и производить звуковой сигнал. Плагины аудио-эффекты могут быть размещены только на аудио треках или после инструментов MIDI трека.

Audio Units и VST плагины будут просматриваться и импортироваться с помощью использования ярлыка Plug-In в браузере. Плагины инструменты могут быть отличены от дополнительных эффектов в браузере, так как они появляются со значком клавиатуры.
Обратите внимание, что пресеты плагинов в браузере доступны только для Audio Units плагинов. В некоторых случаях заводских пресеты для Audio Units плагинов появятся в браузере только после того как устройство было помещено в треке и была активирована кнопка горячей замены.
При первом запуске Live, в браузере нет ни одного плагина, потому как сначала вы должны активировать источники плагинов. Активация источников плагинов сообщает Live, какие плагины вы хотите использовать, и где они находятся на вашем компьютере. Информацию об активации (и отключения) источников плагинов можно найти далее в следующей статье.
Примечание для пользователей Intel® Mac: Intel® Mac компьютеры не могут напрямую работать с VST или AU плагинами, которые были написаны для платформы PowerPC. В Live могут быть использованы только плагины типа (Universal) или (Intel®).
Если вы установите/удалите плагин в то время когда работает программа, Live не будет обнаруживать изменения или осуществлять их в браузере, до следующего запуска программы. Используйте кнопку Rescan в настройках Plug-Ins, чтобы прересканировать ваши плагины в то время когда работает Live, так, вновь установленные устройства станут немедленно доступными в браузере.
Вы также можете прересканировать, если вы считаете, что плагин в базе данных каким-то образом повреждён. Удерживание нажатой клавиши Alt (PC)/Alt (Mac) при нажатии кнопки Rescan полностью удаляет плагины из базы данных и запускает "чистую" проверку плагинов.
Содержание
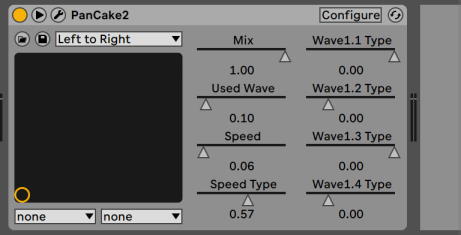
После того, как плагин будет перетащен из браузера в трек, он будет отображаться в окне трека. Для плагинов с менее чем 64 параметрами, модификационная панель Live представляет все параметры, в виде горизонтальных ползунков. Плагины, которые содержат более 64 параметров откроются с пустой панелью, которую затем можно настроить для отображения параметров, к которым вы хотите получить доступ. Оригинальный интерфейс плагина можно открыть в отдельном окне.
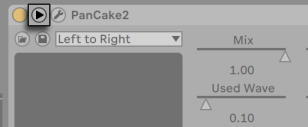
Вы можете отобразить или скрыть параметры плагина, переключая кнопку в заголовке окна плагина.
Поле X-Y контроллера можно использовать для управления двумя параметрами плагина одновременно, и поэтому особенно хорошо подходит для живого управления. Чтобы назначить два любых параметра плагина в поле X-Y панели Live, используйте выпадающие меню прямо под ним.
Кнопка отображения/скрытия плагина открывает плавающее окно, которое показывает оригинальную панель VST или Audio Units плагина. Изменение параметров плавающего окна имеет тот же эффект, что и их изменения в панели Live, и наоборот.
Есть несколько важных настроек программы для работы с окном редактирования плагина:
- Если включена опция, Auto-Open Plug-In Windows (авто-открытие окна плагина) в настройках Plug-Ins это обеспечивает, что при загрузке плагина из браузера в треки автоматически открывается пользовательское окно редактирования.
- Если включена опция, Multiple Plug-In Windows (много окон плагинов) в настройках Plug-Ins, вы можете одновременно открывать любое количество окон плагинов. Даже если эта опция отключена, вы можете удерживать нажатой клавишу Ctrl (PC)/Command (Mac) при открытии нового окна для сохранение предыдущих окон плагинов открытыми.
- Используя опцию Auto-Hide Plug-In Windows (авто-скрытие окон плагинов) в настройках Plug-Ins, вы можете сделать так, чтобы Live отображал только те окна плагинов, которые принадлежа к треку, который выбран в данный момент.
Вы можете использовать команды Show/Hide Plug-In Windows в меню View, или сочетание клавиш Ctrl+Alt+P (PC)/Command+Alt+P (Mac), чтобы скрыть и показать окна открытых плагинов. Обратите внимание, что название трека к которому принадлежит плагин отображается в заголовке окна плагина.
Режим настройки позволяет настроить панель Live, так чтобы она показывала только те параметры плагина, к которым вы хотите получить доступ. Для этого:
- Активируйте режим настройки, нажав кнопку Configure в заголовке устройства.
- Нажмите на параметр плагина в его окне, чтобы добавить его в панель Live. (Для некоторых плагинов, может потребоваться фактическое изменение значения параметра. Кроме того, некоторые плагины не "публикуют" все свои параметры для Live. Эти параметры не могут быть добавлены в панель Live).
В то время как активирован режим настройки, параметры в панели Live могут быть перегруппированы или перемещены с помощью их перетаскивания на новое место. Параметры можно удалить, нажав клавишу Delete на клавиатуре. Если вы попытаетесь удалить параметр, у которого существуют данные автоматизации, огибающие клипа или MIDI, назначены клавиши или макросы, Live вас спросит прежде чем его удалить.
Параметры, которые вы назначаете являются уникальными для определённого экземпляра плагина в вашем сете, и сохраняются в нём. Если вы хотите сохранить настройки с использованием определенного набора параметров, можно создать Racks (стойку) содержащую настроенный плагин. Стойки могут быть сохранены в библиотеку и загружаться в других сетах. Вы также можете сохранить конкретную конфигурацию параметров в качестве пресета по умолчанию.
Некоторые плагины не имеют своего собственного окна, и вместо этого показывают свои параметры только их в панели Live. Для этих плагинов не возможно удалить параметры, когда активирован режим настройки (хотя они все ещё могут быть перемещены и перегруппированы).
Есть несколько способов, добавить параметры плагина в панель Live, без активации режима настройки:
- Настройка параметров в плавающем окне плагина создаёт временные записи для этого параметра в огибающей клипа и меню выбора автоматизации, а также в меню поля X-Y. Эти записи будут удалены при настройке другого параметра. Чтобы сделать запись постоянной (таким образом добавив её в панель Live), либо отредактируйте параметры автоматизации либо огибающую клипа, выберите другой параметр в меню выбора автоматизации или в меню выбора огибающей клипа также можно выбрать временный параметр в одном из меню поля X-Y.
- При изменении параметров в окне плагина во время записи, автоматизационные данные записываются автоматически. Когда запись останавливается, автоматизированные параметры автоматически добавляются в панель Live для всех плагинов, которые были настроены.
- Когда активирован режим назначений MIDI, клавиш или макросов, настройка любого параметра в окне плагина будет создавать его в панели Live. Новая запись в панели Live будет выбрана автоматически, что позволяет немедленно назначить её.
После того, как плагин помещается в трек и у вас есть (опционально) его настроенные параметры в панели Live, вы можете использовать его как устройство Live:
Обычно обрабатываемый сигнал и входящий источник, запускающий плагин, являются одним и тем же сигналом. Но с помощью сайдчейна можно применить обработку к сигналу на основе уровня другого сигнала. В плагинах, поддерживающих сайдчейн, вы можете получить доступ к параметрам сайдчейна на левой стороне устройства.
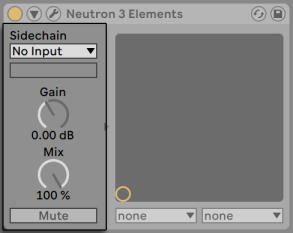
Переключатели позволяют вам выбрать любую из внутренних точек маршрутизации Live. Это заставляет выбранный источник действовать как триггер (запускатель) устройства вместо сигнала, который фактически обрабатывается.
Ручка Gain (усиление) регулирует уровень входа внешнего сайдчейна, а ручка Mix (смешивание) позволяет использовать комбинацию сайдчейна и исходного сигнала в качестве триггера. При 100% Mix устройство запускается полностью источником боковой цепи. При 0% эффект сайдчейна обходится. Обратите внимание, что увеличение Gain не увеличивает громкость исходного сигнала в миксе. Звук боковой цепи - это только триггер для устройства и он никогда не слышен.
Кнопка Mute (заглушить) позволяет вам прослушивать только выход плагина, минуя вход источника сайдчейна.
Кир провел урок на ознакомление с простым способом сэмплирования, взяв в качестве примера две аудиозаписи. Во введении дается общая информация: что такое сэмплы (как они создаются, где их брать), когда появились сэмплеры, повлияли ли они на современную музыку. В практической части Кир даст прослушать две заранее подготовленные композиции, переименует дорожки для удобства работы, покажет метод подгонки темпа фрагмента под общий темп композиции (варпинг), добавит эквалайзер, напишет бит, скомпрессирует группу ударных, чтобы они звучали как единое целое. Все манипуляции демонстрируются на экране и комментируются, что делает материал понятным новичкам.
Функционал
Урок от школы Resonance Music Academy, специализирующейся на профессиональном обучении написанию музыки и диджеингу. Resonance Music Academy работает с 2008 года, имеет в штате опытных увлеченных преподавателей. Иван Романовский – создатель более 1000 релизов, музыкант с 20-летним опытом, продюсер, звукорежиссер – подробно рассматривает возможности программы, объясняя назначение функций, показывая на примере их применение. Романовский научит зонировать пространство, быстро найти/убрать любимый звук, пользоваться эффектами, включать/отключать каналы, добавлять MIDI-клипы, настраивать расположение звука, выставлять перкуссию, ставить паузу перед выходом из ямы. Информация рассчитана на новичков, но может пригодиться уверенным пользователям.
Глава 4: Как Делают Музыку в Ableton Live.
Создаём индивидуальные части музыки: Записываем бас, гитарные рифы, партии клавишных, ударные, грувы и MIDI инструменты, или импортируем семплы и MIDI-секвенции. В общем, создаём то, что в Ableton Live называют клипами.
Создаём секции трека: Аранжируем клипы, которые хорошо звучат вместе. Располагаем их горизонтально в Режиме Сессии так, чтобы создавались сцены (Scenes). Каждая такая сцена представляет собой одну из секций вашей песни, таких как Интро (Intro), Куплет (Verse) и Припев (Chorus), Бридж (Brige), Кода (Outro).
Записываем аранжировку: Запускаем клипы и сцены в Режиме Сессии, предварительно нажав кнопку Record. Таким образом, мы используем Режим Аранжировки для записи всего, что происходит в Режиме Сессии.
Финальная Работа над Треком: Редактируем получившуюся Аранжировку, добавляем эффекты в микс, добавляем слои и целые части, дорабатываем поведение автоматизации, а затем экспортируем песню на жёсткий диск.
Помните, что как и в любом творческом начинании, в написании музыки нет единого верного пути. Не бойтесь искать и применять свой собственный подход к процессу написания трека.
Читайте также:

