Как сделать метки реза в кореле
Обновлено: 07.07.2024
Если вам необходимо в CorelLaser (Корел Лазер) совместить резку, гравировку и быстрый рез , то перед запуском макета в работу воспользуйтесь метками. Иным образом получить на выходе совпадение на лазерных станках с ЧПУ с платой М2 не получится.
Существует несколько вариантов меток. Самый распространенный, назовем его, народный - метка, устанавливающаяся в макете для лазерной резки и гравировки в CorelDRAW в начальной точке координат рабочего поля. Это там, где у вас дом лазерной головы.
Второй вариант - метка от разработчика CorelLaser, которая представляет собой рамку, установленную по периметру вашего макета для лазерной резки и гравировки.
Как все это правильно использовать и запускать в работу, чтобы гравировка, резка и быстрый рез всегда были в нужном месте - смотрите в очередном видеоуроке, который был подготовлен для нашего профессионального сообщества владельцев лазерных станков "Путь Джедая" совместно с Алексеем Потаповым , за что ему громаднейшее спасибо!
P.S. Кстати, для CorelLaser цвета в макете для резки и гравировки значения не имеют . Использовать их вы можете исключительно для вашего удобства, чтобы различать, какая часть макета предназначена для резки, какая для гравировки, а какая для быстрого реза.
Содержание:
00:00 - Вступление
01:15 - Как совместить резку, гравировку и быстрый рез с помощью метки
09:12 - Способ совмещения резки, гравировки и быстрого реза от разработчика CorelLaser
13:17 - Подготовка макета со множеством объектов
🚀 И помните, нет ничего невозможного! Верьте в себя, у вас все получится!
Запись на демонстрацию лазерных станков:
Бесплатные макеты для лазерной резки и гравировки, советы, лайфхаки, обзоры лазерного оборудования тут

плоттерая резка из CorelDRAW (корел драв)
Установка приложения JCforCOL к программе CorelDraw для работы режущих плоттеров List H.
1. Запустите приложение colsetup.rar [235,39 Kb] (cкачиваний: 11567)


Я рекомендую использовать х3 версию, так как она самая стабильная для плоттерной резки. А вообще я изображение создаю и редактирую в х6, а режу в х3.


4. Установка параметров в программе CorelDraw.

OutPut to cutting plotter
5.3. Откройте приложение JCforCOL

OutPut to cutting plotter

1. Выберите модель вашего плоттера. (JCC – HS, JC –H).
3. Выберите скорость передачи данных (подключение по USB – 57600)
4,5,6. Параметры отвечающие за качество вырезания.
7. Показывает и изменяет размеры страницы и размеры макета.
8. Функция обновления параметров.
8.1. Создайте любое изображение в программе корел драв.

Установка функции «Разрешение кривой

OutPut to cutting plotter

На этом статья плоттерая резка из CorelDRAW (корел драв) подошла к концу, если у вас возникнут вопросы, спрашивайте в коментариях.
CorelDraw. Как использовать инструмент Нож

Инструмент Нож (Knife) предназначен для разделения объектов на части. Как в повседневной жизни лезвием ножа разрезают различные предметы, так и в программе CorelDRAW инструментом Нож (Knife) можно разделять на части фигуры.
Чтобы применить инструмент Knife (Лезвие), необходимо выполнить следующие действия:
1) Выделить объект.

2) Выбрать инструмент Нож (Knife)
3) Навести указатель мыши на контур разрезаемой фигуры в место начала предполагаемого разреза.

4) Когда указатель примет вид вертикального ножа , щелкнуть левой кнопкой мыши, обозначив место начала разреза.
5) Перевести указатель мыши на контур разрезаемой фигуры в место окончания предполагаемого разреза.

6) Когда указатель мыши примет вид вертикального ножа , щелкнуть левой кнопкой, обозначив место окончания разреза.
Результат применения инструмента Нож (Knife) определяется настройками параметров, которые отображаются на панели свойств после выбора данного инструмента.


Сохранить как один объект (Leave As One Object). Если нажата данная кнопка, то итоговая фигура остается комбинированной и ее можно разбить на части, выполнив команду меню Упорядочить (Arrange) – Разъединить кривая (Break Curve Apart) . Если эта кнопка не нажата, то применение инструмента приводит к образованию двух независимых фигур.

Замыкать автоматически при вырезании (Auto-Close On Cut). Если нажата данная кнопка контуры итоговых фигур или частей фигуры автоматически замыкаются. Если эта кнопка не нажата, то контуры разрезанных частей остаются разомкнутыми.
Если при нажатой кнопке Замыкать автоматически при вырезании (Auto-Close On Cut) удерживать при разрезании левую кнопку мыши, то линия разреза пройдет по пути движения указателя мыши.
Теперь рассмотрим возможные варианты применения данного инструмента.
Запустите программу CorelDraw.

Нарисуйте по центру листа круг, используя инструмент Эллипс . Чтобы получить идеальный круг нужно во время рисования удерживать нажатой клавишу Ctrl.

Возьмите инструмент Нож и на панели свойств задайте настройки: кнопка Замыкать автоматически при вырезании должна быть нажата, а кнопка Сохранить как один объект – не нажата.
Подведите нож к краю круга и щелкните один раз левой кнопкой мыши, затем подведите к противоположной стороне и щелкните еще раз.

Таким же способом поделите круг на небольшие части произвольно.

После этого выделяйте отдельные кусочки и закрашивайте их в разные цвета.


Нарисуйте еще один круг такого же диаметра как первый.
Выделите текст и зайдите пункт меню Текст – Текст вдоль пути.

Подведите курсор к краю круга и когда появится следующая картинка щелкните левой кнопкой мыши.
Если вы являетесь давним приверженцем программы CorelDraw, тогда вы точно смогли убедиться в её невероятных возможностях, которые можно применять при работе с любыми изображениями. Если же вы являетесь начинающим пользователем, вам ещё незнакомы многие операции, но вы активно желаете освоить программу CorelDraw, чтобы впоследствии успешно редактировать изображения, тогда вам полезно будет узнать, как обрезать картинку в CorelDraw.

Узнайте, как обрезать картинку в CorelDraw правильно
Действительно, графический редактор Корел позволяет создавать любые чертежи, а также обрезать изображение по контуру путём наложения двух объектов друг на друга.
Итак, полезно ознакомиться с инструкциями, как обрезать изображение в Кореле самым простым способом, а также интересно будет разобраться в том, как в Кореле вырезать объект из фона.
Способы обрезки изображения
Если вы приступили к корректировке фотографии, графический редактор позволит вам обрезать лишнюю часть изображения, удалить ненужный объект, разделить фотографию, а также стереть всё лишнее, что не устраивает лично вас.
Первые шаги, связанные с обрезкой изображения, должны быть направлены на совершенствование навыков простой обрезки изображения. Когда же такие навыки будут отшлифованы до совершенства, можно приступать к выполнению более сложных, но весьма интересных графических задач.
Простой способ
Безусловно, первоначально вам придётся внимательно изучить рекомендации, как обрезать в Кореле лишнее, убедиться на практическом опыте, что никаких сложностей при выполнении такого процесса нет.
Запустите графический редактор, задайте параметры изображения, размеры которого удовлетворяют выдвинутым требованиям. В частности, установите параметры ширины и высоты. В окне выбора цветовой палитры лучше всего выставить параметр RGB. Это позволит в дальнейшем отредактированное изображение использовать на электронных носителях, а при необходимости без затруднения распечатывать на принтере.
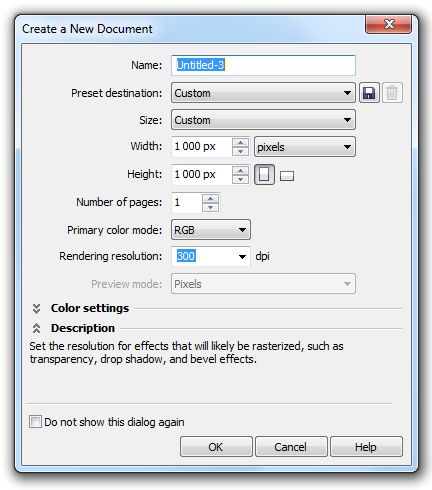
Выставляем параметры высоты и ширины 1000px
Теперь в центре рабочей области создайте прямоугольник, нажав на кнопку Rectangle tool. Кликните по появившемуся прямоугольнику, посмотрите, что сразу после этого в верхней части панели появилось дополнительное меню, в котором также можно выставлять размеры прямоугольника. Конечно, вам нужно выставить желаемые параметры ширины и высоты.
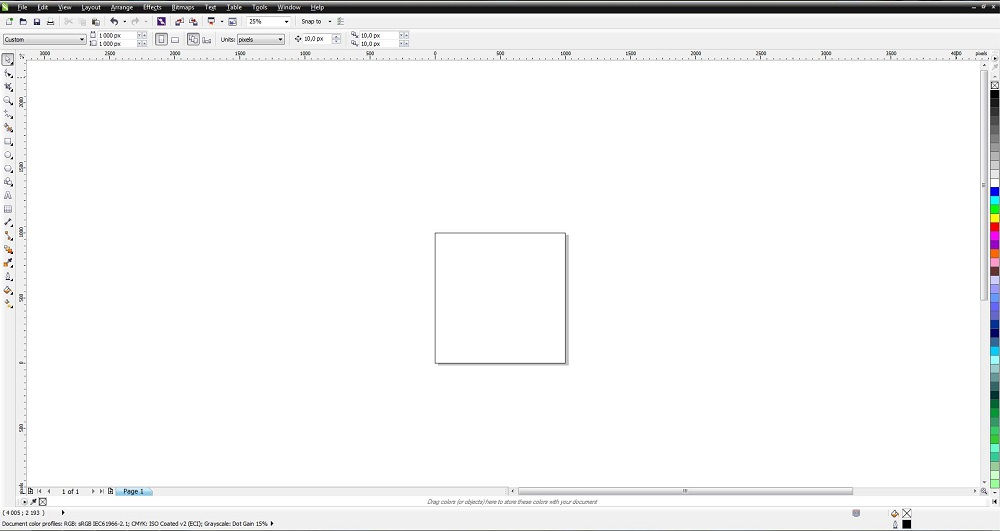
Создайте прямоугольную область, нажав на кнопку Rectangle tool (F6)
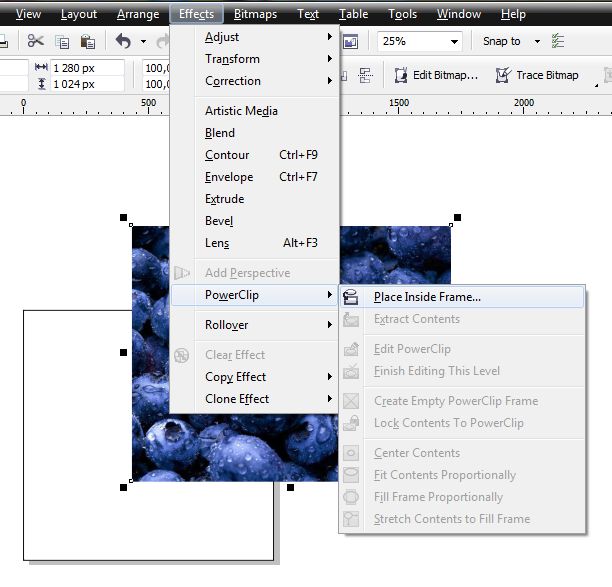
Выделите картинку левой клавишей мыши и в верхней панели найдите меню Effects и дальше PowerClip
Второй способ
Можно поступить иначе, если так важно разобраться, как в Кореле обрезать картинку по контуру.
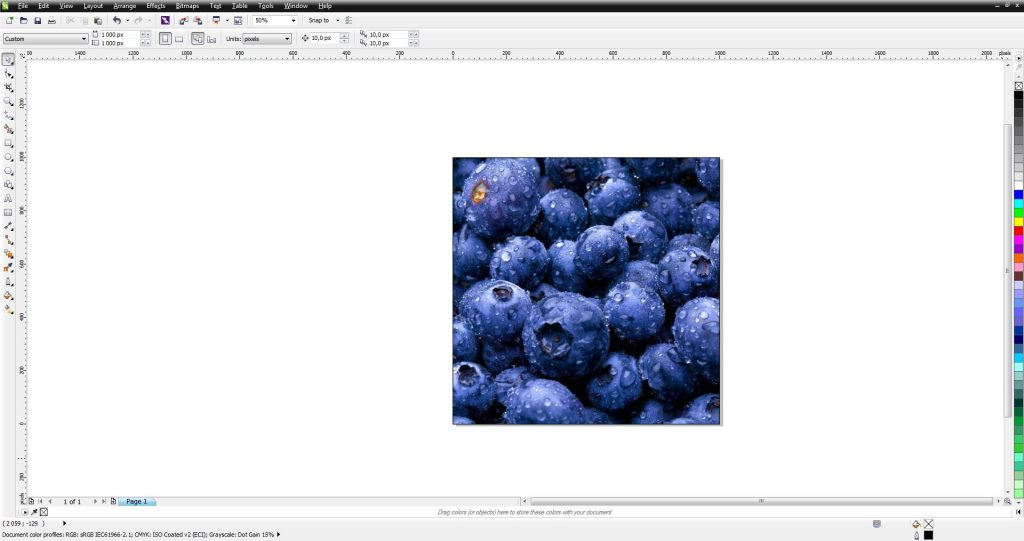
Получается такой результат
Вырезание части рисунка
Если же перед вами обозначена задача не просто обрезать изображение по длине или ширине, а удалить часть самого рисунка, тогда рекомендуем вам ознакомиться ещё с одним секретом, позволяющим разобраться, как вырезать объект в Кореле.
Если у вас имеется изображение, в котором нужно вырезать определённый элемент, постройте при помощи инструментов его геометрический аналог.
Теперь созданный только что геометрический объект наложите на то изображение, которое подвергается редактированию. Выделите теперь одновременно и само изображение, и созданный геометрический объект. После таких ваших действий вы обнаружите, что на панели появились дополнительные функциональные кнопки, назначение которых заключается в объединении, исключении, пересечении и упрощении объектов.
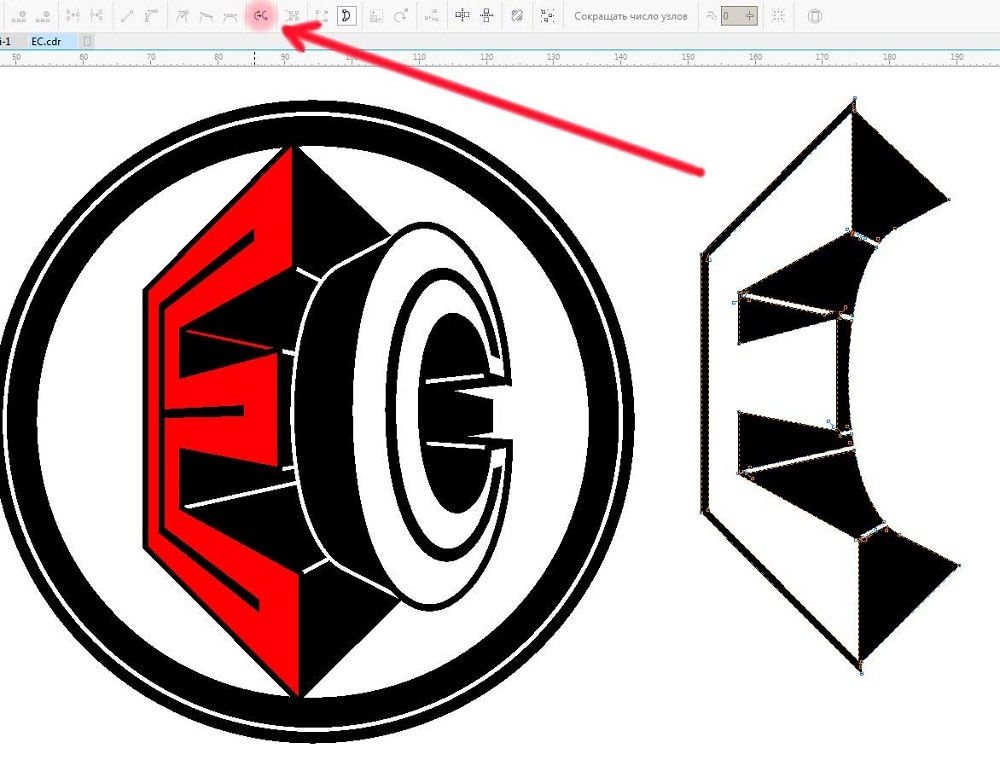
Для правильной обрезки нужно одновременно выделить изображение и созданный геометрический объект
В отдельных случаях может возникнуть необходимость вырезать объект и воспользоваться ним для создания другой фотографии, картинки с изменением фона.
Разобраться, как вырезать изображение в Кореле, чтобы переместить только один этот вырезанный объект на другую картинку, тоже несложно.
Итоги
Итак, процесс обрезки сопровождается некоторыми правилами, изучив которые и усвоив последовательность выполнения действий вы сможете создавать интересные изображения, удалять ненужные объекты, тем самым повышая общую эстетику фотографий.
Читайте также:

