Как сделать метки на графике в маткаде
Добавил пользователь Евгений Кузнецов Обновлено: 04.10.2024
Почти ни один технический расчет не обходится без построения графиков. Графики являются удобнейшим средством представления любой информации. MathCAD обладает обширным арсеналом средств для построения двух- и трехмерных графиков и диаграмм.
На графиках могут быть изображены как функции, так и наборы данных (массивы), хотя в действительности при изображении функций они преобразуются в набор точек, т.е. в тот же массив.
Графики функций одной переменной (двухмерные графики).
1. Графики в декартовой системе координат.
При построении графика функция представляется в виде набора точек на плоскости. Т.е. для построения графика перебирается определенное количество значений аргумента, и для каждого из них вычисляется значение функции. При упрощенном способе построения, когда диапазон аргумента задается автоматически, по оси абсцисс выбирается диапазон [-10, 10], а количество точек равно 100. Для того, чтобы иметь возможность при построении графика управлять количеством точек, аргумент надо задать как ранжированную переменную. При этом количество точек можно менять либо через шаг ранжированной переменной, либо непосредственно задавать количество точек N.
Изображение нескольких функций на одном графике. Для этого нужно ввести их в поле ввода функции через запятую (при этом каждая из них может зависеть от своего аргумента). Если необходимо, можно также через запятую ввести аргументы каждой функции в поле ввода аргументов. Максимально можно изобразить на одном графике 16 различных функций. Функции, построенные на одном графике, изображаются линиями различного цвета и типа. Цвета и типы линий можно изменить.
Ранжированные переменные дают возможность построить не только график функции, но и графически изобразить одномерный массив или вектор. В этом случае ранжированная переменная играет роль индекса - номер элемента вектора. Поэтому ее шаг обязательно должен равняться единице.
Масштаб.
Черные уголки на графике означают, что границы по осям выбираются автоматически. Границы можно изменить, для этого вместо старого значения надо ввести новое. Если необходимо, чтобы граница снова устанавливалась автоматически, то нужно щелкнуть на этой границе и удалить введенное в нее число, оставив незаполненным поле ввода. Если после этого установить курсор где-нибудь вне графика, то удаленная граница будет выбрана автоматически.
Есть другой более удобный способ изменения масштаба графика: установить курсор на поле графика, вызвать контекстное меню, выбрать команду Zoom, появится диалоговое окно; после чего на поле графика выбрать область, которую надо увеличить, а в диалоговом окне выбрать кнопку Zoom.
Чтобы увеличить масштаб всего графика, надо пользоваться черными квадратиками, расположенными справа и внизу по границе графика.

Одним из многих достоинств Маткад является легкость построения графиков.
Панель графиков вызывается нажатием кнопки с изображением графиков на математической панели. Панель графиков

На панели графиков расположены девять кнопок с изображением различных типов
графиков (название графиков каждой кнопки высвечивается при подводе к ней курсора и ожидании в течение 3-5 секунд): X-Y Plot - графики в декартовых координатах, Polar Plot - графики в полярных координатах, 3D Bar Chart - столбиковые диаграммы, Surface Plot - трехмерный график, Cunter Plot - карта линий уровня (изолиний), Vector Field Plot - векторное поле, 3D Scatter Plot - трехмерный точечный график. Сначала нас будетинтересовать левая верхняя кнопка Х-У графиков в декартовой системе координат (По-английски X-Y Plot).
Для построения графика нужно:
- 1) вызвав панель графиков, нажать на кнопку с изображением декартовых графиков. Появятся два вложенных друг в друга квадрата, внутри которых есть несколько точек.
- 2) Сначала нужно подвести курсор к средней точке оси абсцисс и набрать там аргумент х.
- 3) Затем следует подвести курсор к средней точке около оси у и набрать там наименование функции в виде у (х).
- 4) Щелкнем несколько раз мышью вне графика. На экране появится график.
Поместим курсор внутрь графика и щелкнем левой клавишей мыши. Появится окно. Оно состоит из трех страниц. Первая страница окна формирования графиков. В левом нижнем углу страницы имеются точки Boxed (коробочка), Crossed(оси), None(нет). Нажав на первую точку, введем в график оси координат. На первой странице имеются строки X-Axes (ось Х) и Primary Y-Axes (первая осьУ), а под ними ряд надписей, левая часть которых относится к оси Х, а правая - к оси У: Log Scale (логарифмическая шкала) вводит логарифмический масштаб для соответствующей оси; Grid lines (сетка) - ее нажатие вводит сетку на график; Numbered(оцифровка) - оцифровка сетки; Auto scale (автоматическая оцифровка); Show markers (показ маркеров); Auto grid (автоматическое разбиение сетки). Наличие надписей Enable secondary Y-Axes (возможность второй оси У) и Secondary YAxes (вторая ось У) дает возможность формировать графики различного масштаба для различных функций. На представлена вторая страница того же окна. Вторая страница окна формирования графика
Из ее левого столбца (trace (след) 1, trace 2 и т.д.) следует, что на одном графикеможно наносить до 16 различных функций. Вводя соответствующие значения в остальные столбцы, можно изменять вид(сплошная линия, пунктир, точки), цвет, толщину и т.д. каждой функции. На третьей странице окна задается заголовок (Title), место его расположения Above(сверху), Belove (снизу), наименования осей (Axis Labels) . Выбрав те или иные требования к графику, нажмем ОК и получим желаемый график. Заполнив графы двух страниц, получим график.
Трёхмерный график отличается от остальных графиков наглядностью.
Чтобы построить график, как показано на рисунке , нужно:
- 1. Задать функции двух переменных, как это показано выше графика на рисунке 3
- 2. Используя палитру графики, ввести шаблон трехмерного графика. На единственное место ввода под шаблоном ввести f, f1, f2, f3.
- 3. Навести курсор мышки и два раза щёлкнуть по графику, открыть окно Axes, после его открытия поменять масштаб на осях и переименовать оси, после открыть окно Appearance и поменять цвет каждой функции, закрыть все окна.
- 4. Вывести курсор мыши за пределы графика и щелкнуть левой клавишей мыши - будет построен график, который показан на рисунке
Программа Mathcad может также помочь с вычислением курсовой работы:
- 1. Обозначить численно длину проводника, площадь его сечения, напряжение и плотность l s u p соответственно. Далее задать формулы для нахождения сопротивления и силы тока.
- 2. После чего выписать все неизвестные, поставив после них равно, и получить конечный результат.
Или вот такой пример:


Дифференцирование и интегрирование
Также с помощью программы Mathcad можно дифференцировать и интегрировать функции:

Основные операции при построении графика . При построении графика необходимо выполнить следующие шаги:
· щелкнуть мышью в том месте, где нужно создать график;
· обратиться к пункту Вставка, командам График – Х-У Зависимость. В рабочем документе создается пустой график с шестью полями ввода;
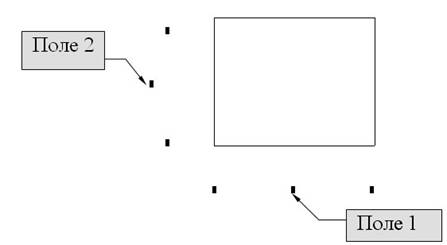
Другие четыре поля используются для выбора границ на осях координат
Пример. В рабочем документе постройте график функции f(x)=x 2 + x для x меняющимся от -10 до 10 с шагом 0.1.
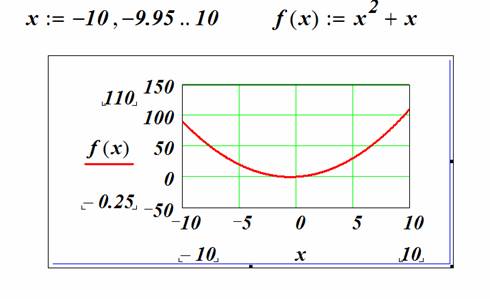
Форматирование и редактирование графиков
Для изменения формата осей, способа их оцифровки, цвета графиков необходимо:
· щелкнуть мышью на графике, чтобы он заключился в синюю рамку;
· обратиться к появившемуся пункту X-Y-Plot, команде Format;
· используя закладки X-Y-оси, Графики, надписи выполнить форматирование
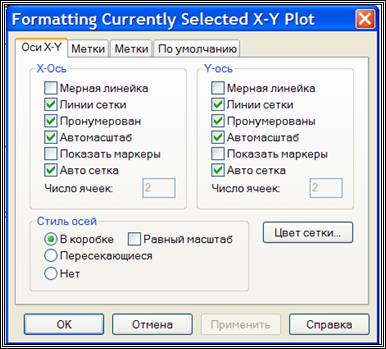
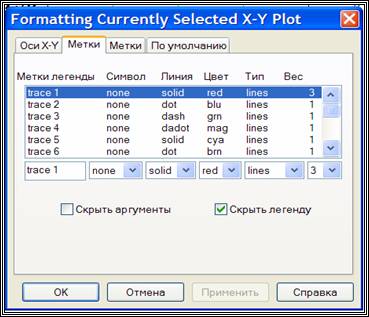
Построение нескольких графиков
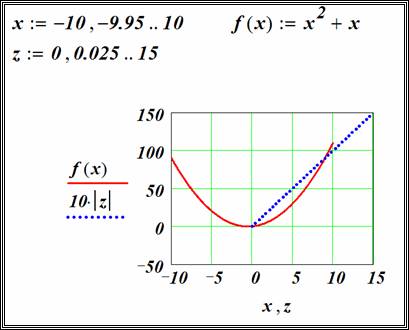
Графическое представление вектора
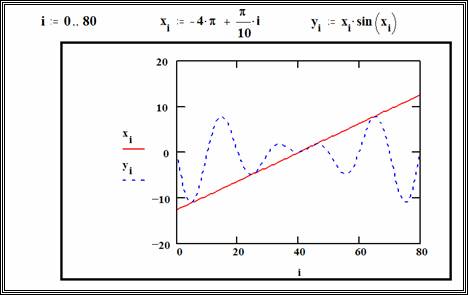
Графики в полярной системе координат
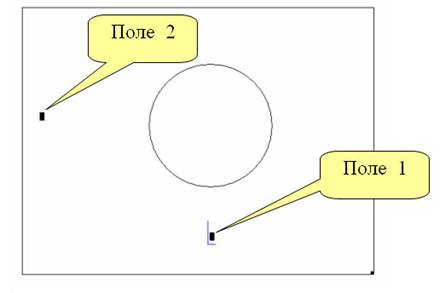
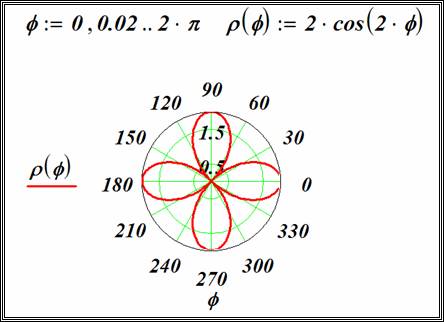
Форматирование графика

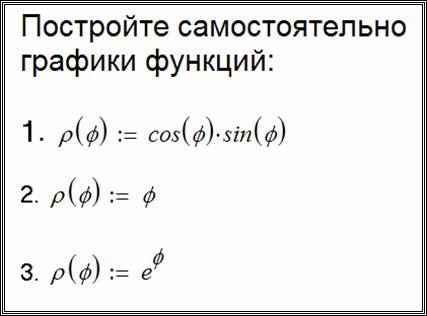
График параметрической функции
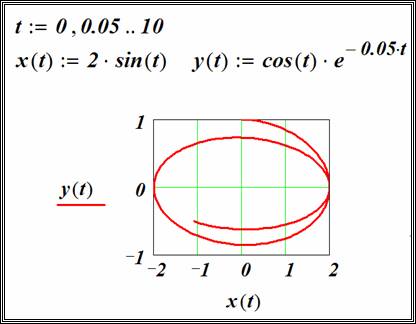
Графики функций двух переменных (поверхностей)
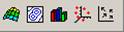
Для создания трехмерного графика (графика функции двух переменных) необходимо щелкнуть на одной из следующих кнопок палитры Графика с изображением требуемого типа графика. В документе появится шаблон графика с тремя осями и пустым полем. В это поле вводится либо имя массива, либо имя функции двух переменных.
В первом случае предварительно необходимо сформировать матрицу из значений функции в узлах прямоугольной сетке.
Во втором случае предварительно надо описать функцию от двух переменных.
Пример построения графика с формированием матрицы. Необходимо построить график функции
f ( x , y ) = Sin ( x 2 + y 2 ) для x [-1.5, 1.5] , y [-1.5, 1.5]
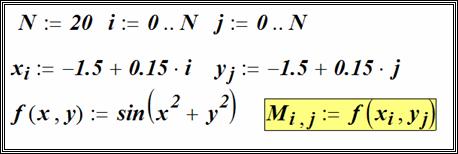
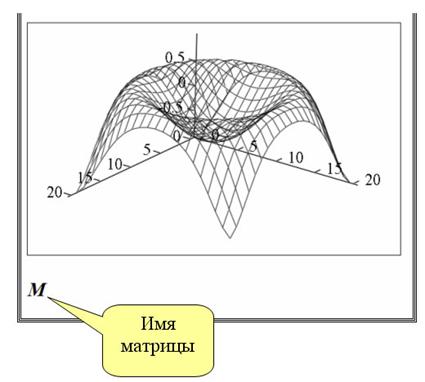
Форматирование графика
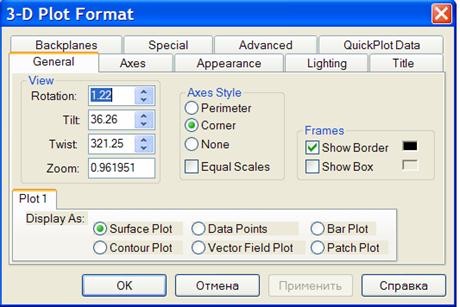
Окно форматирования трехмерных графиков вызывается аналогично и имеет ряд вкладок:
· общие – установка общих параметров форматирования;
· ось – установка параметров форматирования координатных осей;
· вид – установка вида графика;
· освещение – задание условий освещения и выбор схемы освещения;
· название – задание титульных надписей и их параметров;
· основание – установка параметров форматирования граней;
· особый – задание специальных эффектов форматирования;
· дополнительно – установка дополнительных параметров;
· данные QuickPlot – параметры быстрого построения графика.
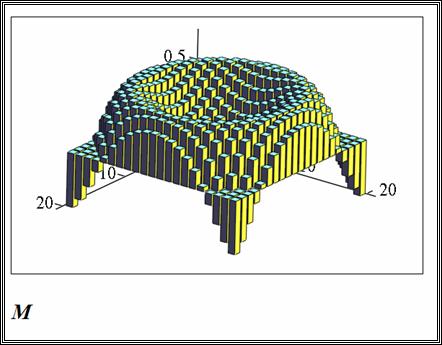
Автоматическое формирование матрицы
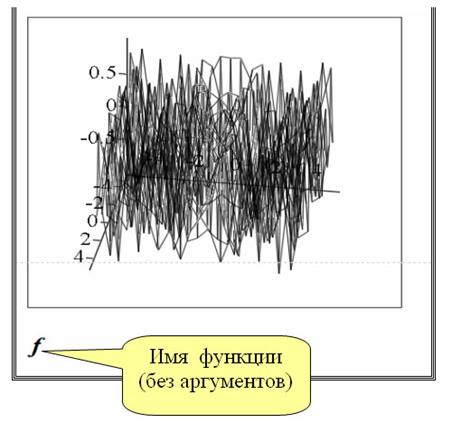
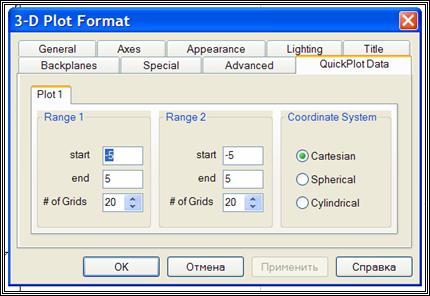
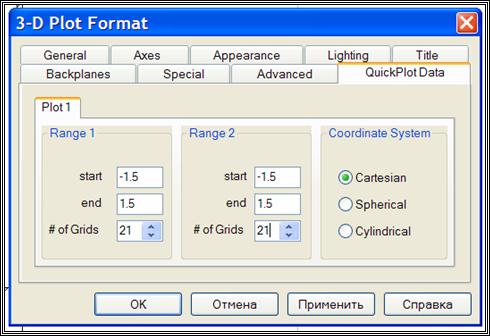
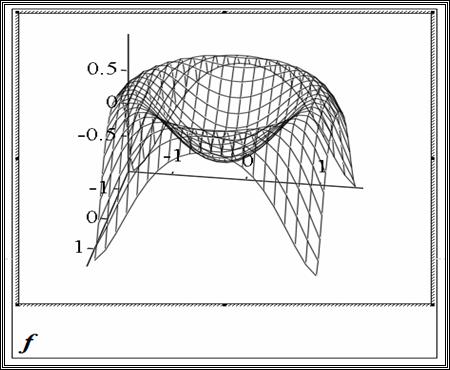
Графики векторных полей
Для отрисовки векторного поля ( в каждой точке такого поля задается не скалярная величина, а вектор с двумя проекциями ) необходимо :
· вычислить две матрицы ( первая содержит проекции вектора на ось Х, вторая на ось У ) или сформировать комплексную матрицу;
· обратиться к пункту меню Graphics , команде Create Vector Field Plot ;
· заполнить в нижней части появившегося шаблона поле, введя туда имена двух вещественных массивов или имя одного комплексного массива.

Основные операции при построении графика . При построении графика необходимо выполнить следующие шаги:
· щелкнуть мышью в том месте, где нужно создать график;
· обратиться к пункту Вставка, командам График – Х-У Зависимость. В рабочем документе создается пустой график с шестью полями ввода;
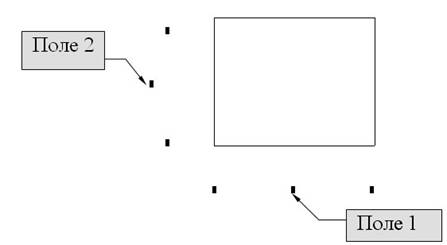
Другие четыре поля используются для выбора границ на осях координат
Пример. В рабочем документе постройте график функции f(x)=x 2 + x для x меняющимся от -10 до 10 с шагом 0.1.
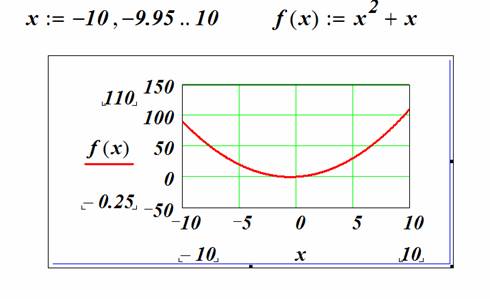
Форматирование и редактирование графиков
Для изменения формата осей, способа их оцифровки, цвета графиков необходимо:
· щелкнуть мышью на графике, чтобы он заключился в синюю рамку;
· обратиться к появившемуся пункту X-Y-Plot, команде Format;
· используя закладки X-Y-оси, Графики, надписи выполнить форматирование
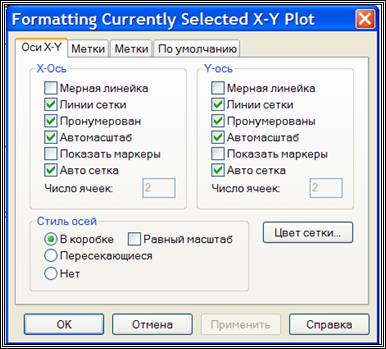
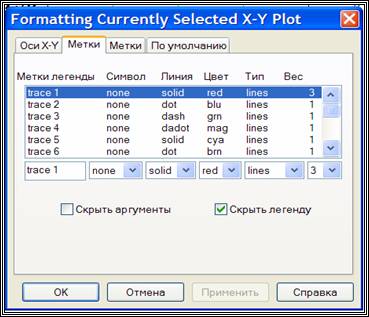
Построение нескольких графиков
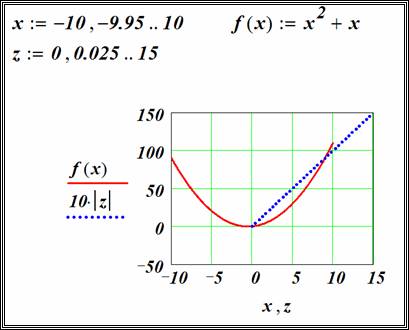
Графическое представление вектора
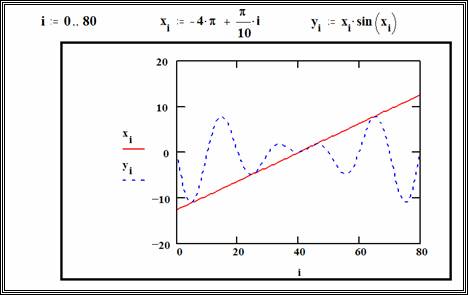
Графики в полярной системе координат
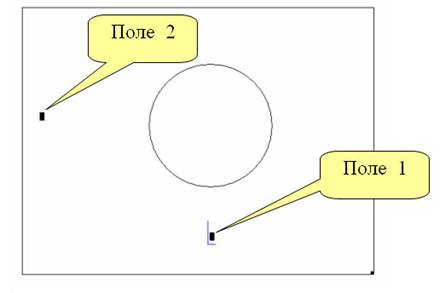
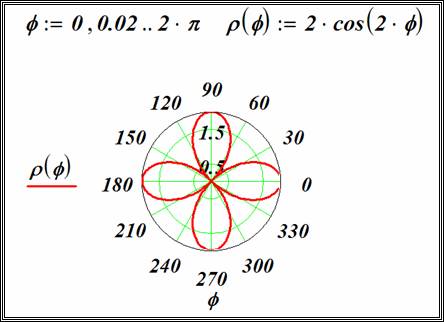
Форматирование графика

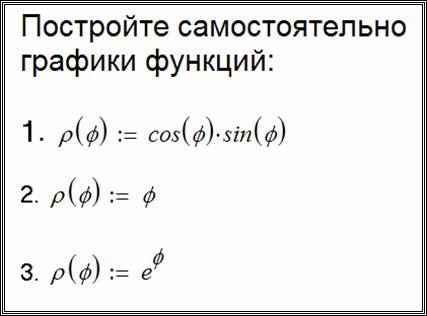
График параметрической функции
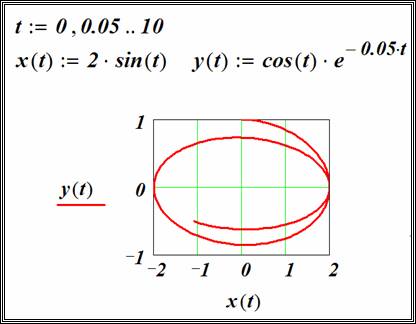
Графики функций двух переменных (поверхностей)
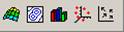
Для создания трехмерного графика (графика функции двух переменных) необходимо щелкнуть на одной из следующих кнопок палитры Графика с изображением требуемого типа графика. В документе появится шаблон графика с тремя осями и пустым полем. В это поле вводится либо имя массива, либо имя функции двух переменных.
В первом случае предварительно необходимо сформировать матрицу из значений функции в узлах прямоугольной сетке.
Во втором случае предварительно надо описать функцию от двух переменных.
Пример построения графика с формированием матрицы. Необходимо построить график функции
f ( x , y ) = Sin ( x 2 + y 2 ) для x [-1.5, 1.5] , y [-1.5, 1.5]
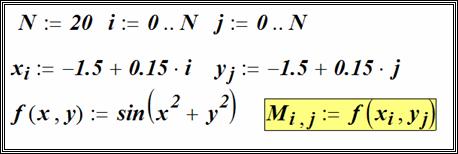
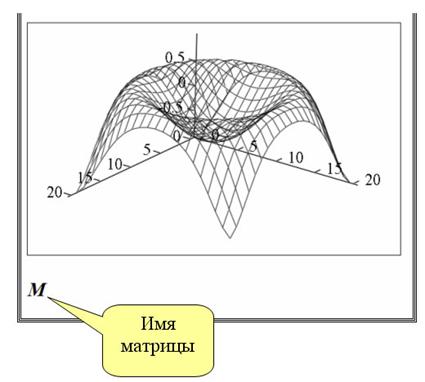
Форматирование графика
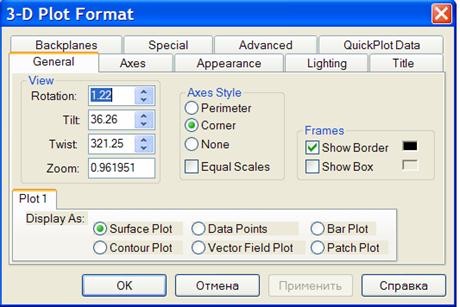
Окно форматирования трехмерных графиков вызывается аналогично и имеет ряд вкладок:
· общие – установка общих параметров форматирования;
· ось – установка параметров форматирования координатных осей;
· вид – установка вида графика;
· освещение – задание условий освещения и выбор схемы освещения;
· название – задание титульных надписей и их параметров;
· основание – установка параметров форматирования граней;
· особый – задание специальных эффектов форматирования;
· дополнительно – установка дополнительных параметров;
· данные QuickPlot – параметры быстрого построения графика.
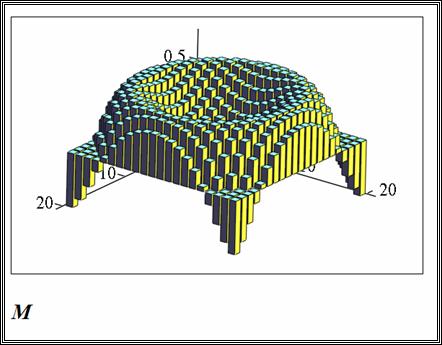
Автоматическое формирование матрицы
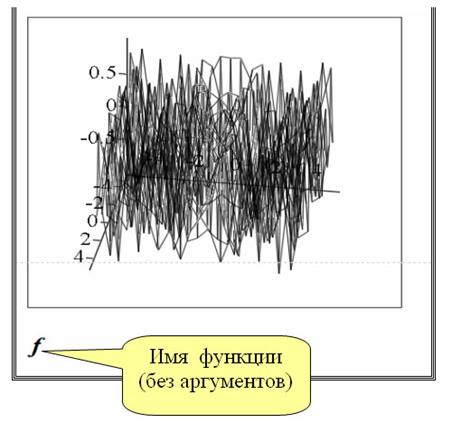
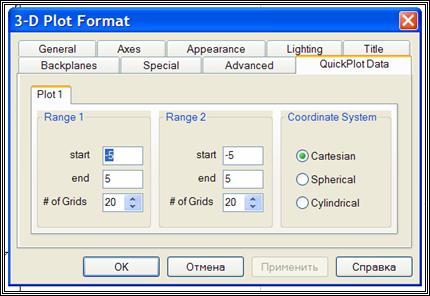
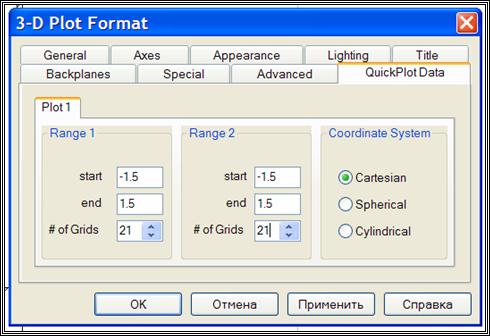
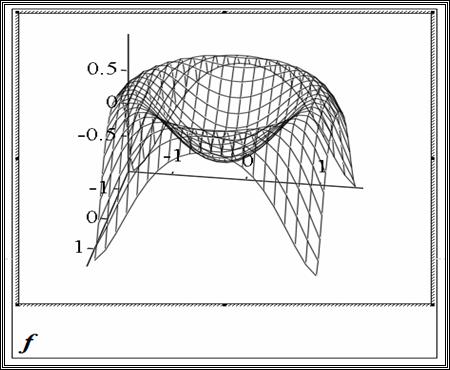
Графики векторных полей
Для отрисовки векторного поля ( в каждой точке такого поля задается не скалярная величина, а вектор с двумя проекциями ) необходимо :
· вычислить две матрицы ( первая содержит проекции вектора на ось Х, вторая на ось У ) или сформировать комплексную матрицу;
· обратиться к пункту меню Graphics , команде Create Vector Field Plot ;
· заполнить в нижней части появившегося шаблона поле, введя туда имена двух вещественных массивов или имя одного комплексного массива.
Читайте также:

