Как сделать металлический шрифт
Добавил пользователь Alex Обновлено: 04.10.2024
В этом уроке вы узнаете, как создать реалистичный эффект металла для текста, используя всего навсего 2 слоя! Звучит слишком хорошо, чтобы это было правдой? Давайте проверим и убедимся… даже новичок, после прочтения этого короткого урока сможет с легкостью сделать подобный эффект для любого текста.
Финальное изображение:
Вот окончательный эффект, который мы будем создавать с нуля, используя стили слоя и фильтры:

Шаг 1 Создание узора
Давайте начнем с создания шаблона.
Создайте новый документ. Для этого нажмите сочетание клавиш Ctrl + N на клавиатуре.
Установите размер документа 150 + 150 пикселей по ширине и высоте и белый фон.

После того, как документ будет создан, выберите Filter -> Noise -> Add Noise (Фильтр — Шум — Добавить Шум)

После этого нажмите Ctrl + F, чтобы снова применить этот фильтр с такими же настройками.
После этого выбкрите Edit -> Define Pattern (Редактирование — Определить узор)
Шаг 2 Создание главного документа
Далее создайте еще один новый документ размером 600 + 600 пикселей по ширине и высоте.
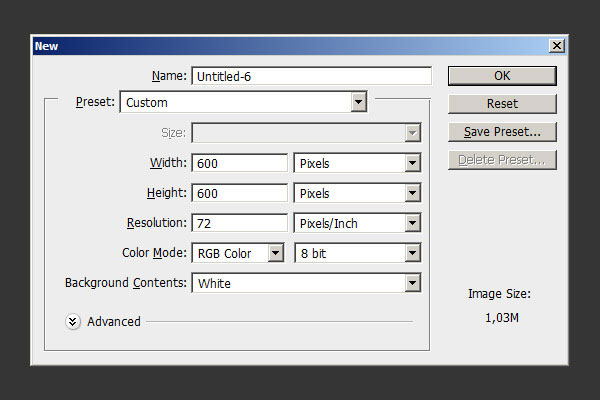
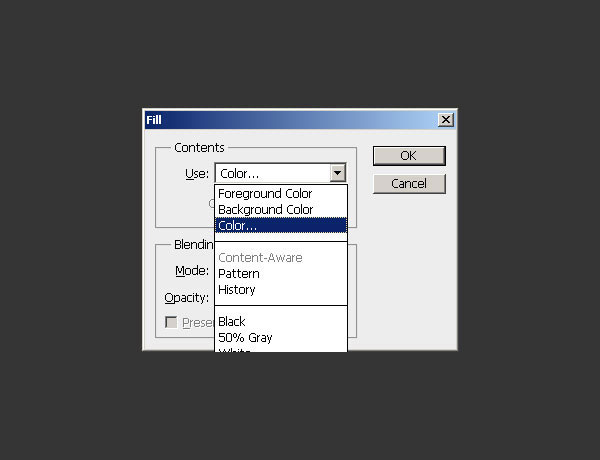
…и в появившемся меню выберите примерно цвет 353535:

Затем примените к слою с темно-серым фоном стиль с узором, который мы создали в первом шаге:
- Blend Mode (Режим Наложения): Multiply (Умножение)
- Opacity (Непрозрачность): 49%
- Для узора выберите созданный вами шаблон
- Scale (Размер): 25%
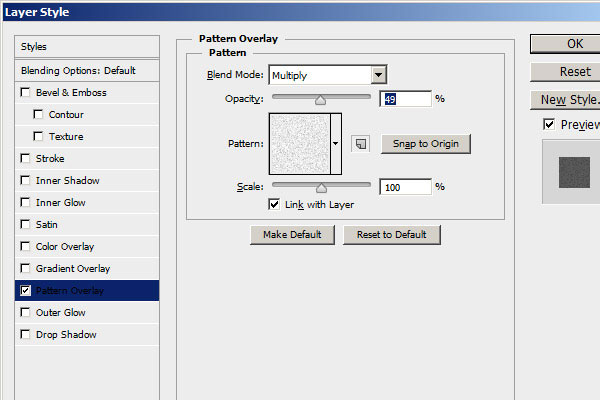
Шаг 3 Создание теста и применение стилей
Выберите инструмент Horizontal Type Tool (Горизонтальный Текст) и напишите любую цифру или букву, с нужным вам шрифтом и черным цветом. Размер для цифры можете установить в 800 pt.
Примените к тексту следующие стили:
- Color (Цвет): ffffff
- Blend Mode (Режим наложения): Normal
- Opacity (Непрозрачность): 100%
- Angle (Угол): 120 degrees
- Distance (Смещение): 0px
- Choke (Размах): 100px
- Size (Размер): 3px
- Noise (Шум): 0%
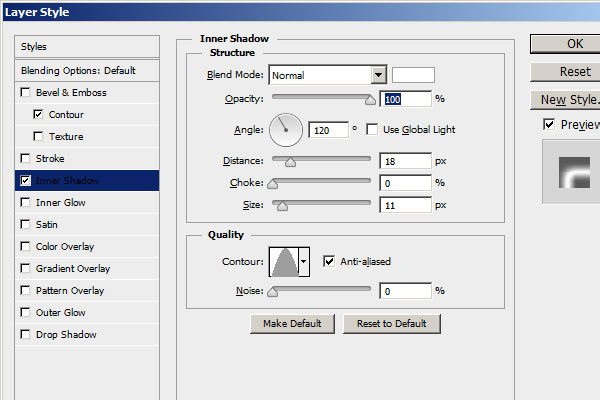
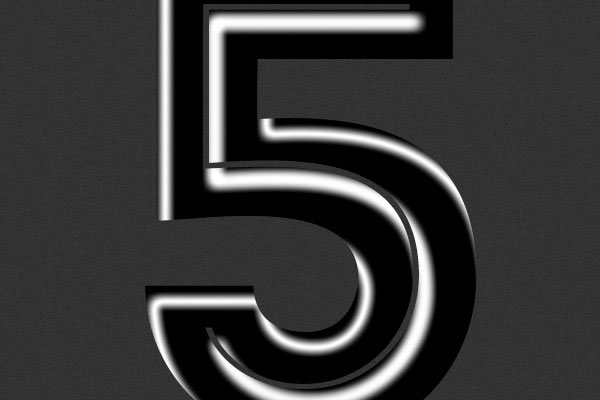
- Size (Размер): 7px
- Position (Положение):Inside (Внутри)
- Blend Mode (Режим Наложения): Normal (Нормальный)
- Opacity (Непрозрачность): 100%
- Fill Type (Тип обводки): Gradient
- Выберите следующие три цвета для градиента cacaca, 848484 и 333333
- Style (Стиль): Linear (Линейный)
- Angle (Угол ): -90
- Scale (Масштаб): 91


- Style (Стиль): Inner Bevel (Внутренний скос)
- Technique (Метод): Chisel Hard (Жесткая огранка)
- Depth (Глубина): 297px
- Direction (Направление): Up (Вверх)
- Size (Размер): 6px
- Soften (Смягчение): 0px
- Gloss Contour (Контур глянца):Cone (Конусообразный)
- Higlight Mode (Режим подсветки): ffffff Screen (Экран) 97%
- Shadow Mode (Режим тени): 000000 Multiply (Умножение) 36%
- Contour (Контур): Half Round (Полукруглый)Range (Диапазон)0%
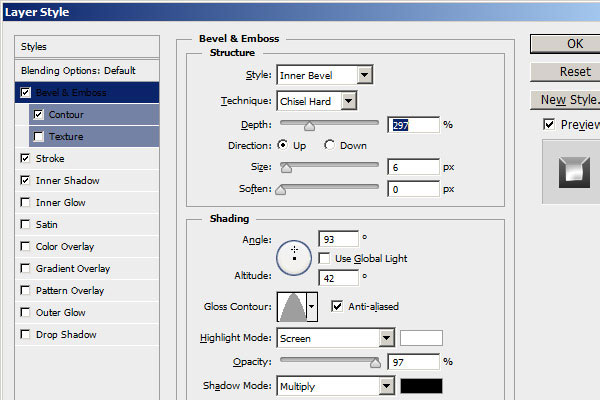
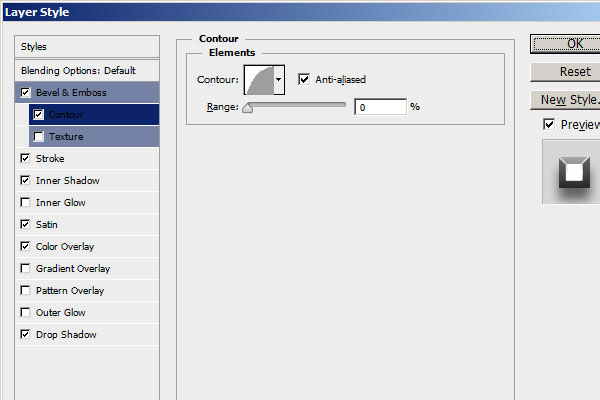

- Blend Mode (Режим наложения): Normal (Нормальный)
- Color (Цвет): cd9600
- Opacity (Непрозрачность): 52%
- Angle (Угол): 19 degrees
- Distance (Смещение): 12px
- Size: (Размер) 14px
- Contour (Контур): Invert (Инверсия)
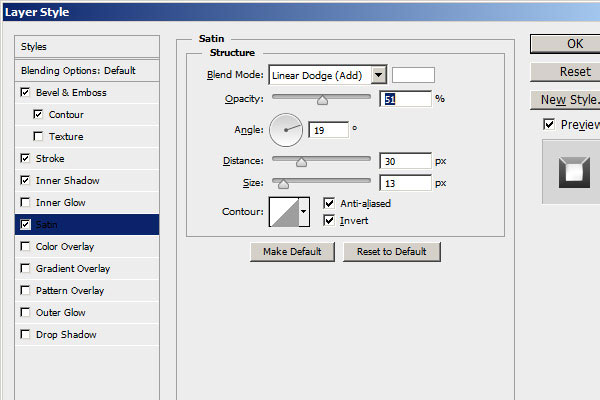
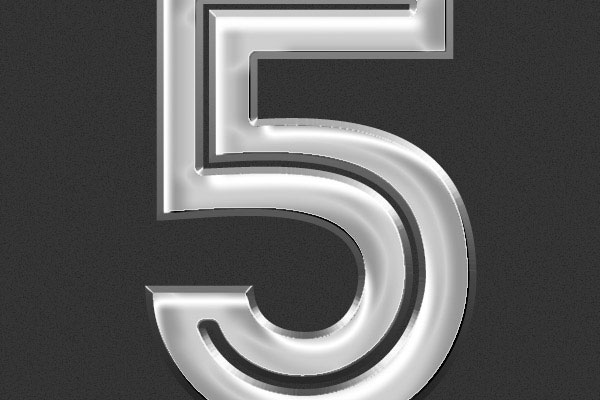
- Color (Цвет): 903300
- Blend Mode (Режим Наложения): Multiply (Умножение)
- Opacity (Непрозрачность): 27%
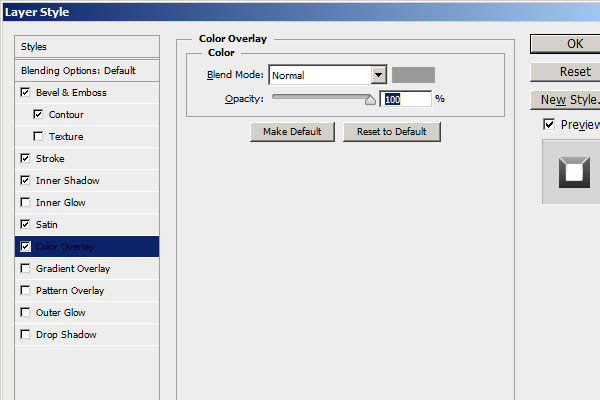
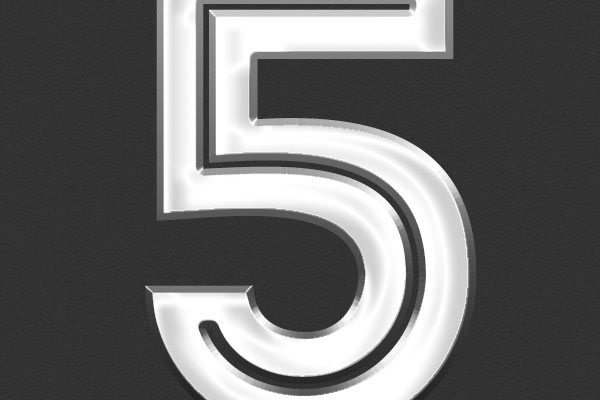
- Color (Цвет): 000000
- Blend Mode (Режим наложения): Normal
- Opacity (Непрозрачность): 54%
- Angle (Угол): 90 degrees
- Distance (Смещение): 12px
- Spread (Размах): 36px
- Size (Размер): 16px
- Noise (Шум): 0%
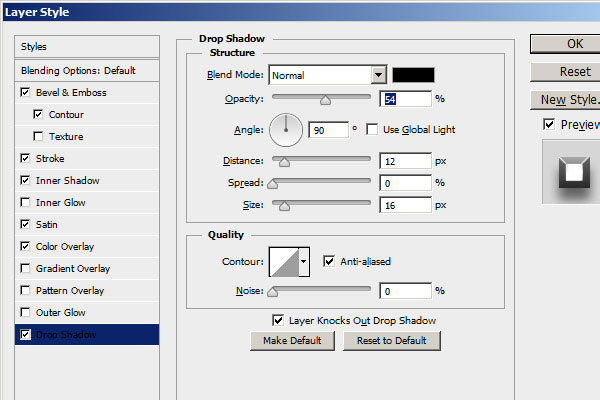
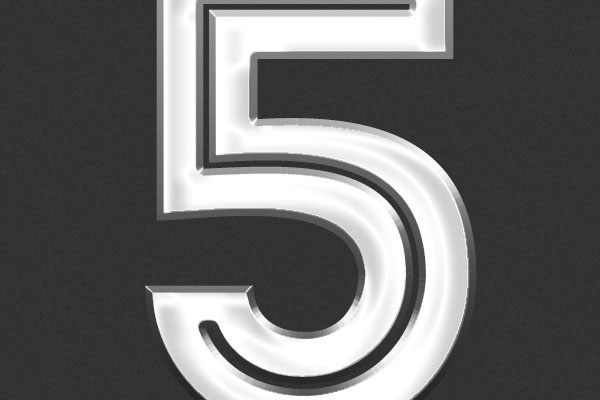
Шаг 4 Делаем эффект металла реалистичнее
Теперь нажмите Ctrl + J, чтобы продублировать слой с текстом. Обязательно удалите дубликату все стили слоя.
Теперь поменяйте непрозрачность заливки слоя до 0% Для этого выберите Layer -> Layer Styles -> Blending Options… (Слой -> Стиль слоя ->Параметры наложения …)

После этого примените к продублированному слою с текстом следующие стили:

- Style (Стиль): Stroke Emboss (Контурное тиснение)
- Technique (Метод): Chisel Soft (Мягкая Огранка)
- Depth (Глубина): 113px
- Direction (Направление): Up (Вверх)
- Size (Размер): 30px
- Soften (Смягчение): 11px
- Higlight Mode (Режим подсветки): ffffff Screen (Экран)97%
- Shadow Mode (Режим тени): 000000 Multiply (Умножение) 36%
- Gloss Contour (Контур Глянца):Ring Double (Глянцевый двойной)
- Angle (Угол): 110 41
- Contour (Контур): Half Round (Полукруглый)Range (Диапазон) 0%


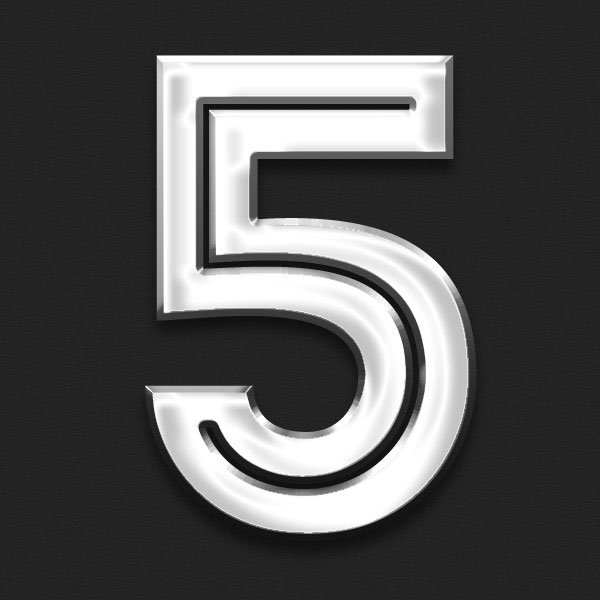
- Color (Цвет): 484848
- Blend Mode (Режим Наложения): Normal
- Opacity (Непрозрачность): 100%
- Angle (Угол): -90degrees
- Distance (Смещение): 20px
- Choke (Размах): 0px
- Size (Размер): 26px
- Noise (Шум): 2%
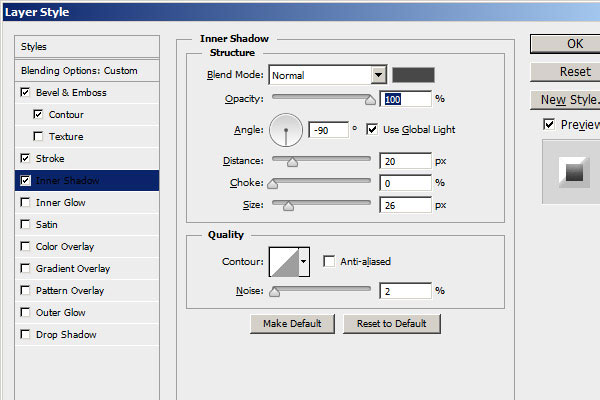
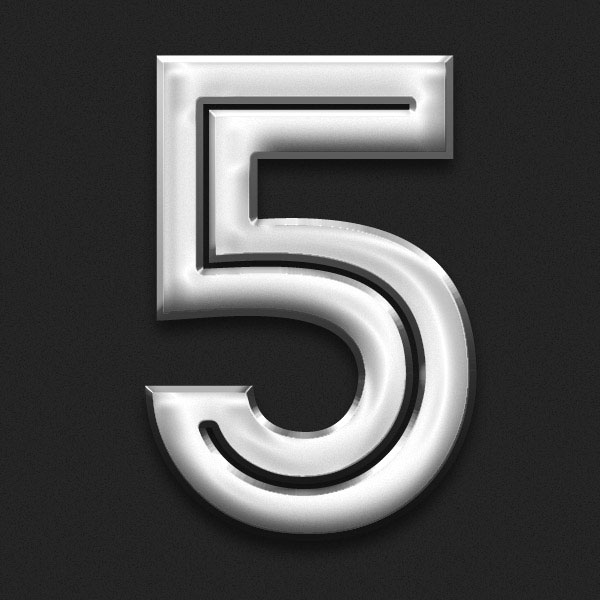
- Blend Mode (Режим Наложения): Normal (Нормальный)
- Opacity (Непрозрачность): 35%
- Noise (Шум): 0%
- Color (Цвет): ffffff
- Technique (Метод): Softer (Мягкий)
- Source (Источник): Edge (На краях)
- Choke:(Стягивание) 74px
- Size (Размер): 9px
- Range (Диапазон): 50%


- Blend Mode (Режим наложения): Color Burn
- Color (Цвет): 000000
- Opacity (непрозрачность): 50%
- Angle (Угол): 19 degrees
- Distance (Смещение): 10px
- Size (Размер): 19px
- Contour (Контур): Gaussian Invert (Инвертировать)
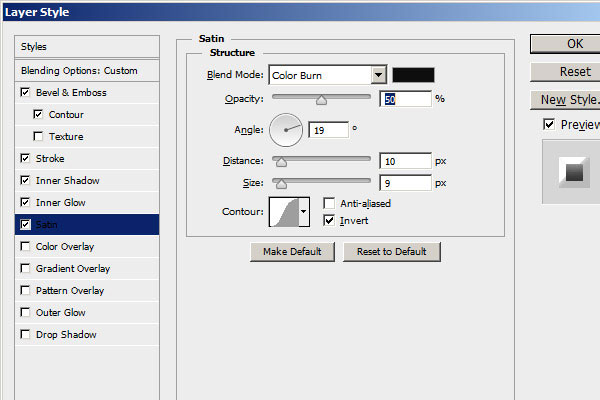
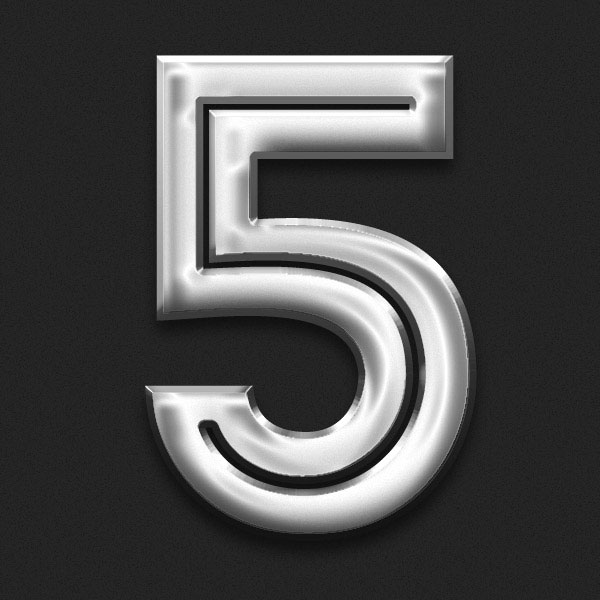
- Blend Mode (Режим Наложения): Normal
- Opacity (Непрозрачность): 38%
- Для нрадиента выберите следкющие цвета: cacaca, 848484 и 333333
- Style (Стиль): Linear (Линейный)
- Angle (Угол): 90 degrees
- Scale (Размер):100%
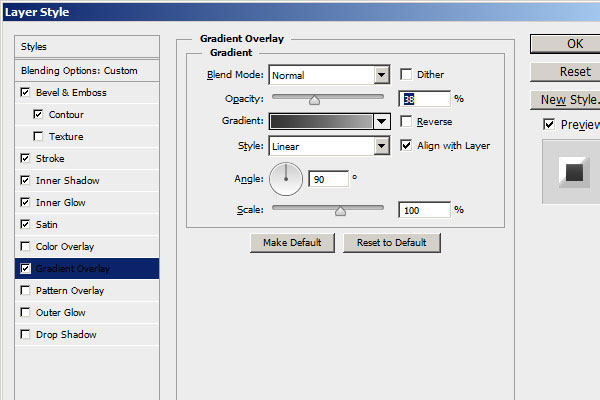
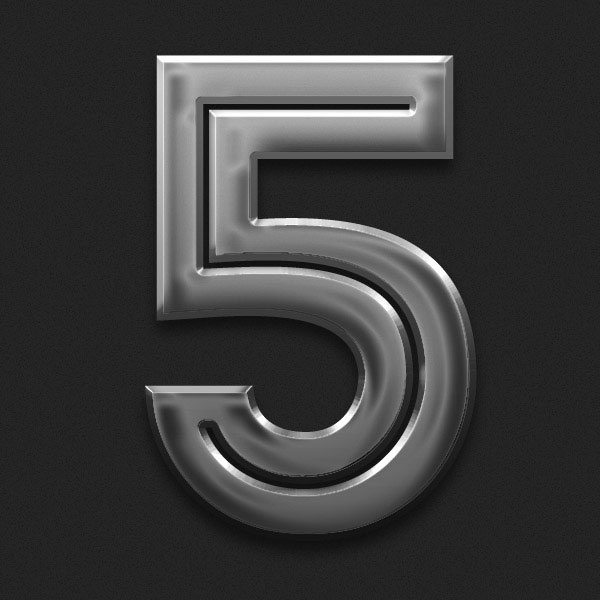
- Blend Mode (Режим Наложения): Overlay
- Opacity (Непрозрачность): 100%
- В качестве узора выберите ранее созданный шаблон
- Scale (Масштаб): 25%
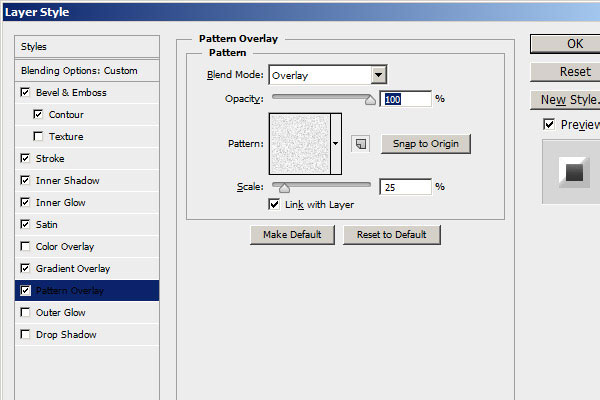
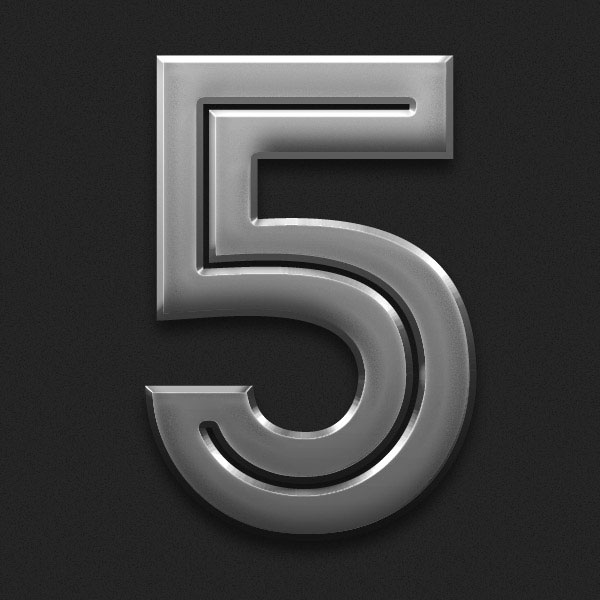
Drop Shadow (Тень):
- Blend Mode (Режим Наложения): Normal (Нормальный)
- Opacity (Непрозрачность): 100%
- Angle (Угол): 90 degrees
- Distance (Смещение): 3px
- Spread (Размах): 76px
- Size (Масштаб): 3px
- Noise (Шум): 0%

И мы закончили наш текст с металлическим эффектом

Я надеюсь, что вам понравилось и этот урок по Фотошопу оказался для вас полезен. Пожалуйста, оставьте свой комментарий.
Довольно часто перед нами стоит вопрос о том, как создать текст с эффектом металлического блеска, либо с эффектом золотого сияния или серебряного отблеска. Можно конечно воспользоваться готовыми заготовками стилей, но все они выглядит не очень качественно. Для профессиональной качественной разработки давай с вами посмотрим как сделать металлический эффект текста с помощью разных параметров эффектов стилей. Приступим к уроку по фотошоп. Данный урок сможет повторить даже новичок.
Шаг 1
Перед открытием Photoshop, нам нужно будет установить отлично подходящий для нас шрифт Rothenburg Decorative и красивый набор кистей Subtle Grunge Brushes.

Шаг 2
Создайте новый слой, назовите его “texture” и с помощью кистей Grunge Brushes нажмите пару раз в центре документа используя белый цвет. Используйте разные кисти из данного набора, старайтесь охватить центр документа, меняйте вид кисти.

Шаг 3
Дважды щелкните по значку слоя texture, чтобы открыть панель Layer Style. В “Blending Options” уменьшите ‘Fill’ до 0, а затем примените эффекты слоя “Drop Shadow” и “Inner Shadow”, используя эти параметры. Это придаст текстуре реалистичное тиснение.



Шаг 4
Щелкните по значку Add Layer Mask (Добавить слой-маску), а затем нажмите Command / Ctrl + (I) для инверсии.
Возьмите большую мягкую кисть с жесткостью (hardness): 0% – размером: 950px и кликните в центре документа. Таким образом, слой texture будет больше показан только в центре, исчезая к краям документа.


Шаг 5
Используйте Type Tool (T) и параметры как на скриншоте, введите слово Labdes или то, что вы хотите. Если вы не видете вкладку ’Character Window’ то перейти в меню Window -> Character.


Шаг 6
Откройте ‘Layer Style’ текстового слоя ‘Labdes’ и примените следующие настройки. Для каждого параметра вы можете увидеть предварительный просмотр эффекта, который только что добавили.







Шаг 7

Шаг 8
Дублируйте этот слой с Command/Ctrl + (J), щелкните правой кнопкой мыши по значку слоя и выберите Clear Layer Style (Очистить стиль слоя). Таким образом, приведенный ниже текст будет точно соответствует приведенному выше, и теперь мы можем добавить дополнительные эффекты. Отличный способ работать с 2 стилями слоя, это создание надежной основы, как мы сделали в первом текстовом слое, а теперь добавим освещение и отражение на второй, новый слой выше. Таким образом, нам намного проще смешать свет и цвет с текстурой слоя который ниже.

Шаг 9





Шаг 10
Эффектов мы сделали довольно много, но нам нужно, чтобы он выглядел еще более четким и реалистичным, в этом последнем шаге. Обратите внимание на прием с обводкой (Stroke): снизив его непрозрачность в ’0′ он будет работать почти так же как маска слоя, скрывая слой по краям. Обводка ‘Stroke’ с параметром “Inside” в 3px, например, будет скрывать текст до 3 точек вдоль краев, отображая то, что ниже в этом 3px диапазоне. Как только вы закончите с этими настройками, нажмите кнопку ОК, чтобы применить эффект.







Заключение
Выполнив все перечисленные шаги, можно заметить что ничего особо сложного в этом уроке по созданию реалистичного эффекта металлического текста нет. Он выглядит как настоящий металл с золотым отблеском. Отмечу, что похожий урок по созданию глянцевого и блестящего текста в фотошопе мы рассматривали несколько ранее.

Красивый металлический текст в фотошопе сделать достаточно просто. Всего несколько простых манипуляций со слоями, назначение правильных стилей и готово. Справится даже новичок. Я предлагаю вам текстово-картиночный урок и (чуть позже) видеоурок на эту тему. Кстати – эта методика, конечно, подойдет не только для текста, но и для любых силуэтов.
1. Создаем новый документ размером 1000 x 700 pix. с разрешением 72 Dpi. Берем металлическую текстуру здесь, копируем и вставляем в созданный документ. Нажимаем Ctrl+T и трансформируем в соответствии с границами документа.
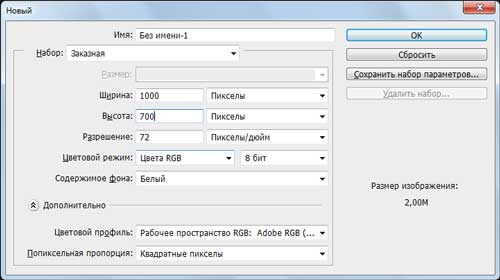
2. Берем другую металлическую текстуру здесь, открываем в фотошопе, заходим в меню изображение → размер изображения и выставляем настройки как на скриншоте. Далее заходим в меню редактирование → определить узор, вписываем имя, например “сталь” и жмем ок.
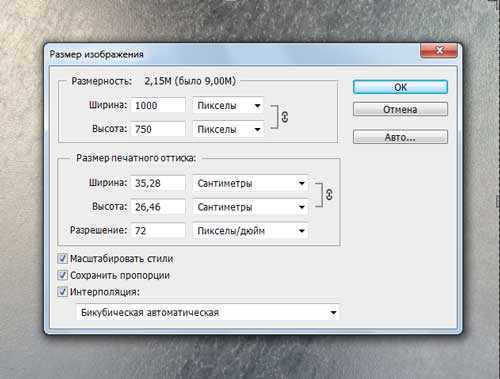
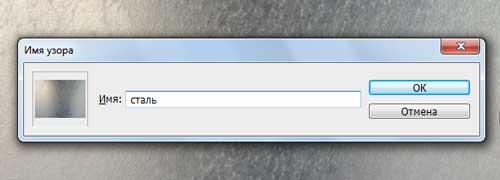
3. Создадим в этом же документе новый слой с белой заливкой. Сделаем основной цвет черным, выберем круглую кисть, назначим размер 1 пиксель и жесткость 100%. Нарисуем на белом слое хаотичные царапины. Снова заходим в меню редактирование → определить узор, вписываем имя “царапины 1″ и жмем ок.
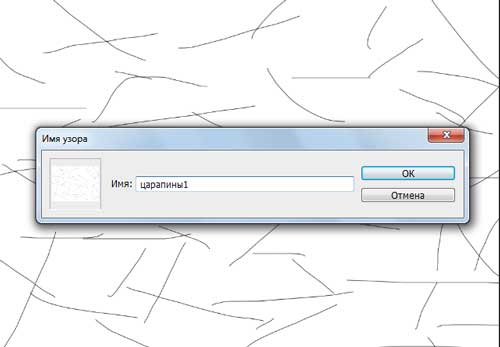
4. Создадим еще один новый слой и повторим шаг 3, с той лишь разницей, что сделаем царапины чаще и добавим немного более жирных (увеличив соответственно кисть). Определим узор под именем “царапины2″.
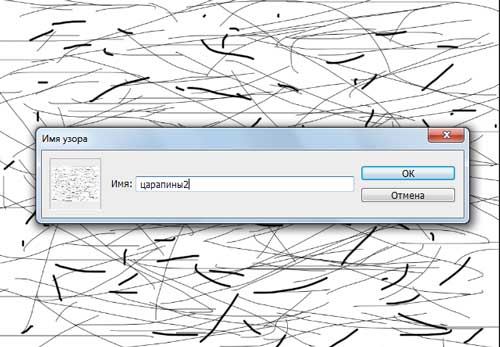
5. Создадим нужный нам текст, сделав его крупным рубленным шрифтом (каким именно особого значения не имеет). Цвет текста белый. Затем 2 раза кликнем на слой с текстом и в выпавшем окне настроим стили слоя в соответствии со скриншотами ниже.

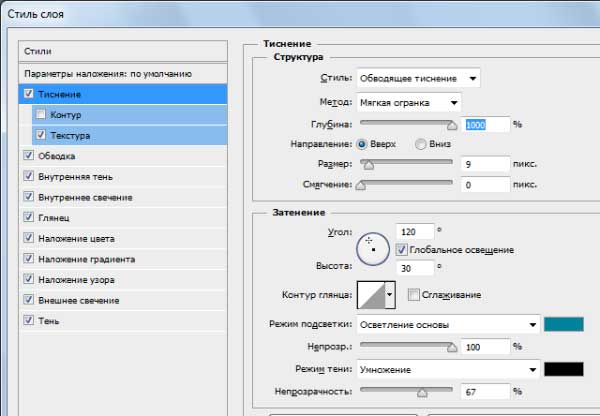

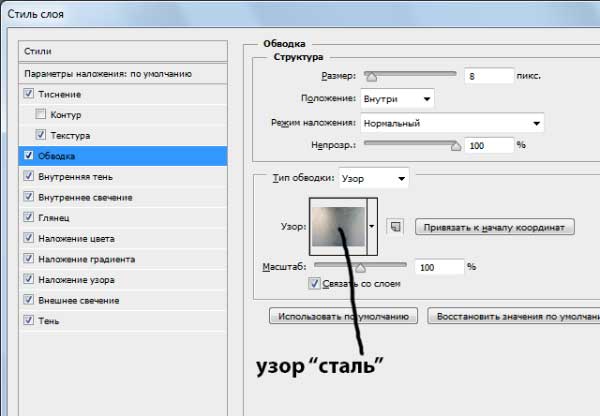
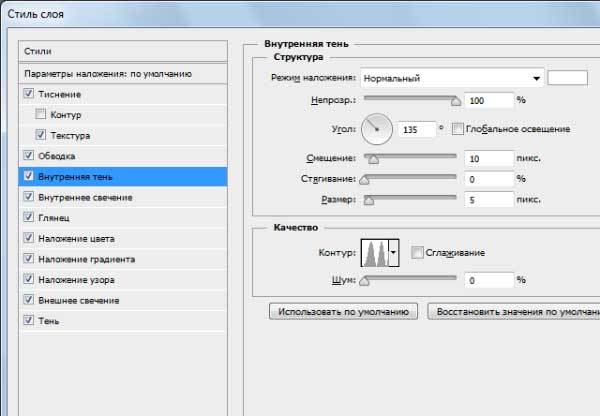
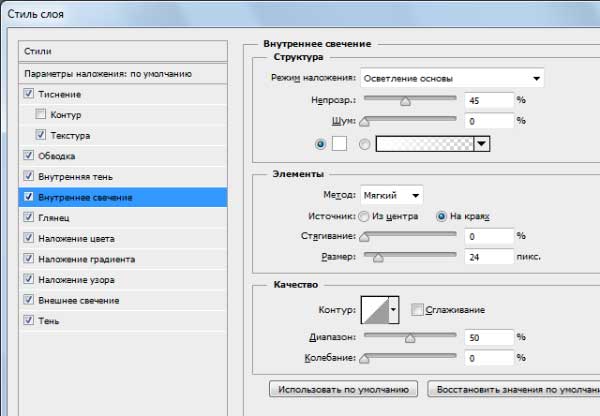
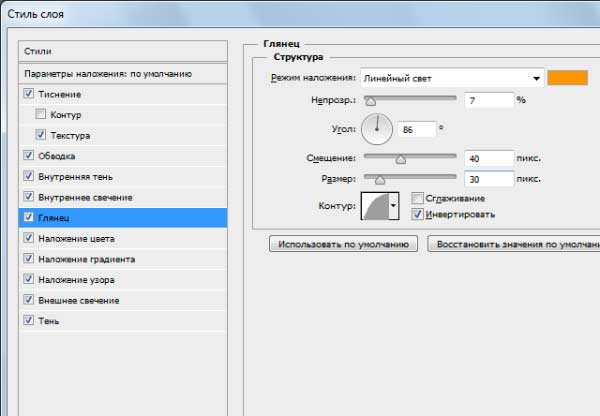
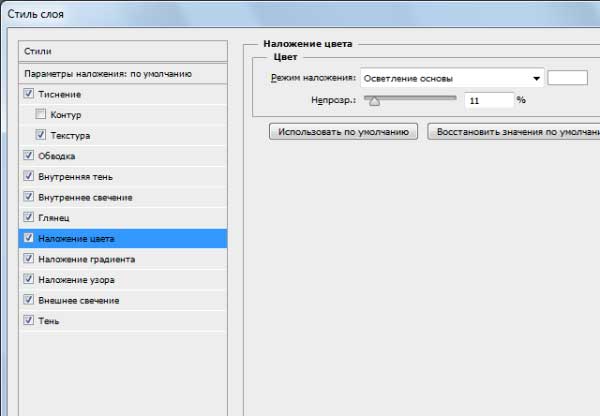

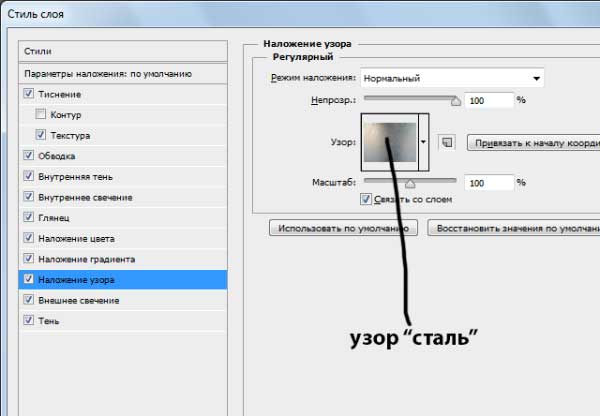
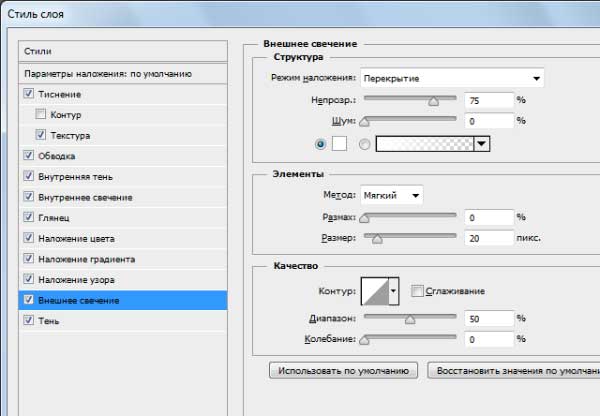
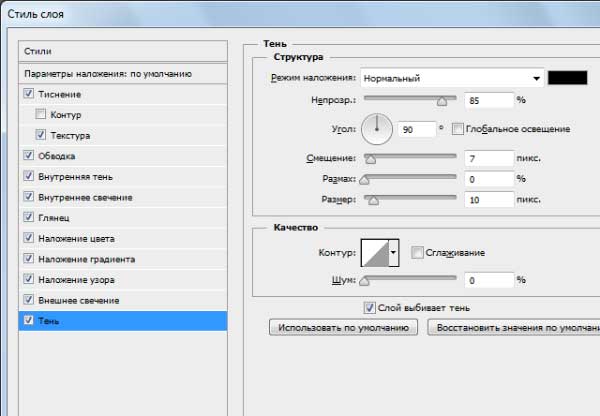
Должен получиться примерно такой результ:

6. Создаем дубликат слоя с текстом (Ctrl+J) и удаляем у дубликата эффекты – просто перетащив их в корзину панели слоев. Задаем для этого слоя значение заливки 0%. Устанавливаем для этого слоя стили как на скриншоте.

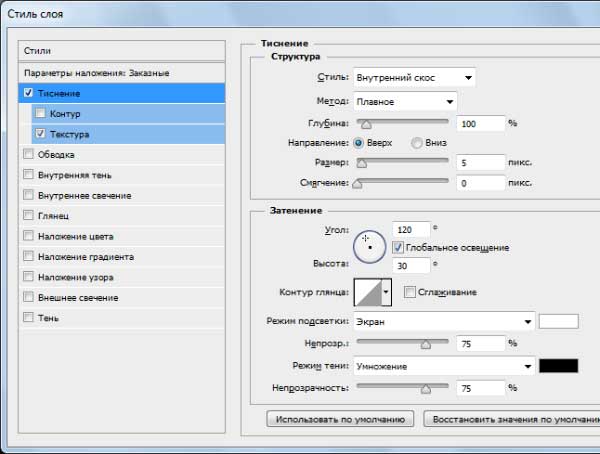
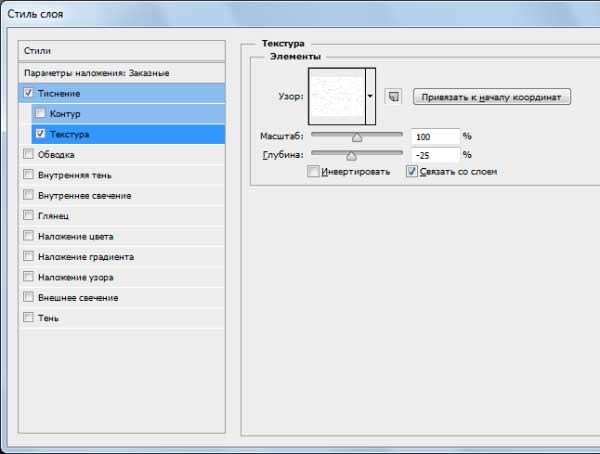
Следует понимать, что большинство настроек стилей подобраны для конкретного размера документа. Для других размеров требуется корректировка значений в стилях слоя.
Для тех, кому не очень понятно все выше изложенное скоро ожидается видеоурок, который будет опубликован здесь же, и в котором, вероятно, вам проще будет уяснить для себя последовательность и суть действий.
Оставляйте пожалуйста комментарии и вопросы! Жмите пожалуйста на кнопки социальных сетей!
Не в тему
-Привет! Чем занимаешься?
-Привет. Собираюсь, досмотреть свой сериал и сдохнуть.
-Пошли гулять!?
-Ну, ладно, пошли. Досмотрю в следующий раз.
Сегодняшняя коллекция ресурсов Photoshop включает в себя несколько удивительных пакетов текстовых стилей PSD и ASL с металлическим хромированием. Это эффекты из блестящей стали, хрома, железа, серебра. Хромированный стиль широко использовался в 80-х годах. Его использовали как символ будущего. В нашей подборке есть некоторые из известных текстовых эффектов 80-х, которые использовались в научно-фантастических фильмах и ретро-видеоиграх.
Metal Style Photoshop
Объемный, серебряно-серый стиль напоминает жидкий металл, словно обволакивающий буквы или объекты. Стиль создан с помощью слоев в многослойном PSD-файле.
Формат: .psd
Количество: 1
Размер файла: 1,6 МБ
![]()
Spoon
Вариант металлического стиля, который предлагает матовую основную текстуру и светящиеся края с бликами.
Формат: .psd, .asl
Количество: 1
Размер файла: 1,4 МБ
![]()
Metal chrome pack styles
Набор металлических стилей для реализации самого разного варианта дизайна. Есть и со свечениями, бликами, матовые и глянцевые, плоские и объемные. Их очень много.
Формат: .asl
Количество: 36
Размер файла: 39 МБ
![]()
Metal pack layer style
Коллекция металлических стилей с текстурами разных металлов: медь, бронза, серебро, золото, сталь и платина, и других.
Формат: .asl, .psd
Количество: 22
Размер файла: 2 МБ
![]()
Delorean dmc logo
Плоский стиль, сатиновая текстура, небольшой отблеск света – такой стиль отлично смотрится на жирном шрифте и крупных буквах или объектах.
Формат: .psd
Количество: 1
Размер файла: 1,8 МБ
![]()
Если вы нашли ошибку/опечатку, пожалуйста, выделите фрагмент текста и нажмите Ctrl+Enter.
Читайте также:

