Как сделать мерцание звезд в after effects
Добавил пользователь Alex Обновлено: 05.10.2024
В данном уроке мы рассмотрим способ изменения цвета объектов в видео. Для данной задачи мы будем использовать стандартный эффект After Effects, который называется "KeyLight", что в переводе на русский звучит, как "Ключевой свет". С помощью данного эффекта можно не только менять цвета объектов в видео, но и просто корректировать их, делать ярче или наоборот бледнее. Для работы я взял вот такой видео-футаж с насекомым.
1. Создание проекта и импорт футажа
И так, создаём новую композицию. Разрешение оставим FullHD, так как футаж у нас именно в таком формате. Частоту кадров оставим 25 кадров в секунду, длительность тоже оставим как и есть - одна минута. Цвет фона, в данном случае, значения не имеет, поэтому его тоже оставим, как есть - чёрным.
Теперь импортируем видео-футаж, кликаем правой кнопкой мыши по панели проекта и выбираем "Import" - "File", выбираем футаж и помещаем его в композицию, просто перетаскивая мышью.
В начале видео тут идёт фрагмент с какой-то камерой, я его подрежу и оставлю только фрагмент с насекомым. Ну и сразу можно выставить продолжительность проекта, по длительности видео.
Проект у нас создан, нужный фрагмент подготовлен, теперь приступим к замене цвета. Как вы уже поняли, мы будем изменять цвет насекомого с красного на какой-нибудь другой. Первым делом копируем слой с видео, для этого выделяем его, нажимаем на клавиатуре комбинацию клавиш "Ctrl + C", после чего нажимаем комбинацию клавиш "Ctrl + V". У нас появился дубликат и нижний слой мы пока что скроем со сцены, отключим у него значок глаза, просто кликнув по нему левой кнопкой мыши.
2. Наложение эффекта KeyLight
Теперь наложим на видимый слой тот самый эффект "Keylight". Кликаем по слою правой кнопкой мыши и выбираем "Effect" - "keying" и "keylight". В результате у нас открываются параметры данного эффекта, с помощью которых мы выделим тот цвет, который будем заменять.
Для начала нужно указать скрипту тот самый цвет, который будем выделять. Для этого берем пипетку параметра "Screen colour" и указываем ею цвет объекта. Цвет лучше выбирать в самом тёмном месте объекта, в данном случае, где-то вот здесь.
В результате у нас выделился нужный нам цвет и с ним еще и пальцы захватились, потому что цвет кожи имел похожий оттенок. Но в этом нет ничего страшного, мы сейчас вытравим нужный нам оттенок.
Выставим отображение вместо "Финальный результат" на "combined matte", комбинированный матовый и получаем вот такой результат.
Выбранный нами цвет теперь ярко выделен чёрным, но нам нужен противоположный результат, заменяемый цвет нужно наоборот выделить белым.
Для этого открываем вот этот параметр "Screen Matte" и выкручиваем настройки "Clip Black" на 100, а "Clip White" на ноль. В результате мы сделали типа инверсию, поменяли местами цвета.
3. Подключение уровней к эффекту KeyLight
Теперь мы еще сильнее выделим выбранный нами цвет, чтобы скрипт более точно заменил его на другой и не было каких-либо дефектов. Для этого подключим к параметрам эффекта уровни и с помощью них вытянем цвет по максимуму. Кликаем по панели параметров эффекта правой кнопкой мыши и выбираем "Color correction" - "Коррекция цвета" и "Levels" - "Уровни".
И настраиваем на глаз уровни, чтобы белый был как можно ярче виден, при этом нужно быть аккуратным, чтобы не захватить лишнего по краям объекта. Можно еще посмотреть разные кадры на видео, чтобы было понятно, как на них выделяется цвет на объекте. У меня получились вот такие настройки уровней. Чтобы смягчить края, можно еще воспользоваться параметром "Screen Softness", всё зависит от вашего объекта, ну в данном случае можно прям чуть чуть выкрутить этот параметр на 1,5. Как то так.
4. Наложение цвета с помощью корректирующего слоя
Теперь создадим корректирующий слой, с помощью которого и будем менять цвет объекта. Кликаем правой кнопкой мыши по панели слоёв и выбираем "New" - "Adjustment Layer" и помещаем его под наш слой с выделенным цветом.
После этого, в настройках "Track Matte", у корректирующего слоя выставляем "Luma Matee" с нашим видео.
И в результате мы подключили слой с выделенным цветом к корректирующему слою. Теперь, если мы будем менять цвет корректирующего слоя, то будет изменяться выделенный нами цвет объекта. После того, как мы подключили слой с наложенным эффектом "KeyLight" к корректирующему слою он автоматически отключился.
Далее нам нужно включить видимость самого первого слоя и наложить на корректирующий слой цветовую коррекцию. Кликаем по корректирующему слою правой кнопкой мыши и выбираем "Effect" - "Color Correction" и "Hue/Saturation", т.е. "Оттенок/Насыщенность".
В появившемся окне параметров цвета включаем "Colorize", т.е. "Раскрашивание" и можем теперь менять цвет и оттенок объекта. Параметрами мы можем менять цветовой тон, насыщенность и свет. Давайте поменяем цвет объекта на какой-нибудь по-ярче. Ну допустим, сделаем цвет фуксии и поднастроим яркость.
5. Наложение маски на объект
Выделяем верхний слой с наложенным эффектом "KeyLight", берём инструмент "Перо", устанавливаем ползунок на тайм-лайне на первый кадр и обводим часть объекта, на которой нужно показать цвет, в данном случае крылья насекомого.
В результате мы добились чего и хотели, крылья насекомого окрашены в другой цвет. Но, если мы проиграем видео или на тайм-лайне промотаем его, то увидим, что маска стоит на месте и на всех последующих кадрах, кроме самого первого она просто не попадает на объект. Нам нужно заставить перемещаться маску вместе с объектом и принимать определённую форму объекта, потому что насекомое при движении меняет позы.
Для этого воспользуемся параметром маски, который называется "Path", что в переводе с английского означает "Контур". Находим в слое с эффектом маску, открываем её параметры и находим параметр "Mask Path". Ставим ползунок на первый кадр, по которому мы и выставляли маску и ставим первый ключ на тайм-лайне. Далее мы немного перемещаем ползунок вперёд, берём инструмент "Перо", выделяем слой с эффектом и настраиваем маску по контуру крыльев на объекте. Кликаем по точкам и расставляем их.
Теперь, если мы прокрутим видео, то увидим, что маска движется за объектом и принимает его форму. Перемещаем ползунок еще дальше по шкале и снова настраиваем маску по объекту. И вот таким образом перемещаем ползунок и настраиваем маску до конца видео.
Я думаю, вы понимаете, что чем быстрее объект в видео меняет свои позы и положение, тем больше работы предстоит сделать, еще хуже, если при этом объект какой-нибудь сложной формы а задний фон содержит много цветовых оттенков.

Remmash

Есть анимация: объекты+енвиромент.
енвиромент подергивается (его яркость) +-10%
как это дело выровнять в АЕ?

Barsuk


denis

Всё от материала зависит.
Если объекты с альфой, энвайромент агрессивно не колбасится - можно базобрать всё на два слоя и на энвайромент натравить Composite Wizard Denoiser. На больших значениях он блендит кадры, получается гладенькая картинка, но детали исчезают напрочь. Этакий тайм-блур.
Или попробуй встроенным Color Stabilizer-ом.

Remmash

можно базобрать всё на два слоя и на энвайромент натравить Composite Wizard Denoiser. На больших значениях он блендит кадры, получается гладенькая картинка, но детали исчезают напрочь. Этакий тайм-блур.
Или попробуй встроенным Color Stabilizer-ом.
расскажи подробней где эти чудеса лежат?
вот что типа этого я и представлял себе.
енвиромент в принципе фиг с ним - я думаю, сильно он не изменится: динамика камеры там небольшая, а объектам я масочку в максе сделаю по-быстрому.
мож еще где фильтры какими можно попробывать?
спасибо

Barsuk

Effect - Adjust - Color Stabilizer

rgreen

Зеленее зеленого! :0)
У меня была такая проблема со звездным небом, там мелкие звезды мерцали, избавился от нее применив "деинтерлейс фликер" в АЕ

Remmash

что-то типа такой технологии я и представлял, однако, на редкость работает гадко (по крайне мере в моем случае)
у меня там смещения енвиромента по картинке проиходят. да и вообще не на чем поставить блэк энд уайт. закралась мысля, как-нить на другом слое их присобачить (где эти цвета четко не меняются) - да фильтр не позволяет.
куча всего. если чесно глаза разбежались - только половину фильтров понял для чего они, на остальные времени жалко..
все смазывает, эффекта никакого
все таки представляя как работает АЕ нашел очень даже приемленый выход (теоретических версий исправления этого бага было штук 5). Простое ЭХО! настройки по умолчанию, кол-во 10, дэкай - ,91, эхо оператор - минимум.
- смаза на энвироменте нету (четкая картинка)
- мерцает тока первые кадров 5-6 (пока эхо набирается; да и то этот кусок будет из-за пелены белой появлятся кадров 10 - ничего страшного)
- добавляется небольшой блюр движущимся объекстам - это плюс, а двигаются они очень медленно
- при единственном куске, когда камера "рывок" делает - анимировал круто дэкай + блур, после остановки - значения обратно.

Barsuk


Q10NIK


Remmash


Q10NIK

Нашёл. Простовсё время пользовал Дэинт. Фрикером.
Как я понял Эхо используется для убирания Эффекта "биения" картинки. Так.

Barsuk

эхо используется для получения эха - шлейфа за движущимся объектом например. Сглаживание мигания в данном случае - просто побочный эффект.

Q10NIK


Remmash

Q10NIK вовсе нет, просто исходя из материала в этом конкретном случае он мне помог в другом качестве , а Barsuk сказале его в принципе прямое назначение

soff

Как сделать эффект мигания вспышек фото-видео камер в After Effects
В уроке показано, как сделать эффект мигания вспышек фото-видео камер в After Effects. Вы видите их по телевизору, когда несколько фотографов щёлкают камерами фотоаппаратов снимая знаменитость.
Действия:
- Импорт файла в новую композицию
- Сделать новый чёрный solid и добавить к нему эффект Lens Flare (из Effect/Generate)
- В настройках эффекта: Изменить Lens Type на 105 мм Prime. Установить Blend With Original на 70%. Сдвинуть центр вспышки на левый/правый край (Flare Center). Анимировать Flare Brightness устанавливая разный процент (0 / 200) через каждые 2 кадра.
- К слою solid применить режим наложения Add (из Layer/Blending Mode).
- Дублировать слой и время смещения/мигания, столько раз, сколько вам нужно.
Улучшения:
- Используйте видео вместо изображения
- Добавьте звук для вспышек
.jpg)
1. Прочитайте ПРАВИЛА ФОРУМА полностью.
2. Перед тем как задать вопрос посмотрите раздел FAQ (часто задаваемых вопросов) там собралась куча самых популярных тем с ответами!
3. Перед тем как задать вопрос воспользуйтесь ПОИСКОМ, возможно ваша тема уже поднималась.
- - рекламу и саморекламу, рекламу в подписях
- - вопросы о взломах,кейгенах, ключах, где их найти и прочее
- - дубликаты тем, аналогичные вопросы, посты, темы - все это удаляется
- - посты и новые темы не в том разделе - удаление этого поста или темы
- - удаляются темы, названия которых не содержит смысловой нагрузки (названия типа: "помогите!","проблема" и тд)
- - вопросы где скачать/найти и программу
ТЕМА: [решено]Мерцающие цвета в After Effect
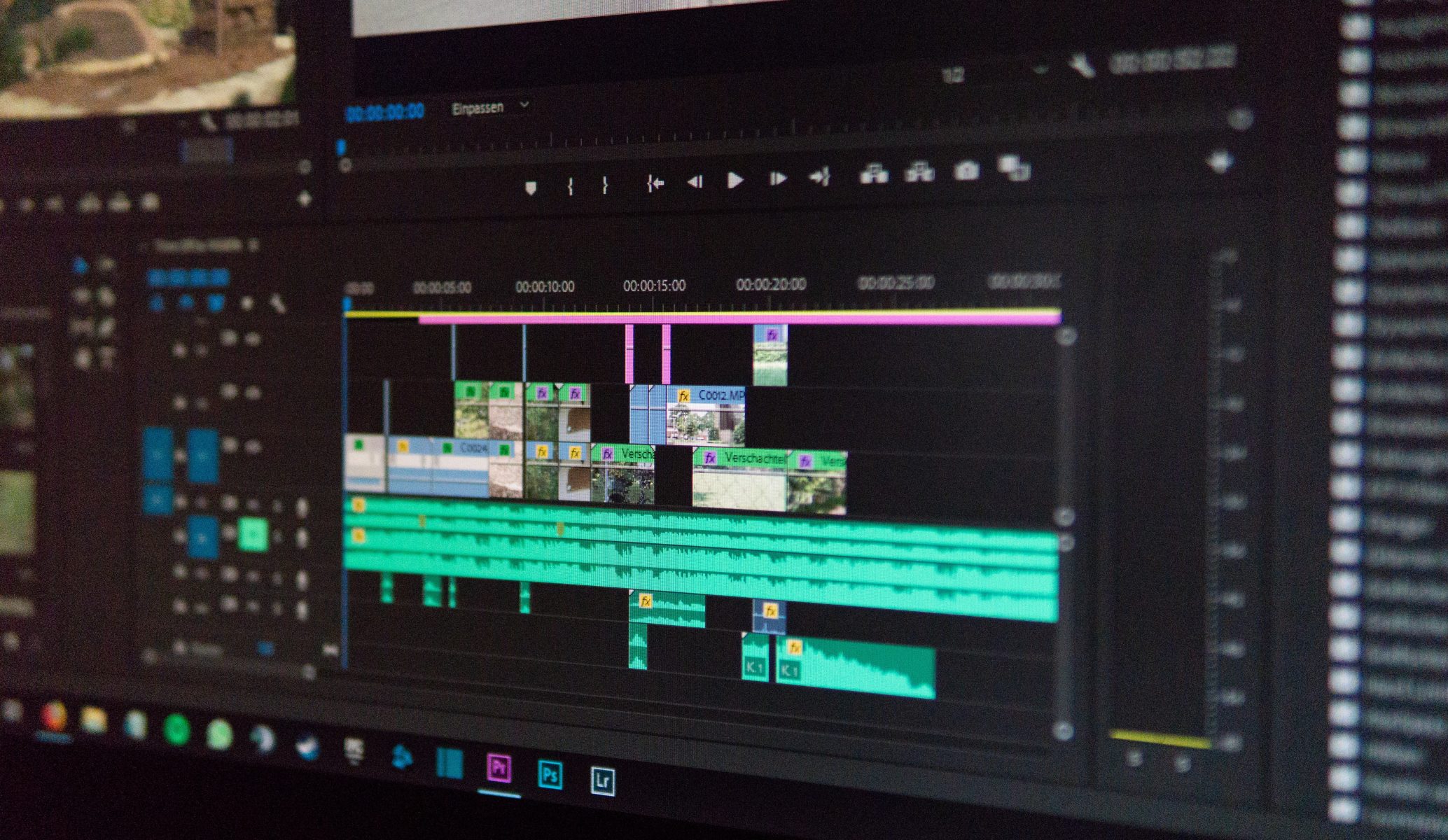
Если вы хотите заниматься видеомонтажем и рассчитываете на какую-то супер кнопку, решающую все задачи, я вас разочарую. Ваш успех зависит только от целеустремленности, упорства и количества уделенного монтажу времени. Сказав это, я с чистой совестью готов поделиться несколькими несложными и в то же время эффектными приемами.
Крутые видеоэффекты из этого списка являются неотъемлемой частью современных клипов, телешоу и высокобюджетных фильмов. Все что вам нужно для их использования — это After Effects и Premiere Pro. Видео, представленные ниже, помогут вам создавать эффект мигания стробоскопа, бесконечный зум, светящиеся отпечатки ног и многое другое.
1. Эффект мигания стробоскопа
Мигание стробоскопа является одним из тех крутых видеоэффектов, которые вы часто видите в современных hip-hop клипах, особенно в момент, когда вступает музыка. Есть несколько способов получения этого эффекта, но подходы, представленные в этом видео, являются одними из самых простых для реализации в Premiere Pro. Видео длится менее четырех минут, что лишний раз подтверждает простоту этого способа.
2. Светящиеся отпечатки ног
Светящиеся отпечатки ног — интересный и запоминающийся эффект, который встречается в клипах. В этом 17-минутном видео художник по спецэффектам Игнас Алея описывает один из методов наложения. Его способ включает использование Mocha, инструмента отслеживания, который прилагается в комплекте с After Effects.
3. Бесконечный зум
4. Эффект клонирования
Название звучит как один из тех крутых видеоэффектов, которые могут себе позволить только фильмы с бюджетом в миллиарды долларов. Но на самом деле это довольно просто сделать в обычном After Effects. В этом 23-минутном видео Джордан из Motion Array показывает, как бросать и ловить мяч со своим клоном. Если у вас будет одинаковое кадрирование каждого дубля и вы будете повторять действия много раз, вы сможете создать убедительную сцену взаимодействия с собственным цифровым клоном.
5. Магия воды
6. Аура/энергетическое поле
7. Застывшее время
Читайте также:

