Как сделать меню в access 2016
Обновлено: 04.07.2024
В окне БД на вкладке "Формы" щелкнем на надписи "Кнопочная форма", откроется Главная кнопочная форма. В Главной кнопочной форме щелкнем на кнопке Запросы, откроется кнопочная форма "Запросы".
Где находится диспетчер кнопочных форм?
Для создания кнопочной формы и ее элементов нужно проделать: Сервис >>Служебные программы >> Диспетчер кнопочных форм (если в базе данных нет кнопочной формы, то она будет создана);
Как вставить картинку в кнопочную форму?
Рассмотрим один из способов: откройте окно Свойства, щелкнув правой кнопкой мыши на кнопочной форме, и в контекстном меню выберите команду Свойства. Откроется окно Рисунок: Picture на вкладке Макет. , откроется окно диалога Выбор рисунка. В этом окне надо указать имя и тип файла.
Какие виды форм существуют в Access?
- форма в столбец или полноэкранная форма;
- ленточная форма;
- табличная форма;
- форма главная/подчиненная;
- сводная таблица;
- форма-диаграмма.
Как сделать чтобы при открытии Access открывалась форма?
Как установить связь между таблицами?
Дважды щелкните названия таблиц, которые вы хотите связать, а затем закройте диалоговое окно Показать таблицу. Чтобы создать связь между одной и той же таблицей, добавьте эту таблицу два раза. Перетащите поле, которое вы хотите связать, из одной таблицы в связанное поле в другой таблице.
Какие действия возможны при работе с формой в режиме формы?
- режим конструктора форм для создания и редактирования формы,
- режим формы для ее просмотра,
- режим таблицы для просмотра источника данных формы.
Как открыть диспетчер кнопочных форм в Аксес?
Как удалить кнопочную форму?
- Откройте базу данных. .
- В меню Сервис выберите команду Служебные программы, а затем Диспетчер кнопочных форм. .
- В диалоговом окне Диспетчер кнопочных форм выберите кнопочную форму, которую надо изменить, и нажмите кнопку Изменить.
Как сделать главное меню в Access?
Для этого необходимо щелкнуть правой кнопкой мыши по меню и выбрать в контекстном меню команду Свойства (Properties). Появится диалоговое окно Свойства элемента Главное меню (Control Properties) (рис.
Как вставить изображение в Делфи?
Кроме этого, загрузить изображения можно с помощью Object Inspector. Для этого находим свойство Picture и слева от него нажимаем на три точки. Открывается окно Picture Editor и в нем выбираем загрузить(Load), в раскрывшемся окне выбираем файл изображения.
Коммуникативный педагогический тренинг: способы взаимодействия с разными категориями учащихся
Сертификат и скидка на обучение каждому участнику

Описание презентации по отдельным слайдам:
Меню́ (англ. menu, фр. menu) — элемент интерфейса пользователя, позволяющий выбрать одну из нескольких перечисленных опций программы. В современных операционных системах меню является важнейшим элементом графического интерфейса пользователя. Пункты меню могут выбираться пользователем любым из указательных устройств ввода, предоставляемых электронным устройством. Элементы меню
Таким образом меню образует иерархическую структуру функциональных возможностей приложения. Строка меню (англ. menu bar) — основная часть меню, которая постоянно находится в окне приложения (реже, скрывается и появляется при определённых действиях пользователя). Данная строка является так называемым главным меню окна (англ. main menu) или меню верхнего уровня (англ. top-level menu), которая может содержать Всплывающее меню (англ. popup menu) или подменю (англ. submenu). Выбор элемента главного меню обычно приводит к вызову появляющегося под главным подменю, которое в свою очередь может содержать подменю.
Различают следующие типы меню: Контекстное меню - преимущество контекстных (всплывающих) меню заключается в том, что они полностью встраиваются в контекст действий пользователей: не нужно переводить взгляд и курсор в другую область экрана, практически не нужно прерывать текущее действие для выбора команды.
Выделяют также: Статические меню, т.е. меню, постоянно присутствующие на экране. Характерным примером такого типа меню является панель инструментов. Динамические меню, в которых пользователь должен вызвать меню, чтобы выбрать какой-либо элемент. Примером является обычное контекстное меню. Меню, разворачивающиеся в пространстве (например, обычное выпадающее меню). Всякий раз, когда пользователь выбирает элемент нижнего уровня, верхние элементы остаются видимыми. Меню, разворачивающееся во времени. При использовании таких меню элементы верхнего уровня (или, понимая шире, уже пройденные элементы) по тем или иным причинам исчезают с экрана.
Статические меню как правило, обеспечивают меньшую скорость работы, лучше обучают пользователей, но зато занимают место на экране. С динамическими меню ситуация обратная. Меню, разворачивающиеся в пространстве обеспечивает большую поддержку контекста действий пользователей, но эта поддержка обходится в потерю экранного пространства. Динамическое меню Статическое меню
Можно связать объекты в единое приложение. При этом не требуется умение создавать сложные программы. Благодаря использованию кнопочных форм, диалоговых окон и меню работу с приложением можно автоматизировать и упростить, скрывая от пользователя ненужные в текущий момент объекты Access. Типы меню в Access С каждым объектом в Access из них нужно работать в интерактивном режиме, открывая в окне базы данных вкладку требуемого объекта.
В Access можно создать три типа меню: 1. Menu Bar. Обычное меню, которое может располагаться вверху формы и иметь выпадающие подменю. 2. Tool Bars. Группы пиктограмм, обычно располагающиеся под меню. 3. Shortcut Bar. Меню, всплывающие после щелчка правой кнопки мыши.
Поскольку кнопочная форма выполняет только роль меню приложения, в ней следует использовать минимальное число элементов управления. Поэтому обычно в кнопочную форму включают только кнопки, надписи, рамки объектов, линии и прямоугольники. Кнопочная форма представляет собой созданную пользователем форму с кнопками. С их помощью можно, например, запускать макросы открытия форм и печати отчетов. С помощью кнопочной формы выполнить несколько действий можно, щелкнув на одной кнопке. Используя кнопочную форму и другие объекты можно объединять созданные ранее объекты базы данных в одном приложении (при этом приложение может иметь вид, отличный от внешнего вида Access). В основном кнопочная форма используется в качестве главного меню приложения.
Программирование каждого типа меню Средства макропрограммирования в MS Access Access, как и любая другая развитая программная система, обладает средствами разработки программных приложений, ориентированных на конечных пользователей. Эти средства базируются на инструментах двух типов: макросах и модулях. Понятие макроса подразумевает наличие набора некоторых стандартных команд системы, или макрокоманд (допустим, таких, как открытие формы, выполнение запроса, вывод отчета), из которых и конструируется сам макрос. Макрос может быть как собственно макросом, состоящим из последовательности макрокоманд, так и группой макросов. Группой макросов называют их набор, сохраняемый под общим именем. В некоторых случаях для решения, должна ли в запущенном макросе выполняться определенная макрокоманда, может применяться условное выражение.
Модули, в отличие от макросов, являются более тонким и мощным средством создания программных расширений в среде Access, максимально приближающимся по своим функциональным возможностям к таким профессиональным инструментам, как Delphi, Visual Basic или Power Builder. Для программирования в Access используется процедурный язык Visual Basic для приложений с добавлением объектных расширений и элементов SQL. Сам процесс создания программных расширений в среде Access предполагает активное использование технологии объектно-ориентированного программирования (ООП). В основе ООП лежит идея "упакованной функциональности", в соответствии с которой программа строится из фундаментальных сущностей, называемых объектами.
Устройство отдельных элементов Пиктограммы в меню Не следует снабжать пиктограммами все элементы меню, а только самые важные. Пиктограммы в меню, если они повторяют пиктограммы в панели инструментов, обладают замечательной способностью обучать пользователей возможностям панели. Помимо этого они ускоряют поиск известного элемента и точность его выбора, равно как и общую разборчивость меню. Пиктограммы лучше работают, когда ими снабжены не все элементы. Когда все элементы имеют пиктограммы, разборчивость каждого отдельного элемента падает: в конце концов, пиктограммы всех ненужных в данное время элементов являются визуальным шумом. !
Пользователей нужно снабжать чувством контроля над системой. Применительно к меню это значит, что по виду элемента пользователи должны догадываться, что произойдет после выбора. Сделать это неимоверно трудно, поскольку на экране нет места под такие подсказки. Можно сделать только одно, но сделать это нужно обязательно: нужно показать пользователям, какой элемент запускает действие или меняет параметр, а какой открывает окно c продолжением диалога. Предсказуемость действия Почти во всех ОС стандартным индикатором продолжения диалога является многоточие после текста элемента, так что пользоваться этим признаком стоит везде, включая интернет. Также необходимо показывать, какой элемент срабатывает сразу, а какой открывает элементы меню нижнего уровня.
Группировка элементов Работа элементов меню Все элементы меню или часть элементов меню могут работать как настоящее меню, т.е. как группа независимых счётных кнопок (счётных триггеров, Т-триггеров) из которой, как в настоящем меню, можно выбрать один, два или более пунктов, но чаще встречаются группы зависимых кнопок, которые работают как многофазный триггер, т.е. из группы пунктов можно выбрать только один пункт, после выбора которого прежде выбранный пункт сбрасывается, но это уже не меню, а переключатель.
Обобщение материала Вопросы: Устройство отдельных элементов меню Средства разработки программных приложений Access Процедурный язык для программирования в Access Специальный интерфейс Data Access Object Достоинство объектной модели
Создание главного меню в Microsoft Access Для создания главного меню запускаем VBA нажатием клавиш Alt+F11, выбираем пункт Сервис – Настройка… (или кликаем правой кнопкой по панели инструментов и выбираем пункт Настройка в контекстном меню). Появляется диалоговое окно Настройка. Рис. 1. Диалоговое окно Настройка
В диалоговом окне Настройка следует нажать кнопку Создать для создания новой панели инструментов для главного меню, изменить имя создаваемой панели (например на MainMenu). После проделанных операций должна появиться панель инструментов, не содержащая ни одного элемента (рис. 2). Рис - Пустая панель инструментов Следующим этапом создания главного меню будет добавление пунктов меню, на созданную ранее панель инструментов MainMenu. Для этого следует в диалоговом окне Настройка (рис. 1) перейти на закладку Команды и из списка команды перетянуть пункт на панель инструментов MainMenu.
Результат добавления нового пункта меню: После этого можно вызвать диалоговое окно Свойства добавленного пункта меню и изменить его подпись После создания меню нужно добавить в него команды. Можно выбрать либо существующую команду, с которой уже связано какое-то действие, либо взять за основу команду Специальная (в категории Файл) и настроить ее в соответствии со своими требованиями.
В качестве команд удобно использовать команды из категорий Все таблицы, Все запросы, Все формы, Все отчеты – в этом случае элемент меню будет содержать значок таблицы, запроса, формы или отчета соответственно, кроме того с ним будет ассоциировано соответствующее действие. Для того, чтобы добавить значок (иконку) к элементу меню нужно перейти в режим настройки панели инструментов (Сервис – Настройка…), кликнуть правой кнопкой на элементе меню и выбрать значок для кнопки из одноименного пункта меню. Допустимо использование собственного значка в элементе меню.

Оформление пользовательской ленты меню в MS Access 2007 - задача не такая простая, как в Access 2003. Примеры из руководства к Office на сайте Microsoft содержат ошибки и не срабатывают. Создадим ленту на примере демонстрационной базы данных.
Сохраняем, закрываем. Создаем новую таблицу с полями:
Необходимо проверить, чтобы имена полей точно совпадали с указанными на рисунке. Поле ID – ключевое.
Сохраняем таблицу под именем USysRibbons.
Вот такая получилась база данных.
Вот его и указываем.
После ввода данных идем в параметры Access -> Текущая база данных и в параметрах ленты указываем нашу ленту
2. Путь второй. Лента с пользовательскими рисунками
Как быть, если хочется, чтобы рисунки на кнопках были свои, подходящие к теме?
Скачаем набор иконок (или нарисуем) для своей базы. Все картинки нужно перевести в формат bmp, а то в итоге получится ошибка 481 – invalid picture, короче, неверный формат рисунка.
Закрываем базу, зажимаем кнопку Shift и, держа ее нажатой, запускаем базу снова. Появляется стандартное меню Access.
Здесь у нас опять распутье – можно загружать рисунки из папки на диске, можно хранить в базе данных. Первый способ предполагает постоянное расположение рисунков в одном месте и копирование их вместе с базой. Вместо ImageMso=”идентификатор” нужно писать
Function onGetImage(control As IRibbonControl, ByRef image)
Select Case control.ID
Case "myControl":
Set image = LoadPicture("c:\images\MyImage.bmp")
End Select
End Function
Public Function OnGetImage(control As IRibbonControl, ByRef image)
Static frmRibbonImages As Form
Static rsForm As DAO.Recordset2
Dim rsAttachments As DAO.Recordset2
If frmRibbonImages Is Nothing Then
DoCmd.OpenForm "USysRibbonImages", WindowMode:=acHidden
Set frmRibbonImages = Forms("USysRibbonImages")
Set rsForm = frmRibbonImages.Recordset
End If
rsForm.FindFirst "ControlId='" & control.Id & "'"
If rsForm.NoMatch Then
' No image found
Set image = Nothing
Else
Set image = frmRibbonImages.Images.PictureDisp
End If
End Function
Пояснение. Скрыто открывается форма с рисунками, определяется ее RecordSet. В этом RS по полю идентификатора ищется нужный рисунок. Если такой рисунок найден, то он присваивается по ссылке параметру Images.
Если приложение выдает ошибку, что какой-то объект not defined, то, возможно, не подключена библиотека с компонентом IRibbonControl. Нужно зайти в меню Tools -> References и поставить там галочку в строке Microsoft Office
button size="large" label="Пациенты" screentip="Пациенты" supertip="Пациенты" getImage="OnGetImage" onAction="mPatient" />
Сохраняем, перезапускаем базу. Если все нормально, то нужно еще загрузиться с шифтом и убрать из доступа системные объекты, а то мало ли пользователь доберется.
Вот итоговый результат:
Ну, офисные рисунки выглядят получше, да еще их довольно много, так что можно обойтись и первым способом. Тут и делать полегче, и база меньше весит. Но можно подготовить хорошие иконки, необычные, под свою базу, будет оригинально во втором варианте. В общем, кому что нравится.
С лентой можно связать кучу всяких функций, будет лучше, чем кнопочная форма. Или можно запускать отчет с параметрами прямо из ленты, без дополнительной формы.
Есть к чему стремиться.
За время работы разработчиком Access набралась куча полезностей, которую считаю своим долгом выложить на Хабр. Многие из этих сниппетов находятся в сети, а некоторые находятся с трудом или безнадежно затеряны.
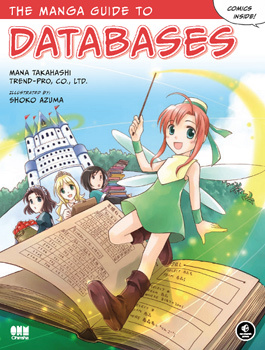
Указав в виде параметра 0 для отключения и 1 для включения.
2. Для того, чтобы защитить базу данных от посторонних глаз и разграничить права доступа используется файл рабочей группы ( формата .MDW ). Путь к файлу рабочей группы можно указать вручную, но если в сети много пользователей, то гораздо удобнее иметь файлик Access с кнопкой, по нажатию которой отрабатывает одна строка кода, задающая путь к MDW:
3. Не знаю, как бы я работал (наверное, работал бы так же, но гораздо медленнее), если бы не создал себе форму с поиском текста в содержимом запросов или форм. Очень часто необходимо производить какой-то рефакторинг или определять область применения таблицы или поля.
Для поиска по запросам поможет форма с кодом, который выполняет поиск в тексте запросов:
Для поиска по формам код немного объемнее:
4. Для того, чтобы сделать нашу работу чуть более солидной с точки зрения программирования и для возможности поиска ошибок при работе в режиме production на рабочей базе данных очень желательно добавить модуль VBA (tracing модуль) для записи происходящих событий в текстовый файл лога. Простая функция записи в текстовый файл будет очень полезна при отладке.
5. Этот код (из пункта 4) вполне можно вынести в отдельный файл базы данных Access и добавить во все существующие базы данных через References/Ссылки редактора VBA.
Если у вас имеется несколько файлов баз данных Access, то любой повторяющийся код можно вынести в отдельный файл. Единственное изменение, которое может быть необходимо сделать — в случае если в коде используется объект CurrentDb, то заменить его на CodeDb, дабы обращение шло к объектам той базы, которая используется в качестве хранителя общего кода.

6. Зачастую в запросах указывают в качестве параметра значение какого-либо поля открытой формы. Например, таким образом:
Но иногда необходимо указать параметр непосредственно в самом запросе. Сделать это можно так:
И далее из кода Access задать эти параметры и выполнить запрос:
Альтернативой может быть создание модуля VBA и добавление в него глобальной переменной, а также функции, возвращающей эту переменную.
Перед запуском запроса необходимо задать значение глобальной переменной (можно задать при открытии основной формы):
И в самом запросе указать параметром название возвращающей значение функции:
6.1 Этот способ получения параметра запроса можно использовать для частичного ограничения доступа к информации таблицы (в случае использования рабочей группы). При загрузке формы в зависимости от текущего пользователя установим значение глобальной переменной:
Далее установим запрет на просмотр и изменение таблицы demotable, а на запрос установим разрешение. Но так как запрос у нас использует таблицу, на которую нет прав, то данных он нам не вернет. Для того, чтобы он вернул данные необходимо к sql запроса добавить в конце
В результате пользователь Buh сможет иметь доступ ко всем строкам таблицы, а все остальные пользователи ко всем строкам за исключением первой 1000.
7. Для того, чтобы открыть форму из кода используется код:
8. Многие забывают, что Access работает не только таблицами из файлов mdb/accdb, но и с таблицами других баз данных. Для экспорта уже существующих таблиц есть бесплатная утилита SQL Server Migration Assistant, хотя можно воспользоваться и встроенным функционалом или найти стороннее решение.
Знаете ли вы, что для того, чтобы при открытии файла Access не срабатывали макросы и не открывалась форма по умолчанию, необходимо держать нажатой клавишу Shift?
Читайте также:

