Как сделать меню пуск посередине
Обновлено: 06.07.2024
Сейчас покажу как быстро вернуть меню Пуск налево в Windows 11. Разработчики решили за нас, что по центру он смотрится лучше.
Данная статья подходит для всех брендов, выпускающих ноутбуки на Windows 11/10: ASUS, Acer, Lenovo, HP, Dell, MSI, Toshiba, Samsung и прочие. Мы не несем ответственности за ваши действия.
Внимание! Вы можете задать свой вопрос специалисту в конце статьи.
Инженер по ремонту мобильной и компьютерной техники в специализированном сервисном центре, г. Москва. Непрерывный опыт работы с 2010 года.
Есть вопросы? Задавайте в комментариях к статье. Отвечать стараюсь максимально быстро вам на указанную почту. Каждый случай индивидуален и поэтому очень важно, чтобы вы максимально расписали свою проблему и какая у вас модель устройства.
Укажите модель устройства и какие у него признаки поломки. Постарайтесь подробно описать что, где , при каких условиях не работает или перестало работать.
Тогда мы сможем вам помочь.

В закладки
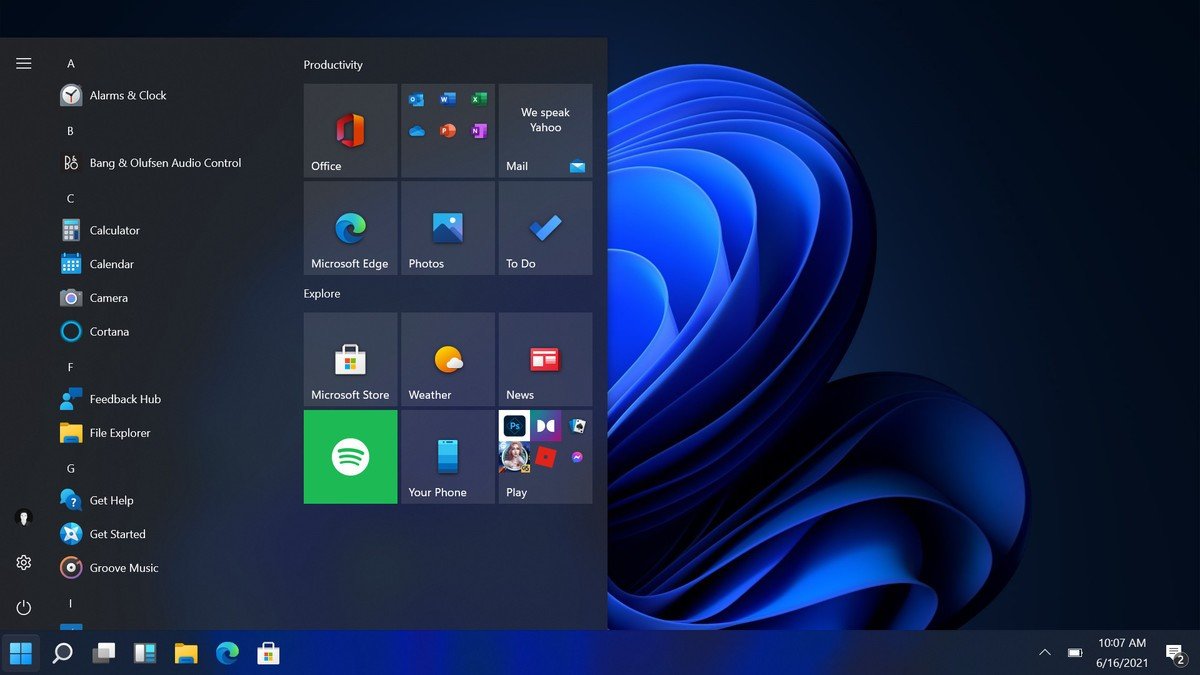
В Windows 11 появилось новое меню Пуск, которое теперь располагается по центру. Вероятно, многие захотят вернуть старый Пуск, и к счастью, Microsoft предоставила такую возможность.
Пользователи могут активировать Пуск из Windows 10 с живыми плитками. Иконки на панели задач в таком случае перемещаются влево.
Как вернуть старое меню Пуск в Windows 11
1. Нажмите Win+R на клавиатуре
2. Введите Regedit и нажмите Enter
3. Перейдите к разделу HKEY_CURRENT_USER\Software\Microsoft\Windows\CurrentVersion\Explorer\Advanced\
4. Щелкните правой кнопкой мыши и создайте новый параметр DWORD (32-разрядный)
5. Назовите его Start_ShowClassicMode
6. Установите значение на 1
7. Перезагрузите компьютер
The recently leaked Windows 11 build has revealed lots of new details about Microsoft's upcoming OS such as the new Start menu and Taskbar experiences. That said, the leaked build is not final, and there are more UX enhancements and features still to come. One such addition that Microsoft may add in a future build is the ability to return to the classic Windows 10 Start menu with Live.

В закладки

Меню "Пуск" (Начальный экран) в Windows 10 представляет собой своеобразный гибрид классического меню Пуск Windows 7 и начального экрана Windows 8, 8.1. Новое меню имеет две секции: классическое с левой стороны и живые плитки начального экрана - справа.
В данной статье рассмотрены действия, с помощью которых можно изменить различные настройки меню "Пуск" в Windows 10.
Переключение между классическим и полноэкранным режимом
Чтобы переключиться в полноэкранный режим отображения меню Пуск (Начальный экран) щелкните правой кнопкой мыши на рабочем столе и в контекстном меню выберите Персонализация .
В открывшемся окне приложения Параметры Windows выберите вкладку Пуск , и далее в правой части окна установите переключатель Открывать меню "Пуск" в полноэкранном режиме в положение Вкл.

Теперь при нажатии клавиши Windows Win или при нажатии на значок с логотипом Windows слева на панели задач, меню Пуск (Начальный экран) будет открываться в полноэкранном режиме.
Также можно открыть меню Пуск (Начальный экран) в полноэкранном режиме если переключитесь в Режим Планшета. Для этого щёлкните по значку Центра уведомлений в системном трее панели задач и в открывшемся Центре уведомлений нажмите на плитку Режим Планшета.
Изменение цвета меню Пуск, панели задач, границ окон и Центра уведомлений
Чтобы изменить цвет меню Пуск, панели задач, границ окон и Центра уведомлений в Windows 10, щёлкните правой кнопкой мыши на Рабочем столе и в контекстном меню выберите Персонализация , в открывшемся окне ПЕРСОНАЛИЗАЦИЯ , слева выберите пункт Цвета .

Далее в правой части окна выберите предпочтительный цвет, нажав на соответствующую цветную плитку. Если вы установите переключатель Автоматический выбор главного цвета фона в положение Вкл., то выбор цвета станет недоступен и система автоматически подберёт цвет фона.

Результат выбора цвета показан на скриншоте ниже.

Также можно установить переключатель Показать цвет в меню "Пуск", на панели задач и в центре уведомлений в положение Вкл. чтобы меню Пуск, панель задач и центр уведомлений окрасились в выбранный вами цвет.

Результат установки переключателя Показать цвет в меню "Пуск", на панели задач и в центре уведомлений в положение Вкл. показан на скриншоте ниже.

Также можно включить или отключить прозрачность меню Пуск, панели задач и центра уведомлений.

Закрепление и открепление объектов
Используя стандартное контекстное меню Проводника, можно с легкостью закреплять в меню Пуск любые объекты - файлы, каталоги, ярлыки. Чтобы открепить плитку, кликните правой кнопкой мыши по плитке, а затем – Открепить от начального экрана.

Изменение размера плиток, перемещение плиток
Для изменения размера плитки нужно щёлкнуть по ней правой кнопкой мыши и в контекстном меню выберите Изменить размер и выберите размер который вам нужен. В зависимости от ваших пожеланий можно выбрать маленькую, среднюю, широкую или большую плитку. Чтобы переместить плитку, щёлкните по ней, и удерживая перетащите в нужное место.

Редактирование групп плиток
В Windows 10 можно распределять плитки по разным группам. Чтобы создать новую группу, щёлкните по плитке, захватите её и перетащите в нижнюю часть меню Пуск, после этого появится чёрная строка, под которой надо оставить плитку – и она окажется в своей собственной группе. Кликните по области над плиткой (там, где надпись "Назвать группу"), появится белая подсветка поля. Введите в это поле название группы.

Чтобы переименовать группу щёлкните на её название, чтобы выделить её, а затем переименуйте группу.

Прочие настройки меню Пуск
Если вы не хотите, чтобы в меню Пуск показывались наиболее часто используемые или недавно добавленные приложения, то в окне ПЕРСОНАЛИЗАЦИЯ Пуск переведите соответствующие переключатели в положение Откл.

Также можно выбрать определённый набор папок для отображения в меню Пуск. Для этого в окне ПЕРСОНАЛИЗАЦИЯ Пуск щёлкните по ссылке Выберите, какие папки будут отображаться в меню "Пуск".

Далее в следующем окне выберите, какие папки будут отображаться в меню Пуск, устанавливая переключатели в нужное положение.
В Windows 11 по умолчанию меню пуск расположено в центре, что будет отличным пользовательским опытом для пользователей MacOS, но не привычным для пользователей Windows 10, где меню пуск было слева.
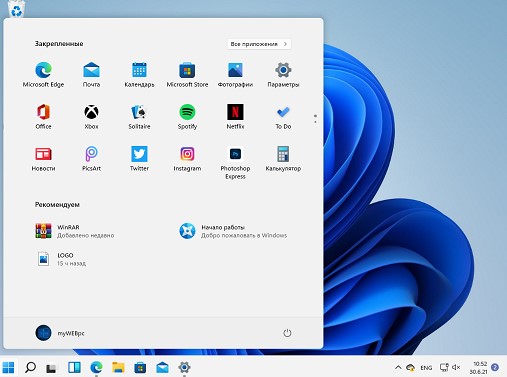
Как выровнять панель задач по левому краю в Windows 11
Если вы хотите переместить значки на панели задач и саму кнопку пуска с меню по левому краю в Windows 11, то разберем как это сделать.
1. Через параметры
- Откройте "Параметры" > "Персонализация" > справа "Панель задач" > "Поведения панели задач".
- В пункте "Выравнивание панели задач" укажите "Слева".
- Значки и меню пуск на панели задач переместятся в левый край.
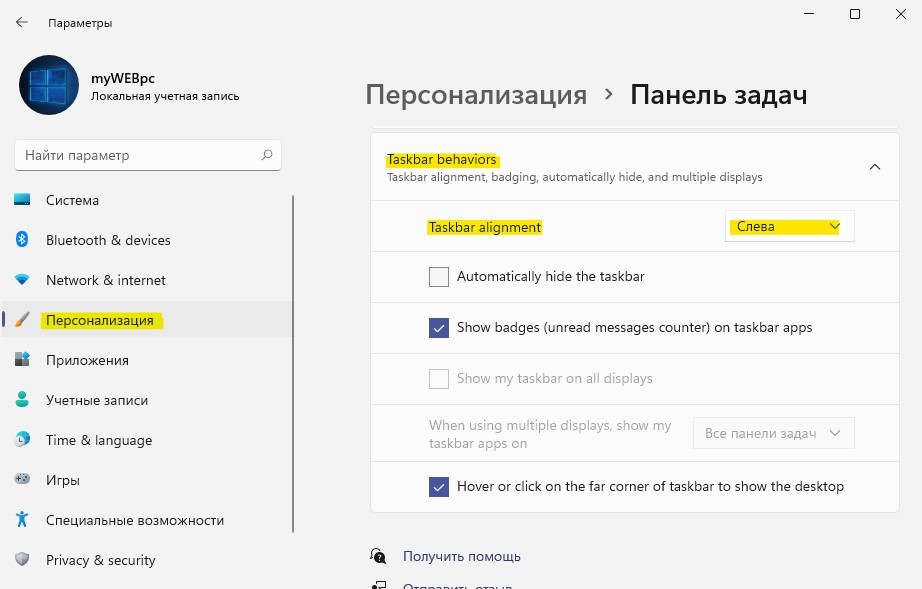
2. При помощи реестра
Нажмите Win+R и введите regedit, чтобы открыть редактор реестра. В реестре перейдите по следующему пути:
- Справа щелкните дважды по TaskbarAl и установите 0, чтобы выровнять меню пуск по левому краю.
- Чтобы вернуть по центру, установите значение 1.
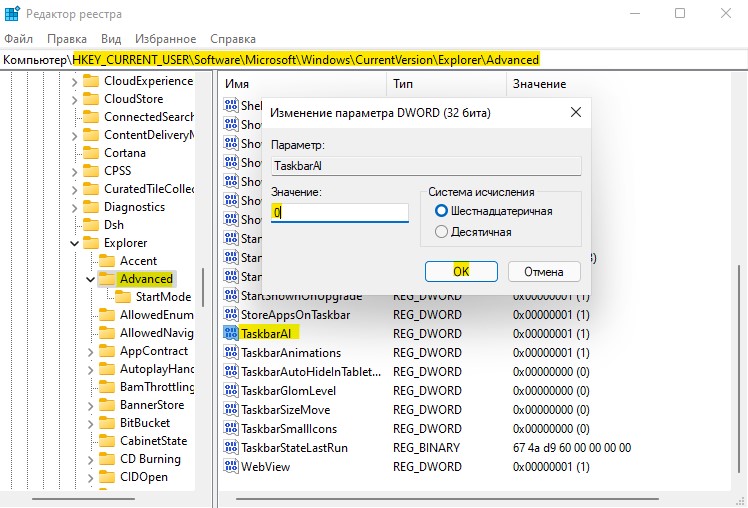
Смотрите еще:
- Как вернуть меню ПУСК Windows 10 в Windows 11
- Системные требования Windows 11
- Как убрать мини-приложения на панели задач в Windows 11
- Как обойти требование TPM для установки Windows 11
- Как узнать, что именно в ПК несовместимо с Windows 11

Загрузка комментариев Канал Чат
В этой статье детально разберём, как переместить панель задач вниз экрана и с какими нюансами при этом можно столкнуться пользователь.
Переместить вниз в Windows 10
Как вернуть панель задач вниз экрана в данном случае? Это можно сделать несколькими способами:
Перемещение панели задач с помощью её настроек
Самый простой способ разместить панель задач внизу экрана — воспользоваться штатной утилитой.
После выбора соответствующего пункта положение будет применено автоматически.
А как убрать панель задач вниз, если одновременно подключено 2 дисплея? Перемещение выполняется аналогичным образом. Но нужно учесть, что отдельно сохранять настройки для каждого рабочего стола нельзя. То есть, если выбрать на одном из них размещение внизу, то и на втором она автоматически будет перемещена в это же место.
Видеоинструкция
Как вернуть панель задач вниз экрана в Windows 7
Основные методы управления панелью задач для всех актуальных Windows (начиная с 7-й редакции) — аналогичные. Есть также возможность предотвратить внесение изменений в неё. То есть заблокировать добавление новых иконок или же редактирование трея.
Как переместить панель задач вниз экрана? Нужно:
Переместить вниз с помощью мышки
Ярлыки рабочего стола при этом автоматически сгруппируются под новую компоновку. То есть, если необходимо сделать панель внизу рабочего стола, то просто её нужно потянуть мышкой вниз.
Видеоинструкция для Windows 7
Переместить вниз с помощью окна “Выполнить”
Переместить панель задач вниз через “Редактор реестра”
Также можно воспользоваться редактором реестра. Одно из преимуществ данного метода — он работает, даже если панель закреплена (но в этом случае новые настройки вступят в силу лишь после перезагрузки).
Потребуется выполнить следующее:
Кстати, доступны и другие варианты для установки двоичного параметра:
00 — будет слева;
01 — вверху;
02 — справа;
03 — внизу.
Как переместить панель задач вниз при помощи “Панели управления”
Читайте также:

