Как сделать меню на ноутбуке
Добавил пользователь Владимир З. Обновлено: 04.10.2024
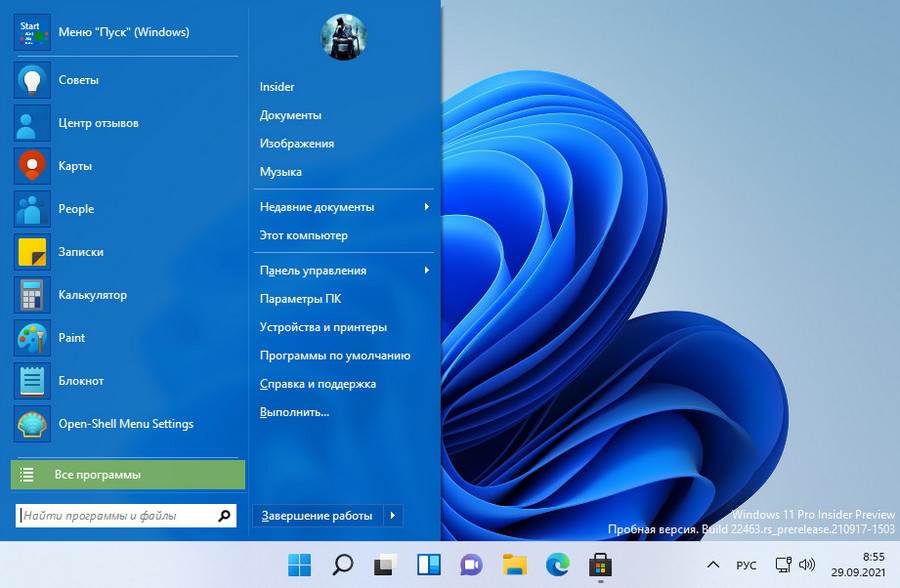
В меню запускаем настройки меню Open-Shell.
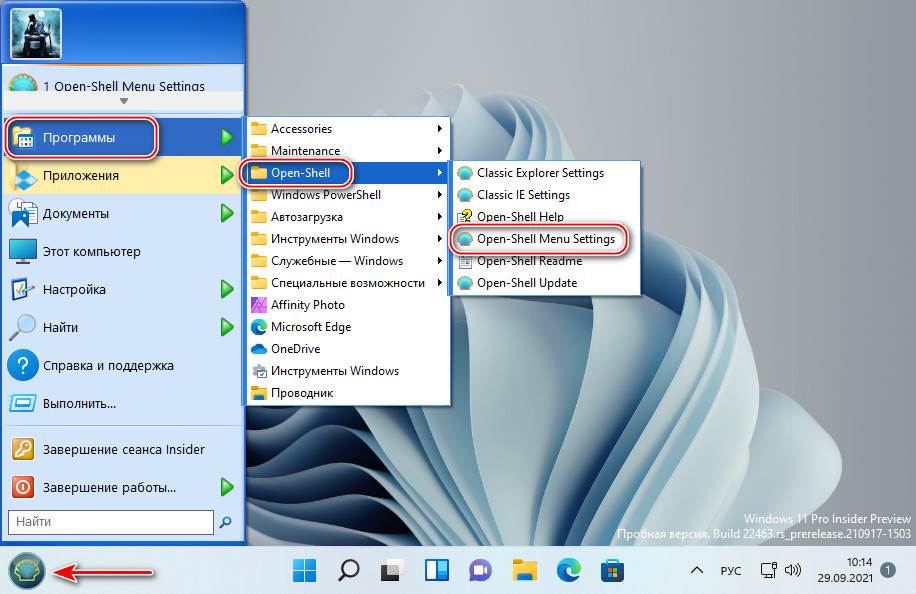
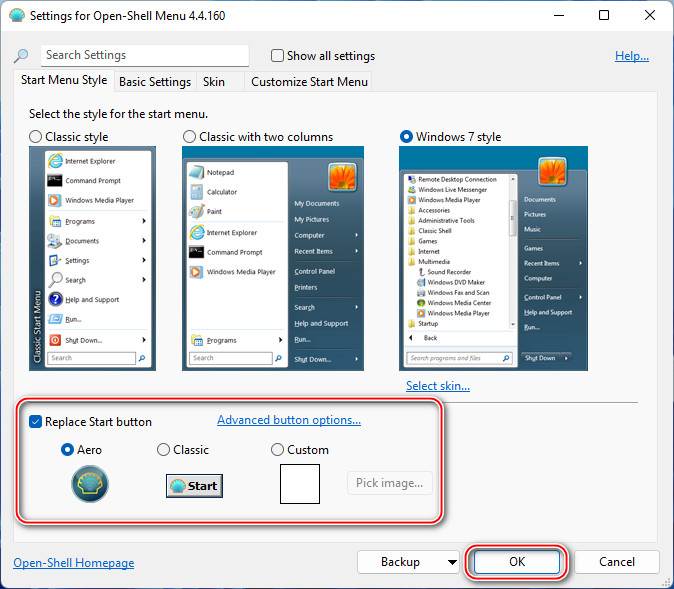
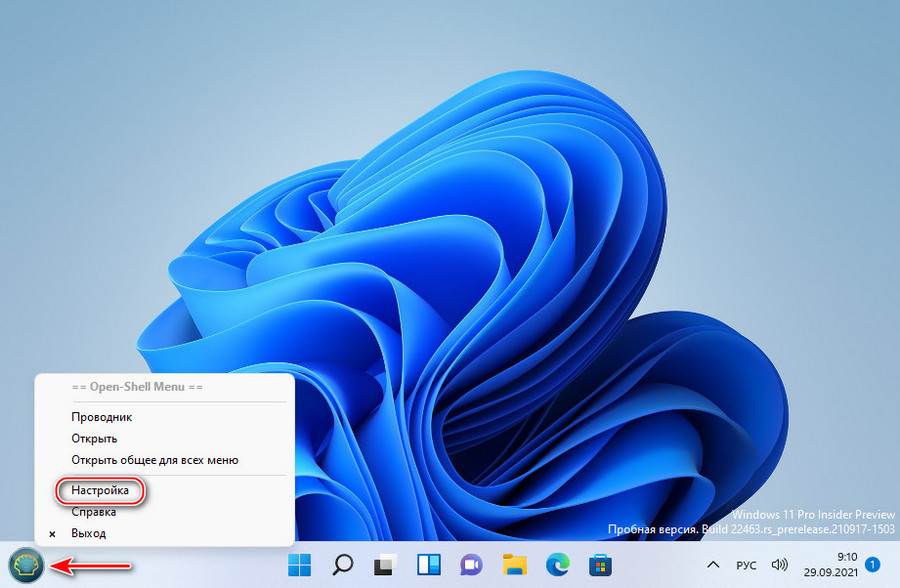
В настройках также можем сменить скин меню.
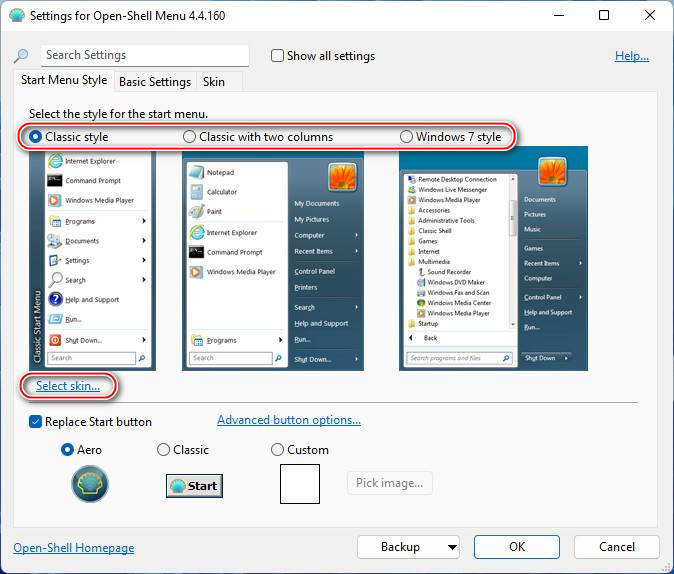
На выбор нам предлагается несколько скинов в стиле Windows XP, 7 или 8.
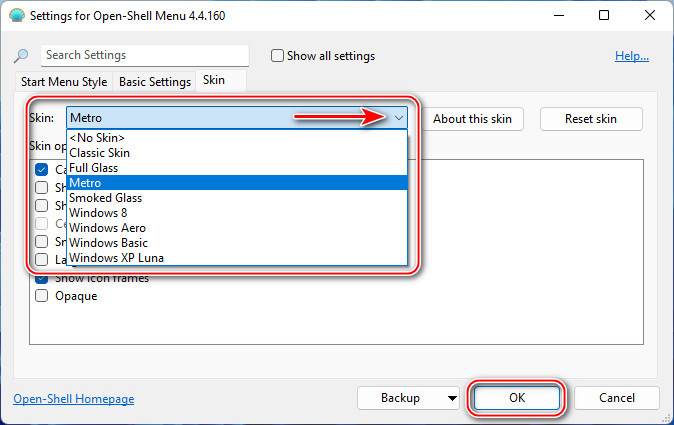
Есть светлые и тёмные скины.
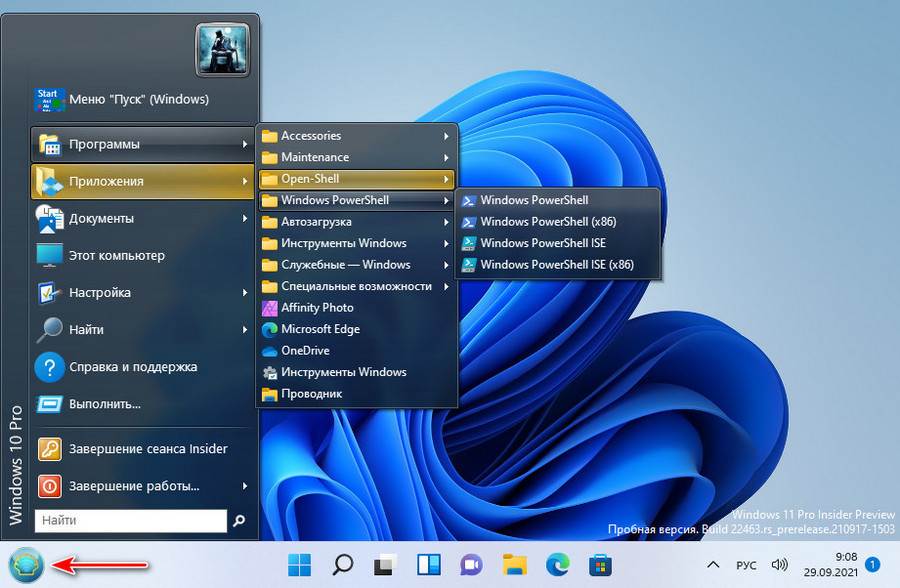
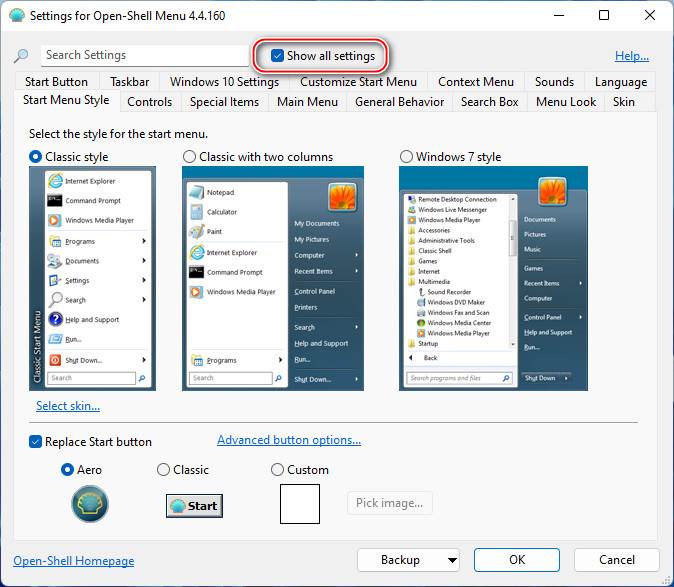
В числе возможностей Open-Shell:
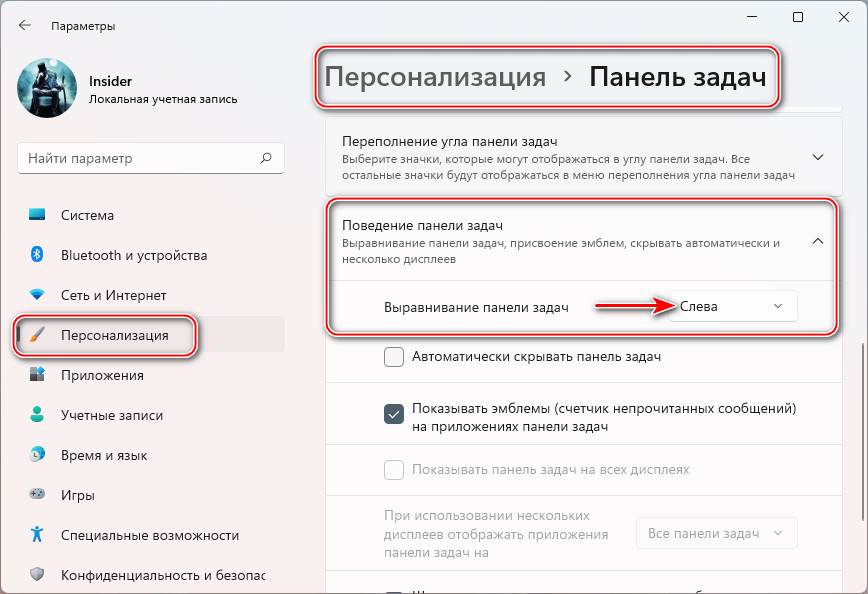

Наконец-то компания Microsoft пошла навстречу своим пользователям и вернула операционной системе Windows 10 классическое меню Пуск. Новое menu Start более настраиваемое, чем когда бы то ни было раньше, поэтому любой пользователь сможет его настроить под себя.
Секрет нового меню Start кроется в его разделении между десктопом и планшетным ПК. Например, чтобы выключить режим планшета или десктопа, необходимо нажать всего одну кнопку в центре уведомлений. В этом материале мы опишем основные возможности настройки и свойства меню Пуск, которые доступны сейчас. Для обзора мы взяли самую старшую версию ОС Windows 10 Pro.
Организуйте, редактируйте, удаляйте или добавляйте элементы









Щёлкните по пиктограмме Windows

Создайте новый параметр DOWRD (32 бита)

Запустите файл PowerShell от имени администратора
- В каталоге Windows\System32\ найдите файл cmd.exe.
- Щёлкните по значку файла правой клавишей мыши и запустите его от имени администратора.



Закрепление и удаление плиток

Новое меню разделено на две части. С левой стороны находятся списки всех установленных программ, а справа — живые плитки. Это своеобразные иконки различных сервиосв и программ на компьютер. Их можно менять местами, удалять, переименовывать, а также добавлять новые и изменять их размер. Плитки дают быстрый доступ к часто используемым сервисам, разделам и программам.
Изменить размеры плиток

Четыре мелких плитки вписываются в размер средней. Четыре средние плитки вписываются в большую плитку. А широкая плитка – это размер двух соседних средних плиток.



Отключить обновления в режиме Live Tile

По большей части, живые плитки бесполезно отвлекают наше внимание, но они могут быты полезными в случае таких плиток, как Погода или Календарь, когда важно иметь доступ к актуальной информации.
Общие настройки
Я думаю, что правильно сделал, что общие настройки оставил напоследок, так как вы теперь знаете все элементы меню, и вам проще будет его настроить.
Переходим в настройки персонализации. (смотрите выше в этой статье)

Я думаю, что здесь все понятно. Вы можете, поэкспериментировать с ними, и выбрать подходящие именно вам.
Еще вы можете увеличивать или уменьшать размеры самого меню. Для этого нужно его открыть, навести курсор мыши на самый край и после того как появится стрелка зажимаете левую кнопку мыши и путем перетаскивания границ в верх или вниз задаем нужный размер.
По задумкам разработчиков он должен включаться и отключаться автоматически после отключения или подключения клавиатуры.


Также повторным нажатием можно выйти из этого режима.
Группировка плиток в папки

Когда у Вас уже есть плитки в папке, вам просто нужно щелкнуть папку, чтобы её развернуть. Затем вы можете щелкнуть любую плиту внутри, чтобы запустить приложение. Нажмите стрелку над папкой, чтобы свернуть её снова.
Удалите все живые плитки

Как изменить оформление без применения патча
Стилизация Windows 10 под 7 версию доступна также путём изменений интерфейса вручную. Конечно, придётся немного покопаться в настройках различных элементов, но это вполне осуществимо. Так, чтобы Windows 10 была похожа на 7 версию, внесём некоторые коррективы.
Активация установленной темы
Функционал останется тот же, но небольшое стилистическое преображение может помочь развеять ностальгию о Windows 7.
Убираем поисковую строку на панели задач
- Жмём ПКМ на панели задач.
- Выбираем Поиск – Скрыто.
- Вернуть поле на место можно будет тем же способом, только отметив соответствующий пункт из меню.
Убираем ленту проводника
Вверху окон проводника в Windows 10 и 8.1 есть лента, на которой расположены инструменты для взаимодействия с файлами и папками. Если вам не нужен быстрый доступ к этим опциям, ленту можно скрыть кнопкой в виде стрелочки (тот же эффект достигается нажатием Ctrl+F1) или убрать её другими способами, например, через редактор локальных групповых политик:
Можно также убрать ленту посредством редактора реестра, но мы не рекомендуем вносить какие-либо изменения в реестр без соответствующих навыков и знаний, поскольку даже малейшие неправильные действия могут серьёзно навредить системе.
Что ещё можно сделать

И, наконец, вы можете включить темный режим для настроек и приложений.



Изменение размера и цвета
Действия с плитками
Настройка левого блока
Если вы хотите убрать только некоторые программы из списка, не удаляя его полностью, воспользуйтесь следующей инструкцией:
Сортировка плиток по группам

Отсортируйте нужные вам плитки по группам с помощью их перетаскивания
Чтобы создать новую группу кликните по иконке с двумя параллельными полосками и введите в поле название группы. Перетащите в эту группу все необходимые плитки.

Создайте новую группу и поместите туда важные для вас плитки




Вы можете увидеть классические варианты с их полными названиями, а также много открытого пространства над ними. Вы можете добавить другие пункты в это пространство.



С помощью программы Classic Shell
Где можно загрузить эту программу, как её установить, а затем работать в ней?
- У этого софта есть свой официальный ресурс, поэтому загружать инсталлятор будем с него. Перейдите по ссылке и щёлкните по Classic Shell 4.3.1 (Russian), чтобы скачать русский вариант программы.

Загрузите инсталлятор Classic Shell с официального сайта

Выберите компоненты, которые вам нужно установить на ПК

Вы можете по желанию изменить значения основных параметров

О, чтобы увидеть больше настроек
С помощью программы StartIsBack ++
Плюс программы ещё в том, что она очень быстро устанавливается на ПК: всего в пару кликов. Рассмотрим подробнее, как установить утилиту, а затем работать в ней.
-
Откройте в любом обозревателе официальный ресурс разработчика утилиты. Во вкладке Download будет большая зелёная кнопка для загрузки установщика. Щёлкните левой кнопкой по ней. Когда он загрузится, запустите его.

Кликните по зелёной кнопке StartIsBack

Выберите установку StartIsBack либо только для себя, либо для всех учётных записей компьютера

Отключите хранение списка недавно открывавшихся программ или очистите этот список с помощью специальной кнопки
Использование полноэкранного меню

Удаление предлагаемых приложений
Обратите внимание, что предлагаемые приложения отличаются от предустановленных приложений, таких как Candy Crush, которые вам также, скорее всего, не нужны. Чтобы избавиться от них, вам нужно щелкнуть правой кнопкой мыши каждое из них и удалить.
Работа с контекстным меню кнопки Пуск

Однако, при желании, вы можете настроить это меню более тщательно, об этом отдельные инструкции:
Можно ли вернуть
Как вернуть: все способы
Изменение реестра
В случае успеха должен появиться стандартный пуск Windows 11 в классическом исполнении меню. Еще раз отметим, что в большинстве случаев этот вариант не работает. В таком случае используйте рассмотренные ниже решения.

Вообще способ с реестром спасает от многих проблем с ОС. Начиная от ситуаций, когда пропадает панель задач.
Open Shell



Таким способом в Windows 11 можно вернуть старый Пуск в классическом исполнении. Выполнение девятого пункта является обязательным, ведь пока программа Open Shell после активации сохраняет расположение старой панели и придется пользоваться двумя одновременно. Чтобы этого избежать, необходимо отключить отображение строки по центру.
Start11
Разобраться, как вернуть старую панель задач Windows 11 не составляет труда, ведь интерфейс программы очень простой. На выбор доступно несколько стилей, в том числе классическое меню для Виндовс 7 или 10. Можно также персонализировать отображение под собственное предпочтение.
Главный недостаток в том, что программа не бесплатная. При оплате 5,99 долларов доступна 1 активная установка, 30 дней поддержки и 11 языков на выбор (в том числе русский). При этом разработчики обещают 30 дней бесплатного пользования. Также имеется тариф за 14,99 долларов. В этом случае доступно пять установок и месяц поддержки.
В комментариях поделитесь своим опытом возврата классического меню, и какой еще метод можно использовать.

Программа Classic Shell состоит из трех компонентов:
Установка Classic Shell
Установка программы Classic Shell происходит на русском языке и не вызывает сложностей. Последовательно пройдите окна мастера установки Классик Шелл.

Далее завершите установку программы Classic Shell на компьютер.
Classic Shell для Windows 10

Настройка Classic Shell



Хотя программа настроена по умолчанию оптимально, пользователь может самостоятельно изменить параметры приложения под свои потребности, экспериментируя с настройками. Для этого, выберите настройки, посмотрите, что получилось после их изменения. Если выяснится, что с изменениями параметров вы слегка переборщили, можно вернуть настройки программы по умолчанию.
Для этого выделите элемент, выберите команду и отображение. После клика правой кнопкой мыши по нужному элементу, выберите дополнительные функции.

Удаление Classic Shell
Программа Classic Shell удаляется стандартным способом. Если программа корректно не удалилась, или в процессе удаления возникли какие-то проблемы, воспользуйтесь специальной утилитой, которую можно скачать отсюда.
Заключение
Всем пользователям персонального компьютера просто необходимо изучить это меню, так как оно открывает доступ к основным настройкам вашего компьютера и позволяет открыть любую программу, установленную на ваш ПК.
Изучив настройки, вы сможете настроить это меню под свои нужды, что позволит вам успешно работать за компьютером. И быстро выполнять поставленные перед вами задачи.
Из чего состоит


Нам откроется небольшое окно содержимое, которого можно разделить на три области:
Включает в себя кнопку выключения при нажатии, на которую появятся три варианта:
- Спящий режим
- Завершение работы
- Перезагрузка

Чуть выше находится кнопка учетной записи, нажав на нее, можно будет выполнить следующие действия:
- Изменить параметры вашей учетной записи. Нажав откроется окно с настройками
- Заблокировать учетную запись (после нажатия для входа потребуется ввести пароль созданный вами для учетной записи)
- Произвести выход из системы (перед выходом не забудьте сохранить открытые документы)

Но для новичков хочу все-таки повториться в настройки персонализации можно попасть следующим образом:


Откроются следующие настройки

На ваше усмотрение выбираем нужные вам папки. Лично у меня как видите все выключено.
Список приложений
Эта часть схожа с меню Виндовс 7 и включает в себя список недавно добавленных, а ниже этого списка идут все программы установленные на компьютер.

Вы можете производить некоторые действия, наведя на ярлык программы курсором мыши и кликнув правую кнопку, вызываем небольшое меню, с помощью команд в нем можно сделать следующие:
1 Закрепить ярлык на начальном экране. Об этом мы поговорим чуть позже в этой статье.
2 Дополнительно – открывает доступ к следующим действиям:
- Закрепить на панели задач
- Запустить программу от имени администратора
- Перейти в папку, где расположены файлы программы
3 Удалить с компьютера все данные программы, поэтому будьте внимательны, прежде чем нажимать.

В этот список также входят программы и утилиты встроенные в операционную систему. Вот названия папок, где находятся самые основные из них.
- Служебные программы Windows
- Программы специальных возможностей
- Средства администрирования
- Стандартные программы Виндовс

Каждая из этих папок это отдельная тема для рассмотрения, поэтому в этой статье мы их рассматривать не будем, так как цель у нас это ознакомление и настройка меню пуск.
Внимание! Для новичков рекомендую не пользоваться этими программами и утилитами, если у вас нет подробной инструкции или вы на 100% не уверены, что делаете. Так как вмешательство в некоторые из них без специальных знаний может только навредить вашей операционной системе.
А если вы все-таки хотите узнать о них подробнее, подпишитесь на обновления блога и не пропускайте выход новых статей.
Теперь давайте рассмотрим последний элемент
Начальный экран
Состоит он из живых плиток, оставленных разработчиками с меню пуск Windows 8.
Данные плитки являются некими ярлыками программ, которые вы можете, как добавлять и удалять их.



Плитка также можно и перетаскивать, наведя курсором мыши на плитку и нажав левой кнопкой не отпуская перенести в то место, куда вам нужно в пределах начального экрана.
Если вдруг вы решите перенести плитку в другую открытую папку или на рабочий стол, то у вас в конечном месте создаться ярлык этой программы.
Общие настройки
Я думаю, что правильно сделал, что общие настройки оставил напоследок, так как вы теперь знаете все элементы меню, и вам проще будет его настроить.
Переходим в настройки персонализации. (смотрите выше в этой статье)

Я думаю, что здесь все понятно. Вы можете, поэкспериментировать с ними, и выбрать подходящие именно вам.
Еще вы можете увеличивать или уменьшать размеры самого меню. Для этого нужно его открыть, навести курсор мыши на самый край и после того как появится стрелка зажимаете левую кнопку мыши и путем перетаскивания границ в верх или вниз задаем нужный размер.
По задумкам разработчиков он должен включаться и отключаться автоматически после отключения или подключения клавиатуры.


Также повторным нажатием можно выйти из этого режима.
Настройка цвета

Немного ждем и смотрим что получилось.

А также по вкусу настраиваем дополнительные параметры.

Как сделать меню как в Windows 7
Мы рассмотрели с вами настройки позволяющие настроить главное меню компьютера под свои нужды.
Но многих пользователей не устраивает его функционал, и они ищут способ для переключения его на привычно классический вид как был в ХР или Виндовс 7.
Такой способ есть, но для этого требуется установка на ваш ПК дополнительных программ. Вот несколько из них:
- Classic Shell
- StartIsBack ++
- Start10
Внимание! Установка дополнительных программ требует дополнительных ресурсов вашего компьютера. В результате чего он может начать тормозить.
Лично я устанавливаю на компьютер только те программы, которые мне нужны для работы. А для настройки стилей, цветов достаточно тех средств, которые уже установлены в любую операционную систему.
Заключение
Теперь вы знаете, как настраивать основное меню операционной системы Windows 10. Обязательно поделитесь этой информацией с друзьями в социальных сетях, чтобы они тоже смогли все настроить и работать комфортно.
На этом все. Всем пока.
P/S Извините, чуть не забыл спросить! Как вам статья? Советую подписаться на обновления блога, чтобы не пропустить новую информацию о компьютерах.
Читайте также:


