Как сделать меньше яркость в браузере
Обновлено: 05.07.2024
Обычно я просто использую Fn + Left или Fn +, Right чтобы отрегулировать яркость экрана, но минимальные настройки все еще слишком яркие для меня (особенно, когда я работаю ночью). Я попытался пройти через параметры питания в панели управления (планируйте яркость уже при самых низких настройках). Есть ли способ уменьшить яркость экрана моего ноутбука сверх минимума?
Я уже использую Fl.ux . Мне было интересно, была ли подобная утилита, которая регулирует яркость / контраст моего экрана вместо его цветовой температуры.
Вы все еще можете купить фильтры для экранов? Они были где-то в старые времена ЭЛТ. Я полагаю, что солнечные очки будут мешать видеть ключи ночью.
Я рассмотрел покупку фильтров. И у меня есть солнечные очки в режиме ожидания. Я надеялся на что-то похожее на Flux.
Солнцезащитные очки могут быть решением. Интересно, вы могли бы взять один из этих старых бликовых экранов и покрыть его чем-нибудь, что также уменьшает проходящий свет? Может помочь заявить, настольный компьютер или ноутбук, и, если это первое, модель экрана в вопросе. Некоторые вещи, которые я могу придумать, имеют дело с вещами, специфичными для монитора и программного обеспечения
Flux на самом деле не затемняет экран, он просто изменяет цветовую температуру (мне это нравится, но вы должны быть осторожны с фоторедактированием и т. Д.).
Диммер делает диммер (по внешнему виду он очень похож на вышеупомянутый DimScreen) и он бесплатный.
обзор
Dimmer - это очень небольшое и бесплатное программное обеспечение, предназначенное для снижения яркости на ЖК-экранах, TFT-экранах и светодиодных экранах, когда у него либо нет, либо отсутствует надлежащий контроль яркости. Обязательно, если вы работаете на компьютере ночью при очень низкой освещенности. Причина, по которой я упоминаю LCD, TFT или LED, заключается в том, что это плоские панели, которые у всех нас есть на наших ноутбуках или ноутбуках, и обычно они ограничены и не могут быть затемнены очень низко. Версии для настольных компьютеров и старые мониторы типа CRT не страдали от этого ограничения.
Диммер хорош и умен, за исключением того, что это просто черный ящик, который перекрывает ваш рабочий стол. Мне бы очень хотелось решение, которое позволило бы на самом деле уменьшить яркость подсветки дальше, чем позволяет ОС, но похоже, что это ограничение технологии подсветки ЖК-дисплея.
Flux на самом деле может затемнить монитор. На окнах горячая клавиша Alt + Page Down затемнит экран до следующего рассвета. Alt + Page Up, чтобы осветлить.
@HighlandRat Действительно, я никогда не думал, что Flux способен управлять яркостью, но почему разработчики не продвигали эту функцию достаточно? Флюс прекрасно работает для меня.
@HighlandRat Ваш ответ работает на 100% и не требует установки дополнительного программного обеспечения. Кроме того, он работает на обоих мониторах! В настоящее время экспериментирую с настройками циркадной темноты (я полагаю, ~ 0-2% дневного света). Я использую ПК с Windows 7, если это поможет.
Вы можете получить больше контроля над цветами дисплея, используя утилиту калибровки цвета дисплея :
(из поля запуска введите: dccw.exe )

проблема в том, что нет ярлыка для переключения между различными профилями.

Я просто придумал эту маленькую утилиту dispcalGUI , (с бесконечными опциями) довольно аккуратно!
это может быть решением.
Мне не удалось заставить его работать на моей машине (порт), однако есть полная инструкция о том, как его развернуть, скажите мне, что вы что-то получаете
Взял меня некоторое время , но я нашел это портативное приложение под названием DimScreen через этот сайт , который делает именно то , что мне нужно.

Хм, только что загрузил это, и когда я попытался установить экран затемненным, но никакой установщик не запустился .
Хм, хорошо, я думаю, что он выглядел точно так же, как и диммер, который делает установщик (90%), и я не смог найти ничего в системном трее для управления им. PS В мои дни все приложения были портативными;
Оказывается, не решить мою проблему, которая, вероятно, на уровне драйвера или прошивки или ОС. Он может только затемниться из-за жесткой настройки яркости, но не может стать ярче, чем он.
Уменьшает яркость большей части экрана, но всплывающие окна в Firefox заканчиваются выше в порядке z, поэтому иногда я получаю эти яркие белые прямоугольники на затемненном экране.
Я знаю, что это старый вопрос, но я решил, что вложу свои два цента. Я на самом деле использую f.lux, и это отличная программа. Он поддерживает (хотя я не знаю с каких пор) затемнение контраста экрана с помощью горячих клавиш Alt + PgDn и Alt + PgUp (вниз для диммера, вверх для яркости) и это зрелище.
Я слышал хорошие вещи о f.lux . Это программное обеспечение, которое затемняет экран вашего компьютера в зависимости от времени суток, чтобы помочь имитировать естественное освещение. Похоже, это именно то, что вам нужно, потому что ночью все будет неярко, а днем будет значительно меньше.
В качестве альтернативы, используйте его в качестве моего (чрезвычайно светочувствительного) партнера на ее ноутбуке: поднимите все настройки до крайности, отключите таймер и просто используйте его в качестве глобального параметра для снижения яркости на мониторе.
Я предлагаю DimScreen (отличный от уже упомянутого), созданный Робертом Джентри .
Он бесплатный и с открытым исходным кодом, поэтому я создал форк проекта для поддержки нескольких мониторов.

У меня чрезвычайно чувствительные глаза, поэтому я разработал DimScreen . Он будет отображаться в виде черного ящика в области уведомлений, и вы можете регулировать яркость, значительно превышающую допустимый минимум, установленный вашими функциональными клавишами. Его особенности следующие:
- Измените яркость, выбрав `% в меню в трее.
- Или используйте горячие клавиши Ctrl ++ и Ctrl + -.
- Измените горячие клавиши, используя Настройки в меню в трее.
- Не работает должным образом с видео окнами.
Я посмотрел быстро и не нашел никакой информации, если ваш монитор светодиодный или нет. Некоторые старые мониторы имеют люминесцентную лампу для освещения (я думаю), и те, вероятно, имеют довольно высокую низкую настройку яркости. Так что, если у вас есть монитор такого типа, вам, вероятно, не повезет, делая его более темным в настройках.
Так что альтернативой вам, вероятно, является фильтр конфиденциальности. У меня есть один для моего компьютера на работе. Это сделало экран довольно заметно темнее. Хотя эти фильтры затруднят чтение экрана под определенными углами, это может быть тем, что вам нужно.
есть программа PowerStrip, которая позволяет вам устанавливать множество визуальных профилей конфигурации и добавлять к ним ярлыки. Я нахожу это очень полезным в играх или фильмах. Программа делает больше, поэтому она очень полезна.
PangoBright работает для нескольких мониторов
Да, он позволяет вам выбрать, какой монитор вы хотите затемнить - слишком часто отсутствует функция. Большое спасибо
Так как вы уже установили f.lux, который имеет функцию затемнения экрана с помощью сочетаний клавиш
Alt + Page Down - затемнение экрана
Alt + Page Up - осветлить экран
Предполагая, что это не является ограничением аппаратного обеспечения и / или драйвера, вы можете использовать NirCmd от Nirsoft для регулировки яркости экрана вверх или вниз до уровня, на который способен видеоадаптер.
Некоторым моим друзьям это нравилось так сильно, что они смотрели их по телевизору, которые были слишком яркими в их доме, в окнах их автомобилей, и один парень использовал их, чтобы затемнить свои очки по рецепту, и ему это нравится! Это настолько просто, что граничит с глупостью, но я люблю это и буду ставить его против "Pet Rock" и Chia Pets "на QVC в любой день!
Это здорово! Можете ли вы назвать нам конкретное название для обеспечения конфиденциальности, чтобы мы могли легко найти его в Home Depot?
Если у вас есть графика Intel, откройте графические свойства и установите яркость ниже. Мое значение по умолчанию было установлено на 0, и пошел к -60. Я также использую f.lux и диммер.
Я бы посоветовал вам попытаться изменить цветовые метрики вашей системы сейчас, поскольку вы уже используете ее с минимально возможной яркостью. Раньше у меня тоже были проблемы, но потом я перешел на работу в вечернее время (с 4 до 12).
В противном случае, как упомянул StampedeXV , купите более новый экран (может быть, даже светодиодный телевизор, который может работать в соответствии с вашими потребностями?).
Я предлагаю программное обеспечение DimScreen Skrommel 1-Hour.
Но если вы сначала запустите Desktop Lighter 1.4 и выберете самый низкий уровень яркости, выйдите, а затем запустите DimScreen, вы получите еще лучшие результаты. Гораздо меньше яркости.
Это программа-скрипт AutoHotkey, и вы можете получить доступ к источнику и изменить его.
Я думаю, что лучшая программа для этой цели для Windows - это Gapa . Я скачал его где-то давным-давно, и теперь я не могу найти ссылку для скачивания или веб-страницу. Издатель Томаш Поросинский.
В любом случае, я могу поделиться с вами ссылкой на Dropbox .
Вы можете получить максимально возможный диапазон яркости с Iris .

Вот обычный экран с яркостью на 100%
Если вы установите Iris на 50% яркости, экран будет выглядеть так

Вы можете перейти на 10%, если включите Расширенные значения, но это действительно темный экран

Помимо понижения вы также можете увеличить яркость до 150%. Вот как выглядит яркость на 110%

Это сверх максимальной яркости действительно полезно при просмотре фильмов для меня
Глядя на другие ответы, большинство программ понижают яркость, устанавливая прозрачный оверлейный фильтр.
Этот метод немного уменьшает контраст и может вызвать проблемы со зрением.
Iris и f.lux должны работать нормально, потому что они меняют белую точку экрана, что лучше.
Одним из преимуществ Iris по сравнению с f.lux является то, что вы автоматизируете уменьшение яркости в зависимости от дня и ночи, как это делают большинство программ фильтрации синего света с цветовой температурой и синим светом.
Радужная оболочка может также сделать это, но это не связано с вопросом.
Стоит отметить, что я не рекомендую менять яркость с помощью кнопок монитора, если монитор светодиодный. Большинство светодиодных мониторов изменяют яркость с помощью процесса, называемого широтно-импульсной модуляцией, который действительно вреден для глаз.
Технически вы также можете уменьшить яркость, надев солнцезащитные очки перед ПК.
Это также заблокирует некоторое количество ультрафиолета и синего света, если вы не хотите использовать программное обеспечение или использовать какой-то странный Linux, на котором вообще не работает программное обеспечение :)
Часто возникает надобность увеличить или уменьшить яркость экрана, данное действие можно делать вручную или настроить систему, чтобы она меняла всё автоматически. В сегодняшней статье рассмотрим оба варианта настроек яркости экрана в Windows.
Как регулировать яркость вручную на ноутбуке или планшете
Большинство ноутбуков на клавиатуре имеют клавиши регулирования яркости экрана. К примеру на многих ноутбуках samsung увеличить яркость можно удерживая клавишу Fn и нажимая стрелку вверх, уменьшить – удерживая клавишу Fn и нажимая стрелку вниз. Обычно на клавишах увеличения или уменьшения яркости экрана нарисовано, что-то схожее с солнцем. Данные клавиши могут находится в верхнем ряду (F1-F12), то есть если вы видите нарисованное солнышко на клавише F3, то с помощью данной кнопки вы сможете увеличить или уменьшить яркость (иногда нужно удерживать клавишу Fn во время нажатия на такие клавиши).

Вы также можете настроить яркость экрана с помощью настроек Windows. Это полезно, если на вашей клавиатуре нет клавиш регулирования яркости, или если вы используете планшет.
Чтобы изменить яркость в Windows 10 – нажимаем на значок батареи в области уведомлений, в открывшемся окне выбираем плитку яркости. Каждый раз нажимая на плитку – яркость будет меняться на 25%. Также плитку яркости вы можете найти и в центре уведомлений.
Настройки яркости экрана можно найти в параметрах Windows 10. Заходим в “Пуск” => Параметры => Система => Экран =>в поле “Настройка уровня яркости” двигаем ползунок, тем самым увеличивая, или уменьшая яркость.

В Windows 7 и 8 изменить яркость экрана можно через панель управления в электропитании. Электропитание также можно найти через поисковую строку, ниже планов электропитания находится ползунок регулировки яркости.

В центре мобильности Windows также можно изменить яркость экрана с помощью ползунка, чтобы запустить его в Windows 10 и 8.1 – нажмите на “Пуск” правой клавишей мыши и выберите из списка.

Как регулировать яркость вручную на внешнем дисплее
Если вы используете обычный компьютер, то изменить яркость экрана можно на мониторе. Зачастую кнопки яркости находятся на самом мониторе, или на нем есть кнопка меню в котором с помощью стрелок можно найти яркость и с помощью клавиш + – изменить ее.

Автоматическая регулировка яркости ноутбука и плашнета в зависимости подключены вы к зарядке или нет
Через электропитание можно настроить яркость экрана во время зарядки устройства, и во время работы без зарядки. Для этого нужно открыть “Электропитание”, то есть пишем в поисковой строке “электропитание” => открываем его.


Здесь можно настроить яркость во время подключения к сети, и во время отключенной зарядки. Такие настройки вы можете сделать для каждого плана электропитания.

Как настроить автоматическое регулирование яркости в зависимости от остатка заряда батареи
Вы можете настроить автоматическую регулировку яркости вашего устройства, в зависимости от заряда. То есть, можно поставить чтобы при определенном остатке заряда на вашем устройстве уменьшалась яркость. В Windows 10 настроить данный параметр можно с помощью функции “экономия заряда“.
Зайдите в Пуск => Параметры => Система => Экономия заряда => Параметры экономии заряда
В следующем окне вы сможете включить или отключить режим “Экономия заряда”, в данном режиме автоматически уменьшается яркость, когда остается определенный процент заряда. Процент заряда при котором будет происходить уменьшение яркости можно задать передвигая ползунок. К сожалению нет возможности выставить на сколько уменьшать яркость. Если вы подключите зарядку, то яркость автоматически восстановится.

Есть еще различные приложения для автоматической настройки яркости экрана, но думаю стандартных функций должно вам хватить, да и зачем засорять компьютер лишними приложениями? Если есть дополнения – пишите комментарии! Удачи Вам 🙂

Обладатель персонального компьютера с подключенным к нему монитором может использовать исключительно меню, встроенное в само устройство передачи изображения, чтобы изменить яркость экрана. В операционной системе для настольных ПК нет функций, выполняющих поставленной задачи. Обратите внимание на следующее изображение: на нем вы видите примерное название и расположение физических кнопок на мониторе. Вам нужно использовать их, чтобы вызвать меню и перемещаться по нему.


Ноутбук
При использовании ноутбука появляется большой простор в плане настройки яркости дисплея. С этим помогут функциональные клавиши как на самом устройстве, так и встроенные в Windows параметры или же программы от сторонних разработчиков. Остановимся на двух популярных версиях операционных систем, разобрав принципы уменьшения яркости экрана в каждой.
Windows 10
В последней версии Виндовс добавлено огромное количество нововведений, влияющих на взаимодействие с операционной системой. Для некоторых параметров выведены отдельные разделы или их регулирование осуществляется через панель с уведомлениями. Отразилось это и на настройках яркости. У пользователя появляется возможность использовать не только функциональные клавиши на ноутбуке, но и такие же быстрые методы непосредственно в ОС, исключив при этом работу с клавиатурой. Детальнее о каждом методе читайте в статье по следующей ссылке.

Windows 7

Если же яркость не уменьшается и вы попробовали все методы, возможно, на компьютере возникла проблема, обычно с драйверами. В большинстве случаев помогает переустановка драйвера видеокарты, но иногда ошибка кроется в отключенных функциональных клавишах, если вы пытаетесь изменить яркость именно с их помощью.

Мы рады, что смогли помочь Вам в решении проблемы.
Отблагодарите автора, поделитесь статьей в социальных сетях.

Опишите, что у вас не получилось. Наши специалисты постараются ответить максимально быстро.

Яркость экрана является очень важным параметром экрана компьютера. При высокой яркости на мониторе в темноте хорошо видны темные объекты, а также отлично читается текст при ярком дневном свете. Однако, если вы не геймер и в список ваших повседневных задач не входит рассматривание темных объектов, то слишком высокая яркость может только навредить.
К примеру, если вы офисный работник, то долгое смотрение на яркий экран монитора приводит к тому, что глаза сильно устают. В долгосрочной перспективе это грозит снижением зрения, а при переработках – еще и головной болью. Некоторые люди отмечают, что от долгого смотрения на яркий экран монитора их глаза начинают слезиться, но бывают и обратные случаи, когда глаз пересыхает и возникает ощущение жжения или попавшей соринки.
Параметр яркости можно настроить или непосредственно на мониторе, или же с помощью ПО, поставляемого с видеокартой.
Ниже мы расскажем, как снизить яркость экрана следующими способами:
- При помощи настроек самого монитора;
- Используя параметры экрана;
- С помощью драйверов видеокарты.
Снижение яркости с помощью настроек монитора
Снижение яркости на мониторе – это самый простой, быстрый и удобный способ регулирования яркости дисплея.
Важно: в некоторых случаях в меню есть прямая настройка или же на мониторе присутствует отдельная кнопка, с помощью которой можно отрегулировать яркость.
Выбрав нужный раздел, используя кнопки, установите удобный для вас уровень яркости.
Снижение яркости с помощью параметров экрана (для Windows 7)
Отрегулируйте яркость с помощью ползунка в нижней части окна.
Наглядно продемонстрирован этот способ на видео ниже:
Снижение яркости с помощью драйвера видеокарты
Для ПК, оснащенных видеокартой Nvidia

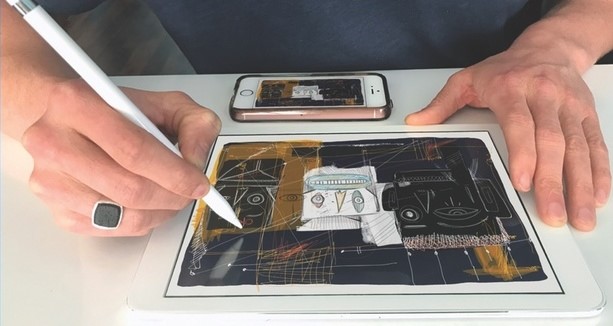
Для ПК, оснащенных видеокартой AMD Radeon
Изменение яркости с помощью Catalyst Control Center:
Чтобы изменить настройки яркости этим способом, нужно кликнуть по свободному полю рабочего стола и в открывшемся контекстном меню выбрать Catalyst Control Center.
В появившемся окне находим пункт цвет и выставляем нужный уровень яркости.
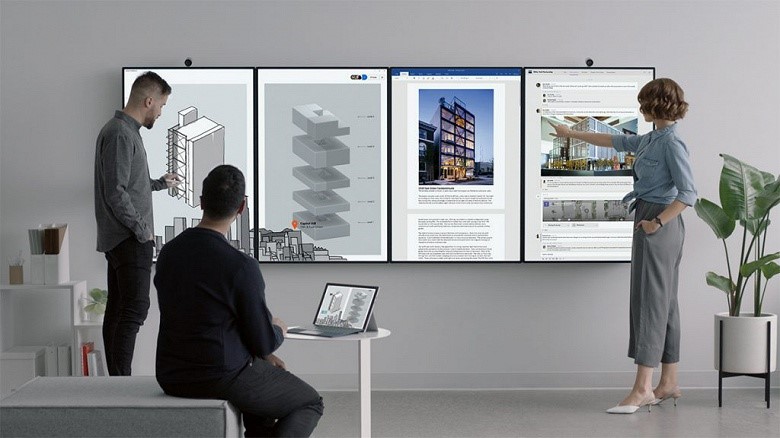
Изменение яркости с помощью AMD Radeon Settings (Настройки Radeon):



Итоги
Незначительный на первый взгляд параметр яркости экрана может оказать большое влияние на комфорт во время работы за компьютером. Поэтому советуем вам не пренебрегать приведенными выше рекомендациями и установить оптимальный уровень яркости экрана. Тем более, что сделать это можно быстро и справится с такой задачей даже начинающий пользователь ПК.
Просмотреть, как на компьютере уменьшить яркость можно в ролике ниже:
(5 оценок, среднее: 4,20 из 5, вы уже поставили оценку)
В свободное время читаю и учусь. Мое хобби – это редактирование книг самых различных жанров. Легко нахожу общий язык с самыми разными людьми. Увлечена техникой и гаджетами.
Читайте также:

