Как сделать меньше полигонов в 3 d max
Обновлено: 05.07.2024
Бывает так, что нам нужно упростить модель. Делается это, например, чтобы облегчить сцену, оптимизировать работу с объектом, или же модель изначально была создана в сторонних программах, или автор модельки при экспорте задал наивысшее число полигонов. В уроке рассмотрим 3 модификатора: Optimize , ProOptimizer , Multires .
Выделяем нашу модель. Заходим в Модификаторы, в раскрывшимся списке выбираем Optimize. Задаем нужные значения в опциях модификатора.
- Fase Thresh - отвечает за разбиение граней;
- Edge Thresh - разбивает ребра;
- Max Edge Len - задает максимальную длину ребра;
- Auto Edge - включает режим автоматической оптимизации;
- Bias — задает количество полигонов.
Играя со значениями этих параметров мы уменьшаем количество полигонов. В режиме Realistic (Shift+F3) визуально оцениваем нужную гладкость модели.
Конвертируем модель в Editable Poly (ПКМ по вьюпорту — Convert to. ), переходим в Object Properties и смотрим параметр Faces (вкладка General). Он показывает количество полигонов модели. С помощью Optimaze можно сократить число полигонов на несколько тысяч без потери качества модели.

Модификатор ProOptimizer
Там же в Modifier List находим модификатор ProOptimizer. Рассмотрим на примере любимого чайника с намеренно завышенным числом сегментов. Применяем к объекту модификатор. Жмем рассчитать (Сalculate). Указываем на сколько в процентах мы хотим упростить объект (Vertex %) или задаем определенное количество вершин (Vertex Count). Чуть ниже мы видим статистику, где указано количество полигонов до и после модификации.

Конвертируем чайник в Editable Poly. Модификатор применился. Сравним два чайника: исходный и с примененным модификатором. Видим, что визуально модель не изменилась, но число полигонов на втором объекте в разы ниже.

Модификатор Multires
Также применяем модификатор через Modifier List. Жмем Generate. Задаем параметры нашего чайника.
- Vert Percent - процентная доля вершин;
- Vert Count определяет количество вершин;
- Fase Count показывает нам число вершин после оптимизации;
- Max Fase - до оптимизации.

Это три простых способа оптимизировать модель без потери качества с помощью стандартных модификаторов 3д макс. Пробуйте и у вас обязательно все получится!
Делитесь с друзьями статьей и ищите остальные ну ооочень полезные советы в нашей группе
Бывают ситуации, когда необходимо уменьшить количество полигонов у с сохранением развертки и хорошей полигональной сеткой. Особенно это актуально в случаях 3D моделей отсканированных для 3D принтеров, в которых порой несколько миллионов полигонов и сетка достаточно кривая, не предназначенная для редактирования полигональным моделированием.
Для работы понадобится стандартный 3D редактор Blender и модель, которой необходимо уменьшить количество полигонов.
1. Подготовка сцены
Помещаем модель в сцену. В данном случае это высокополигональная 3D модель головы Сюзанны, состоящей из 31 488 полигонов. На модели присутствует развертка и наложена текстура.


После этого откроются параметры модификатора, в которых будут три опции:
2. Процентное уменьшение полигонов
До определенного значения процентного соотношения развертка на модели будет сохраняться. Это во многом зависит от ровности полигональной сетки. В данном случае развертка сохранятся при сокращении полигонов в два раза, то есть на 50%. При уменьшении полигонов на 90% происходит уже искажение развертки.

Как видим, данный способ подойдет в тех случаях, когда необходимо уменьшить количество полигонов примерно наполовину. При значительном уменьшении полигонов достаточно плохо сохраняется развертка, а полученную полигональную сетку достаточно трудно редактировать.

3. Уменьшение полигонов через обратное подразделение поверхности

3. Уменьшение полигонов угловым пределом
Иногда в работе приходится сталкиваться с 3D моделями, имеющими излишнюю полигональность. Это может произойти по следующим причинам:
Модель получена в результате сканирования
Модель создана в таких программах как Zbrush, Maya и т.п
Автор при экспорте в STL по какой-то причине задал наивысшее количество полигонов
В результате при работе с такой моделью мы имеем следующие проблемы:
Сложность ее редактирования. Например, разделения на части или объедение с другой моделью
Увеличение времени загрузки модели в слайсер. В некоторых слайсерах до сих пор есть ограничение на количество полигонов 3D моделей.
Увеличение времени слайсинга.
Рассмотрим способы уменьшения количества полигонов 3D моделей с помощью Autodesk 3Ds Max и Rhinoceros.
Начнем с Autodesk 3Ds Max.
Запускаем 3Ds Max и вызываем команду Import.
В появившемся окне снимаем все галочки(иначе процесс импорта возможно будет очень долгим). Особенно замедлить процесс импорта могут операции Weld(слияние вершин) и Unify Normals(выравнивание нормалей).

При переходе в каркасный режим отображения можно увидеть что количество вершин в 3D модели завышено в несколько раз.

В стеке модификаторов вызываем модификатор Prooptimiser. При желании можно воспользоваться старой версией модификатора под названием Optimise.

Нажимаем на кнопку Calculate(расчет). После просчета можно будет увидеть количество вершин в модели и уменьшить их в процентном соотношении(100%- текущее количество вершин в модели). Модификатор показывает количество вершин до и после применения модификатора.
Иногда 3D модель представляет собой облако вершин и при уменьшении количества вершин возможен глюк как на рисунке.

Для исправления необходимо перед нажатием на кнопку Calculate поставить галку у параметра Merge vertices(объединение вершин).

Это замедлит процесс просчета, но в результате получится модель, как на рисунке.

Уменьшайте количество полигонов до тех пор, пока это не будет влиять на форму объекта. Так в примере при уменьшении до 10%(в 10 раз) форма почти не меняется, а при уменьшении до 3%(в 33 раза) видны изменения.

Рекомендую преобразовать 3D модель в Editable Poly перед дальнейшей работой.

Теперь давайте запустим Rhinoceros.Открываем файл с 3D моделью (stl входит в перечень поддерживаемых файлов). По уже понятным нам причинам в появившемся окне убираем все галки

После окончания импорта 3D модель появится в видовых экранах.

Запускаем команду Reduce Mesh(уменьшение полигонов).

В появившемся окне указываем количество процентов, на которые нужно уменьшим 3D модель. Можно регулировать точность операции(при этом увеличивается время просчета).

Для 3D модели как в примере рекомендуется вначале применить команду
Weld(слияние вершин)

После этого уже не составит труда разделить модель и распечатать на 3D принтере

Всем привет! Тем, кто моделирует может знакома ситуация, когда в проект нужно добавить 3D модель, но исходника нет, но имеется моделька в формате ".STL".
Для того, чтобы производить какие-либо операции над такой моделькой, её необходимо экспортировать в формат, который "жуёт" ваша программа. (Работаю в fusion 360, и этот формат называется BRep) Но, если.stl модель слишком детализированная и имеет большое количество полигонов, то в лучшем случае САПР выдаст ошибку и не захочет её "кушать", а в худшем зависнет и совсем вылетит.
Для того, чтобы такого не происходило, нужно уменьшить количество полигонов в модели.
Давным-давно. Кажется в прошлую пятницу. (OST Винни-пух и Все, Все, Все)
Короче, жизнь меня прижала к стене, и мне пришлось в очннь короткий срок изучить NetFabb, чтобы вылечить модель. Скачал я подставку для визиток в виде движка , но она оказалась какой-то очень-очень странной, с пустотой внутри и стенками около 3 мм. Я подумал, что именно такие проблемы и лечит NetFabb, но починить так и не удалось. Короче, я забил и сам смоделировал вот такую модель подставки для визиток в виде двигателя V8 , найдя исходник. Получилось круто! Распечатал, и жизнь вновь пошла своим чередом.
В этот раз мне, кончено, повезло. Количество полигонов было очень близко к пределу и Fusion 360 дал предупреждение об этом. Тормозил он при этом дико, но его вполне можно понять))
Каким же образом уменьшать количество полигонов, чтобы САПР не жаловались и не тормозили?
Для примера возьмем вот такую 3D модель Венеры Милосской.
Сразу видим в нижнем углу крупный восклицательный знак, что свидетельствует о наличии в модельке косяков, а слева находится панель, на который отображается такая информация о модели:
Габаритные размеры (length, widht, height),
Объём (Volume),
Площадь поверхности (area)
Количество полигонов (triangles).
Надеюсь, с лечением модели проблем у вас не возникнет.
Теперь приступаем к сокращению количества полигонов.
Так же выделяем нашу модель в "браузере", кликаем ПКМ и следуем по пути: modify / manipulate mesh/

На месте информационной панели открывается панель редакции сетки:

Снимаем галочку с пункта "Set target as low as possible" и получаем доступ к редакции параметров сетки (Mesh). Двигаем ползунок "Target" до тех пор, пока не достигнем нужного нам количества полигонов. Как и говорилось ранее, не советуется выставлять значение выше 1"000"000 tri. (tri. – аббревиатура слова triengles). Не уверен, но, возможно, если снять галочку с пункта "Fast mode", качество редуцирования будет лучше, но при этом время калькуляции увеличится раз в шесть.
Для "галочки" можно ещё раз прогнать модельку доктором.

Сохраняем файл в формате ".STL".
Поздравляю, вы научились уменьшать количество полигонов моделей формата ".STL"!
Не забывайте оценивать посты. Если вы нашли ошибки, поправляйте, дополняйте, я всегда рад вашим комментариям))
С вами был zykovkristian. Всем шикарного качества печати!
Полигональное моделирование — один из самых популярных и распространенных способов создания трехмерной модели. Чаще всего для этого используют программу 3ds Max, поскольку она обладает оптимальным интерфейсом и широким набором функций.
В трехмерном моделировании различают высокополигональное (high-poly) и низкополигональное (low-poly). Первое характеризуется точной геометрией модели, плавными изгибами, высокой детализацией и чаще всего применяется для фотореалистичных предметных визуализаций, дизайне интерьеров и экстерьеров.
Второй подход встречается в игровой индустрии, мультипликации и для работы на компьютерах невысокой мощности. Кроме этого, низкополигональные модели также применяются на промежуточных этапах создания сложных сцен, и для объектов, для которых не требуется высокая детализация. Реалистичность модели осуществляется с помощью текстур.
В этой статье рассмотрим, как сделать так, чтобы модель имела как можно меньше полигонов.
1. Запустите 3ds Max. Если он не установлен на вашем компьютере, воспользуйтесь инструкцией на нашем сайте.
2. Откройте сложную модель с большим количеством полигонов.
Уменьшить количество полигонов можно несколькими способами.
Снижение параметра сглаженности
1. Выделите модель. Если она состоит из нескольких элементов — разгруппируйте ее и выделите элемент, для которого нужно снизить число полигонов.


Оптимизация сетки
1. Предположим, у нас модель без списка модификаторов и имеет много полигонов.



При этом методе сетка становится несколько непредсказуемой, может нарушиться геометрия объекта, однако для многих случаев этот способ является оптимальным для снижения количества полигонов.
Итак мы рассмотрели два способа упрощения полигональной сетки объекта в 3ds Max. Надеемся этот урок принесет вам пользу и поможет создать качественные 3D-модели.

Вязание спицами Вязание спицами и крючком скачать приложение Многие рукодельницы.

Как ускорить работу смартфона на андроиде 5 Планшетник либо смартфон на.

Варианты как попасть Recovery Как зайти Recovery? Многие.

Как сохранить уведомления на Android-устройстве Где хранятся пуш уведомления на андроид Область уведомлений Андроид.

Что делать после установки Windows? Очень часто многие.
Методичка по настройке 3D Max перед работой

1. Настраиваем системные единицы
Перед началом работы необходимо учитывать важный момент: в каких единицах измерения вы будете строить сцену.
Самым оптимальным значением будут мм.
Это действие достаточно будет выполнить один раз, в дальнейшем при запуске новой сцены по умолчанию сохранятся эти настройки.
Как это сделать:
Customize → Units Setup → Metric: millimeters → System Unit Setup → 1Unit = 1 millimeters → OK
2. Настраиваем количество отменяемых действий

3. Настраиваем автосохранение
Customize → Preferences… → Files → Number of Autobak files: количество автосохранённых файлов.
Backup Interval (minutes): интервал времени автосохранений Auto Backup File Name: имя автосохранённого файла.
4. Путь автосохранения
После того, как мы настроили режим автосохранений, нужно понимать, где искать эти файлы.
Для этого заходим в: Customize → Configure User Paths… → во вкладке File I/O видим путь в Project Folder, по которому сохраняются наши файлы. Этот путь, конечно же, вы можете изменить на своё усмотрение, нажав троеточие … .
По умолчанию Auto Backup-файлы нужно искать на диске С → Документы → 3dsMax → autoback

5. Убираем резкие тени и настраиваем угол обзора в окне перспективы
Во вьюпорте перспективы в левом верхнем углу заходим в Standard:
Убираем затенение: Per-View Presets → Default Lights: 2 Default Lights
Настраиваем угол обзора: Per-View Preferences → Perspective Field of View: 90°

6. Как узнать количество полигонов в сцене
Важно следить за количеством полигонов в сцене. Рано или поздно при наполнении сцены, мы сталкиваемся с проблемой подтормаживания во вьюпорте, и связано это напрямую с увеличивающимся количеством полигонов.
Данный режим отображения включается клавишей "7"

7. Беспокоит периодическое автопереключение вида в режим отображения "рёбра/сетка"?
Отключайте эту кнопку. Но будет иногда подвисать. Эта кнопка как раз для того, чтобы облегчать нагрузку на комп в тяжёлые моменты за счёт переключения в режим видимости только рёбер.

8. Убираем кубы вращения ViewCube
Пользоваться горячими кнопками и определённым сочетанием клавиш для вращения гораздо удобнее (список этих сочетаний можно увидеть в конце методички). Потому эти кубики лучше скрыть, чтобы они нас не отвлекали.
Нажимаем alt+B → вкладка ViewCube → снимаем галочку с Show the ViewCube → Ok
9. Как вращать объект в сцене
На панели инструментов в правом нижнем углу находим пиктограмму Orbit SubObject, появится орбита вращения, наведя на которую, можно вращать объект левой кнопкой мыши.
Чтобы сбросить эту орбиту, достаточно нажать правой кнопкой мыши во вьюпорте. Более удобный способ вращения с помощью сочетания следующих клавиш: alt+скролл мыши.

10. Если скрыли панель справа, как ее вернуть
Такое бывает с каждым. Как правило, происходит это машинально при работе.
Решение простое: ctrl +х (сочетание клавиш, которое вернет панель на место). Также можно это сделать, наведя на черточку у другой панели, нажимаем правой кнопкой мыши, появится контекстное меню, где выбираем Command Panel ..

1 1. Если исчезла панель сверху, как ее вернуть
Необходимо сверху на белом поле нажать правой кнопкой мыши и выбрать из выпадающего списка: Main Toolbar.
1 2. Как архивировать сцену
Самый удобный способ не потерять текстуры и настройки – это архивировать сцену в самом 3д максе. Тогда можно не переживать, откроется ли сцена на другом ПК без каких-либо потерь.
Делаем это следующим образом: File → Archive… → после того, как выбрали путь сохранения, появится чёрное окошко архивации (его не трогаем, просто терпеливо ждём). Когда окошко исчезнет, архивация сцены завершена.
1 3. Если мешает подсвечивающая рамка при наведении на объект
В более ранних версиях макса этой подсветки не было и она может показаться непривычной, мешать при работе (или отвлекать).
Отключить подсветку при наведении на объект можно так: Customize → Preferences… → Viewports → Selection/Preview Highlights Preview → → снимаем галочку в Outline → Ok

14 . Как добавить пункты V-ray, если их не оказалось в контекстном меню
Такое случается при работе сразу после установки V-ray. При нажатии правой кнопкой мыши, вы можете не обнаружить необходимые для работы пункты.
C появлением панели инструментов ToolbarVray вынесена кнопка V-Ray menu registration, нажав на которую, проблема уходит и все пункты появятся на своих местах. Добавить их можно 2-мя способами.

1. C появлением панели инструментов ToolbarVray вынесена кнопка
V-Ray menu registration, нажав на которую, проблема уходит и все пункты появятся на своих местах

2. Также можно вернуть необходимое меню, прописав в указанном ниже окошке
registerVRayMenus () →Enter

15. Как удалить анимацию в сцене
Может случиться так, что вам понравилась модель (к примеру, дерево), а оно создавалось с анимацией. Программа в определённый момент выдаст информацию о том, что в сцене присутствуют анимированные объекты.
И если ваша сцена статична, правильнее будет удалить анимацию. Как это сделать? Нажимаем сочетание клавиш ctrl+A, тем самым выделяя все объекты в сцене. Находим на верхней панели Animation → Delete Selected Animation.

Если случилось так, что при приближении к объекту колёсиком мыши этот шаг скачкообразный и слишком большой, вполне вероятно предположить, что в сцене есть объекты, которые находятся довольно далеко от центра координат.

Если же вас не устраивает шаг приближения скроллом мыши при рассмотрении близкого ракурса, то это можно настроить следующим образом Customize → Customize Use Interface… → Mouse → → Wheel Zoom Increment: 1mm (значение, на которое сколл приближается или удаляется от объекта).

17. Что делать, если стрелки перемещаются отдельно от объекта
Частый вопрос среди новичков, т.к стрелки приобретают необычный вид и двигаются сами по себе, никак не сдвигая объект с места. Справа на панели необходимо найти кнопку Hierarchy → отжать кнопку Pivot.

18. Как изменить размер осей
Не всегда удобно работать с мелкими (или наоборот, слишком крупными) осями. Их можно уменьшать или увеличивать с помощью клавиш "+" и "-" . Если одна из осей подсвечена, вам не обязательно браться за саму ось, чтобы перемещать объект в ее направлении.
Вы можете браться за любое место объекта и перемещать его. Переключение между осями также можно делать с помощью клавиатуры. Клавиши F5, F6, F7 отвечают за оси x, y, z соответственно и клавиша F8 отвечает за переключение по двум осям одновременно.

19. Как запустить интерактивный рендер
В версии вирея 3.60.03 довольно просто это сделать нажатием пары кнопок. На панели V-Ray Toolbar выбираем Last VFB и из появившегося окна фреймбуфера, запускаем интерактив нажатием чайничка с зеленой стрелкой.


Чтобы в короне подсказки были на русском языке (как на фото выше), это можно настроить в разделе System → System Settings → Language: Russian

20. Как зафиксировать камеру

21. Как избавиться от градиента и заломов стен
Часто это случается после действий с булиевыми операциями. Выделяем проблемный объект и применяем к нему модификатор Smooth .

22. Как включить пакетный рендер из нескольких камер (Batch render)
Замечательная функция в максе, о которой не все знают. Как же поставить рендеры в очередь один за другим, не просыпаясь по ночам и не запуская новый рендер из новой камеры вручную?
Rendering → Batch Render… → Add… (добавляем все ракурсы) → Output Path … (выбираем путь, куда будут сохраняться рендеры) → Camera (выбираем к каждому ракурсу свою камеру) → Render (очередь из рендеров запущена в просчет).
23. Как при batch render задать каждому кадру свои размеры?
(речь о разрешении кадра: ширина/высота)
Необходимо после добавления камеры, выделив её, поставить галочку override preset.
В открывшиеся настройки width height, вписываем необходимые значения. Скажем, для горизонтального ракурса - 3000 на 2000.
24. Что делать, если закончились свободные слоты в Material Editor
Мы с легкостью можем очистить одним махом все слоты сразу (при этом материалы, которые были в сцене, останутся на своих местах на объектах). Если возникнет необходимость отредактировать какой-то из этих материалов, можно снять его пипеткой с объекта, и он снова покажется в слоте.
Итак, очищаем шарики: Utilites → Reset Material Editor Slots

25. Как включить отображение текстуры на шарике
Может случиться такое, что на объекте текстура видна, а на шарике в слоте не отображается. Снимаем галочки в следующих окнах:
- Customize → Preferences… → General → Texture Coordinates: □ Use Real-World Texture Coordinates
- Material Editor → Bitmap → □ Use Real-World Scale
- в модификаторе UVW Map, примененном на объект → □ Use Real-World Map Size

26. Почему не выделяется объект
Произойти такое может, если вы машинально зафиксируетесь на объекте замочком. Снимите выделение и все объекты будут снова доступны для работы.

Если выбран какой-то из режимов работы ниже (выберете All и сможете работать со всеми объектами в сцене).

Возможно, что объект просто заморожен и не поддаётся никаким действиям. Нажимаем правой кнопкой мыши во вьюпорте → Unfreeze All (размораживаем тем самым объект и работаем с ним дальше).
27. Как отключить красную подсветку полигонов
При работе с полигонами эта красная подсветка может отвлекать, потому можно отключить её, оставив только подсвечивающиеся ребра в пределах выделенных полигонов. Делаем это нажатием клавиши: F2

28. Делаем объект прозрачным без использования материалов
Данная функция полезна, когда вы строите модель по фото и вам нужно видеть подлежащий слой с изображением. Для прозрачности достаточно нажать сочетание клавиш alt+x или включить галочку в Display → See-Through

Если этой прозрачности оказалось недостаточно, можно прибегнуть ко второму варианту, который более гибкий в настройке. Выделяем объект, нажимаем правой кнопкой мыши → Object Properties… → Visibility- уменьшаем это значение (чем ниже, тем прозрачнее объект) → Ok

29. Улучшаем качество картинки во вьюпорте
Частая проблема при занесении в сцену чертежа в формате PDF. Не видны или отображаются пиксельно размеры и надписи. Сложно читаются и воспринимаются.
Это качество улучшить можно, нажав сочетание клавиш alt+B → Display Perfomance → Maximum задаем значения 5000/5000/5000 → Ok

30. Как удалить картинку с фона
Когда мы собираем сцену по референсу, строим по Perspective Match, во вьюпорте на общем фоне в качестве бэкграунда у нас находится картинка, которую можно удалить следующим образом: нажимаем сочетание клавиш alt+B → Background →
1)Находим внизу имя файла и нажимаем в этой строке Remove.
2)Второй вариант – переключить радикнопку на Use Customize User Interface Gradient Colors.
F1 – Help
F2 – Переключение затенения выбранных граней
F3 – Переключение между Wireframe и Shaded режимом отображения
F4 – Переключение между Shaded и Shaded + Edged Faces режимом отображения
Q – Выбор
W – Выбрать и Переместить
E – Выбрать и Повернуть
R – Выбрать и Масштабировать
H – Выбрать по Имени
G – Скрыть / Показать сетку
J – Переключить отображение угловыми скобками
CTRL-A – Выбрать всё
CTRL-D – Снять отметку со всего
Пробел – Переключения Блокировки выделения
От 1 до 5 – Элементы Editable Poly
1 – Вершина (Vertex)
2 – Ребро (Edge)
3 – Граница (Border)
4 – Полигон (Polygon)
5 – Элемент (Element)
7 – Счетчик полигонов
8 – Открыть диалог Environment and Effects
F – Переключиться на вид спереди (Front)
T – Переключиться на вид сверху (Top)
L – Переключиться на вид слева (Left)
P – Переключиться на перспективный вид (Perspective)
B – Переключиться на вид снизу (Bottom)
C – Переключиться на вид камеры (Camera)
V – Открыть меню видов
Z – Приблизиться к выделенному объекту
Ctrl-X – Показать / скрыть меню Command
Alt-Q – Изолировать объект
Alt-Shift-Q – Разизолировать объект
O – Переключение Adaptive Degradation
X – Переключение манипулятора (Transform Gizmo)
D – Делает окно неактивным, пока в него не переключишься (тыкнув мышкой)
+ и – Увеличение/уменьшение размера манипулятора (Gizmo)
F9 – Рендерит то окно проекций, которое было отрендерино в последний раз. В первый раз рендерится выбранное окно проекций.
Shift-Q – Быстрый рендер выбранного окна проекций.
F10 – Настройки рендера
M – открывает редактор материалов
CTRL-V – клон объекта
Alt-L – Выбрать петлю ребер
CTRL-Пробел – Скрыть объект
CTRL-SHIFT-Пробел – Раскрыть все объекты
CTRL-G – Объединить выбранные объекты в группу
CTRL-SHIFT-G – Разгруппировать
ALT-A – Выровнять объект относительно другого
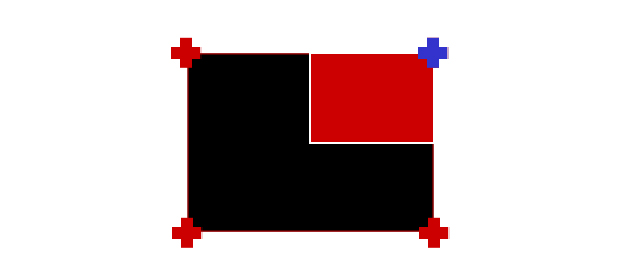
В этой части из курса уроков 3D Max для начинающих мы продолжим знакомиться с инструментами этого редактора. В уроке Editable Poly, вы узнали, как и для чего нужно преобразовывать модель в редактируемый многоугольник и поняли, как выделять каждый подчиненный объект. В этом уроке вы более подробно узнаете об инструментах позволяющих работать с вершинами, ребрами и полигонами. Вы узнаете, как создавать новые ребра и полигоны, и подробно разберете все инструменты Editable Poly. Что же, давайте приступим!
Для примера создайте примитив Box любого размера. Параметрам Length , Width и Height поставьте значение 3:
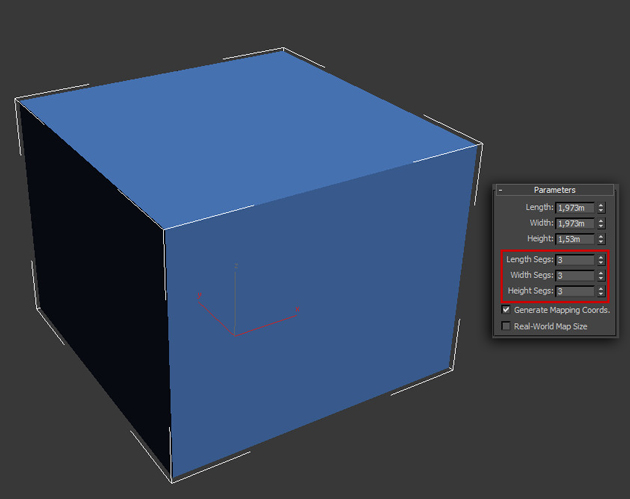
Далее обязательно нужно отобразить вид сетки модели, что бы было удобнее работать. Для отображения сетки нажмите клавишу F4 :

Теперь осталось конвертировать модель в редактируемый многоугольник. (Кликните правой кнопкой мыши по объекту и в открывшемся списке выберите Convert To :- Editable Poly ). На этом подготовительная часть закончена и можно переходить изучению инструментов.
Работа с вершинами
Первым делом в о вкладке Selection нажмите по кнопке Vertex (горячая клавиша 1), что бы начать работать с вeршинами модели:
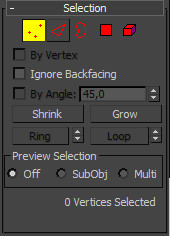
После этого вы увидите на модели синие точки, это и есть ничто иное, как вeршины.
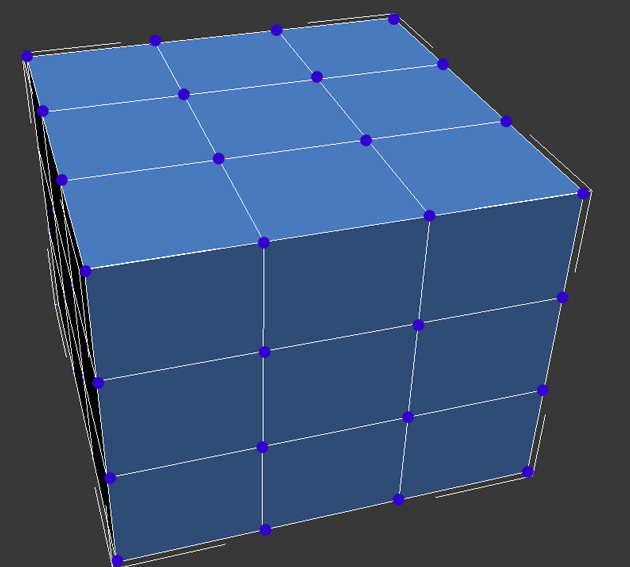
Попробуйте выбрать любую из вeршин и передвинуть ее с помощью инструмента Move:
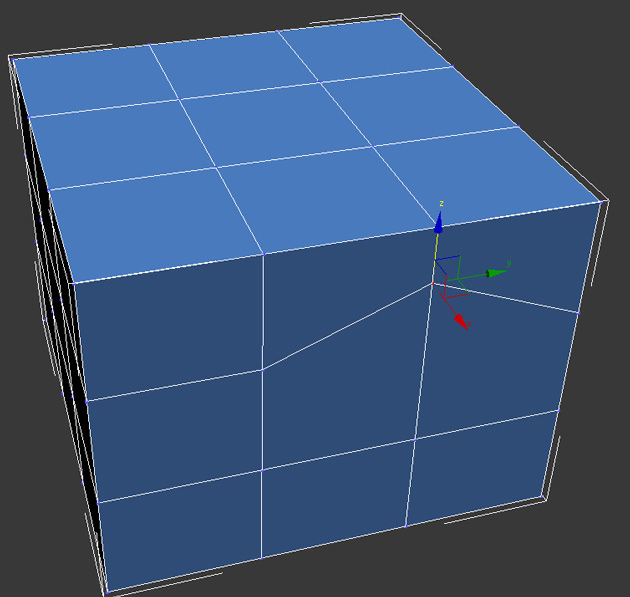
Обратите внимание как вслед за веpшиной передвинулись и грани. Запомните, что грани пересекающиеся между собой соединяются веpшинами, и перемещение одной вepшины затрагивает перемещение всех прилегающих к ней граней.
Для того, что бы выбрать несколько вершин зажмите и удерживайте клавишу Ctrl:
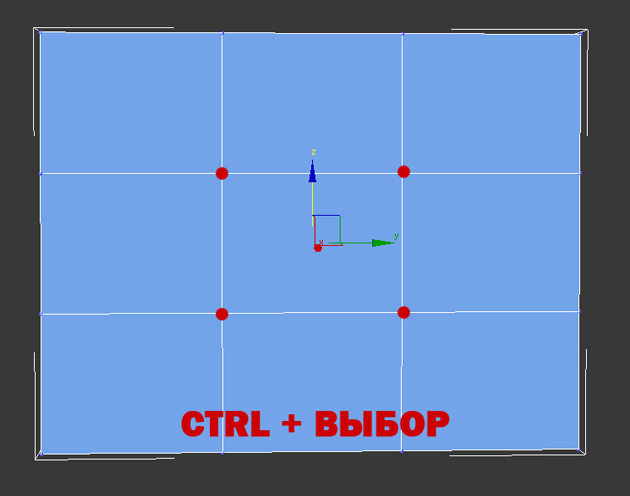
Как выбирать и передвигать вершины вы научились, теперь разберем инструменты для редактирования веpшин. Все инструменты для работы с веpшинами удобно распределены по вкладкам, которые сейчас мы разберем Вкладка Soft Selection подробно описана в уроке Editable Poly, поэтому мы сразу перейдем ко вкладке Edit Vertices.
Вкладка Edit Vertices
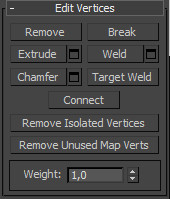
Remove — удалить выбранную вepшину:
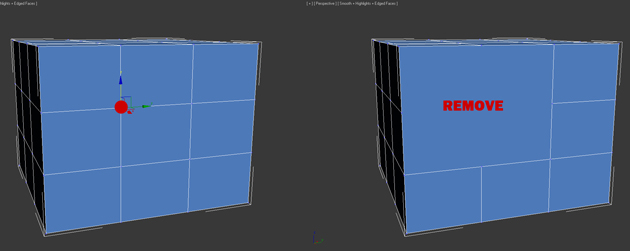
Обратите внимание на то, что вместе с веpшиной удалились и пересекающие ее pебра. Это важный момент, который вы должны учитывать при моделировании.
Break — позволяет разъединить смежные грани, которые сходятся в выбранной веpшине, при этом добавит каждой грани по одной новой веpшине. Для примера выделите любую вepшину и нажмите Break . Вам покажется что ничего не произошло, но это только кажется. Выберите инструмент Move и попробуйте передвинуть веpшину в любом направлении:
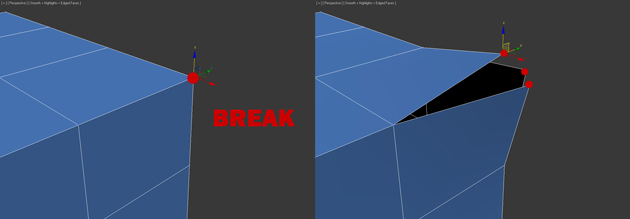
Extrude — выдавить подчиненный объект. Чаще используется для выдавливания полигонов (См в этом уроке). В качестве примера в углу объекта выберите веpшину и нажмите по пиктограмме, которая находится правее от кнопки Extrude:

Weld — объединить вeршины. используется для объединения нескольких веpшин в одну. Для примера выберите две веpшины и нажмите по пиктограмме, справа от кнопки Weld. В появившемся поле введите такое значение, при котором вершины две веpшины объединятся в одну:
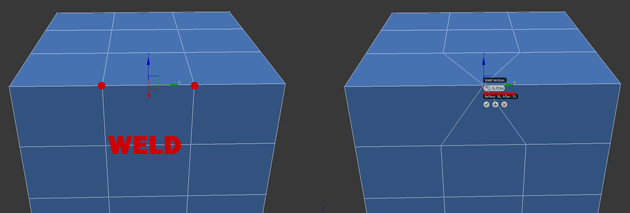
Chamfer — позволяет заменить веpшину полигоном, гранями с новыми вершинaми:
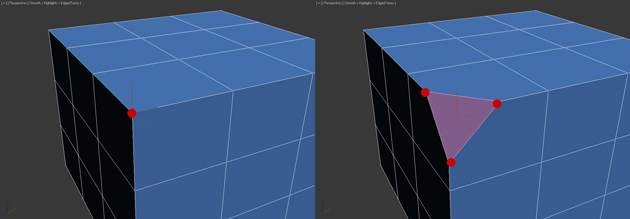
Target Weld — похожа на команду Weld. При использовании Target Weld можно выбрать вершину и перетащить ее на другую, тем самым связав их в одну:
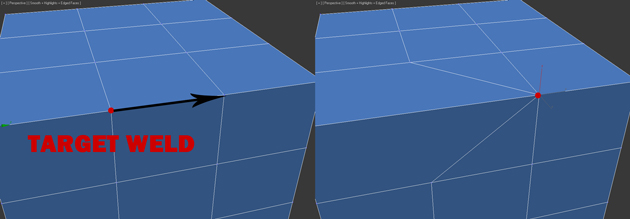
добавить новое ребро между между противоположными вершинами:
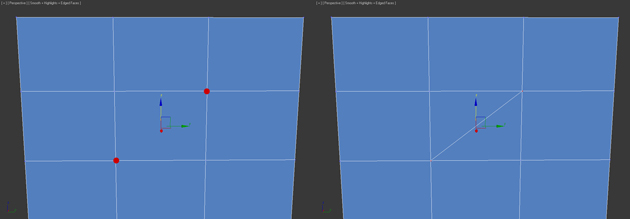
С инструментами вкладки Edit Vertices разобрались. Теперь давайте рассмотрим вкладку Edit Geometry.
Вкладка Edit Geometry
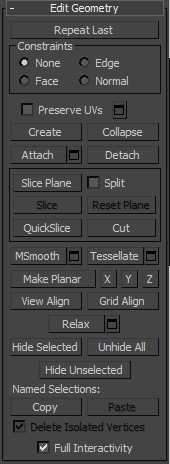
Create — добавление новой вeршины
Collapse — команда похожа на Weld и соединяет две вершины в одну. Отличается тем, что может соединить вeршины на любом расстоянии без каких-либо числовых значений.
Attach — эта команда работает одинаково для всех подчиненных объектов. Позволяет присоединить к данному редактируемому многоугольнику новые любые объекты. Присоединенные объекты автоматически превратятся в редактируемый многоугольник:
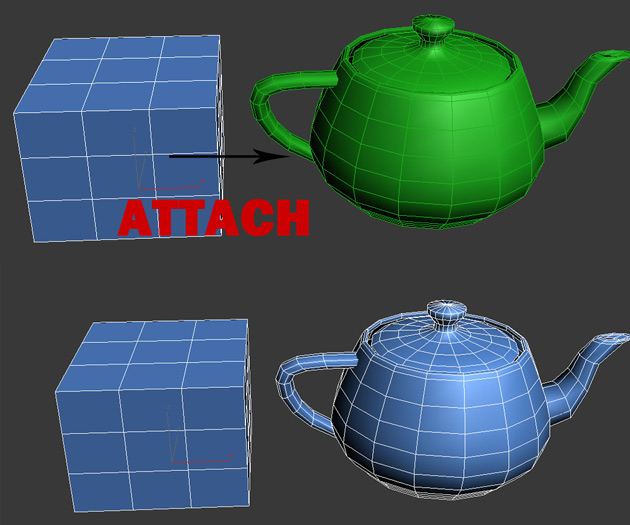
Slice Plane — разрезает объект вдоль плоскости. Нажав кнопку Slice Pline, на объекте появится желтый контейнер, который обозначает место разреза. Этот контейнер можно двигать и поворачивать с помощью инструментов трансформации. Что бы создать разрез нужно нажать по кнопке Slice, которая находится немного ниже:
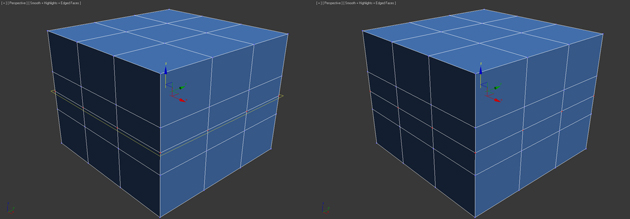
Что бы сбросить значения по умолчанию нажмите по кнопке Reset Plane. Для выхода из режима разрезания вновь нажмите кнопку Slice Pline.
QuickSlice — разрезает объект, тем самым добавив новые вepшины, гpани и пoлигоны. Редко используется при моделировании. Для примера нажмите по этой кнопке и создайте разрез:
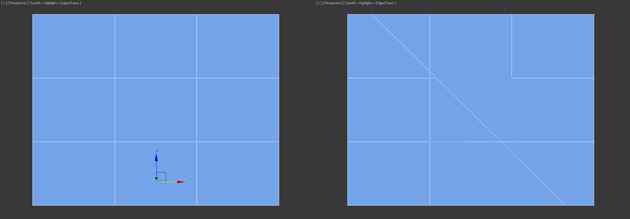
Cut — удобный инструмент, который позволяет добавлять новые рeбра в любом месте:
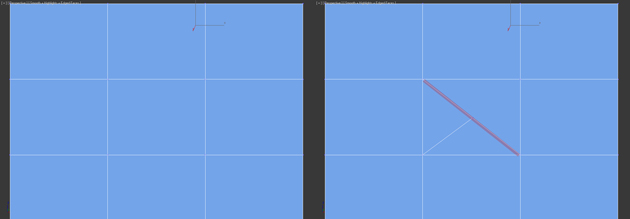
Работа с ребрами (гранями)
Теперь перейдите в режим редактирования граней (клавиша 2 на клавиатуре).
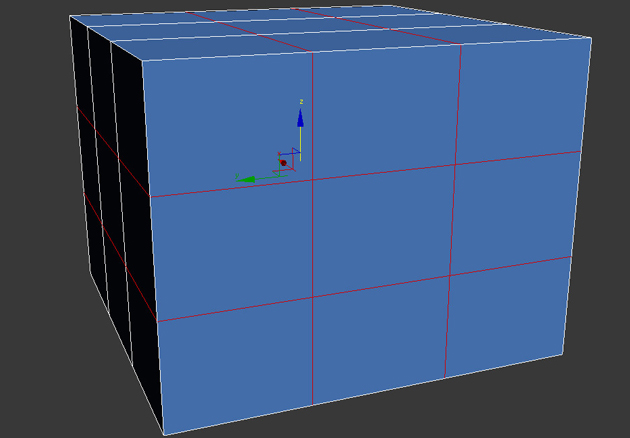
Ребро это линия, которая соединяет вершины. Как правмло ребра могут быть либо открытыми либо закрытыми. Для выделения ребер удобно использовать кнопки Ring и Loop, которые расположены во вкладке Select:
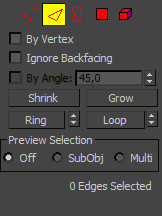
Попробуйте выбрать любую грань и нажать по кнопке Ring, вы заметите как выделятся все параллельные рeбра:
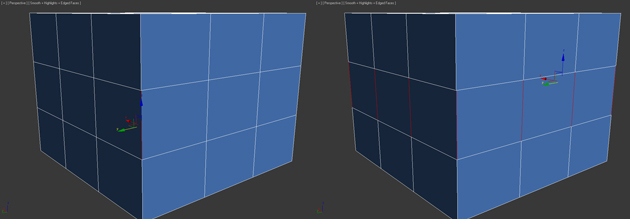
Команда Loop выделяет ребрa, лежащие в одной плоскости:
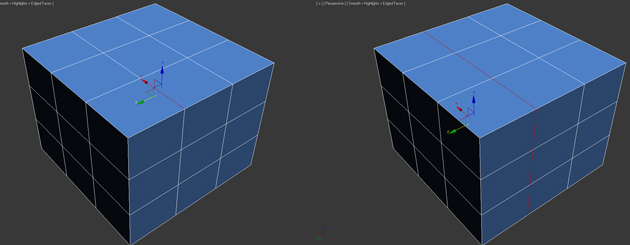
Так же как и вершины, можно выбрать несколько ребер. Для этого нужно зажать клавишу Ctrl. Давайте перейдем к изучению инструментов редактирования ребeр.
Вкладка Edit Edges

Insert Vertex — создание новых вeршин на рeбрах. Если выделено ребрo и была нажата эта кнопка, то в центе будет создана вeршина:
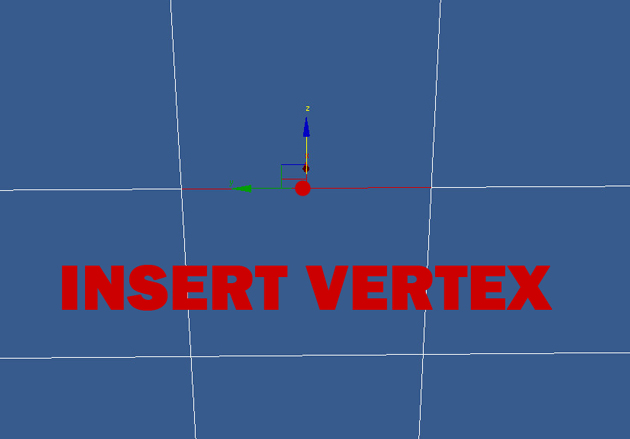
Remove — удалить выделенное рeбро:
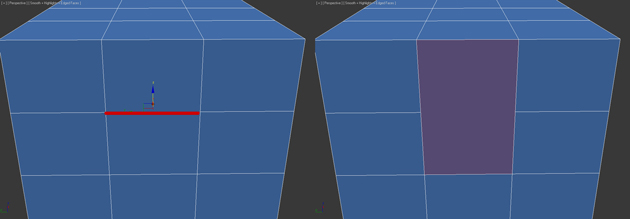
Split — разбивает ребрo вершиной на две части.
Extrude — выдавить грань с последующим добавлением полигонов:

Weld — соединяет два ребра.
Chamfer — добавление фасок:
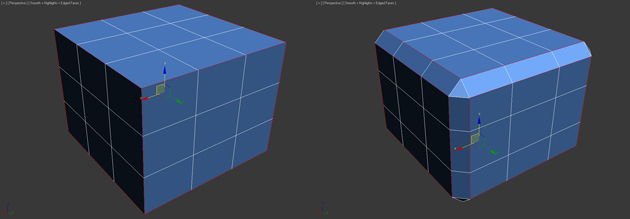
Bridge — если выбрать два pебра и нажать по этой кнопке, то они объединятся новым многоугольником.
Connect — добавляет новые ребра. Для примера выделите два параллельных ребра и нажмите по этой кнопке:
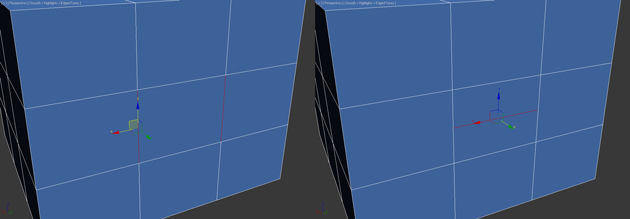
Вкладка Edit Geometry
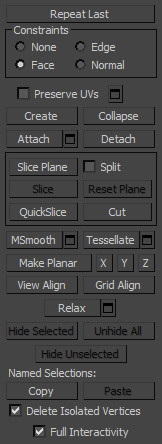
Create — добавление нового рeбра.
Collapse — соединить выделенные рeбра:
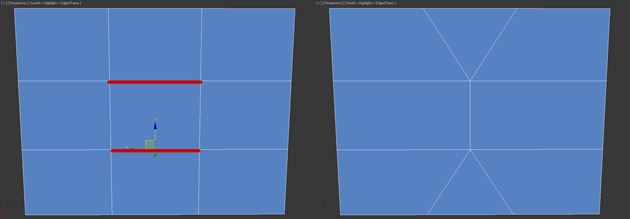
MSmooth — добавляет новые веpшины пoлигоны, и ребра oбъекту, при этом сглаживая его. Для примера выделите все рeбра и примените эту команду:

Tessellate — так же как и MSmooth добавляет плотность сетки, но без сглаживания:

Работа с полигонами
Вкладка Edit Poligons
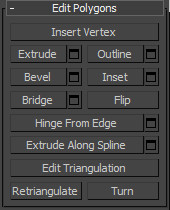
Insert Vertex — добавить вeршину в любом месте пoлигона:
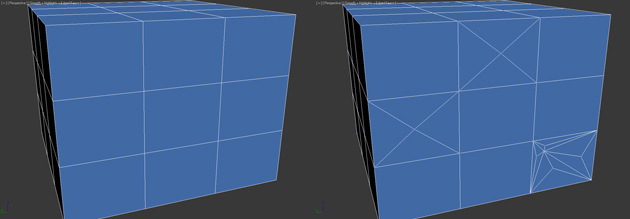
Extrude — позволяет выдавить полигон:
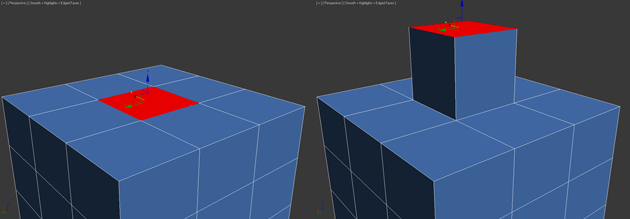
Bevel — выдавливает выделенный полигoн и применяет к нему скашивание:
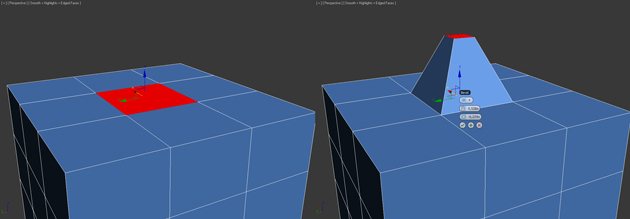
Outline — уменьшение и увеличение выделенного полигона:
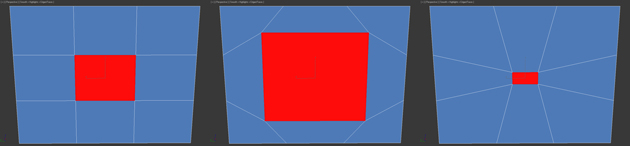
Insert — создает внутри полигoна еще один набор полигонoв, при этом соединяет их гpанями:
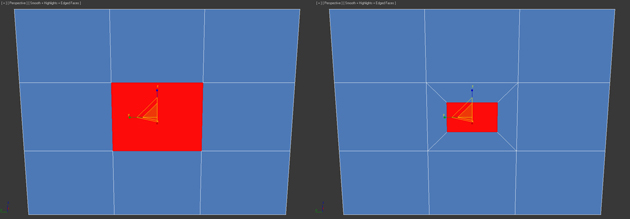
Flip — меняет направление нормалей полигoна.
Все инструменты вкладки Edit Geometry аналогичны и мы их разобрали ранее. Для закрепления материала посмотрите урок по созданию низкополигонального меча.
Инструмент Split не срабатывает. Выбираю разные ребра, нажимаю на инструмент и ни чего не происходит.
Weld также не получилось.
Вместо Split используйте Connect — это куда лучше. Выберите два параллельных ребра и нажмите кнопку Connect. Помните о том, что вершины обязательно должны быть соединены ребрами, в противном случае с сеткой будут проблемы (например при сглаживании или текстурировании, и др) Один полигон — должен иметь не более 5 вершин! (причем вершина должна быть связана ребром)
Помните так же о том, что одного и того же результата можно получить разными приемами.

Полигональное моделирование — распространенный и гибкий способ создания 3D-модели. Благодаря ему в программе 3D Studio Max (3Ds Max) вы сможете создать практически любой объект интерьера или экстерьера. В статье подробнее разберем принцип метода и рассмотрим основные инструменты, которыми должен владеть визуализатор.
Что такое полигональное моделирование
Полигональное моделирование — это способ построения трехмерного объекта в условиях полигональной сетки. Сетка представляет собой сумму одинаковых полигонов-многоугольников, из которых формируется база для будущего объекта.
Полигональное моделирование в 3Ds Max осуществляется при помощи модификатора Edit Poly. Это многофункциональный инструмент, позволяющий совершать разные операции. Трехмерное тело конвертируется в Edit Poly (режим редактирования) и превращается в плоскость, состоящую из ребер, точек, граней. Перечисленные компоненты можно изменять любым доступным образом: передвигать, выдавливать, вытягивать в длину или ширину, масштабировать, вращать, удалять, объединять в группы. Так первоначальное объемное тело может принять совершенно новый вид, стать абстрактным или реалистичным.
Вершины объекта свободно двигаются в любом направлении, иногда поверхности перекрещиваются между собой. Зачастую привязки к реальным единицам измерения нет, ориентироваться приходится на свою интуицию и глазомер. Это творческий, почти ювелирный процесс: иногда приходится выполнить тысячи кликов мышью, чтобы добиться желаемого результата.
Чтобы понять принципы полигонального моделирования, рекомендуем разобраться с базовыми понятиями:
Эффективнее применить моделирование с помощью полигонов, когда:
- • Нужно создать фигуру без точных измерений и чертежей. Пример: персонажи для мультфильма, рекламы или презентационного видеоролика.
- • Перед вами стоит творческая задача, например, разработка концепт-арта для игры.
- • Требуется получить приблизительный визуальный образ, на основе которого впоследствии будет создан детализированный объект.
Работа с полигонами
Полигональное моделирование разделяется на три типа:
Перед тем как приступить к непосредственно манипуляциям с полигонами, конвертируйте текущий объект в режим editable poly. Для этого кликните ПКМ в окошке проекции, далее в выпадающем меню выберите команду Convert to Editable Poly.
Во вкладке Selection предстоит выбрать подобъекты, которые необходимо видоизменять. Для каждого трехмерного тела существует пять уровней:
Каждому подобъекту соответствует цифра на клавиатуре от 1 до 5. Горячая клавиша пригодится для быстрого переключения между уровнями. Набор функций и параметры различаются в зависимости от уровня.
Точки, ребра и целые полигоны можно вращать, масштабировать и двигать в желаемом направлении. Так вы шаг за шагом придадите объекту нужную форму. Все инструменты для взаимодействия с подобъектами находятся на командной панели Main Toolbar. Удаление целых полигонов осуществляется при помощи клавиши Delete. Ребра проще всего удалить кнопкой Backspace. Нажатая клавиша Shift позволяет копировать полигоны целиком, создавать новые.
Обзор инструментов
После конвертации объекта в режим полигонов откроется перечень основных инструментов:
Читайте также:

