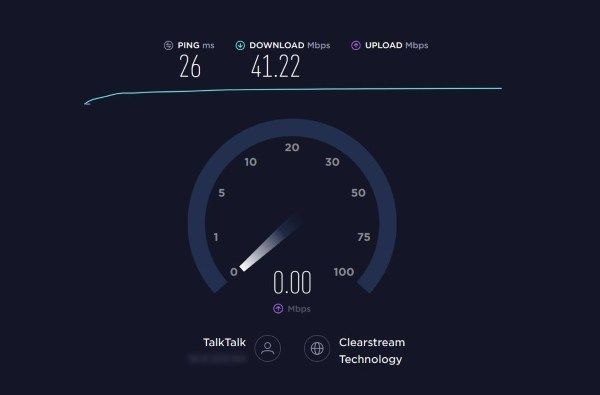Как сделать меньше пинг в апекс
Обновлено: 07.07.2024
Отставание, пожалуй, одна из худших вещей, которые могут случиться с вами в любой многопользовательской игре. Но когда дело доходит до Apex Legends , низкая производительность вашей сети может быть разницей между победой или поражением.
Хотя выделенные серверы игры обычно предотвращают возникновение задержек в игре, они могут испытывать трудности в редких случаях, которые привлекают больше игроков для входа в игру. Проблемы на вашей стороне могут вызвать неожиданные проблемы, которые также ухудшат вашу игру.
Как и большинство королевских битв, Apex также требует надежной игровой системы для обеспечения наилучшего игрового процесса, но она не забивает вашу пропускную способность гигантскими игровыми пакетами во время игры. Качество вашего соединения и серверов Apex играют значительную роль, когда дело доходит до обеспечения достойного соединения.
Убедитесь, что это задержка
Поначалу это может показаться глупым, но отставание не всегда является проблемой №1 в сетевой производительности игры.
Большинство проблем обычно сводятся не к задержке, а к низкой частоте кадров (по крайней мере, на ПК), поэтому обязательно устраните проблемы с подключением к Интернету и убедитесь, что ваше оборудование не мешает вам.
Если вы страдаете от ужасного FPS, это может означать, что ваши системные требования на ПК могут не соответствовать стандарту, который хочет Apex . Убедитесь, что все ваши детали обновлены и соответствуют указанным ниже пороговым значениям.
Минимальные системные требования
- ОС: 64-битная Windows 7
- Процессор: Intel Core i3-6300 3,8 ГГц / AMD FX-4350 4,2 ГГц четырехъядерный процессор
- Оперативная память: 6 ГБ
- Графический процессор: NVIDIA GeForce GT 640 / Radeon HD 7730
- Оперативная память графического процессора: 1 ГБ
- Хранение: минимум 22 ГБ свободного места
Рекомендованные системные требования
- ОС: 64-битная Windows 7
- Процессор: Intel i5 3570K или аналогичный
- Оперативная память: 8 ГБ
- Графический процессор: Nvidia GeForce GTX 970 / AMD Radeon R9 290
- Оперативная память графического процессора: 8 ГБ
- Хранение: минимум 22 ГБ свободного места
Если на вашем ПК есть все необходимые детали или даже если это недорогой ПК, вы всегда можете войти в меню параметров и уменьшить все настройки , такие как графика, расстояние просмотра и тени, до самого низкого значения. Конечно, игра может выглядеть ужасно, но, по крайней мере, вы сможете играть в нее плавно.
Проверьте, нет ли у Apex проблем с сервером

Хотя серверы Apex, как правило, долговечны и не часто ломаются при большой нагрузке, большие обновления контента, такие как новый сезон, могут вызвать неожиданный всплеск новых и вернувшихся игроков. Такой рост населения игры может застать разработчиков врасплох, и могут возникнуть проблемы на стороне сервера.
Следите за Down Detector , Apex Legends Status и официальным аккаунтом Apex в Твиттере, чтобы следить за обновлениями серверов игры. Если произойдет постоянный сбой, вы можете только дождаться, пока Respawn не устранит проблему. Ни одно из исправлений в этом списке не поможет вам вернуться в Apex, поскольку серверы будут отключены.
Проверьте пропускную способность вашей сети

Если Apex не страдает какой-либо задержкой частоты кадров, проблема может быть связана не с вашим онлайн-подключением.
Проверьте пропускную способность вашей сети, отключив все, что может повлиять на ваше соединение, например Twitch или Netflix. Перезагрузите маршрутизатор и сделайте все, что в ваших силах, чтобы убедиться, что Apex является приоритетом вашей пропускной способности при игре, если вы хотите хорошо провести время.
Если вы играете в игру на консоли, вы также можете убедиться, что все ваши текущие загрузки приостановлены на время игры. В конце концов, ваше соединение может пострадать, если вы устанавливаете обновление для другой игры.
Подключение к Интернету через Wi-Fi также может вызвать некоторые задержки. Хотя в большинстве случаев с вами все будет в порядке, микросхема беспроводного подключения вашего игрового устройства или маршрутизатор могут иметь некоторые проблемы. Если сброс модема ничего не делает для вас, мы рекомендуем использовать кабель Ethernet вместо беспроводного подключения. Это обеспечит самое быстрое соединение между консолью / ПК и модемом.
Оптимизируйте свой роутер

Некоторые проблемы с маршрутизатором могут не разрешиться с помощью простого сброса. Если оставить его включенным в течение нескольких недель, не выключая, это может вызвать некоторую нагрузку на ваше устройство, и вашему маршрутизатору также может потребоваться хороший ночной сон. Если вы живете не один или поделились своим паролем с соседями, к вашей сети также могут быть подключены другие стороны, которые забивают вашу пропускную способность.
Вы можете предупредить любого, кто имеет привычку к чрезмерной пропускной способности, не делать того, что он делает во время игры, или зайти в интерфейс модема, чтобы ограничить доступную пропускную способность. Этот процесс меняется от маршрутизатора к маршрутизатору, поэтому обязательно прочтите руководство пользователя или следуйте онлайн-руководству.
Проверяя интерфейс модема, убедитесь, что вы можете проверить все устройства, подключенные к вашей сети, и изменить пароль, если есть незнакомые соединения.
Перезапустить Apex

Если во время игры у вас возникают проблемы с задержкой только один или два раза, ваши проблемы могут быть связаны скорее с ошибками, чем с задержкой, поэтому перезапуск игры обычно является быстрым решением проблем, с которыми вы сталкиваетесь.
В случаях, когда перезапуск решает ваши проблемы, но они все еще возникают через определенное время, мы рекомендуем обратиться в службу поддержки EA. Предоставление журналов или объяснение всех опробованных вами шагов по устранению неполадок может помочь службе поддержки сузить проблему.
Переустановите Apex

Иногда ваша игра могла быть установлена неправильно в процессе установки. Хотя игры отлично справляются с проверкой целостности собственного кеша, некоторые незначительные ошибки могут остаться незамеченными. Несмотря на то, что это звучит ужасно, переустановка игры с нуля может гарантировать, что файлы Apex не виноваты в ваших проблемах с подключением.
Также рекомендуется удалить все файлы, связанные с Apex, после выполнения автоматического удаления. Это позволит вам переустановить Apex, как если бы вы впервые загружали его на свой компьютер.
Пробная переадресация портов
Перенаправление портов было последней мерой каждого игрока, ведущего войну против лагов. Древний метод позволяет игрокам настраивать способ отправки пакетов на игровой сервер со своих компьютеров, а также оптимизирует процесс получения.
Перенаправление портов может быть чрезвычайно полезным, если путь, назначенный вам вашим интернет-провайдером, и игровой сервер, к которому вы подключены, имеют невысокую производительность. Такая низкая производительность может быть вызвана количеством людей на одной линии или просто общими проблемами с сервером на стороне интернет-провайдера.
Изменение ваших портов будет сильно зависеть от модели вашего модема и его интерфейса. Найдите руководство, адаптированное для вашего маршрутизатора, или найдите соответствующую часть в руководстве пользователя.
Порты Apex
TCP
- PlayStation 4: 80, 443, 9960-9969, 1024-1124, 3216, 18000, 18120, 18060, 27900, 28910, 29900
- Xbox One: 80, 443, 9960-9969, 1024-1124, 3216, 18000, 18120, 18060, 27900, 28910, 29900
- ПК: 80, 443, 9960-9969, 1024-1124, 3216, 18000, 18120, 18060, 27900, 28910, 29900
UDP
- PlayStation 4: 1024-1124, 18000, 29900, 37000-40000
- Xbox One: 1024-1124, 18000, 29900, 37000-40000
- ПК: 1024-1124, 18000, 29900, 37000-40000
В редких случаях, когда ни одно из вышеперечисленных решений не работает и служба поддержки Apex не может найти причину ваших причин, вам может потребоваться связаться с вашим интернет-провайдером, поскольку могут возникнуть проблемы с интернет-инфраструктурой вашего дома. Расскажите своему интернет-провайдеру обо всех опробованных вами решениях.
Скорость это все в Apex Legends. Вы могли бы быть лучшим игроком на земле, с самым быстрым ПК, но если у вас высокий пинг, у вас ничего не получится. По какой-то причине нет очевидного способа проверить, к какому серверу вы подключены, и при необходимости изменить его. Но есть способ. Из этого туториала вы узнаете, как изменить сервер для более низкого пинга в Apex Legends. Это также покажет вам, как максимизировать вашу сторону сети для максимальной производительности.
Многие из многопользовательских игр EA удалили браузер сервера. Это не очень хорошо с игроками, так как мы все знаем, что алгоритм ненадежен, когда речь заходит о том, где мы играем. Кроме того, нам нравится принимать решения о том, на каком сервере играть. Как игра EA, Apex Legends выбирает ваш сервер для вас, и вы не можете участвовать в нем. На что вы можете повлиять — это дата-центр, к которому вы подключаетесь.
EA имеет центры обработки данных по всему миру, на которых размещаются серверы Apex Legends. В игре следует выбрать ближайший к вашему местоположению или самый низкий пинг в вашем регионе. По большей части это нормально, но вы можете вручную выбрать сервер данных, к которому вы подключаетесь, даже если вы не можете выбрать сервер.

Сменить дата-центр в Apex Legends
- Сменить дата-центр в Apex Legends
- Минимизация пинга для Apex Legends
- Подключайтесь через Ethernet
Вы не найдете ни одного пункта меню ни в Origin Launcher, ни в самой игре. Это скрытое меню, для разблокировки которого требуется определенная последовательность действий. Попав в меню, вы можете вручную выбрать свой дата-центр, в котором будет самый низкий пинг или самая низкая потеря пакетов.
Вот как получить доступ к скрытому меню в Apex Legends. Я использую ПК, поэтому опишу это. PS4 и Xbox, просто поменяйте ключи соответственно.
Я понятия не имею, почему эта опция скрыта. Я предполагаю, что это так, что EA может управлять нагрузкой на сервер и распределять ее по центрам обработки данных, а не по нескольким высокопроизводительным центрам замедляться, в то время как другие бездействуют. В любом случае, теперь вы можете выбрать тот, который лучше всего подходит для вашего местоположения.
![]()
Минимизация пинга для Apex Legends
Ваша собственная сеть также играет роль в испытании низкого пинга и не отставания в Apex Legends. Вы можете внести некоторые простые изменения в свои настройки, чтобы максимизировать пропускную способность и убедиться, что вы делаете все возможное для достижения низкого пинга.
Вот несколько вещей, которые можно попробовать.
Подключайтесь через Ethernet
Подключение напрямую к маршрутизатору с использованием Ethernet, а не Wi-Fi, — верный способ повысить производительность сети. Wi-Fi намного медленнее, чем Ethernet, и переход на кабель имеет большое значение. Проведение этого кабеля через ваш дом может быть более сложной задачей, хотя!
Перезагрузите компьютер или консоль и маршрутизатор
Перезагрузка вашего компьютера / консоли и вашего маршрутизатора означает, что оба свежи и готовы к работе. Любые устаревшие службы или процессы, загружающие обновления или все, что отключено, свежие прошивки и драйверы загружаются в память, и оба устройства должны работать с оптимальной скоростью. Это самый простой шаг, чтобы подготовить все к игре.
Очистить сеть от программ, жаждущих данных
Если вы живете в одном доме с другими, убедитесь, что они не пойдут на все, что займет всю вашу пропускную способность. Убедитесь, что торрент не запущен, никто не транслирует 4K-видео и не скачивает ничего. Если вы используете широкополосный доступ, кто-то, смотрящий SD или HD Netflix или слушающий iTunes, не сильно повлияет на это.
Закройте все программы, которые вы не используете
Убедитесь, что сетевые драйверы обновлены
Если вы играете на ПК, убедитесь, что вы используете последнюю версию игры, драйверы графики и сетевые драйверы могут иметь значение. Обновления игр могут быть частыми. Графические драйверы обычно объявляются, особенно если вы используете Nvidia GeForce Experience. Сетевые драйверы не часто обновляются, но их стоит периодически проверять.
Проверь свою скорость
Если после всех этих настроек вы все еще испытываете пинг, запустите проверку скорости вашего соединения. Если это медленнее, чем должно быть, обратитесь к своему провайдеру, чтобы узнать, почему. Используйте этот сайт или тому подобное, чтобы оценить вашу скорость широкополосного доступа.
В многопользовательских играх пинг играет решающую роль во время игры. В Apex Legends делать все возможное, чтобы улучшить обнаружение попаданий и минимизировать отставание, абсолютно необходимо, если вы хотите обеспечить победу своей команде. Проверка вашего пинга и дата-центра, к которому вы подключены, являются основными факторами. Кроме того, вы можете сделать это для каждой многопользовательской игры, в которую вы играете. Однако в Apex Legends проверка вашего пинга не так очевидна и проста.
Что такое пинг?
Вам может быть наплевать, что такое пинг, пока он находится в небольших числах, но истинное понимание того, что это значит, может помочь вам найти свои собственные способы понизить его. Номер ping представляет время, которое требуется серверу для получения ответа вашего компьютера. Это число представлено в миллисекундах, и чем оно меньше, тем быстрее будет ваш ответ.
Понятно, что это разбавляет игровой опыт для всех участников.
Проверка пинга
Смена центра обработки данных и проверка вашего пинга в Apex Legends излишне сложны. Это большая проблема, так как профессиональные геймеры уделяют большое внимание этим факторам.
Apex Legends – кроссплатформенная многопользовательская игра Battle Royale, доступная на ПК, PS4 и Xbox One. Методы проверки ping одинаковы на всех платформах, хотя есть и небольшие отличия. Давайте погрузимся в.
Во-первых, вам нужно запустить игру. Как только игра загрузится и вы увидите главный экран, дайте ему простаивать около 90 секунд. Не бей Продолжить кнопка; просто оставь на некоторое время. Через 90 секунд нажмите Esc,
Вам будет предложено выйти из игры. Вместо выхода из игры выберите Отмена и вы увидите новую кнопку, Дата центр, всплывающее в нижней части экрана. Нажмите на нее, и вы увидите список всех доступных центров обработки данных и ваш пинг для каждого из них. Выберите центр обработки данных с наименьшим номером пинга и подключитесь к нему.
Xbox One и PS4
Хотя этот процесс довольно похож на консольную версию Apex Legends, есть небольшие отличия. Сначала запустите игру на своей консоли. Дождитесь загрузки и не нажимайте Продолжить, Оставьте так на две минуты (имейте в виду, что для версии для ПК это 90 секунд). По прошествии двух минут перейдите к доступность меню и выйдите из него.
Если вы делаете это на консоли Xbox One, нажмите правая палка и должно появиться меню центра обработки данных. На PS4 нажмите R3 кнопка для отображения меню.
Как снизить пинг
Как правило, наилучшим выбором является ближайший к вашему местоположению сервер, поскольку он обеспечивает лучшую связь между сервером и ПК. Имейте это в виду при выборе серверов.
На ПК перейдите в диспетчер задач, нажав Ctrl + Shift + Esc, Просмотрите список открытых приложений и закройте те, которые вам не нужны, поскольку они могут поставить под угрозу ваше соединение.
Перезагрузите свой роутер. Отключите его, оставьте на 5 минут и снова включите. Это поможет ему остыть и может улучшить соединение.
Другие причины отставания
Если ваш пинг низкий и вы все еще испытываете задержку, выйдите из игры и убедитесь, что вы закрыли все интернет-приложения. Если вы слушаете музыку на YouTube во время игры закройте окно браузера и посмотрите, сохраняется ли задержка. Если вы консольный геймер и используете ноутбук или телефон для воспроизведения музыки с YouTube или другие потоковые сервисы, это может привести к перегрузке вашего соединения и вызвать проблемы с подключением и задержки.
Существуют и другие причины отставания в Apex Legends, которые не обязательно являются вашей ошибкой. Вам может показаться, что у вас проблемы с подключением, но вполне может быть, что другие игроки имеют высокий пинг. Кроме того, серверы Apex Legends не идеальны (игровой сервер отсутствует), и проблема может быть связана с ними.
Лаг не должен быть следствием медленной связи. Аппаратное обеспечение вашего ПК может просто не соответствовать задаче. Вы можете соответствовать минимальным системным требованиям Apex Legends, но вам, скорее всего, придется понизить графику, если вы не соответствуете рекомендованным.
минимальные системные требования
а) Windows 7 64 бит
б) Четырехъядерный процессор Intel Core i3-6300 3,8 ГГц или AMD FX-4350 4,2 ГГц
в) NVIDIA GeForce GT 640 или Radeon HD 7730
e) 1 ГБ видеопамяти
рекомендованные системные требования
а) Windows 7 64 бит
б) Intel i5 3570K или эквивалент
в) Nvidia GeForce GTX 970 или AMD Radeon R9 290
e) 8 ГБ видеопамяти
Проверьте требования и сравните их со спецификациями вашего ПК, прежде чем винить в задержке подключения к Интернету или других игроков. Это, конечно, не для консольных игроков. Если на консольных версиях Apex Legends наблюдается задержка, это, скорее всего, связано с высоким пингом.
Всегда знай свой пинг
Как видите, получение информации о вашем пинге в Apex Legends излишне сложно. Однако важно держать его под контролем и переключать серверы, если есть лучший.
Вы когда-нибудь испытывали отставание в Apex Legends? Как вы понизили свой пинг номер? Поделитесь своими мыслями и опытом в комментариях ниже.
Как узнать свой пинг
![screenshot_1]()
Но если в игре нет способа проверки пинга, то сделать это можно вручную. Для этого:
- Запустите игру и подключитесь к игровой сети.
![screenshot_2]()
![screenshot_3]()
![screenshot_4]()
![screenshot_5]()
![screenshot_6]()
- Там будет информация опотере пакетов, задержкев МС (этовашпинг) и удаленном адресе.
![screenshot_7]()
Как уменьшить пинг
Обновление драйверов сетевой карты
После установки новой сетевой карты в ПК может потребоваться установить или обновить драйвер. Как правило, компакт-диск с программным обеспечением драйвера обычно поставляется вместе с новым оборудованием.
Но если нет либо компакт-диска, либо дисковода, то провести установку можно через Диспетчер задач. Делается это следующим образом:
![screenshot_8]()
![screenshot_9]()
![screenshot_10]()
Также драйвер можно скачать с интернета. Для этого зайдите на веб-сайт разработчика сетевой карты и скачайте последнюю версию драйвера. Только будьте внимательны, скачивать нужно в соответствии с разрядностью своей ОС. Например, если у вас Windows 10 64-bit, то, соответственно, понадобится 64-битная версия драйвера.
Изменить способ доставки обновлений в Windows 10
![screenshot_11]()
- Если обновление скачивается, то можно остановить загрузку.
![screenshot_12]()
![screenshot_13]()
Используйте Диспетчер задач, чтобы определить, какие приложения нагружают сеть
Зачастую именно фоновые приложения, такие как браузер, игровой лаунчер или торрент-программы, создают серьезную нагрузку на сеть. Чтобы узнать, какая именно программа потребляет большой процент пропускной способности и уменьшает скорость:
![screenshot_14]()
![screenshot_15]()
![screenshot_16]()
Не беспокойтесь, важный системный процесс таким образом отключить не получится, поэтому на работу ОС это никак не повлияет.
Изменение настроек адаптера беспроводной сети
Можно понизить пинг в играх, изменив свой DNS. Например, DNS-сервер от Google – один из самых быстрых и доступных DNS-серверов. Используйте DNS Google, введя 8.8.8.8 в качестве предпочтительного DNS-сервера и 8.8.4.4 в качестве альтернативного.
Чтобы изменить DNS:
![screenshot_17]()
![screenshot_18]()
![screenshot_19]()
![screenshot_20]()
Отключение Wi-Fi Sense
Wi-Fi Sense – это функция в Windows 10, избавляющая от необходимости вручную подключать устройство к точке доступа Wi-Fi, которое связано с вашими контактами из Facebook, Skype и Outlook. Wi-Fi Sense делает это, делясь зашифрованными ключами доступа, которые контакты используют для подключения к беспроводным сетям. Это позволяет вам не вводить пароль от Wi-Fi, если устройство вашего друга уже подключено к точке доступа.
Wi-Fi Sense включен в Windows 10 по умолчанию. Использование этой функции может вызвать проблемы с безопасностью и создать дополнительную нагрузку на сеть. Чтобы отключить Wi-Fi Sense в Windows 10:
![screenshot_21]()
![screenshot_22]()
![screenshot_23]()
![screenshot_24]()
Отключение функции отслеживания местоположения
Отслеживание местоположения включено по умолчанию в Windows 10. Функция, в основном, предназначена для того, чтобы карты и другие приложения, связанные с местоположением, предлагали вам магазины, рестораны и другие рекомендации, основанные на вашем местонахождении.
Данная функция отнимает небольшой процент скорости сети, поэтому ее также стоит отключить. Делается это так:
- Нажмите на кнопку Пуск, а затем на значок настроек.
![screenshot_25]()
![screenshot_26]()
![screenshot_27]()
Это полностью отключит службы определения местоположения на вашем компьютере с Windows 10.
Проверка беспроводного сигнала
Многие путают силу сигнала Wi-Fi и скорость. Но на деле это разные параметры.
В то время как скорость Wi-Fi – это пропускная способность, которую дает интернет-провайдер, сила Wi-Fi зависит от оборудования, подключенного к сети, и от других физических атрибутов, например, расстояния устройства от точки доступа. То есть даже если у вас высокоскоростной интернет, если уровень сигнала Wi-Fi низкий, то пинг неизбежно будет высоким.
Несколько факторов могут повлиять на надежность и силу сигнала Wi-Fi. Как уже упоминалось выше, если устройство слишком далеко от точки доступа, то сигнал будет слабее. Также плотные материалы, такие как бетонная стена или металлические шкафы, могут блокировать сигнал.
![screenshot_28]()
Итак, как проверяют силу беспроводного сигнала Wi-Fi? Во-первых, есть простой способ. Будь то смартфон, ноутбук или настольный компьютер, каждое устройство с поддержкой беспроводного интернета показывает уровень сигнала подключения Wi-Fi; вы можете посмотреть на него, чтобы увидеть силу покрытия. Например, на компьютере просто посмотрите на нижнюю правую часть экрана. Вы увидите три вертикальных полосы – каждая полоса указывает на уровень сигнала беспроводной сети. Если все три линии видны, значит, сигнал поступает без каких-либо помех, с максимальной мощностью.
![screenshot_29]()
Однако, если вы хотите провести точный и глубокий анализ мощности вашего Wi-Fi, вам понадобится приложение для проверки уровня сигнала беспроводной сети. Например, можно воспользоваться приложением NetSpot:
После сканирования программа выводит информацию о каждой доступной сети, скорости передачи, провайдере, типе безопасности, полосе частот и другие полезные данные. Эта информация подскажет, какие именно имеются проблемы с подключением.
![screenshot_30]()
Использование команды Netsh
Любой, кто работает с сетевыми конфигурациями Windows, рано или поздно столкнется с сетевой оболочкой (Netsh). Эта программа позволяет администрировать и настраивать параметры локальной и удаленной сети.
Диапазон возможностей включает в себя настройки брандмауэра Windows и управление локальной сетью/WLAN, а также конфигурацией IP-адреса и сервера. Кроме того, сетевая инфраструктура также может быть защищена от внешних атак. С помощью инструмента командной строки можно диагностировать проблемы и исправлять неполадки сети. Большим преимуществом Netsh является то, что связанные с сетью задачи администрирования могут выполняться быстро и удобно, а также могут быть автоматизированы с помощью скриптов.
Служебная программа Netsh предоставляет обширный синтаксис команд. Если вы хотите выполнить определенные задачи, вам необходимо ознакомиться с конкретной структурой сетевой оболочки. Структура сервисной программы основана на контекстах, представляющих различные уровни администрирования. Каждый контекст включает в себя определенную сетевую функциональность (например, конфигурацию IP, локальной сети и брандмауэра). Программа использует файлы библиотеки динамических ссылок (DLL) для контекстно-связанного взаимодействия с другими компонентами Windows. Например, Netsh использует Dhcpmon для изменения и управления настройками DHCP.
![screenshot_32]()
Отключение сторонних антивирусных программ и брандмауэра
Если на ПК активно антивирусное программное обеспечение или брандмауэр, лучше всего внести онлайн-игру в белый список, чтобы уменьшить пинг. Если онлайн-игра находится не в белом списке, то передача данных между компьютером и игровым сервером будет контролироваться антивирусом, а также брандмауэром. Это, в свою очередь, увеличивает пинг. Белый список означает, что передача данных обойдет антивирус и брандмауэр.
![screenshot_33]()
Изменение реестра
Далее представлен один из методов оптимизации интернет-соединения, который также может понизить пинг в играх. Заключается он в редактировании параметров реестра. Важно отметить, что перед изменением стоит сохранить исходные параметры.
![screenshot_34]()
- Перейдите: HKEY_LOCAL_MACHINE\SOFTWARE\Policies\Microsoft\
![screenshot_35]()
![screenshot_39]()
![screenshot_40]()
![screenshot_36]()
Понижение пинга на Андроиде
Онлайн-игры есть не только на ПК, но и на смартфонах Android. Геймеры там также испытывают проблему с повышением пинга во время игры. Поэтому вот несколько советов, которые помогут повысить производительность сети для смартфонов Андроид.
![screenshot_37]()
Самое главное – вы должны иметь стабильное, высокоскоростное подключение к интернету. Но бывают моменты, когда даже при хорошем интернете все еще сохраняется высокий пинг. В таком случае убедитесь, что:
- Автоматическое обновление отключено на мобильном телефоне.
- Сканируйте устройство на наличие троянских вирусов или любого другого вредоносного ПО. ОС Android также подвержена вирусам, которые снижают эффективность работы устройства. Как правило, это приводит к проблемам с сетью, следовательно, и к высокому пингу.
- Закройте фоновые приложения.
- Принудительно закройте приложения, которые используют высокий процент сетевого ресурса. Это можно сделать из Диспетчера приложений в Меню настроек.
- Убедитесь, что вы подключены к ближайшему серверу в игре, ориентируясь на свое местоположение.
Уменьшить пинг на Android можно с помощью сторонних приложений, таких как Mobile Gaming Ping. Но имейте в виду, что эти приложения делают то же самое, что и упомянутые выше советы. Как правило, они просто закрывают все фоновые приложения, чтобы уменьшить нагрузку на сеть.
![screenshot_38]()
Смена интернет-провайдера или тарифа
Если вам не удалось понизить пинг вышеперечисленными способами, значит, проблема возникла из-за скорости интернета. Но не спешите тут же менять провайдера, для начала посмотрите, какие тарифы предлагает текущий оператор. Возможно, за небольшую доплату удастся подключиться к более скоростному интернету, без необходимости разрывать и заключать новые договора со сторонними компаниями.
Также важно проверить, какие тарифы предлагают другие интернет-провайдеры. Возможно, вам удастся найти более выгодный тариф, с лучшим соотношением цены/скорости.
Читайте также: