Как сделать менеджер паролей
Обновлено: 08.07.2024
Центр цифровой экспертизы Роскачества провел исследование наиболее популярных менеджеров паролей для платформ iOS и Android. Эти приложения позволяют сохранять в безопасности пользовательские пароли, персональные и платежные данные.
Всего Роскачество протестировало 24 приложения в российском сегменте магазинов App Store и Google Play (10 для iOS и 14 для Android). Полностью исследование можно прочитать ЗДЕСЬ.
Как придумать длинный пароль? Как создать надежный пароль, который легко запомнить? Для чего нужна программа для генерации паролей? Поможет ли приложении для генерации сложного пароля? На эти вопросы отвечают эксперты Центра цифровой экспертизы.
Содержание
Что такое мастер-пароль и зачем он нужен?
В числе 64 функциональных критериев, по которым проводился анализ приложений, одним из ключевых была работа генератора паролей.
Сгенерированные при помощи такой функции пароли – оптимальное решение проблемы слабых и повторяющихся на разных сайтах паролей. Сегодня такой генератор – это обязательный компонент практически каждого менеджера паролей.
Вместе с тем у каждой программы для генерации паролей есть уязвимое место – мастер-пароль, открывающий путь ко всем остальным. Его придется выучить наизусть.
Каким должен быть надежный пароль?
Характеристики надежного пароля, который подойдет, чтобы стать мастер-паролем:
12 и более символов.
Содержит заглавные и строчные буквы с добавлением цифр и специальных символов (тире, вопросительный знак и пр.).
Не связан с вашими персональными данными, которые можно угадать или узнать в соцсетях (например, дата рождения – своя или родственников, телефон, фамилия или имя в разных интерпретациях и пр.).
Чем более длинный и сложный пароль вы выберете, тем меньше возможность его взломать методом автоматического перебора (брутфорс). Добавление каждого следующего уровня сложности (количество символов и их разнообразие) на порядки усложняет задачу хакеру. Генерация сложных паролей, которые длиннее 12 символов и в которых используются все четыре разных типа символов, делает взлом маловероятным.
Как создать надежный пароль который легко запомнить
Есть разные способы и мнемотехники, чтобы запомнить длинный сложный пароль. Например, такая: вспомните слова своей любимой песни, которые вы знаете наизусть, и запишите первые буквы одного из куплетов или припева. Замените буквы ударных слов на заглавные и добавьте несколько произвольных цифр. Создание мастер-пароля высокого уровня сложности закончено! Аналогичным образом можно поступить с любимыми стихами или цитатами.
Можно ли создать длинный пароль с помощью приложения?
В самих же генераторах есть возможность придумать длинный пароль. Например, в приложении RoboForm можно задать длину вплоть до 512 символов (такой пароль взломать перебором невозможно, для этого потребуется время, сопоставимое с целыми эпохами), в Bitwarden можно создать 120-символьный пароль. В Kaspersky, 1Password и Enpass длина составляет 99 символов, что также невероятно много.
Мы рекомендуем сгенерировать пароль 12–20 символов с использованием чисел, букв разного регистра и спецсимволов.
В ходе исследования Роскачества по итогам анализа генераторов паролей почти все приложения получили максимальный балл.
Лучшими с точки зрения генерации сложных паролей были признаны RoboForm и Dashlane на iOS, на Android они также получили очень высокие оценки, но самый функциональный генератор на этой платформе по итогу у PasswordSafe. Полностью исследование можно прочитать ЗДЕСЬ.

Такие программы, как менеджеры паролей, позволяют легко управлять своими данными. Кроме того, они помогают не забыть важную информацию. Но как пользоваться менеджером паролей? Об этом мы расскажем в нашей статье. Отметим, что в качестве примера мы взяли бесплатную версию сервиса LastPass, однако у всех подобных программ схожий принцип работы.
Как создать учётную запись в менеджере паролей?
Работа с любым менеджером паролей начинается с создания учётной записи, то есть регистрации. В нашем примере (LastPass) от пользователя потребовался только адрес электронной почты.
Зайти на сайт выбранного менеджера паролей. В нашем примере это был LastPass.

Вписать адрес электронной почты в строку ввода. На него вы получите уведомление.
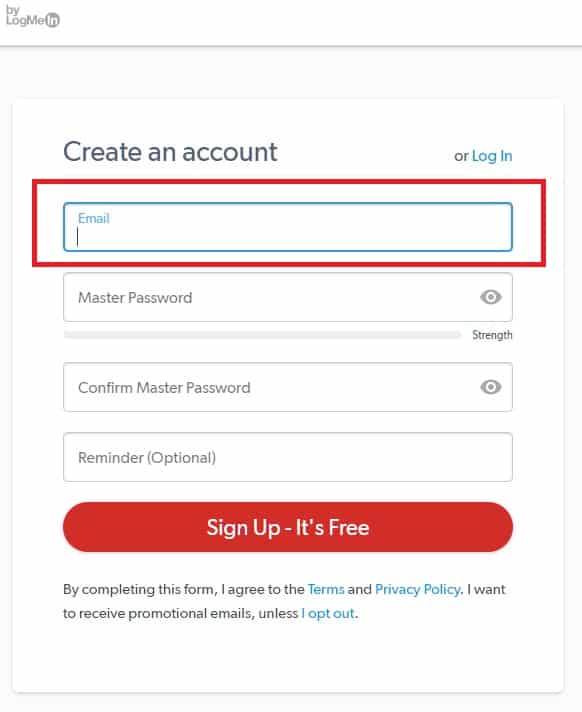
Придумать и ввести пароль в строку ввода ниже. Позже вы сможете сделать это с помощью менеджера паролей (для этого необходимо будет сменить пароль).
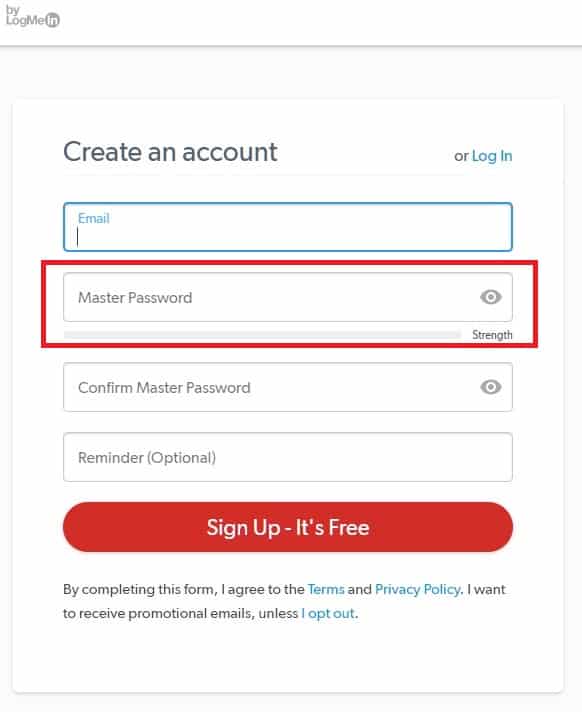
Продублировать пароль в следующей строке. Вы можете скопировать предыдущий.
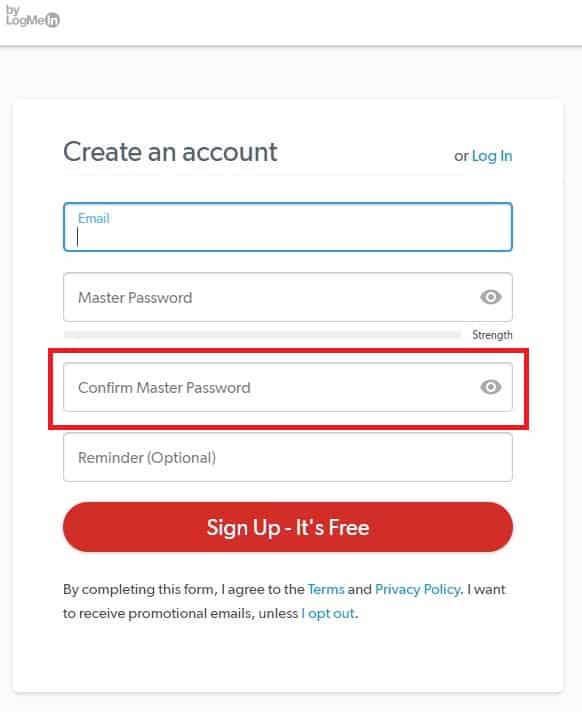
Вписать слово для напоминания пароля. Это поле заполняется по желанию, вы можете пропустить его.
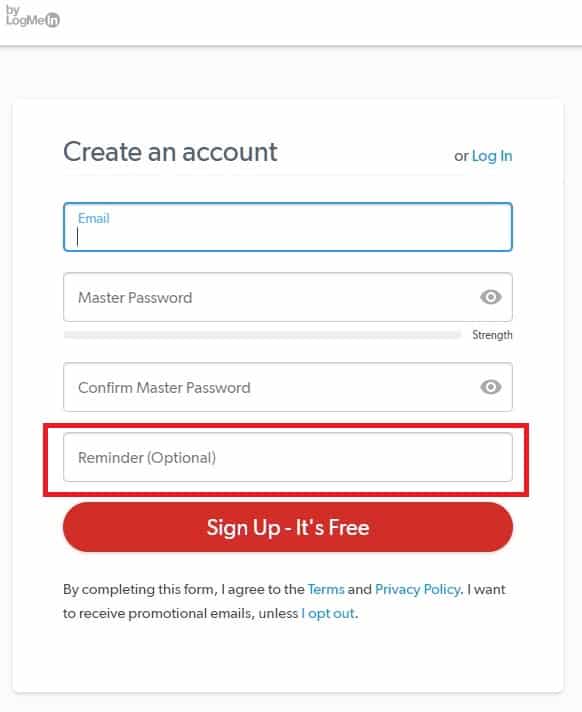
Нажать на кнопку “Зарегистрироваться”. После этого вам нужно проверить свою электронную почту.
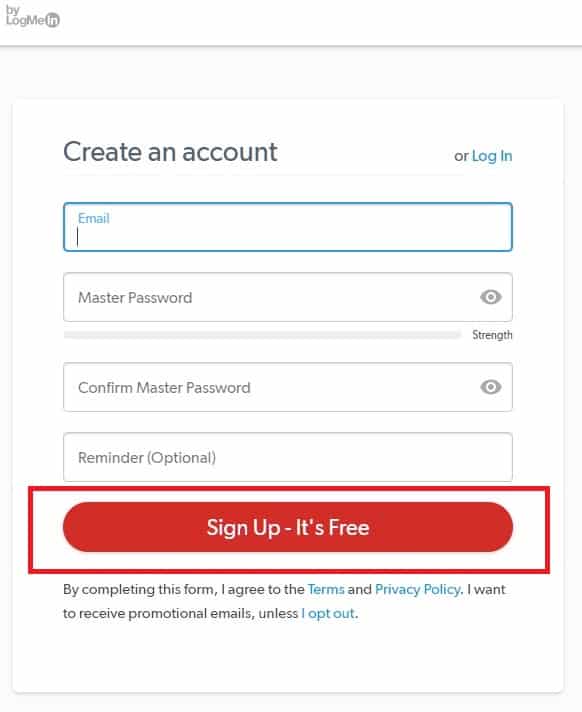
Как установить расширение для браузера?
Если вы используете веб-версию менеджера паролей, вам понадобится установить расширение для вашего браузера. После регистрации в программе у вас автоматически появится кнопка для скачивания.

Нажмите на кнопку “Установить расширение”.
Нажмите на кнопку в браузере для активации расширения. В Google Chrome она находится в правом верхнем углу.

Впишите адрес электронной почты, указанный для учётной записи в менеджере паролей, в строку ввода. О том, как зарегистрироваться, читайте выше.
Впишите пароль к учётной записи в строку ввода. Она находится ниже строки с адресом почты.
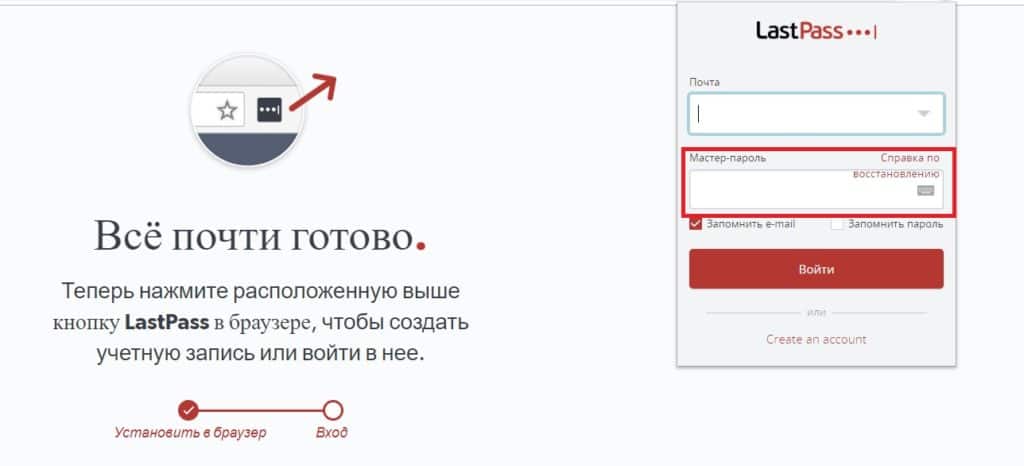
При необходимости нажмите “Запомнить e-mail”, “Запомнить пароль”. Если вы выбрали “Запомнить пароль”, нажмите кнопку “Да” в выпадающем окне.
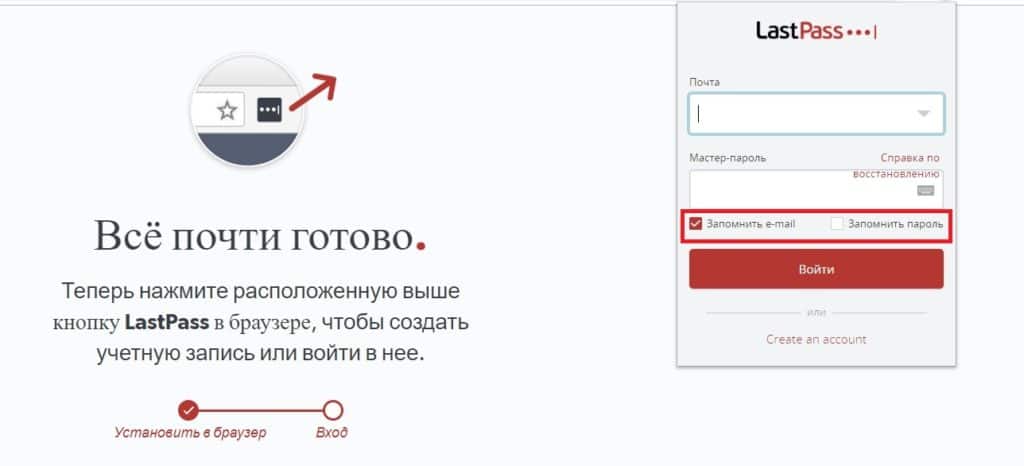

Как установить мобильное приложение?
Получить доступ к мобильному приложению менеджера паролей можно как с сайта сервиса, так и через App Store или Play Market.
Найти приложение выбранного менеджера паролей и нажать кнопку "Установить". Для этого необходимо воспользоваться магазином приложений, предусмотренном для операционной системы вашего устройства.

После завершения установки нажать кнопку “Открыть”. В нашем примере использовался Play Market, учтите, что названия кнопок могут отличаться в других приложениях.


Вписать адрес электронной почты в строку ввода. Необходимо указать адрес, который использовался для регистрации в менеджере паролей.
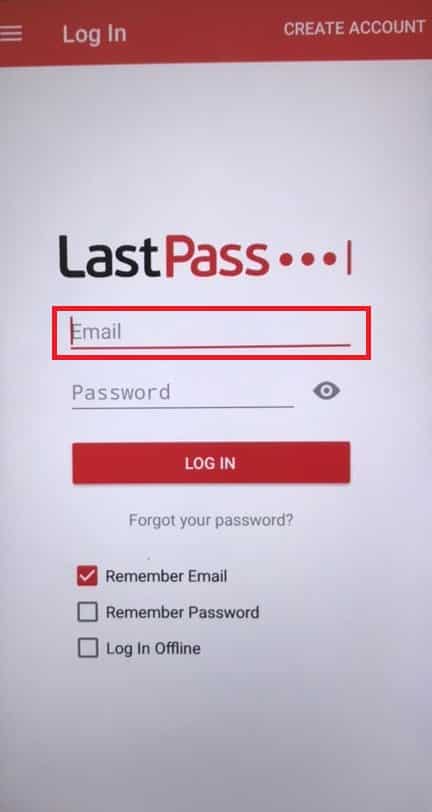
Вписать пароль от своей учётной записи в менеджере паролей в строку ввода. Поле ввода будет находиться чуть ниже предыдущего.
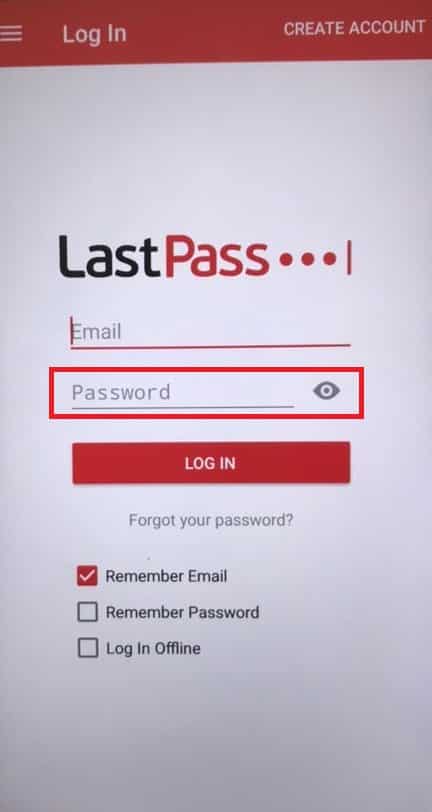
При необходимости - нажать “Remember Email”, “Remember Password”, “Log In Offline”. Это необходимо, если вы хотите, чтобы ваши электронная почта и пароль заполнялись автоматически или чтобы вы могли заходить в приложение, когда у вас нет доступа к интернету.
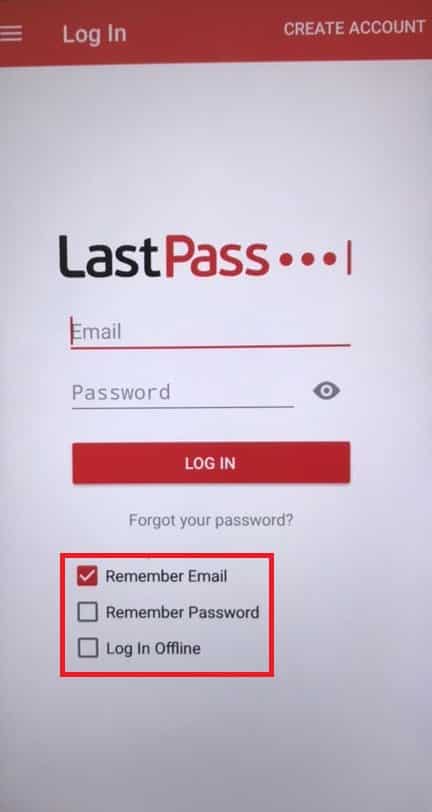
При наличии такой функции - нажать кнопку “Turn on fingerprint”. Это нужно, если вы хотите включить идентификацию по отпечатку пальца. В противном случае нужно нажать кнопку “Skip”, чтобы пропустить процедуру.
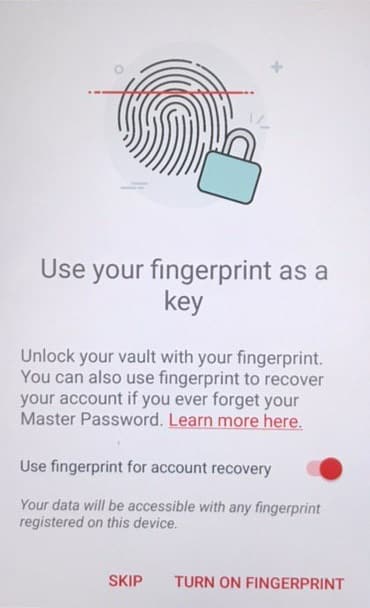
Как добавить свои данные в менеджер паролей?
После успешной регистрации и установки расширения для браузера или мобильного приложения вы можете добавлять свои учётные записи к различным сайтам, пароли от банковской карты и другие данные. В случае с веб-версией в браузере сразу же появится окно с предложением сохранить свои учётные записи, например, от Facebook или Google. Если вы хотите начать с них, достаточно нажать на нужный сайт из списка.
Зайти в менеджер паролей. Если необходимо — внести данные своей учётной записи в строки ввода.
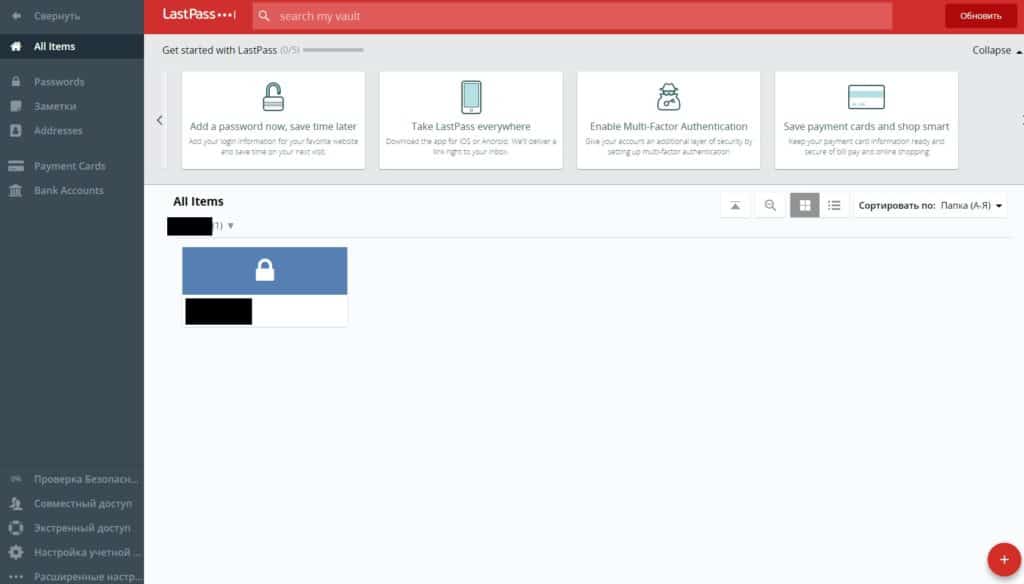
Нажать на кнопку “Добавить”. В нашем примере это кнопка “Add” и знак “+” внизу экрана.

Нажать на необходимый формат записи. В нашем примере это могли быть пароль, адрес, банковская карта и т. д.

Вписать данные, которые вы хотите сохранить. В случае с паролем — URL (адрес) сайта, его название, название папки, имя пользователя (от сайта, данные которого вы хотите сохранить), пароль и дополнительная информация (факультативно).

Нажать кнопку “Сохранить”. Если вам понадобится изменить данные, вы сможете сделать это в списке ваших сохранённых записей.

Как сгенерировать новый пароль?
После установки расширения для браузера у вас появляется возможность генерировать новые пароли. Например, это можно сделать при создании новой учётной записи на том или ином сайте.
Начать создавать новую учётную запись. Это может быть любой сайт — почтовый сервис, соцсеть и т. д.
Кликнуть правой кнопкой мыши на строку ввода пароля. В нашем примере менеджер паролей имеет такую функцию.
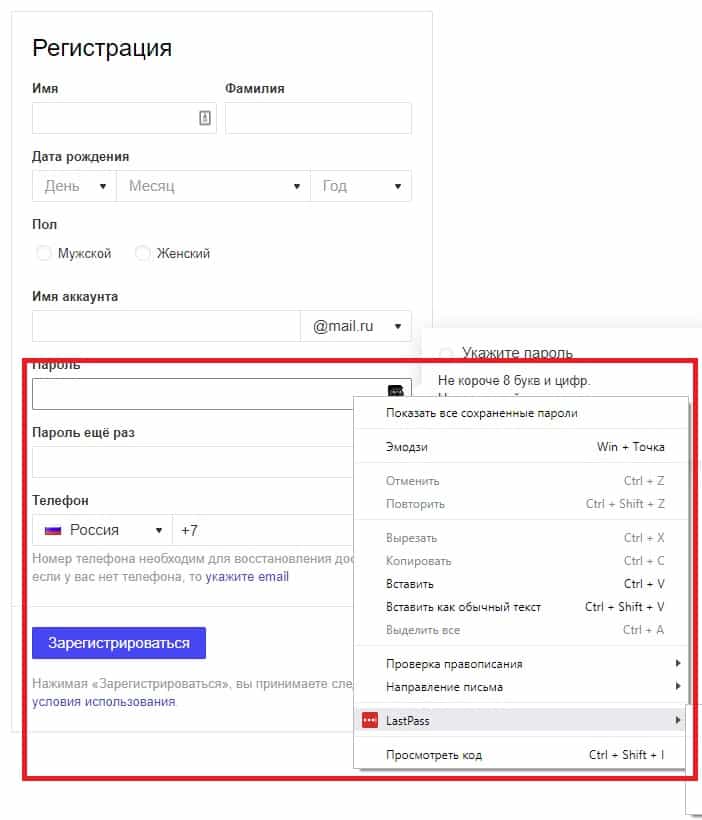
Выбрать строку с названием менеджера паролей в выпадающем окне. Напоминаем, что такая функция доступна в нашем примере, однако она может отсутствовать у других сервисов.
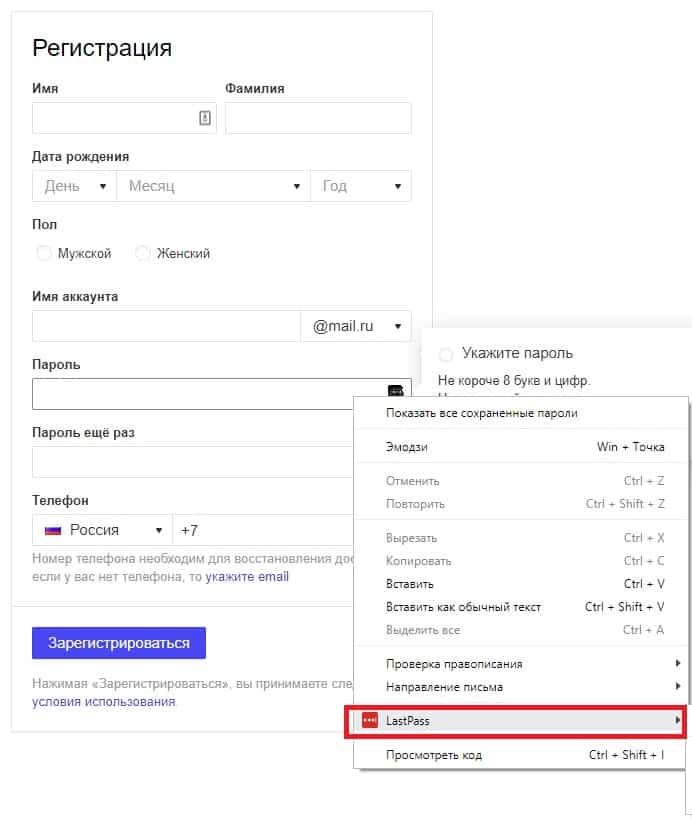
Выбрать строку “Генератор паролей” в новом выпадающем окне.
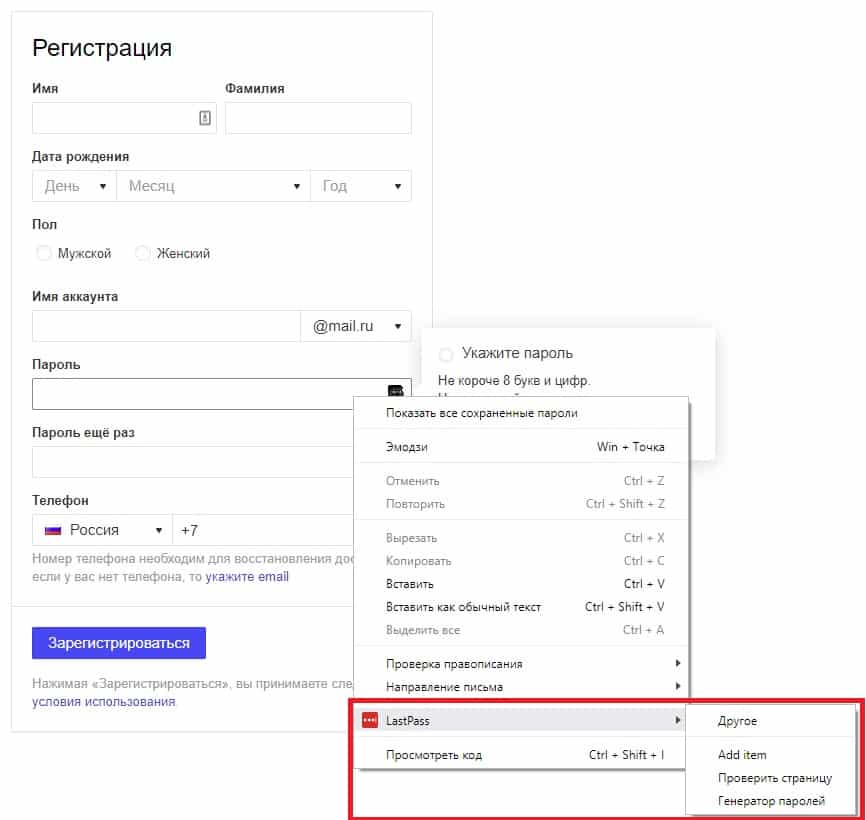
Выбрать необходимые параметры пароля в новом окне, если необходимо. Все пункты в данном случае носят факультативный характер.


Поставить курсор на строку ввода пароля в окне регистрации новой учётной записи. Вы также можете сохранить полученный пароль в текстовом документе или другом месте.

Кликнуть на неё правой кнопкой мыши и выбрать функцию “Вставить” или нажать одновременно клавиши Ctrl+V. Пароль из вашего буфера обмена заполнит строку ввода.

Напоследок: так как пользоваться менеджером паролей?
Вам также могут быть интересны эти статьи:
Как включить видеозвонки в Телеграм
Видеозвонки в Телеграм - одна из самых ожидаемых функций в этом мессенджере. До недавнего времени в сервисе отсутствовала возможность видеосвязи, однако теперь её можно активировать в тестовом режиме. Попробовать новую функцию могут владельцы устройств на таких операционных системах, как iOS, Android и macOS. Прежде чем вы сможете воспользоваться видеосвязью необходимо проделать несколько несложных манипуляций. В этой статье мы расскажем, как включить видеозвонки в Телеграм.
Как убрать рекламу в Яндекс почте
Почтовый сервис от компании "Яндекс" известен как своими достоинствами, например, бесплатным доменным именем, так и недостатками, особенно рекламой. Навязчивые баннеры мешают просмотру писем и портят впечатление об этом e-mail. Однако существует несколько способов убрать всё лишнее (или большую его часть) из интерфейса. Мы расскажем, как убрать рекламу в Яндекс почте 3 способами.
Безопасная почта: как проверить свой e-mail

Если вы забудете пароль от учётной записи на каком-то сайте, придётся выполнять довольно запутанную процедуру сброса (восстановления) пароля. В результате возникает желание пользоваться простыми и короткими паролями, которые вы не забудете.
Причём использовать одинаковый пароль на всех ваших сайтах. Это очень плохая мысль. Простой пароль хакер может угадать или взломать перебором. При этом утечки баз данных сайтов могут раскрыть ваш даже самый сложный пароль. И если этот пароль вы применяете на всех сайтах, все ваши учётные записи могут быть взломаны.
- Базовая функциональность
- Дополнительная функциональность
- Бесплатные или платные менеджеры
- Лучшие бесплатные менеджеры паролей
- Лучший за простоту применения и неограниченное количество паролей: LastPass
- Лучший мобильный менеджер паролей: Myki Password Manager & Authenticator
- Лучший по количеству функций: LogMeOnce Password Management Suite Premium
- Лучший менеджер с открытым исходным кодом: Bitwarden
- Лучший за безопасность: WWPass PassHub
- Лучший для управления паролями на одном устройстве: NordPass
- Лучший за дополнительную веб-защиту: Symantec Norton Password Manager
- Лучший для простого хранения паролей: Avira Password Manager
- Лучший за синхронизацию паролей при помощи облачного хранилища: Enpass Password Manager
- Лучший за настройки: KeePass 2.34
- Таблица со сравнением функционала
Единственное решение заключается в использовании разных паролей в разных учётных записях. Они должны быть длинными со случайными символами, вроде [email protected]. Подобные пароли вы запомнить не сможете, поэтому нужно хранить их в менеджере паролей.
Быть может, вы не хотите или не можете позволить себе платить за подобную программу. Между тем, убытки от взлома могут быть значительно больше, чем вы потратите на менеджер паролей. Причём убытки не только финансовые, но и другого рода. Впрочем, существует множество бесплатных менеджеров паролей, возможностей которых большинству пользователей будет более чем достаточно.
Если вы храните все свои пароли в одном месте, желательно очень хорошо защищать это место. Тут на помощь приходит мастер-пароль. Данный пароль используется для шифрования всего содержимого вашего хранилища паролей, поэтому он должен быть максимально сложным. С другой стороны, если вы забудете такой пароль, то вряд ли сможете его восстановить.
Храните мастер-пароль в надёжном месте или рискуете навсегда потерять доступ к своему менеджеру паролей.
Настройка двухфакторной аутентификации является ещё одним способом уменьшить риск возможной атаки. Двухфакторная аутентификация может быть биометрическая, когда используется отпечаток пальцев, лицевое или голосовое распознавание.
Базовая функциональность
В большинстве случаев используется расширение менеджера паролей в браузере. Лучшие менеджеры паролей обладают расширениями для браузеров и могут работать на любой операционной системе, где есть этот браузер. Другие менеджеры паролей требуют установить отдельную программу.
Когда вы входите в учётную запись на сайте, менеджер паролей вставляет логин и пароль, которые содержатся в хранилище. Некоторые сервисы не делают этого автоматически, но у них могут быть другие достоинства, вроде очень сильной защиты или возможности вставлять данные в защищённые приложения.
Ради удобства рекомендуется избегать менеджеров паролей без возможности автоматически заполнять поля логинов и паролей.
Лучшие менеджеры паролей записывают логин и пароль во время создания учётной записи. Когда вы меняете пароль, они предлагают обновить его в хранилище. Запись паролей работает только в том случае, если менеджер распознаёт, что вы входите на защищённый сайт.
По этой причине нестандартные страницы входа могут вызвать проблемы. Некоторые продукты решают эту проблему, позволяя вручную заполнять все данные на странице. Другие активно анализируют популярные защищённые сайты, где страницы входа нестандартные, создавая скрипты для обработки этих страниц.
Когда вы повторно заходите на сайт с сохранёнными логином и паролем, большинство менеджеров автоматически или при помощи пары щелчков заполняют поля. Если у вас больше одного набора данных для этого сайта, вы можете выбрать нужный.
Многие пользователи заходят на защищённые сайты с мобильных устройств и компьютеров, поэтому им нужен менеджер, где данные синхронизируются между устройствами. Большинство менеджеров паролей используют зашифрованное облачное хранилище для синхронизации между устройствами. Некоторые хранят данные локально, синхронизируя базы данных на разных устройствах без облака. Преимущества менеджера паролей на смартфоне в том, что вы можете использовать автозаполнение полей логина и пароля для любых мобильных приложений.
Ещё одним достоинством бесплатных менеджеров паролей является возможность выбирать между ними. Если вы хотите проверить несколько вариантов, желательно выбирать такие менеджеры, где можно импортировать данные из одного в другой. Иначе придётся каждый раз вводить данные для сайтов вручную.
Дополнительная функциональность
Добавление менеджера паролей в ваш арсенал безопасности позволяет заменить слабые и повторяющиеся пароли на сложные, которые невозможно угадать. Где взять эти сложные пароли? Большинство менеджеров паролей умеют генерировать их. Некоторые позволяют задавать такие параметры, как длина пароля и какой набор символов использовать. Лучшие менеджеры выдают отчёт о сложности паролей, что позволяет избавиться от слабых.
Заполнение полей логина и пароля автоматически мало отличается от заполнения других видов данных в веб-формах. Многие платные менеджеры паролей используют это сходство и упрощают процесс заполнения форм с персональными данными, такие как адреса или сведения о кредитной карте. Некоторые менеджеры также позволяют сохранять документы, хотя присвоенное для этого место в хранилище обычно не такое вместительное, чтобы заменить специальные облачные сервисы хранения данных.
Кроме использования паролей на разных устройствах вы можете захотеть делиться определёнными логинами с другими пользователями. Не все бесплатные менеджеры паролей поддерживают безопасный обмен. Некоторые из поддерживающих позволяют делиться логинами так, чтобы не было видно пароля. Мало какие дают возможность задать наследника ваших паролей.
Это человек, который получит доступ к паролям, если вас не станет…
Бесплатные или платные менеджеры
Если вы хотите найти подходящий для вас менеджер паролей, многие платные программы дают возможность познакомиться с их функциональностью бесплатно. Если вы видите понравившийся вам платный менеджер, проверьте условия его использования. Быть может, вы сможете поработать с ним бесплатно.

В закладки
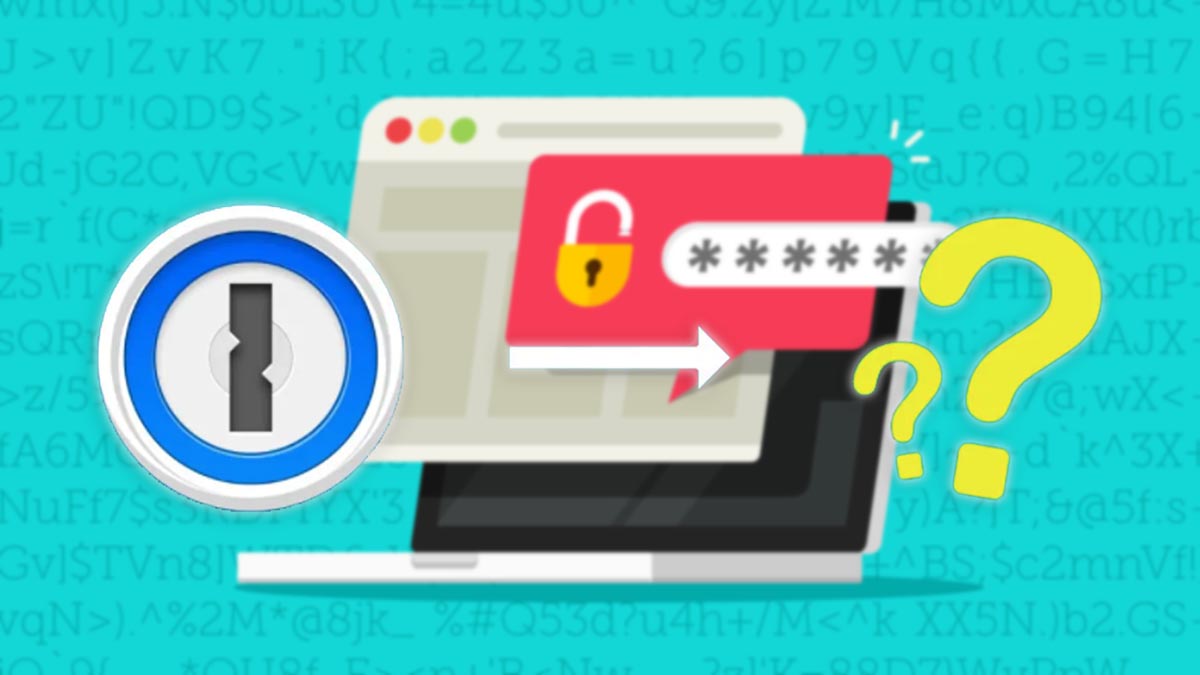
Недавно разработчики одного из самых популярных сервисов для хранения паролей объявили о выходе предварительной версии приложения 1Password 8 для Mac.
утилита получила обновленный дизайн и несколько новых фишек. Главные изменения, как всегда, произошли “под капотом”. Пользователи и энтузиасты скептически отнеслись к такому апдейту и начали критиковать разработчиков.
Сейчас разберемся, почему сервис свернул куда-то не туда. Возможно, пришло время сменить любимый многими менеджер паролей.
Как развивался сервис 1Password
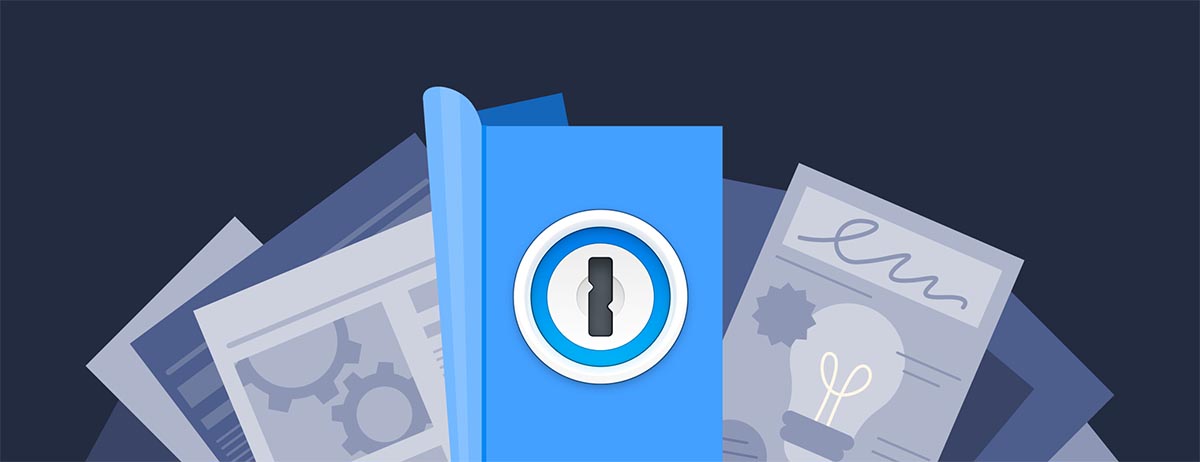
Сервис 1Password был запущен в далеком 2006 году компанией AgileBits Inc. На тот момент разработкой и продвижением новой услуги занималась группа из четырех энтузиастов. Они создали простое и понятное приложение для хранения паролей, номеров банковских карт, ключей для лицензионного ПО и прочей важной конфиденциальной информации.
Для защиты выбрали надежный алгоритм шифрования AES 256 GCM. Ключевой фишкой являлась возможность получить доступ ко всей сохраненной базе кодов при помощи всего одного мастер-пароля.
Изначально утилита была выпущена для Mac, а вскоре появилось отдельное приложение для iPhone. Позже были выпущены расширения для всех популярных браузеров с функцией автозаполнения и генерации сложных паролей. Для расширения аудитории компания разработала приложения для Android и Windows.
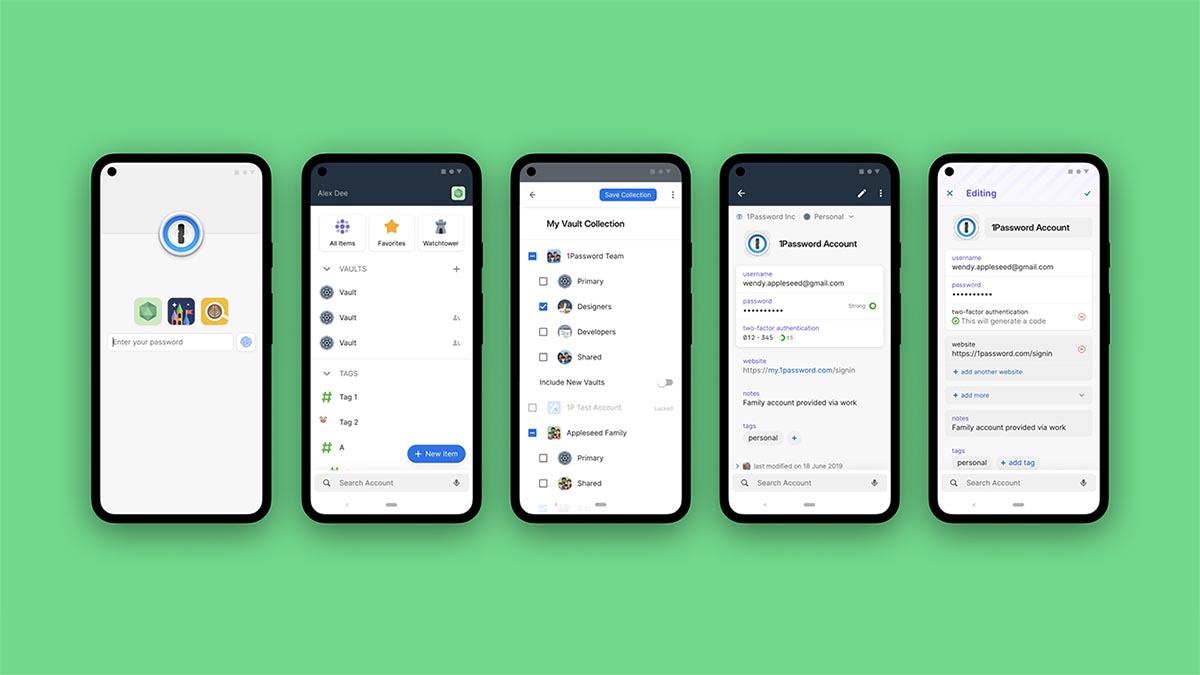
За несколько лет сервис стал практически эталонным. Приложения постоянно совершенствовались и поддерживали все ключевые для своего направления фишки iOS и macOS. Так в 1Password появилась облачная синхронизация через iCloud, поддержка Touch ID/Face ID, удобная интеграция со встроенным браузером на iPhone и Mac.
На начало текущего года клиентская база 1Password составляла более 1 млн пользователей, куда входили около 50 тысяч корпоративных клиентов. С сервисом активно сотрудничают такие компании, как IBM, Slack и Dropbox.
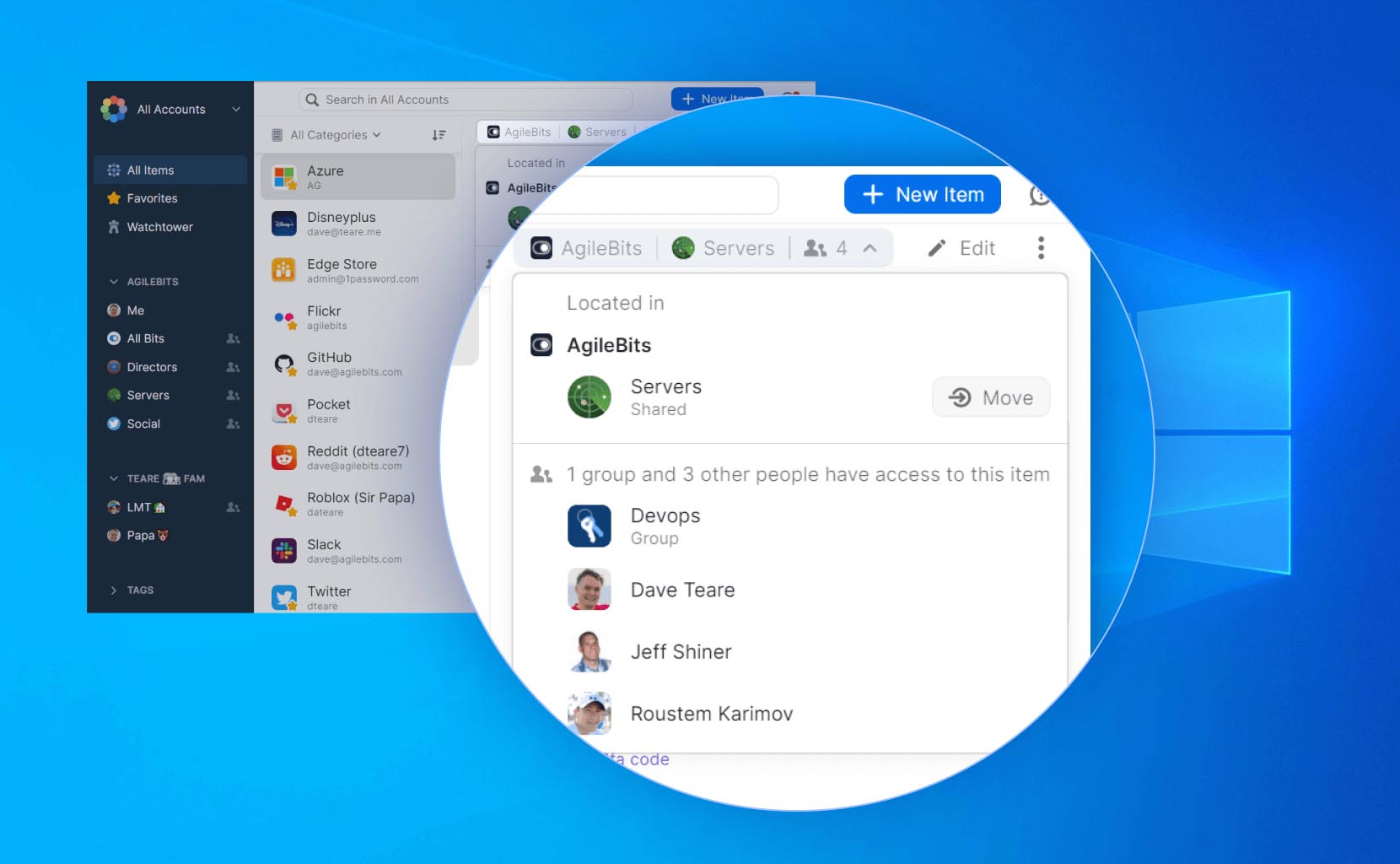
Как и любой долгосрочный проект, 1Password столкнулся с нехваткой финансирования. Поток новых пользователей постепенно снижался, а платить за развитие и содержание сервиса нужно постоянно. Так появились ключевые платные апдейты приложений.
С выходом новой iOS от Apple (или просто в определенный момент времени) разработчики выпускали новую версию 1Password, а поддержку старой прекращали. Покупатели еще какое-то время могли пользоваться приобретенным ПО, а затем упирались в несовместимость версий или отсутствие важных фишек.
Из года в год появлялись платные обновления, которые не предусматривали скидку для старых пользователей сервиса, а цены на программное обеспечение постепенно росли. Так утилита, которая в былые времена стоила на уровне $3-5, продавалась уже с ценником в $40-50.
При этом сервис уже отлично работал и не нуждался в каких-то сложных ключевых доработках. Апдейты часто меняли дизайн программы и добавляли несколько мелких бесполезных фишек. Обновляться и приобретать новую версию ПО никто не заставлял, но старые приложения не поддерживались и быстро упиралось в ограничения новых iOS или macOS.
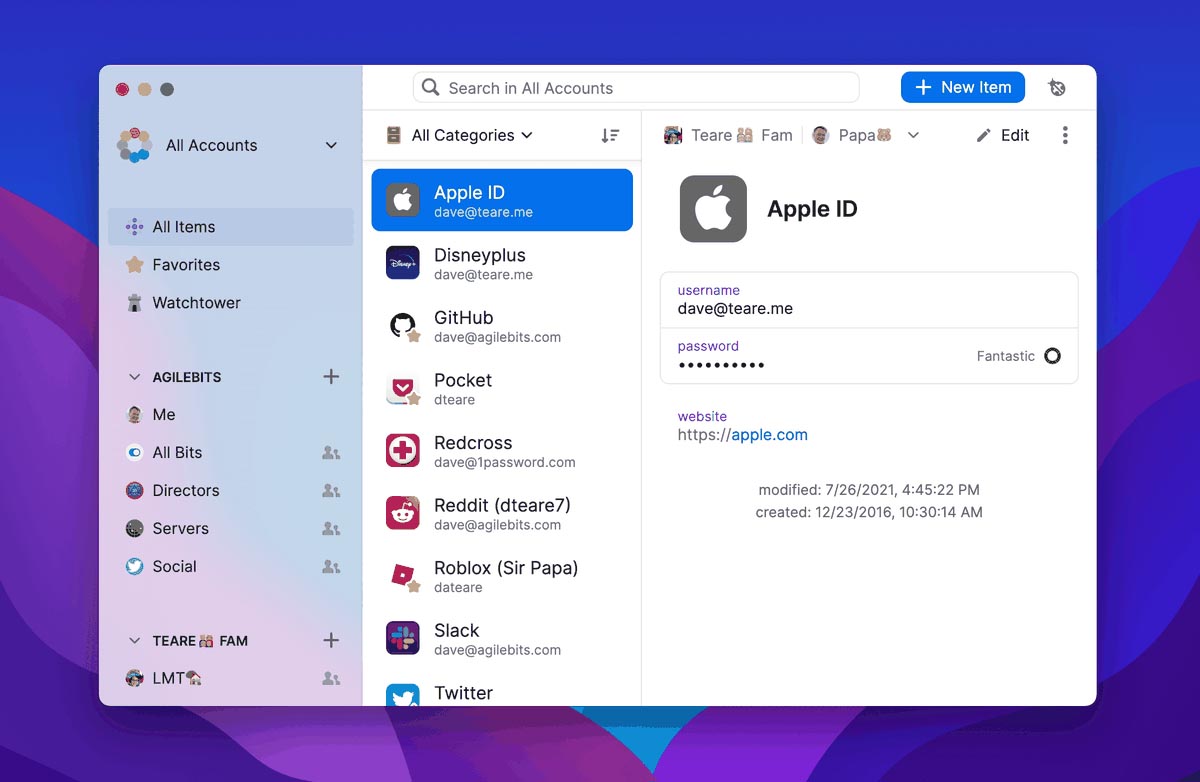
В 2018 году 1Password освоил популярную среди разработчиков и ненавистную среди пользователей модель распространения по подписке. Тогда еще была возможность приобрести старую версию приложения с пожизненной лицензией, но без регулярных обновлений.
Пользователи, которые уже неоднократно оплачивали ключевые апдейты, отнеслись к нововведению без особого энтузиазма. Когда уже отдал разработчикам несколько тысяч рублей за покупку обновленных приложений, оплачивать еще и ежемесячную подписку хотелось не всем.
В следующем 2019 году AgileBits Inc смогли привлечь более $200 млн. инвестиций в сервис 1Password. Показатели в 90 тысяч платных подписок (это менее 10% пользователей) и выручка $120 млн в год, видимо, не строили новых инвесторов и сервис начал развиваться в еще более агрессивной манере.
Так пожизненной лицензии на приобретение ПО без регулярных обновлений больше не осталось, а возможности бесплатного использования сервиса были сведены к минимуму.
На данный момент пользователям приходится платить от 329 рублей в месяц за индивидуальнее подписку до 549 рублей в месяц за семейную (до 5 человек). Предусмотрена скидка при оплате на год.
Что плохого в последнем обновлении сервиса
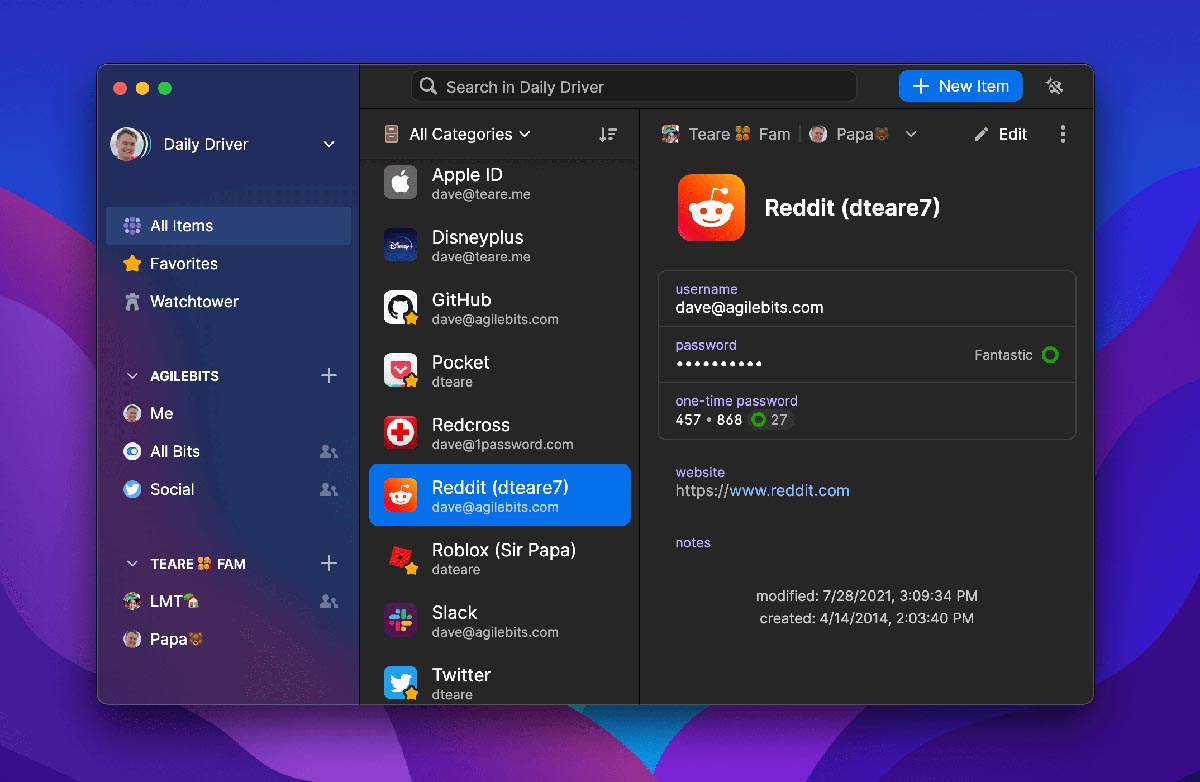
Очередной неприятной новостью, которая связана с 1Password, стало недавнее обновление настольного клиента для macOS, Windows и Linux.
Разработчики полностью переписали свое приложение с использованием кроссплатформенного фреймворка Electron. Это значит, что у утилиты больше не будет нативного приложения для той или иной ОС. Вместо этого будет запускаться громоздкий универсальный алгоритм, который плохо учитывает особенности каждой отдельной системы.
На Electron уже работают такие приложения, как Slack, WhatsApp Desktop, Discord и другие. Требовательность к системным ресурсам macOS у этих приложений оставляет желать лучшего.
Так первые пользователи и тестировщики ключевого обновления 1Password 8 на Mac заметили возросшие требования к железу. Утилита “отъедает” больше оперативной памяти, дольше реагирует на команды, а на слабых компьютерах вместе с 1Password на полную мощность запускается и активная система охлаждения.
Пользователи негативно относятся к переходу на Electron, а еще ругают разработчиков за ухудшение интерфейса кроссплатформенного приложения и удаление некоторых удобных возможностей утилиты. На форуме Reddit появляются целые ветки с гневными отзывами и комментариями пользователей, которые долгое время поддерживали продукт регулярной покупкой обновлений.
Больше всего обидно самым старым клиентам 1Password на Mac. Именно с этой платформы начиналось развитие сервиса, а сейчас вместо удобного нативного приложения появится одна из самых глючных и требовательных к железу версий утилиты.
Сомневаюсь, что при указанном выше годовом доходе компании и немалых инвестициях, AgileBits Inc было сложно содержать и развивать отдельные приложения для разных платформ.
Чем заменить 1Password
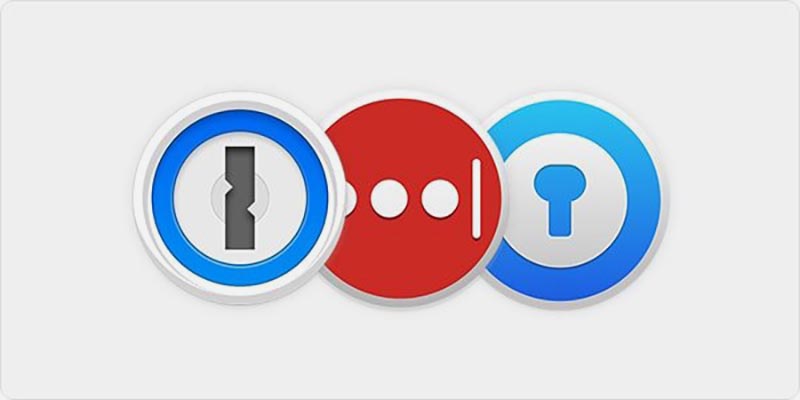
На данный момент на рынке существует почти сотня аналогичных сервисов разной степени известности. Кардинальных отличий между ними почти нет, все дело в небольших особенностях и нюансах разных приложений.
Большинство разработчиков давно соответствуют “золотому стандарту” индустрии и предлагают 256-битное AES-шифрование, двухфакторную аутентификацию и протоколы с нулевым разглашением. Это обеспечивает довольно надежную защиту и гарантирует безопасность пользовательских данных.
Кроме этого практически все сервисы предлагают дополнительные фишки и возможности вроде генератора сложных паролей, облачную синхронизацию и автоматическое заполнение форм.
1. Dashlane. Мощный менеджер паролей с собственным VPN
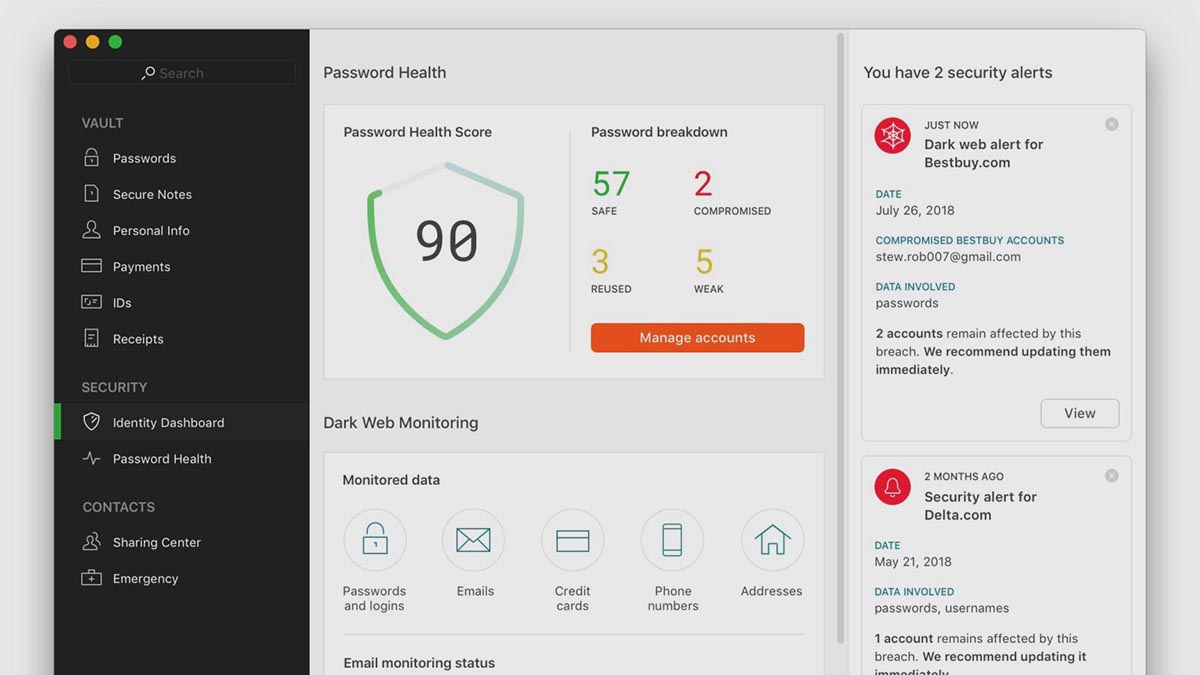
Один из самых необычных менеджеров паролей из-за наличия в платной подписке собственного сервиса VPN. Опция сделана явно не для галочки, скорость подключения достаточно высокая, а коннект – стабильный. Можно посещать закрытые сайты и использовать недоступные иностранные ресурсы.
Присутствует автоматическая смена паролей через определенный промежуток времени. Вы даже не будете знать, как ваши коды регулярно меняются и обновляются.
Пользователям Premium-подписки при этом еще будет доступно до 1 Гб зашифрованного хранилища в облаке. Есть и самые необходимые возможности в виде двухфакторной аутентификации и облачной синхронизации.
К сожалению, бесплатная версия Dashlane слишком ограничена. Можно пользоваться сервисом на одном устройстве и хранить не более 50 паролей. Данный вариант следует рассматривать только желающим оплачивать доступ на ежемесячной основе. Для тестирования при регистрации будет доступен 30-дневный доступ к Premium-тарифу.
2. LastPass. Сервис с самым функциональным бесплатным тарифом
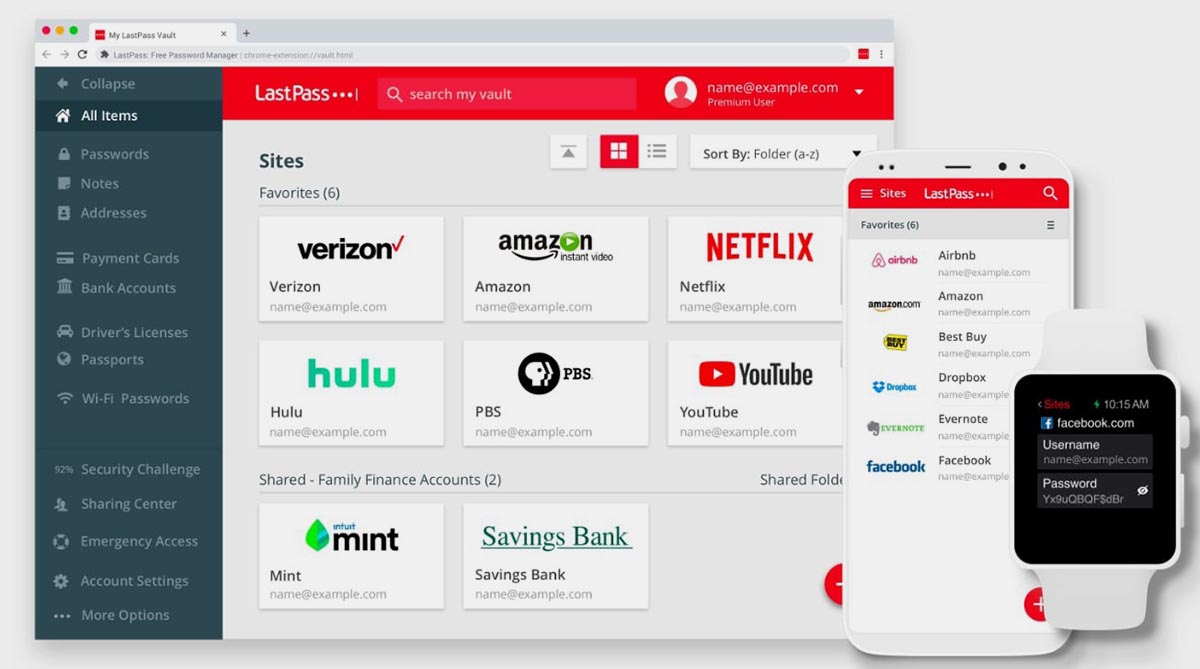
Еще один известный сервис хранения паролей предлагает выгодные условия для не желающих оплачивать подписку пользователей.
Без ежемесячной оплаты можно использовать LastPass в одиночку и хранить неограниченное число кодов. При этом будет доступна синхронизация исключительно на одном типе устройств. LastPass бесплатно будет доступен либо только на мобильных гаджетах, либо только на компьютерах.
Для пользователей, которым не нужен менеджер паролей на одном из типов устройств – это идеальный вариант.
Остальные важные фишки для работы сервиса тоже будут работать в бесплатном тарифе. При переходе на платную подписку появляется облачное хранилище объемом 1 ГБ, мониторинг паролей в украденных и слитых базах и доступ с неограниченного количества разных девайсов.
Платные подписки возможны на индивидуальной основе за €2.90 или семье из шести пользователей за €3.90.
Со всеми ценами и особенностями сервиса можете ознакомиться на официальном сайте.
3. Enpass. Локальная база данных и пожизненная лицензия
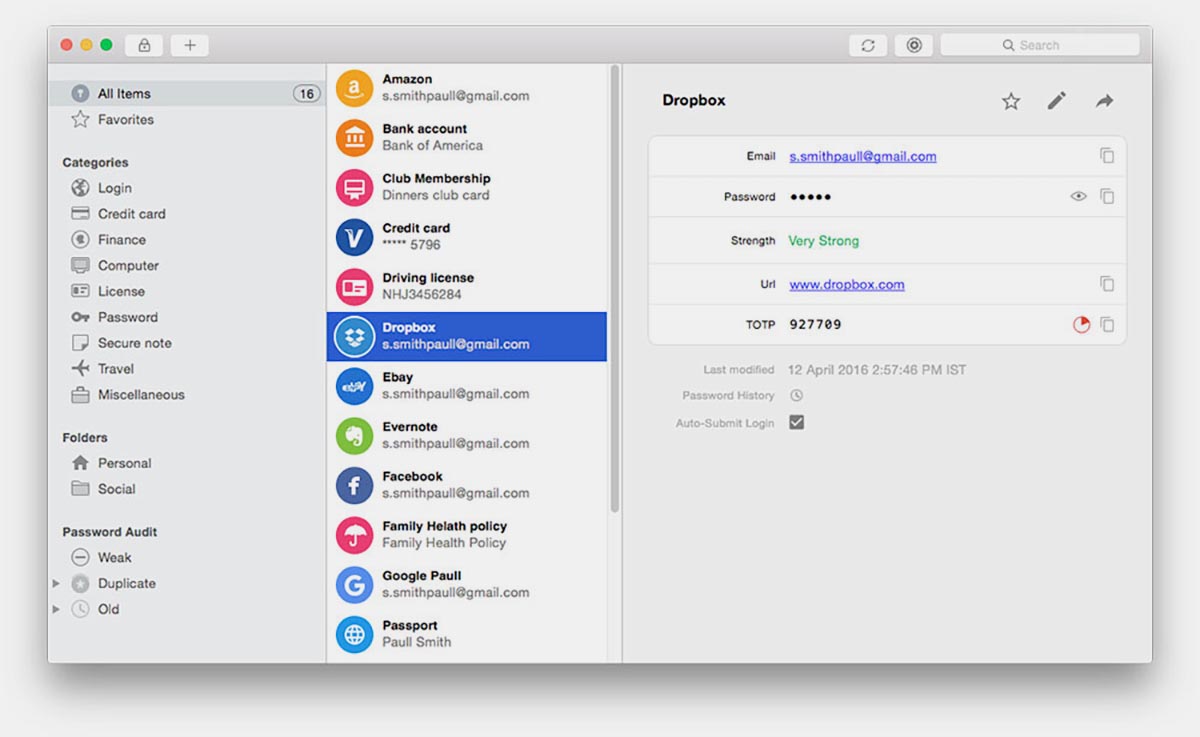
Переживающие за сохранность своих данных пользователи могут воспользоваться услугами сервиса Enpass.
Разработчики не предлагают облачное хранение данных и не копируют базу пользователя на свои сервера. Вместо этого нужно самостоятельно выделить место для локального хранилища. Им может стать домашний стационарный компьютер, NAS-сервер, ноутбук или смартфон.
Для синхронизации данных между разными устройствами рекомендуется использовать любой облачный сервис, которому вы доверяете, например, Google Drive или Dropbox.
Бесплатная версия годится только для ознакомления, ведь позволяет хранить не более 20 паролей и не умеет синхронизировать базы данных между собой.
Для доступа ко всем возможностям можно выбрать ежемесячную оплату от $2,4 или единоразовую покупку пожизненной лицензии за $95.55. Сейчас подобная фишка – это большая редкость.
Сравнение тарифных планов и цены доступны на сайте Enpass.
4. Связка ключей. Бесплатный сервис для всех владельцев техники Apple
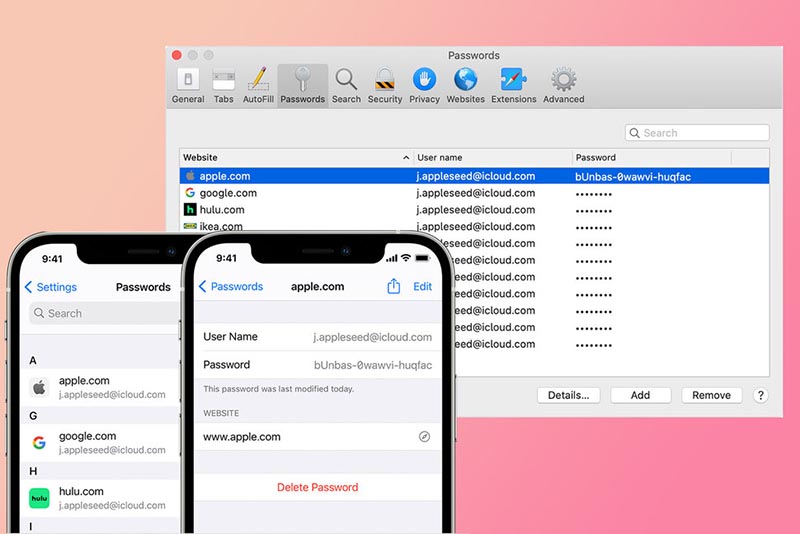
Одним из преимуществ экосистемы гаджетов Apple является наличие встроенного менеджера паролей. Его разработка и обслуживание условно включены в стоимость продаваемой техники и больше ни за что платить не придется.
Сервис был представлен в далекой Mac OS 8 (1997 год) и являлся фишкой стандартного браузера Safari. Позже опцию выделили в отдельное приложение Связка ключей, которое стало доступно всем пользователям первых версий Mac OS X. В защищенном виде можно хранить не только пароли от используемых сайтов и сервисов, но и данные для авторизации на сетевых ресурсах, пароли от Wi-Fi сетей, коды от зашифрованных образов дисков и даже сертификаты безопасности.
Связка ключей со временем добралась и до iPhone. С появлением собственного облака Apple сервис эволюционировал в Связку ключей iCloud. На данный момент ей можно воспользоваться на любом гаджете Apple с прошивкой iOS 7.0.3 или новые и OS X Mavericks 10.9 или новее.
Доступ к данным осуществляется после авторизации при помощи пароля администратора Mac, Touch ID или Face ID (в зависимости от используемого устройства). Гаджеты, на которых используется связка ключей обязательно должны быть защищены двухфакторной аутентификацией.
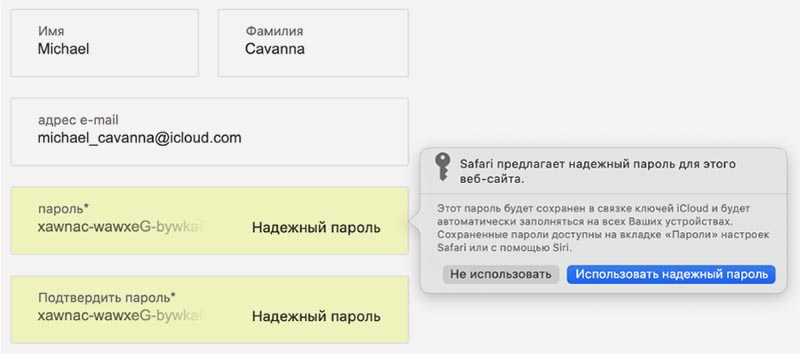
Сервис постоянно развивался, в нем появилась автоматическая генерация сложных паролей, автозаполнение форм, в iOS 14 добавили рекомендации по смене скомпрометированных кодов. В рамках нового сервиса iCloud+ будет доступна генерация случайных адресов электронной почты для регистрации на сторонних сайтах. К сожалению, данная фишка не появится в первой публичной версии iOS 15.
Долгое время сервис оставался эксклюзивной фишкой гаджетов Apple, но купертиновцы постепенно начали расширять перечень поддерживаемых платформ.
Недавно связку ключей стало возможно полноценно использовать в Windows и Linux. А в последнем апдейте приложения под ОС от Microsoft добавили даже менеджер паролей. Никто не отменял быстрый перенос паролей в Связку ключей, которые хранятся в Google Chrome.
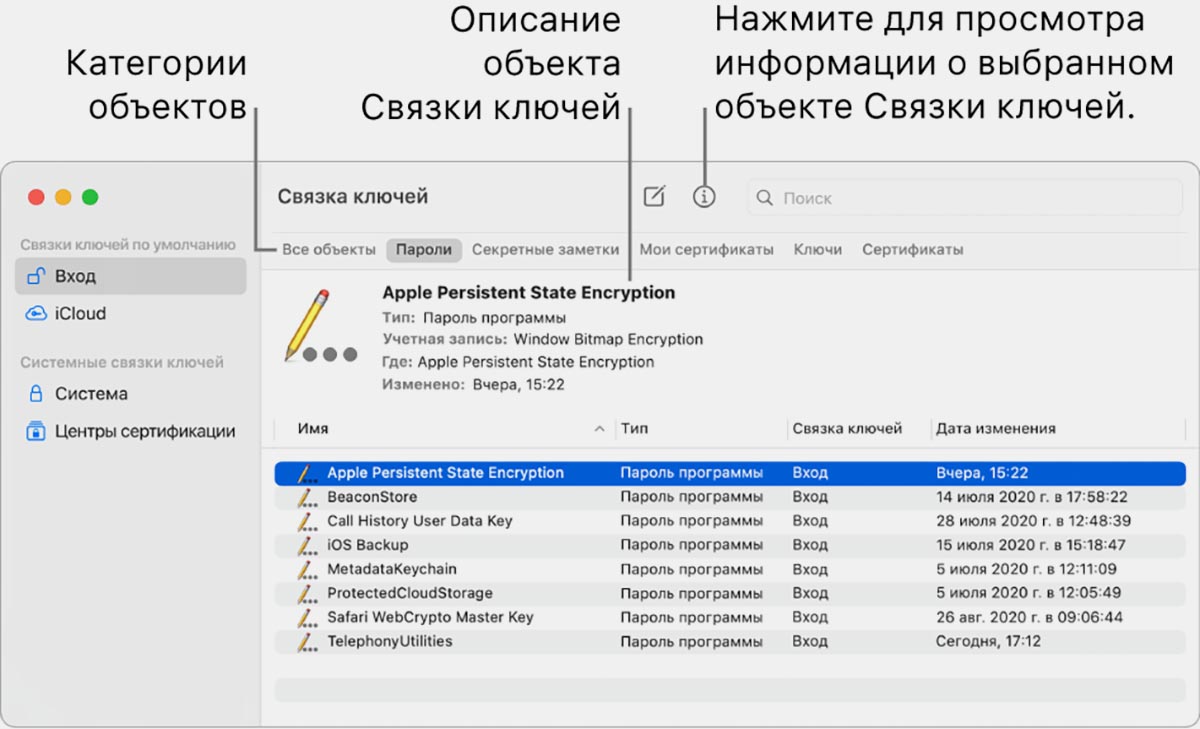
У связки ключе есть два недостатка:
Во-первых, сервис недоступен на Android и имеет ограниченный функционал на Windows/Linux. Это ограничение мало волнует пользователей гаджетов Apple.
Во-вторых, возможности связки ключей спрятаны в недрах iOS и macOS. Сервису явно не хватает красивого приложения для iPhone и Mac. Именно этим берут сторонние разработчики.
Купертиновцы же предлагают пользоваться приложением на Mac, которое не менялось много лет, или копаться в настройках iPhone для извлечения нужной информации.
В остальном сервис перекрывает возможности 99% пользователей, отлично работает из коробки и не требует дополнительной оплаты.
Интересно, каким сервисом хранения паролей пользуетесь вы. Будете ли менять 1Password в ближайшее время?
Читайте также:

