Как сделать мемтест оперативной памяти
Обновлено: 05.07.2024
Привет. В моей практике встречались случаи, когда неполадки компьютера были из-за оперативной памяти. Клиенты звонят с такой проблемой: выбивает синий экран, через раз загружается система. Пытаешься переустановить Windows — выходят ошибки.
В этой статье я расскажу, как проверить оперативную память на компьютере на работоспособность и выявить неисправный модуль.
Симптомы неисправности оперативной памяти
На неисправность оперативной памяти (RAM) указывают следующие признаки:
- Компьютер включается, но на экране нет изображения.
- Во время загрузки или работы системы вылетает синий экран с ошибками BSOD.
- Постоянные вылеты из программ, использующие интенсивно оперативную память: 3D приложения, игры, видеомонтаж и т.д.
- Во время установки Windows выходит ошибка.
Если периодически выскакивает синий экран во время работы или при загрузке системы, то это повод проверить оперативку на ошибки.
Синий экран в Windows 7 Синий экран в Windows 10
У меня был случай, при установке Windows 7 на ноутбуке выходила ошибка 0х80070570. После проверки оперативной памяти выяснилось, что причиной была — неисправность одной из планок оперативки.

Неисправность оперативной памяти — при установке Windows 7 выходит ошибка 0x80070570
Как я выяснил неисправность оперативной памяти в ноутбуке читайте ниже в статье.

Помогу решить проблему с ПК или ноутбуком. Вступайте в группу VК — ruslankomp
Проверка оперативной памяти на работоспособность
В этой статье я опишу 4 способа:
- Диагностика средствами Windows — самый простой способ, который встроен в операционную систему.
- MemTest86 — нужно будет создать загрузочную флешку и запустить проверку в среде DOS. Можно использовать, если даже не загружается Windows.
- TestMem5 — проверка происходит в среде Windows, что наиболее подходит к реальным условиям использования компьютера.
- Тестер слотов материнки — проверка работоспособности разъемов оперативной памяти на материнской плате.
Способ 1. Диагностика средствами Windows
Чтобы запустить проверку оперативной памяти, достаточно воспользоваться средствами виндовс.
Для этого заходим в Пуск и в поле поиска вводим: оператив. Выходит список утилит, где выбираем Диагностика проблем оперативной памяти компьютера.

Запуск диагностики памяти в Windows 7
Или ещё вариант. Нажимаете Win+R

Горячие клавиши Win+R
Введите в поле: mdsched, нажмите ок.
Откроется средство проверки памяти Windows. Выберите Выполнить перезагрузку и проверку.

Проверка компьютера на предмет неполадок с памятью
После чего компьютер перезагрузится и запуститься диагностика оперативной памяти. По прошествии двух проходов, если неполадки не найдены, то значит все ок.

Диагностика оперативной памяти — неполадки не обнаружены
Если же появится надпись: обнаружены проблемы оборудования, то значит оперативная память с ошибками.

Диагностика оперативной памяти — обнаружены проблемы
Способ 2. Диагностика MemTest86
Чтобы проверить оперативную память на ошибки программой MemTest86, нужно создать загрузочную флешку.
Эта программа запускается с загрузочной флешки в среде DOS. Поэтому можно использовать на компьютере без установленной Windows или есть проблемы с загрузкой системы.
Найдите файл для закачки, как показано на рисунке ниже.

Скачивайте MemTest86+ для загрузочной флешки
После распакуйте архив, вставьте usb флешку и запустите MemTest86+USB Installer.

Создание загрузочной флешки Memtest86
Выберите флешку, поставьте галочку, напротив — We will format E:\ as Fat32 и нажмите Create.
Выбираем USB носитель для Memtest86 Загрузочная флешка с MemTest86 создана
После записи программы, перезагружаем компьютер и загружаемся с флешки.
В зависимости от материнской платы или модели ноутбука, меню загрузки вызывается клавишей F8, F9, F11, F12.

Выбираем в меню загрузки USB носитель
Или поменяйте приоритет загрузки с USB носителя в BIOSе материнской платы. Чтобы войти в BIOS на ноутбуке — это делается клавишей F2, на ПК — Del (Delete).
Важно! Соответствующую клавишу нужно нажимать быстро несколько раз, сразу после включения компьютера или в момент перезагрузки компьютера, как только потух монитор.
После загрузки с флешки проверка оперативной памяти начнется автоматически.

MemTest86 проверка оперативной памяти — ошибок не найдено
Если обнаружатся ошибки, то это будет выглядеть, как на картинке ниже.

MemTest86 проверка оперативной памяти — обнаружены ошибки
Если ваш компьютер современный поддерживает загрузку UEFI, то можете использовать другую версию Memtest86.
Скачиваем архив, извлекаем содержимое, вставляем флешку в компьютер.
Процесс занимает считанные минуты. Все, образ готов.

Создание загрузочной флешки Memtest86 завершено успешно
Также перезагружаем компьютер и выбираем загрузку с USB носителя.
После загрузки флешки, нажмите Config.

Запуск Memtest86 Passmark — кнопка Config
Запустите тест нажав кнопку Start test.

Запуск теста Memtest86 — кнопка Start Test
Достаточно пройти минимум 5–10 циклов проверки, чтобы выявить ошибки оперативной памяти.

Диагностика оперативной памяти в Memtest86
Если ошибки будут найдены, то информация будет отображаться в строке Errors: 0. Соответственно вместо 0, будет другая цифра с количеством ошибок.
Способ 3. Диагностика программой TestMem5
Программа для тестирования оперативной памяти в среде Windows — скачать здесь.
Тут все просто. Скачивайте, распаковывайте архив и запускаете программу в режиме администратора.

Запуск от имени администратора TestMem5
Слева в окне программы выводится:
- наименование процессора;
- тип процессора;
- частота процессора;
- количество ядер х2 х4 и т.д;
- поддерживаемые режимы SSE.
В правой части программы указывается состояние системной памяти — сколько есть в наличии и сколько занято программой.

Тест оперативной памяти в TM5
В середине слева показывается ход тестирования. При обнаружении сбоя ячейки 0-5 меняют цвет на красный и количество сбоев выполнения тестов выводится в разделе ошибки справа.
Способ 4. Диагностика разъемов на материнке с помощью тестера
Порой проблемы бывают связанные с разъемом оперативной памяти в материнской плате.
Для определения работоспособности слота материнки поможет специальный тестер DDR2 / DDR3 — купить здесь.
Вставляете тестер в разъем оперативной памяти и нажмите на кнопку тестера. Если все светодиоды включены и яркость у всех одинаковая, сигнал в порядке, нет никаких проблем.
Если какой-то светодиод не светится или слабо светится, то это говорит на наличие проблем в цепи материнской платы. В таком случае рекомендуется заменить материнскую плату.

Тестер разъемов ОЗУ на материнской плате
Как определить неисправный модуль оперативной памяти
Если в компьютере одна планка, то очевидно, что в ней проблема — ее нужно заменить.
Если в компьютере две или четыре планок оперативной памяти, то нужно протестировать каждую по очереди. Для этого оставьте одну планку оперативной памяти и запускайте диагностику заново.
Как только тест покажет проблемы, значит диагностируемая планка, однозначно подлежит замене.
Или можно сделать так:
- Протестировать четыре планки.
- Если есть ошибки, оставить 2 планки, а 2 планки вытащить.
- Если ошибок нет, то значит эти планки исправные вытаскиваем и вставляем оставшиеся по одной.
- Или если на первых двух появились ошибки, то вынимаем одну и снова тестируем, до выявления неисправного модуля.
Таким образом можно выявить какая планка не рабочая.

Планки оперативной памяти в разъеме материнской платы
Важно! Планки оперативной памяти отсоединяйте и подключайте только на выключенном компьютере.
Что делать с неисправным модулем памяти?
Причиной сбоя оперативной памяти могут быть:
- Окисление контактов планки.
- Разгон частоты оперативной памяти.
- Выход из строя чипов или контроллера памяти.
При окислении контактов оперативной памяти — нужно вынуть планку из слота материнской платы и почистить контакты стеркой.

Чистим ластиком контакты планки оперативной памяти с этой и обратной стороны
Если вы разгоняли частоту оперативной памяти в биосе, то значит верните настройки Bios по умолчанию или снизьте частоту до оптимальной. Я думаю описывать, как это делать в этой статье нет смысла, если вы разгоняли частоту, то и знаете как снизить.
И последняя причина сбоя оперативки — выход из строя чипов памяти. В этом случае выход только один — замена на другую планку с подходящими характеристиками.

Помогу решить проблему с ПК или ноутбуком. Вступайте в группу VК — ruslankomp
1 комментарий к статье “ Как проверить работоспособность оперативной памяти на компьютере или ноутбуке ”
Спасибо Руслан. Благодаря вашей статье выявил неисправность одной из планок оперативки. После замены плашки глюки и вылеты синего экрана прекратились.
Описание
Как пользоваться
Перейдите по ссылке выше и скачайте последнюю версию iso-образа в формате zip;

Распакуйте архив — внутри будет iso-образ программы memtest86+;
Распакованный iso-образ запишите на чистый диск с помощью специальной программой, например InfraRecorder или USB-носитель при помощи WinSetupFromUsb или Rufus;
Вставьте диск или USB в компьютер, память которого нужно протестировать и перезагрузите его. Зайдите в БИОС и в настройках выставите загрузку с дисковода или USB-устройства;
Загрузится синее окно программы и автоматически начнется тестирование оперативной памяти. Если в ходе теста будут найдены поврежденные секторы, программа покажет их красным цветом в нижней части.

Проверить работоспособность оперативной памяти может потребоваться в тех случаях, когда есть подозрения на то, что синие экраны смерти Windows, странности в работе компьютера и Windows вызваны именно проблемами с RAM. См. также: Как увеличить оперативную память ноутбука
В этой инструкции будут рассмотрены основные симптомы того, что память сбоит, и по шагам будет описано, как проверить оперативную память с целью точно узнать, в ней ли дело с помощью встроенной утилиты проверки памяти Windows 10, 8 и Windows 7, а также с помощью сторонней бесплатной программы memtest86+.
Симптомы ошибок оперативной памяти
Существует значительное число индикаторов сбоев RAM, среди наиболее часто встречающихся признаком можно выделить следующие
- Частое появление BSOD — синего экрана смерти Windows. Не всегда связано с оперативной памятью (чаще — с работой драйверов устройств), но ее ошибки могут быть одной из причин.
- Вылеты во время интенсивного использования RAM — в играх, 3D приложениях, видеомонтаже и работе с графикой, архивации и распаковке архивов (например, ошибка unarc.dll часто бывает из-за проблемной памяти).
- Искаженное изображение на мониторе — чаще является признаком проблем видеокарты, но в некоторых случаях вызвано ошибками RAM.
- Компьютер не загружается и бесконечно пищит. Можно найти таблицы звуковых сигналов для вашей материнской платы и узнать, соответствует ли слышимый писк сбоям памяти, см. Компьютер пищит при включении.
Еще раз отмечу: наличие любого из этих симптомов не означает, что дело именно в RAM компьютера, но проверить ее стоит. Негласным стандартом для выполнения этой задачи является небольшая утилита memtest86+ для проверки оперативной памяти, но есть и встроенная утилита Windows Memory Diagnistics Tool, которая позволяет выполнит проверку RAM без сторонних программ. Далее будут рассмотрены оба варианта.
Средство диагностики памяти Windows 10, 8 и Windows 7

После запуска утилиты вам будет предложено перезагрузить компьютер для выполнения проверки памяти на ошибки.

Соглашаемся и ждем, когда после перезагрузки (которая в данном случае занимает больше времени чем обычно) начнется выполнение сканирования.

В процессе сканирования вы можете нажать клавишу F1 для изменения параметров проверки, в частности можно изменить следующие настройки:
По завершении процесса проверки, компьютер перезагрузится, а после входа в систему — отобразит результаты проверки.

Проверка оперативной памяти в memtest86+

Варианты загрузки программы memtest86
- Следующий шаг — записать образ ISO с memtest (предварительно распаковав его из ZIP архива) на диск (см. Как сделать загрузочный диск). Если вы хотите сделать загрузочную флешку с memtest, то на сайте имеется набор для автоматического создания такой флешки.
- Лучше всего, если проверять память вы будете по одному модулю. То есть, открываем компьютер, извлекаем все модули оперативной памяти, кроме одного, выполняем его проверку. После окончания — следующий и так далее. Таким образом можно будет точно выявить сбойный модуль.
- После того, как загрузочный накопитель готов, вставьте его в привод для чтения дисков в BIOS установите загрузку с диска (флешки) и, после сохранения настроек, загрузится утилита memtest.
- Каких-то действий с вашей стороны не потребуется, проверка начнется автоматически.
- После того, как проверка памяти завершится, вы сможете увидеть, какие ошибки памяти RAM были найдены. При необходимости, запишите их, чтобы потом найти в Интернете, что это такое и что с этим делать. Прервать проверку вы можете в любой момент, нажав клавишу Esc.

Проверка оперативной памяти в memtest
В случае, если ошибки нашлись, это будет выглядеть как на картинке ниже.

Ошибки оперативной памяти, выявленные в результате теста
Что делать если memtest обнаружила ошибки оперативной памяти? — Если сбои серьезно мешают работе, то самый дешевый способ — это заменить проблемный модуль RAM, к тому же из цена сегодня не так высока. Хотя иногда помогает и простая очистка контактов памяти (описывалось в статье Компьютер не включается), а иногда проблема в работе оперативной памяти может быть вызвана неисправностями разъема или компонентов материнской платы.
Насколько надежен этот тест? — достаточно надежен для проверки оперативной памяти на большинстве компьютеров, однако, как и в случае с любым другим тестом, в правильности результата нельзя быть уверенным на все 100%.
А вдруг и это будет интересно:
11.06.2020 в 16:47
У меня в компе стоит две памяти по 4 гб. Мемтест 86 выдает ошибку когда ставлена обе памяти, но по отдельности все в порядке, самое интересное частота одинаковые обе по 1600мгц. в чем может быть причина?
11.06.2020 в 17:34
Проблема с одним из слотов? Не так вставлены — т.е. например производитель материнской платы в инструкции рекомендует другой порядок установки нескольких модулей, а вы установили по-своему.
Ну и разгон в биос если какой-то присутствует может влиять.
26.11.2020 в 03:19
Вы решили проблему у меня таже беда?
30.06.2020 в 00:09
А как на счёт GoldMemory, она же всегда была лучше тех что в статье?
26.09.2020 в 06:02
перестали работать 3-4 планки. По 2 работают. (по инструкции проверял- все рабочие — в режиме 1,2- 1,3- 1,4-2,4-3,4 (все работает- а в месте -нет)). Грешу на мать (как вариант). Не подскажете, что делать?
26.09.2020 в 11:33
А есть соображения после чего так случилось? БИОС не пробовали обновить и сбросить параметры?
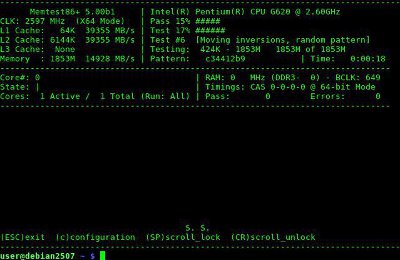
По роду деятельности приходится иметь дело с железом, с большим количеством компьютеров разной конфигурации, и, в частности, заниматься их тестированием. Естественно, хочется чтобы этот процесс был автоматизирован на сколько возможно. Для этих целей я использую бездисковую загрузку линукс через PXE, на котором подготовлены к автозапуску соответствующие скрипты с разными тестами, демоны следят за состоянием системы, а мониторинг на сервере показывает результаты и ругается, если что-то не так. В общем-то, всем можно быть довольным, но процесс проверки оперативной памяти никогда мне не нравился. Нативный для линукса memtester, субъктивно, работает слишком долго, прежде чем что-то найдет, да и находит далеко не всегда. Собрать ядро или поиграться с архивами — неплохой способ проверить систему на стабильность, но в глюках не всегда бывает виновата память. А самым действенным способом, в конечном счете, является старый добрый Memtest86. Но с ним необходимо следить за каждым компьютером по отдельности, теряется весь процесс автоматизации, а когда компьютеров слишком много, то начинает поджимать и время. К сожалению, обделен всякими хитрыми kvm'ами.
Размышляя над этим, я обратил свой взгляд на виртуализацию. Почему бы не попробовать? Хотя бы just for lulz. Память ведь используется таже самая.
Для этих целей в VirtualBox создаем виртуальную машину самой простой конфигурации: без сети, без жестких дисков, только CD-ROM куда подключается образ с MemTest. Создаем с помощью GUI или в консоли:
Подключаем к нашей машине загрузочный образ с Memtest. Я использовал бету пятой версии, скачать можно с официального форума.
Перед самым запуском вычищаем кеш линукса из памяти:
Решаем сколько свободной памяти отдадим под проверку, а сколько оставим под нужды операционной системы:
Если памяти оставить слишком мало, линукс начинает вести себя нестабильно, тем более бездисковая система, где нет свопа.
Пятая версия мемтеста поддерживает многоядерность, воспользуемся этим и отдадим под тест сколько не жалко:
Вносим соответствующие изменения в машину:
И запускаем в фоне в консольном режиме:
Выключить виртуальную машину можно командой:
За состоянием теста следим с помощью отладчика VirtualBox:
Пример вывода в терминал:
Теперь достаточно распарсить вывод в терминал любым удобным способом, чтобы узнать время, количество проходов, найденные ошибки, и другую интересную информацию. И соответственно написать под это дело управляющие скрипты, ради чего все и задумывалось.
Я запустил это дело тестироваться на нескольких компьютерах с не самой качественной памятью, и результат не заставил себя долго ждать:
Для подтверждения, перезапускаю Memtest в нормальном режиме:

Способ на удивление работает. Поэтому использую его для себя наравне с другими. Таким образом получилось выявить уже много планок памяти с ошибками.
- Это старый добрый Memtest с радующим глаз интерфейсом.
- Возможность полной автоматизации его работы.
- Имеем соответсвующую эффективность.
- Память не тестируется полностью, а только ее часть.
- Этот способ сам по себе может привести к нестабильной работе системы. Редко, но бывает, к сожалению.
Надеюсь, кто-то найдет статью полезной. Ну, или по крайней мере улыбнется.
Читайте также:

