Как сделать материнскую плату неисправной
Обновлено: 03.07.2024
Осмотр
Внимательно осматриваем периферийные порты материнки на предмет повреждений, а так же "завалившихся" болтиков и проволочек! Не обхОдим вниманием и другие разъемы, проверяем на предмет замыканий контакты в ISA, PCI, AGP и др. слотах.
В природе попадаются процессоры, которые жгут материнские платы, как предохраняться? Проверять его сопротивление. Берем камень, втыкаем в выключенную маму, один щуп на землю, другой на дроссель VRM-a. Если сопротивление 5-7 Ом, то камень маму не сожжет. Если же сопротивление меньше одного Ома, то вот он - настоящий мамкокиллер.
Вентилятор
Не забывайте, что часто виновником подобного поведения (типа нормальный старт и немедленное выключение или выключение через 4-10 сек) может являться излишняя умность мамки, при попытке включить её с неподключенным кулером на проце. При чем это может быть верно, даже при выключенной по умолчанию этой опции в биосе. Мало того, некоторые, даже типа не имеющие подобных проблем в течение длительного времени, могут "вдруг" потребовать какого-либо кулера на CPU-коннекторе (при чем именно - на CPU). Так что при малейшем подозрении на подобное поведение - не поленитесь повесить на CPU коннектор максимально многооборотистый кулер (ибо малошумящие экземпляры - 2000-3500об/мин) могут быть игнорированы. Все это верно не только для асуса, хотя для него - в первую очередь.
Настройки и коннекторы
Самопроизвольно выключается, и потом определенное время не возможно включить. Вплоть до того доходит ситуация, что шнур питания приходится выдергивать на определенное время, и после этого только комп снова включается. Блок Питания поменял, на другой и вентилятор на камне крутится, плохое питание или перегрев исключен. Самое интересное, после того, когда он выключится то LED Power начинает мигать. Скорее всего она не выключается, а засыпает. По таймеру или по какому-то событию. Наверняка в разделе Power Management стоит какой-нибудь Resume By Alarm -> Enable, или еще какая-нибудь ерунда касательно автоматического отключения/включения питания, или STR->Enable (вместо POS), или еще что-то такое же с настройками питания/засыпания, ищите там. И еще одно (из той же оперы) - нет ли в общей колодке разъемов управления на матери пинов с наименованием SM или подобным? Если есть - не замкнуты ли случайно, не коротят ли, не повесили ли на них случайно светодиоды индикации и т.п.
Питатели
P4PE2-X. Включается, раскручивает вентилятор проца, примерно через три секунды вырубается, ждет секунду, сама включается снова и начинает быстро-быстро прерывисто визжать в спикер. Меряю питатели - все ок, а на памяти 0,4 вольта. Присматриваюсь в Q15 (APM2054) дырка. Меняю на D17NF03, все работает.
Еще проблемы с питанием - выгорание ключей, которые коммутируют дежурное или основное питание на клавиатуру/USB/сеть/. из-за отсутствия запаса по мощности или короткого, ключей или стабилизатора +2.5 В при установке модуля памяти "наоборот" и т.п., но обычно это все (дырки и угли) видно невооруженным глазом. Мамка при этом обычно вообще не включается.
Если после "нажатия" power_on, запускается вертухлятор и тут же все гаснет, скорее всего, уходит в защиту - надо искать короткое замыкание по питанию. Для проверки VRM, можно выпаять дроссели (кольца с проволокой), и таким образом выяснить, на каком этапе коротит, до или после них. Если до, то скорее всего пробой у мосфетов, если после, то - в кондерах.
Voltage Regulator Module (VRM) - модуль регулятора напряжения (ШИМ). Состоит из батареи электролитических конденсаторов, ряда MOSFET'ов (силовых ключей - полевых транзисторов, больших и малых), нескольких (1-3 и больше) дросселей. Главной обязанностью схемы DC-DC конвертера, является кормление процессора.
Немного теории на примере микросхемы FAN5091. (Но ведь может стоять и аналог.) Это - программируемый преобразователь постоянного напряжения фирмы "Fairchild Semiconductor". Обычно располагается рядом с панелькой процессора в окружении больших конденсаторов, дросселей и кучи силовых транзисторов и диодов. Имеет 24 ноги. Работает по принципу ключевого преобразователя с широтно-импульсным управлением и индуктивным накопителем ( накопители - это черные ферритовые кольца с медной проволокой). Микросхема этим самым управлением и занимается. На ножки 1-5 с процессора поступает 5 разрядов двоичного кода, нули и единицы, выходного напряжения, в соотвествие с которым цифровая схема управления формирует последовательности прямоугольных импульсов переменной длительности (т.е. широтЫ, откуда и название) на ножках 14/17 и 11/8, управляющих ключами на полевых транзисторах (это черные квадратные таблетки с тремя ножками), которые на определенное время коммутируют накопительную индуктивность и источник питания +5 вольт. В результате из +5 вольт получается ваше напряжение +1,644 вольта. М/с FAN5091 может программироваться на выходное напряжение от 1,1 вольта до 1,85 вольта с шагом 25 милливольт и точностью 1% и предназначена для построения источников питания с током нагрузки до 50 ампер. Частота преобразования программируется от 200 кГц до 2 мГц. М/с имеет два симметричных канала, имеет защиту от повышения и понижения питающего напряжения и перегрева: при +150 градусах отключается, а при +40 включается снова. Горят эти fan-ы крайне редко, в первую очередь проверять 10-омный резистор по ее (ШИМ) питанию. Я один раз долго бился, а он слегка подгорел и на питании ШИМ-а было 8в вместо 12. Я их просто выкидываю и перемычки ставлю. Повторов не было. Ещё проверять кондеры по софт-старту и в бустерных цепях.
Часто встречающаяся неисправность импульсного стабилизатора - вылет микросхемы ШИМ-контроллера после скачка по +12 В, вызванного, например, коротким по +5 или сгоранием БП, тогда сгорают не только ШИМ и мосфеты, но иногда и часть их SMD-обвязки. Схему и принцип действия ШИМ-контроллера здесь рисовать смысла мало - оно без проблем находится в даташите на него. Добавлю только, что (в зависимости от модели) некоторые стабилизаторы при отсутствии процессора не работают, другие - выдают минимальное рабочее напряжение. И при высыхании входных конденсаторов стабилизатора может срабатывать защита от перегрузки из-за кажущегося увеличения падения напряжения на RdsON. На многих современных мамках стали экономить и на электролитах, и на керамике, что должно обеспечить ремонтникам хорошее будущее
Болезнь плат K7T - дохнущий ШИМ. Мама отрубается после нескольких секунд работы. Если SC1155 дико греется, слышен свист и вообще по осциллографу полная бяка - срочно менять, может пожечь камень. Иногда бывает отлеживается, но использовать ее после этого я бы не стал. Хотя можно заменить дроссель, поднагреть саму шимку - эффект процентов 80.
Мама epox 4BEA2, сгорел элемент U17, 3 ноги, 23ADN08, стоит рядом с батарейкой. Замена этого элемента плодов не принесла, кроме того, что, действительно, 1.87 вольта стабилизирует. Теперь о неисправности - мама вообще не включалась. Типа уходил бп в защиту. После замены ентого элемента, выяснил, что не бп в защиту уходит, а pc-on срабатывает: после кратковременного низкого уровня снова высокий. Принудительный запуск - полная работоспособность. Поменял мультик - U3, стала заводиться, но через раз. Дальнейшие исследования показали, что за аварийное отключение отвечает тиристор BT163D, QA1, рядом с разъемом питания, управляется LM 358 - U19, рядом с димм-разъемами и кулерным разъемом. За неимением тиристора, заменил только лм-ку, пока работает без вопросов.

Raven Бородатый сис
Posts: 2794 Joined: 03 Mar 2010, 15:12 ОС: RHEL 8 Location: Из серверной
Дежурка, Power_on & Power_good
Внимание, сигнал PG (power good) вырабатывает сетевой БП после включения и стабилизации всех выходных напряжений, этот сигнал сигнализирует мамке, что питания хорошие и можно включаться, и никак иначе. Внимание, некоторые особоумные мамы, (например, Intel D850MV) не включаются намордной кнопкой ps_on, если в ней не установлен процессор.
Если мамка (ATX) совсем не включается, либо не выключается при удержании кнопки 4 секунды - надо проверить наличие генерации на часовом кварце 32768 Гц. Не убедившись в генерации кварца на южнике ни в коем случае нельзя пытаться завести такую мамку, замыкая повер_он через входной разъём БП, иначе можно устраивать плач старухи по убитому мосту (обычно южник начинает калиться). Только внимательно, на последних чипсетах генератор настолько маломощный, что срывается даже при подключении осциллографа. При наличии подозрений - кварц заменить на такой же, взять с другой мамки или с любых электронных часов дяди ляо. Иначе, если мать не заводится замыканием повер_она на морде, обычно запускаю принудительно через "повер_он" на разъеме питания АТХ, если работает - либо протяжка к повер-ону, либо кто-то пароль в биосе на загрузку поставил (и такое тоже случается, обычно на ЕРОХ-ах). Но не все так просто. Дело в том, что вышеописанным действием мы коротим выход триггера, запускающего мать, ведь со стороны мамки зеленый провод - выход. Таким образом рискуем получить ПЫХ (иногда с дымком) схемы запуска мамки.
- Банальное решение - замена мультика W83627HF.
- Нестандартное - включить принудительно, зайти в BIOS, выбрать включение с клавиатуры, save and exit. Проверено на 20-30 мамках, по сей день работают и жалоб не поступало.
GA-7N400 не запускается с кнопки, нет напруги на кнопке PW-ON. Лечится заменой резистора R863 номиналом 1 Ом (звонится ~500 Ом) в обвязке W83301 (управляет дежуркой). Плата уже вторая - похоже болезнь.
Acorp 6VIA82P ver 1.6 - для того чтобы её включить нужно очень долго тыкать отвёрткой в то место куда подключается кнопка включения, но если она и включится, то пост-карта встаёт на тестировании CMOS and battery voltage. Меняем батарейку, делаем очистить CMOS - плата включается. Заходим в биос и даже если ничего не меняя выходим - всё, опять не включается пока не обнулить CMOS. Ещё замечено что часы у неё стоят, 0 и всё. Батареек поменяно 5 штук и флешку менял. Странно, но заработало только после замены кварца.
Проверка цепей включения: проверяется тестером наличие высокого уровня на джамперах RESET и POWER ON (бывает от 3 до 5 вольт), наличие напряжения около 3 вольт на джампере CMOS и вообще правильность выставленных джамперов. Если отсутствует напряжение на одном из данных контактов, значит имеет место механический (электрический) обрыв. Необходимо проследить, куда ведут дорожки, и найти, где теряется сигнал (все те же выгорания дорожек, smd-компоненты, диоды и т.д.). Проверить работоспособность ключа, замыкающего контакт БП "PC-ON", так же всю цепочку до SUPER I/O. Если кто не в курсе - когда на БП подано 220В и он подключен к матери, на мать подаётся напряжение 5В (стендбай), питающее цепи управления питанием. Это немножко логики, кусочек южного моста, кусочек SUPER I/O, в зависимости от умения матери режима S3, это так же может быть память. Для облегчения задачи подсказка: POWER ON питается через небольшое количество обвязки со STENDBY блока питания, RESET либо от него же, либо от 5-ти вольт, либо от POWERGOOD, естественно тоже через обвязку. При включении ATX питания, т.е. подачи напряжения на БП, мамка заводится сама, опция в сетапе, связанная с питанием не влияет. Пробуй поменять электролит по кнопке повер-он на землю, или бывает smd кондерчик - скорее всего он. Всякие 440LX, MS6330, 6340 тоже болеют такой фигней. Просто в цепях запуска (скорее всего повер-он) что то дает стартовый импульс, вот и начинает мама грузиться. Иногда случается, что включается, работает секунды 2, доходит до памяти и отключается. Потом повер-оном все прекрасно работает. Искать неисправный элемент себе дороже - всю мелочь выпаивать и менять - жуткий геморрой. Я оставляю все как есть, ничего страшного. Может такое быть из-за бп иногда, разная схемотехническая реализация у разных фирм, с одним все нормально, с другим включается сразу. С другой стороны, триггером называется электронное переключающее устройство, которое сколько угодно долго сохраняет одно из двух своих состояний устойчивого равновесия и скачкообразно переключается по сигналу извне из одного состояния в другое. Командовать сим загадочным девайсом можно из BIOS'a, а считывать его состояние с помощью логики заведующей PWR_ON и RESET, а питать его можно от +5в STB, а когда оно отсутствует - от батареи +3в. Т.е. это южный мост получается или батарейка.
После нажатия на PS-On включает и выключает БП с интервалом в секунду. И так до бесконечности. С процом, без проца - по бубену. Замена мультика ничего не дала. Если принудительно удерживать БП включенным, то мама стоит в нулях. Ничего не греется, т.е. на КЗ по питанию не похоже. При этом Reset на Пост-карте сначала загорается, а потом гаснет. Стоит обратить внимание на саму APM3055. Много всего поменял/пропаял, пока на него вышел! Сдох ключ, который подает напряжение на формирователь 3.3в/1.5в питания южника в рабочем режиме. Т.е. происходило следующее - в дежурке питание южника есть, а при переходе в рабочий режим этот долбаный ключ должен скомутировать входное напряжение с основных 5В, а он сдох. Соответственно за счет кондесаторов полсекунды питание на южнике держится, потом исчезает - он выключает БП - питание на нем появляется - он включает БП. И так до бесконечности! Сложность выявления дефекта была в том, что при таком поведении все напряжения дёргаются и понять, кто виноват очень сложно. Так что если у кого проблемы с Гнилобайтами, стоит всегда обращать внимание на APM3055. Уже в 3-х различных узлах попадались дохлые. Иногда для ремонта хватает его пропайки. Но надежнее все же заменить!
Elite Group 848P-A V1.0 Со слов клиента выключили компьютер и включили через два часа. При подаче напряжения включается, стартует и работает примерно 4-5 секунд, успевает проинициализировать видеокарту и выключается. Повторно включается только после полного отключения и снова на 4-5 секунд. Пробит транзистор Q47 прямо около панели кнопок. Маркировка родная SN, менял на SG - все заработало. Смотреть расшифровку было лень.

В большинстве поломок материнских плат имеют одни и те же причины возникновения и в этой статье, Я вам подробно расскажу и покажу как отремонтировать все своими руками и у себя дома, при этом сэкономив не мало денег!
Какие самые топовые поломки материнских плат попадаются?
При устранении поломок материнских плат вам понадобятся следующие инструменты; паяльник, баллончик со сжатым воздухом и кисточка, раствор для удаления окисей с дорожек, термопаста и термоклей.
1. Вспученные конденсаторы.
Вспученные конденсаторы на материнской плате издают иногда писк, компьютер постоянно выключается, появляется синий экран смерти.
Можно перепаять со старой материнской платы.
2.Окисление дорожек материнской платы.
Ведет к короткому замыканию некоторых частей микросхем.

Поможет удаление окисей специальными растворами.
3. Пыль грязь, вдет к короткому замыканию и перегреву.

Тут необходима чистка кисточкой и баллончиком со сжатым воздухом.
4. Разрядка батарейки, тут сбивается время.
Стоит батарейка не дорого, заменить ее не составляет никакого труда.
5. Выход из строя звуковой карты или микросхемы на материнской плате, первый признак не звука.

Просто заменяется отдельным модулем в слот материнской платы.
6. Кварцевый резонатор, компьютер сам по себе включается и выключается.
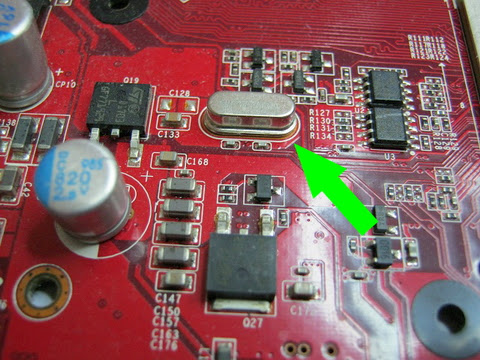
Перепайка со старой материнской платы.
7.Выход из строя транзисторов на материнской плате или блоке питания, компьютер не включается или нет изображения на мониторе.

Замена подобной детали со старой материнской платы.
8.Выходит из строя микросхема БИОСа, компьютер не включается и не загружается.

Тут можно перепрошить эту микросхему или заменить на аналог со старой материнской платы.
9.Выход из строя северного и южного моста, нет изображения не работают USB и другие входы.
Тут поможет только прогрев, замена очень трудоемкая и хлопотная процедура.
10. Обрыв на дорожке микросхемы.

Такие повреждения получаются путем механического воздействия или короткого замыкания на материнской плате, можно попробовать соединить дорожки с помощью тоненько проволочки и паяльника.
Более подробное видео;
Вот такие поломки материнской платы встречаются у компьютеров.
Если эта статья вам понравилась или оказалась полезной, то поделитесь ею с друзьями через кнопки социальных сетей.
Пожалуй, в компьютере нет устройства, более сложного по количеству компонентов, чем материнская плата (рис. 1.7). Она содержит всевозможные контроллеры, порты, слоты, системную логику, стабилизаторы и другие компоненты и является, по сути, настоящим произведением искусства.
Множество микросхем и электронных блоков сильно усложняют ремонт материнской платы. Кроме того, печатная плата материнской платы содержит до 5–6 слоев, на каждом из которых находится множество печатных проводников. Поэтому естественно, что ремонт материнской платы в домашних условиях возможен лишь при возникновении достаточно мелких поломок. Если же плата получила серьезные механические повреждения, которые привели к внутреннему обрыву проводников, то восстановить ее невозможно даже в сервисном центре.

Рис. 1.7. Материнская плата
Примечание
Все работы, связанные с пайкой, необходимо производить очень аккуратно. При этом любой ценой старайтесь избежать перегрева платы и тем более какого-то электронного компонента. Если требуется произвести пайку мелких деталей, используйте для этого специальный маломощный паяльник с тонким жалом.
Причины возникновения неисправностей
Большая часть поломок материнской платы происходит по вине пользователя. Остальные неисправности возникают в результате некачественного питания или перегрева участков платы.
Наиболее распространены следующие поломки.
• Разрыв печатных проводников. Это чисто механическое повреждение, встречающееся достаточно часто. Дорожки могут оборваться внезапно соскочившей отверткой, например, в процессе установки процессора, особенно если вы прикладываете при этом значительное усилие. Наиболее уязвимыми местами являются участки платы, которые имеют отверстие для фиксации к шасси корпуса с помощью винтов. Многие производители, предвидя такую ситуацию, стараются располагать на таких участках минимум дорожек.
• Обрыв конденсаторов или резисторов. Если вы присмотритесь, то увидите, что материнская плата усыпана миниатюрными конденсаторами и резисторами. Их очень легко отломать, орудуя отверткой или неаккуратно вставляя платы расширения.
• Короткое замыкание в электрических цепях. Чаще всего злая судьба в виде рук пользователя повреждает микросхемы, транзисторы и электролитические конденсаторы. Чтобы это сделать, иногда достаточно просто большой отвертки. От этого не застрахован никто, особенно если производить монтаж или фиксацию плат расширения при работающем компьютере.
• Разрушение разъемов и слотов. Разрушить любой разъем на материнской плате достаточно легко, а особенно – IDE-разъем. Для этого достаточно сильно нажать на него или вставлять и вытягивать кабель не равномерно, а под углом. PCI-слоты или AGP-слот также подвержены поломке. Если плата расширения имеет нестандартный размер, а материнская плата прикручена слишком близко к задней стенке системного блока, то для установки платы расширения необходимо приложить достаточную силу, и при внезапном перекосе неаккуратным движением можно повредить слот. Кроме того, наиболее велика вероятность повреждения разъемов и слотов с большим количеством контактов.
• Поломка процессорного разъема. Процессорный слот может повредиться по разным причинам. Как правило, это неправильная установка системы охлаждения, неаккуратные действия при установке и фиксировании процессора, грубое обращение с фиксатором слота и т. д.
• Сгорание локальных портов. Многие пользователи в случае надобности (или без нее) вытягивают шнур клавиатуры, мыши, модема и других устройств при работающем компьютере. Это крайне пагубно влияет на порты материнской платы, которые при этом испытывают скачок напряжения. Контролировать это напряжение невозможно, поэтому порты часто сгорают. Особенно это касается портов PS/2.
• Микротрещины в плате. Такие трещины образуются в многослойной структуре платы, если она неправильно зафиксирована на шасси корпуса. В этом случае при любых действиях, связанных, например, с установкой плат расширения или даже обычным подключением шлейфа от накопителя, материнская плата прогибается. Слишком сильный прогиб вызывает обрыв внутренних проводников, которые восстановлению не подлежат.
• Некачественные платы расширения. Компьютерный рынок наполнен дешевыми китайскими комплектующими, которые то и дело выходят из строя. Может случиться так, что такой окажется именно ваша материнская плата. Какими будут последствия – предугадать трудно, однако абсолютно точно в таком случае повредится не только само устройство, но и слот, в котором оно установлено, а в худшем случае – система управления питанием материнской платы, что, в свою очередь, может сжечь оперативную память и процессор.
• Некачественное питание. Чтобы сделать свою продукцию более дешевой, многие производители переходят все допустимые границы, используя неэффективные фильтры, стабилизаторы и прочие комплектующие, которые так необходимы для обеспечения стабильного и качественного электропитания. По этой причине внезапный более или менее резкий скачок напряжения может привести к перегоранию компонентов материнской платы. Хорошо еще, если на материнской плате перегорит только стабилизатор, а не все ее компоненты.
Ремонт локальных портов
Порты подвержены не только сгоранию, но и механическим повреждениям. Если в первом случае ремонт в домашних условиях невозможен, то механическое повреждение можно устранить и самостоятельно.
Чаще всего это происходит с PS/2-портами, к которым подключаются клавиатуры и мыши. Из-за постоянного использования этих портов (замена устройств, частый перенос компьютера с отключением всех проводов) внутренние контакты разъемов расшатываются. В результате нарушается контакт между разъемами порта и устройства, что ничего хорошего не предвещает.
Для устранения неисправности необходимо заменить неисправный разъем исправным. Как правило, рабочий разъем выпаивают из нерабочей материнской платы, где он уже никогда не пригодится.
Выпаивание и припаивание разъема – не самая сложная, но достаточно трудоемкая и опасная операция. Чтобы вытащить разъем, нужно прогреть всю контактную площадку. Это чревато перегревом печатных проводников, которые могут отстать от платы. Иногда для таких целей используют специальную насадку на жало паяльника, которая позволяет нагревать одновременно все выводы разъема.
После того как разъем выпаян из платы, необходимо привести его в нормальный вид. Для начала нужно выровнять ножки разъема, если они погнулись в процессе выпаивания. Следующий шаг – снятие с них припоя. Для этого воспользуйтесь паяльником или плоским надфилем. Ножки должны быть гладкими и равномерными по толщине. Это гарантирует легкую установку разъема и припаивание на рабочее место.
Кроме того, следует подготовить посадочное место. Для этого пригодится приготовленный вами спирт. Аккуратно протрите нужный участок платы, а затем попробуйте освободить отверстия в посадочном гнезде, которые залил припой в процессе выпаивания разъема. Для этого воспользуйтесь иглой подходящего размера, просовывая ее в отверстия, предварительно разогретые паяльником. Используйте иглу очень осторожно, иначе можно оторвать печатный проводник.
Установить новый разъем достаточно легко. Вставив его на подготовленное место, нанесите немного паяльной жидкости и прогрейте припой возле каждой ножки так, чтобы обеспечить максимальный контакт. При этом не забывайте о возможном перегреве.
Ремонт печатных проводников
Обрыв печатных проводников – достаточно распространенная ситуация, особенно если сборкой или модернизацией компьютера занимается начинающий пользователь. В стремлении сделать все быстрее он забывает об элементарных правилах. Такое нетерпение можно понять, но не менее понятным является и результат этого нетерпения.
Чаще всего проводники повреждаются отверткой, хотя не исключены и другие варианты.
После этого необходимо протереть спиртом воссозданный участок и убрать скальпелем остатки припоя, которые могут замыкать на соседние проводники.
Ремонт поврежденных микросхем
Одним из возможных побочных эффектов соскальзывания отвертки может стать повреждение одного из многочисленных выводов микросхем материнской платы. Если микросхема имеет множество выводов, что требует их плотного размещения, то некоторые из них могут прижаться друг к другу, что приведет к возникновению короткого замыкания (рис. 1.8) и, возможно, выходу микросхемы из строя.

Рис. 1.8. Повреждение выводов микросхемы
Это довольно сложная ситуация, поскольку выводы таких микросхем чаще всего очень тонкие. При попытке выровнять поврежденные выводы половина из них наверняка оторвется, после чего придется заменить всю микросхему, что в домашних условиях практически невозможно.
Поскольку исправлять поломку все равно нужно, то единственное, что можно сделать, – скальпелем и пинцетом попытаться хоть немного отодвинуть поврежденные ножки друг от друга. Делать это нужно очень осторожно, так как слишком сильный нажим может окончательно повредить микросхему.
Если при деформации некоторые ножки оторвались от печатных проводников, то их нужно припаять на свои места. После этого обязательно аккуратно почистите место пайки, поскольку если этого не сделать, то между ножками микросхемы может возникнуть короткое замыкание.
Восстановление оторванных конденсаторов и резисторов

Рис. 1.9. Оторванные мелкие детали
После того как вы нашли необходимые детали, подготовьте место пайки. Обычно деталь отрывается не полностью, поэтому прежде всего следует отпаять ее остатки. Затем скальпелем и спиртом нужно очистить место пайки от лишнего припоя.
Удерживая пинцетом деталь, точным коротким нагревом припаяйте ее с двух сторон. После этого опять очистите место пайки, чтобы избежать короткого замыкания.
Данный текст является ознакомительным фрагментом.
Продолжение на ЛитРес
Обзор основных причин повреждения базы данных
Обзор основных причин повреждения базы данных К сожалению, всегда существует ненулевая вероятность, что любое информационное хранилище будет повреждено и часть информации из него потеряна. Базы данных не исключение из этого правила. В этой главе мы рассмотрим основные
Повреждения жесткого диска
Повреждения жесткого диска К такому же печальному результату могут привести повреждения жесткого диска (появление bad sectors) и нехватка дискового пространства в момент расширения базы данных. В последнем случае может произойти очень неприятная вещь: InterBase укажет на
23.3.4. Отказ материнской платы и процессора
23.3.4. Отказ материнской платы и процессора Обычно отказ одного из этих компонентов влечет повреждение второго, но бывают исключения, поэтому нужно отнести компьютер в мастерскую для диагностики. Конечно, если у вас есть подобная материнская плата и такой же процессор,
Лабораторные работы: Лучше, чем бриллиант. Обзор материнской платы MSI K8N Diamond Plus
Внешние повреждения
Внешние повреждения Внешние повреждения – то, на что необходимо обратить внимание еще до того, как вы заплатите деньги. В первую очередь осмотрите корпус ноутбука на наличие трещин. По большому счету о подобных дефектах вам должны будут сказать сразу. Кроме того, если они
BIOS на материнской плате
BIOS на материнской плате Несмотря на то, что BIOS состоит из комбинации BIOS на материнской плате, BIOS на всех картах в системе, а также их драйверов, в этой книге мы сконцентрируемся на BIOS материнской платы. Рис. 1.2. Чипы BIOS типа PLCC (фотография автора)BIOS материнской платы
2.2.2. Выбор материнской платы
2.2.2. Выбор материнской платы Прежде всего ищем в описании материнской платы, какой предусмотрен разъем для процессора. Напомню, что новые процессоры Intel требуют разъем Socket 775, а процессоры от AMD — Socket АМ2 или Socket 939 (либо 754 для Sempron).Нужно обратить внимание и на чипсет. Чипсет
2.2.2.1. Выбор материнской платы для процессора Intel
2.2.2.1. Выбор материнской платы для процессора Intel На сегодняшний день для процессоров Intel можно купить материнские платы на базе следующих чипсетов: 865G, 915PL, 945*, 965*.Если вы выбрали процессор Core 2 (или Pentium D — тоже двуядерный), тогда вам нужен только 965-й чипсет. В самом крайнем
2.2.2.2. Выбор материнской платы для процессора от AMD
2.2.2.2. Выбор материнской платы для процессора от AMD При выборе материнской платы для процессора фирмы AMD нужно учитывать те же факторы, что и при выборе ее для процессора фирмы Intel. В первую очередь смотрим на наличие нужного разъема для процессора (напомню, разъемы для AMD —
Шины расширения, представленные слотами и разъемами на материнской плате
Шины расширения, представленные слотами и разъемами на материнской плате Шины расширения представлены различными разъемами (слотами) на материнской плате, к которым подключаются внутренние устройства, а также портами, к которым подсоединяются внешние устройства.
Установка материнской платы
Установка материнской платы Ну что же, самое время закрепить материнскую плату в корпусе системного блока. Внутри корпуса вы увидите съемную либо несъемную панель, на которой с помощью винтов и нужно закрепить материнскую плату.Если панель съемная, открутите держащие ее
Повреждения материнской платы
Повреждения материнской платы Пожалуй, в компьютере нет устройства, более сложного по количеству компонентов, чем материнская плата (рис. 1.7). Она содержит всевозможные контроллеры, порты, слоты, системную логику, стабилизаторы и другие компоненты и является, по сути,
3.3. Установка материнской платы
3.3. Установка материнской платы Установка материнской платы – самый сложный этап сборки компьютера.Нужно разобраться, как правильно подсоединить шлейфы и подключить другие органы управления. Непосредственная установка материнской платы в корпус не сложна.Снимите с
Подключение материнской платы
Подключение материнской платы Подключение материнской платы требует большой аккуратности и внимательности: во-первых, к материнской плате подсоединяется много шлейфов и проводов, а во-вторых, доступ к ней затруднен, что особенно ощущается при подключении органов
BIOS на материнской плате
BIOS на материнской плате Несмотря на то, что BIOS состоит из комбинации BIOS на материнской плате, BIOS на всех картах в системе, а также их драйверов, в этой книге мы сконцентрируемся на BIOS материнской платы.BIOS материнской платы представляет собой самый важный компонент слоя BIOS.
Системные платы
Системные платы Максим Белоус, Олег Денисов GIGABYTE GA-MA785GMT-UD2H: универсальная платформа Плата обеспечивает работу видеоадаптеров в режиме Hybrid CrossFireX GIGABYTE GA-MA785GMT-UD2H Реальная розничная цена: 120 долл. Компания, предоставившая устройство для тестирования: GIGABYTE Technology,

Как проверить материнскую плату компьютера на работоспособность?
Как проверить материнскую плату на исправность? Если вы не уверены в ее корректной работоспособности и хотите самостоятельно убедиться, что дело запахло керосином, нужно эту плату из компьютера извлечь и подготовить к дальнейшему визуальному осмотру.
И бог с тем, что вы в этом ничего не соображаете: некоторые дефекты могут быть столь очевидными, что обнаружить их – раз плюнуть.
- процессором;
- блоком питания;
- видеокартой (опционально).
Зачем это нужно?
Хотя процессоры горят крайне редко, если их не скальпировать и не разгонять, поэтому с ними проблем не будет.
С БП (блоком питания) ситуация более спорная: неправильно подобранный источник энергии сгорает в 3 секунды.
Ну а видео ускоритель нужен для вывода картинки на монитор, если не обнаружилось явных дефектов при осмотре.
Тестовый осмотр:
Как проверить материнскую плату на работоспособность? Подключить к ней БП (блок питания) и запустить карту.
Должен появиться синий (зеленый/красный) LED-индикатор, оповещающий о рабочем состоянии устройства.

К слову, Материнская плата старого образца — запустить её не так просто, поскольку отсутствует кнопка включения, как таковая.
Нужно замкнуть контакты.
Если вы уверены в блоке питания, но индикатор по прежнему безжизненный, а процессор цел и невредим, значит дело в плате.
- царапины на текстолите;
- вздутые конденсаторы;
- лишние частички металла;
- искривленные или надломленные разъемы;
- пыль;
- батарейка BIOS.
Любая царапина платы может причинить непоправимый вред системе, поскольку дорожки с контактами разведены по всей поверхности.
Материнской платы и имеют толщину с человеческий волос, если не еще тоньше.
Будьте предельно аккуратными при осмотре платы.
Тщательно осмотрите каждый и если найдете недееспособный – несите изделие в сервисный центр.
Есть возможность заменить самому и вы обладаете соответствующими знаниями?
Тогда идите в радиомагазин и покупайте деталь с такой же маркировкой, никаких аналогов.
И да, ощутимой гарантии такая процедура не даст, продлив жизнь материнской плате на год — другой, но в полевых условиях нужно спасать то, что имеешь.


Металл может замыкать те самые тонкие и невидимые дорожки, соприкасаясь с ними.
Тщательно продуйте поверхность текстолита, дополнительно пройдясь кисточкой из натурального ворса.
Никакой синтетики – она статична! Дополнительно и от пыли почистите.
И ключевое внимание обратите на контакты, которые сомкнуты между собой, образуя перемычку, или же просто искривлены.
В качестве примера показан сокетный разъем процессоров Intel, однако по аналогии можно понять, что так быть не должно.

Ошибки BIOS:
Казалось бы, как проверить материнскую плату на ошибки, используя данную микросхему?
А она ответственна за все базовые настройки вашего компьютера и если BIOS даст сбой, то спасет только его полная замена. Но не будем столь пессимистичными.
Для начала смените батарейку устройства на новую. Она имеет маркировку CR2032 и продается в любом бытовом магазине электроники.
На системной плате ее сложно не заметить, однако ищите около разъема PCI-Ex X16.

Выключаем блок питания и очень аккуратно вынимаем батарейку минуты на 2-3, чтобы все настройки окончательно сбросились до заводских, включая дату и время.
Зачем это нужно?
BIOS уходит в защиту и полностью блокирует работу компьютера. Вот такая нехитрая манипуляция с батарейкой возвращает фабричный вид изделию.
Но еще не факт, что все получится.

Выглядит вот так:
От него будет зависеть будущее вашей материнской платы.
При запуске системы появится звук неисправности ОЗУ.
Если вы его слышите, значит с материнской платой все более — менее в порядке. Но если тишина мертвая, значит похода в сервис не избежать.
Таблица звуков, оповещающих о проблеме неисправности материнской платы:
Всего существует 3 типа BIOS, каждый из которых наделен собственной логикой.
О том, какой стоит у вас, можно узнать по маркировке материнской платы.
Звуки для каждого следующие:
Таблица звуков BIOS — спикера, оповещающих о проблеме неисправности материнской платы AMI:

Таблица звуков BIOS — спикера, оповещающих о проблеме неисправности материнской платы Award:

Таблица звуков BIOS — спикера, оповещающих о проблеме неисправности материнской платы Phoenix:

Порядок дальнейших действий:
Выключаем материнскую плату, и первым делом вставляет одну плашку ОЗУ (оперативная память).
Запускаем повторно и слушаем.
В случае успеха нас ждет предупреждение о неисправности видеокарты (смотрите табличку со звуками и их последовательностью).
Подключаем видеоадаптер и, если требуется, дополнительное питание. Дополнительно подсоединяем монитор для вывода визуального сигнала.
Включаем компьютер и ждем сигнал спикера.
Если он одиночный и короткий, то с вашей машиной все в порядке. Причиной служила пыль, металлическая стружка или погнутый контакт, которому вернули первоначальную форму. Это в случае, если с конденсаторами все в порядке.
Но если звук неисправности видеокарты никуда не исчез, значит она и виновата.
В противном случае искать стоит среди звуковых адаптеров, винчестеров и прочей подключаемой периферии.
Итоги:
Не спешите хоронить материнскую плату при первой возможности.

Порой, при поломке оборудования компьютер сам сообщая какое именно устройство вышло из строя. Труднее всего определить, если сгорит материнская плата, тогда компьютер вообще может не запуститься. Если ПК не запускается или все время перезагружается, в первую очередь нужно проверить материнскую плату. Компьютер должен издать писк, он должен помочь в определении проблемы – гуглите “БИОС материнской платы – звуковые сигналы ошибок”. Если писка нет, делаем следующее…
- Если компьютер заводится, но на мониторе ничего нет – проверьте исправность монитора и его кабелей. Если у вас есть встроенная видеокарта, попробуйте подключить монитор к ней.
- Отключите питание (остальные интерфейсы можно не трогать) на жестких дисках, приводах, отсоедините оперативную память. Если после этого компьютер заводится, но не произносит никаких звуков – идем дальше.
- Отключите видео карту, оставьте только процессор, блок питания и саму материнскую плату – звуков нет? Идем дальше.
- На всех материнских платах есть перемычка для сброса настроек BIOS. Чаще всего она называется Clear или CLR_CMOS. Переключите эту перемычку в режим стирание настроек и включите на 10 сек компьютер в сеть. Аналогичную функцию выполняет простое действие – вытаскивание батарейки на 10 сек. Не помогло? Идем дальше.
- Осматриваем конденсаторы на материнской плате. Если они слегка вздутые, значит, плата действительно сгорела. Также возможны пожелтения вокруг чипсета – если таковые имеются, значит она действительно сгорела.
Продолжительность жизни материнской платы зависит от многих показателей, таких как чистота, температура, и скачки напряжения. Если все же она сгорела, есть вероятность, что её могут починить. В случае с поломкой чипсета от Intel – данная починка не будет проблематичной, в случае проблем с логикой от AMD – дешевле купить новую карту (по крайней мере в 2010-2011 было так).
UPD: Дополню немного статью тем, с чем столкнулся некоторое время назад. Компьютер перезагружался без причины: температура в норме, БП в норме, софт в норме, никаких minidump’ов или синих экранов. Просто произвольно перезагружался. Дело было в слегка гнутой ножке сокета. Процессор определялся нормально, но в момент обращения материнской платы к определенному контроллеру в процессоре – происходил сбой. Решилось все по колхозному – аккуратно выгнул ножку в правильное положение…

Если Вы включили компьютер не хочет адекватно работать, то есть сыплет "синими экранами", либо же постоянно перезагружается, значит у Вас появился повод проверить работоспособность Вашей материнской платы. Но как это сделать? Есть два варианта:
1) отнести компьютер в сервис и заплатить за диагностику;
2) проверить материнскую плату на работоспособность самим.
Плюс первого варианта в том, что в сервисе Вам точно скажут, в чём именно проблема (возможно, даже не в материнской плате или не только в ней). А минуса два: во-первых, Вы заплатите деньги за диагностику, а во-вторых, Вы никогда не научитесь решать компьютерные проблемы самостоятельно. Поэтому мы рассмотрим второй вариант решения проблемы, то есть самостоятельная диагностика материнской платы. Итак!
Чтобы определить, действительно ли в поломке компьютера виновата материнская плата, а не какой-то другой узел, надо сделать следующие манипуляции:
1) отключаем компьютер от сети. Затем, отсоединяем от материнской платы следующие кабеля: мышка, колонки, клавиатура и, если есть, LPT-шнур. Оставляем только сетевой кабель и кабель монитора (для "чайников": сетевой кабель – это не Интернет-кабель, а кабель, по которому идет питание на компьютер. Он черного цвета и подсоединяется к блоку питания через разъем на задней стенке системного блока);
2) теперь вспомните такую деталь: как давно Вы меняли батарейку на материнской плате? Если Вашему компьютеру пара-тройка лет и батарейку Вы не меняли никогда, то обязательно замените (дело в том, что напряжение в батарейке должно быть не меньше 2,9 В);
3) теперь Вы должны ОБНУЛИТЬ CMOS. Для этого извлеките батарейку из гнезда, подождите пару минут и вставьте её обратно;
4) теперь извлекаем все платы из слотов, оставив на материнской плате только процессор и динамик;
5) запускаем компьютер и слушаем: если после старта динамик издал характерный писк, то можете вздохнуть с облегчением: материнская плата жива и здорова, если же нет, то. ну, Вы сами понимаете;
6) но это не всё: если материнская плата жива, то Вам теперь надо выяснить, какой именно узел неисправен. Для этого по очереди начните вставлять платы на свои места. Очередность такая:
6.1. оперативная память (если спикер изменил писк, то значит, оперативная память видится системой и это очень хорошо);
6.2. видео карта;
6.3. и так далее, до тех пор, пока не определите неисправность. Как правило, при неисправном узле спикер издает протяжный писк.
Это лишь на первый взгляд кажется, что всё описанное в статье – предназначено для более опытных пользователей. Поверьте, друзья, это не так! Всё очень просто, главное аккуратно выполнять алгоритм.
На этом я прощаюсь с Вами. До встречи в новых статьях!
Процессор – сердце компьютера. Когда этот элемент выходит из строя, вся система перестает функционировать. Вы не сможете пользоваться ПК до приобретения нового процессора. Но сразу же отметим, что такая неприятность поджидает пользователей нечасто. Признаки сгоревшего процессора должен уметь определять каждый владелец ПК. Мы представим вам несколько инструкций, которые помогут выявить неисправность самостоятельно.
Причины неисправности
Главная причина, по которой может сгореть процессор в вашем компьютере, – это банальный перегрев системы. ПК из-за этого начинает нестабильно работать, "лагать" и "тормозить". Это самое безобидное следствие проблемы. Если же она запущена, то можно довести дело и до сгоревшего процессора.
Это устройство (как и видеокарту) в ПК охлаждает специальный вентилятор – кулер. В настольном компьютере таких охладителей может быть 2-3, в компактном ноутбуке – один. Отсюда нужно постоянно следить за работоспособностью кулеров, которые не дают процессу перегреться.

Кто виноват?
Из-за чего компьютер перегревается? Дело может быть не только в неисправных, но и в слабых кулерах. Например, если на вашем компьютере мощный процессор, а вентиляторы рассчитаны на средний ЦП.
Второй виновник – пыль. Мусор засоряет лопасти вентиляторов, не дает им вращаться в полную мощь. Вследствие этого устройство слабо охлаждает процессор.
И третья причина – некачественная, старая термопаста. Нередко она высыхает настолько, что припекается к радиатору.
Первые признаки проблемы
Когда сгорел процессор, первые признаки большой неприятности следующие:

Сигнал БИОС
Если сгорел процессор на ПК, признаки неисправности обозначит система БИОС. Вам нужно только верно расшифровать ее сигналы.
Для этого включите свой компьютер. Прислушайтесь, какого рода сигналы издает динамик БИОСа. Найдите инструкцию к устройству, где и будет описано их значение. Однако такое исследование только позволяет сузить круг поиска проблемы, а не дает конкретного ответа на вопрос.
Опытные пользователи отмечают, что БИОС редко сигналит о перегорании процессора. Поэтому, если вы не услышали сигнал, то стоит подозревать именно ЦП.
Нередка ситуация, когда компьютер включается, его кулеры начинают работать, но экран не загорается. Кто-то сразу грешит на видеокарту. Но как раз-таки об этой неисправности БИОС сообщает конкретным сигналом. Если его нет, то причина, скорее всего, в том же процессоре.

Расшифровка сигнала БИОС
Итак, как определить признаки сгоревшего процессора с помощью сигналов БИОС:
- Первым делом вам нужно определить разработчика БИОС вашей материнской платы. Данная информация содержится в инструкции по эксплуатации данного устройства. От производителя прямо зависит расшифровка сигналов системы.
- Ниже мы представим, как говорят о неполадках процессора те или иные системы.
- Если же БИОС молчит, то остается два способа диагностики: разобрать системный блок (чтобы визуально определить сгоревший процессор) или же протестировать исправность устройства на другом компьютере.

Разновидности БИОС и расшифровка сигналов
Чтобы вы могли понять, и правда ли сгорел процессор, признаки возможных неполадок мы представляем в статье. Посмотрите, как говорят о проблемах с процессором БИОС различных разработчиков:
- Award BIOS. Высокотональный писк во время работы ПК. Этот сигнал говорит о том, что процессор перегрелся. Чтобы защитить его от перегорания, пользователь должен как можно быстрее выключить компьютер. Если же вы только запустили устройство и слышите попеременно сменяющие друг друга низкочастотные и высокочастотные сигналы, это означает, что процессор неисправен или же перегрелся.
- AST BIOS. Один короткий сигнал говорит о том, что при проверке регистров процессора возникла ошибка, следовательно, ЦП неисправен. В таком случае устройство нужно отнести в специализированный центр. Самостоятельно починить процессор неквалифицированный мастер не сможет.
- AMI BIOS. Пять коротких сигналов говорят о неисправности процессора. Если же вы слышите 7 коротких звуков, то наблюдается ошибка работы виртуального режима процессора. Так как это разные проблемы, вам нужно внимательно прослушать сигналы, чтобы не ошибиться с неисправностью.

Разбор системного блока
Если сгорел процессор, признаки неприятности проще всего визуально обнаружить при осмотре устройства. Для этого:
- Снимите крышку системного блока, доберитесь до процессора.
- С компонента следует снять его кулер.
- Далее радиатор: открутив его, либо отщелкнув специальные закрепки (в зависимости от модели).
- Если сгорел процессор, признак – характерный запах гари внутри корпуса. Но в каких-то случаях его может не быть.
- Следующий этап диагностики: осмотрите пространство вокруг самого сокета. Если оно почерневшее, оплавленное, значит, что ваши подозрения верны. В каких-то случаях проблему можно решить, просто обновив сгоревшую термопасту на новую. Помните, что свежий слой вещества наносится равномерным тонким слоем.
- Соберите процессор обратно, поместите корпус в системник. Включите компьютер. Если монитор снова не загорается, скорее всего, ваш процессор перегорел.

Проверка компонента на другом компьютере
Признаки сгоревшего процессора на компьютере не всегда могут быть явными. Чтобы точно убедиться, что вышел из строя именно этот компонент, специалисты советуют одну простую и точную диагностику: проверить работоспособность устройства на другом компьютере.
Но обязательно предупредим вас: способ еще и опасный. Если процессор неисправен, то есть большой риск поломки материнской платы другого ПК. Поэтому, как только вы убедились, что процессор перегорел, сразу же выключайте компьютер! Не держите его активным долгое время.
Перед установкой процессора в другой компьютер обязательно смените слой термопасты на самом ЦП и на радиаторе на свежий. Соберите систему. Включите компьютер. Загорелся экран, системы нормально функционируют? С вашем процессором все в порядке. Корень неполадки в другом компоненте.
Смена процессора на новый
Кстати, признаки сгоревшего процессора на магнитоле немногим отличаются от тех, что наблюдаются на ПК. Устройство отказывается функционировать, а при его разборке вы видите оплавленный, почерневший сокет. Также может быть и характерный запах гари.
А мы возвращаемся к компьютеру. Вы видите все признаки сгоревшего процессора на ПК, уверены в неисправности компонента. Выход из ситуации один – приобретение нового устройства:
- Перед покупкой замены обязательно вооружитесь характеристиками сломанного устройства.
- Новый процессор обязательно должен быть совместим с вашей материнской платой. Как это узнать? Зайдите на сайт изготовителя "материнки", найдите свою модель. Как правило, производитель помещает к изделию таблицу совместимости. Исходя из этих данных, нужно выбирать новый процессор.
- Устройство приобретено. Что делать дальше? У вас два пути: доверить замену квалифицированным специалистам сервисного центра или же произвести все работы самостоятельно.
Если вы избрали второй вариант, то приглашаем следовать по инструкции дальше:
- Перед началом работ обязательно выключите компьютер, отсоедините его розетки.
- Откройте боковую крышку системного блока. Процессор располагается в системе под радиатором кулера.
- Для замены нужно снять с устройства кулер. Обычно его защелки легко снимаются. Лишь для некоторых моделей требуется предварительно вытащить из корпуса материнскую плату.
- После того как вы застегнули защелки-фиксаторы, осторожно отсоедините процессор от кулера. В некоторых случаях компоненты могут прилипнуть друг другу. Тогда вам будет нужно легонько повернуть кулер вокруг оси, чтобы сдвинуть его с места.
- Далее открываем фиксирующую защелку сокета, чтобы достать старый испорченный процессор.
- Замену произвести просто: на место неисправного установите новый. Затем не забудьте защелкнуть скобу-фиксатор.
- При проведении замены важно соблюдать осторожность во всех действиях. По окончании процедуры убедитесь, что процессор находится в сокете в правильном положении, в соответствии с имеющимися выступами-ключами.
- На верхнюю крышку процессора обязательно нанесите тонким слоем термопасту. Аккуратно распределите вещество по поверхности.
- С нижней поверхности кулера обязательно удалите слой старой термопасты. Для очистки лучше всего использовать ветошь либо мягкую бумагу.
- Установите кулер в системном блоке. Проследите, чтобы все его фиксаторы были защелкнуты до конца, а устройство плотно и надежно закреплено. Сам кулер должен плотно прилегать к процессору.
- Заключительный шаг: закройте корпус системного блока, включите устройство, чтобы проверить работоспособность вновь установленного процессора.

Как избежать проблемы?
Как проверить признаки сгоревшего процессора, мы разобрали. А чтобы не столкнуться с этим, рекомендуем вам установить на свой ПК специальную программу, способную контролировать температуру компонентов системы. В сети вы найдете большой выбор подобных приложений – платных и бесплатных, простых и продвинутых.
Еще специалисты советуют не использовать игры, приложения, для запуска которых требуется более мощная система, чем ваш ПК. Такие программы также могут вызывать повышение температуры процессора до критической.
Теперь вы знаете, как определить сгоревший процессор и сменить его на новый. Но проще подобную проблему не допустить.
Читайте также:

