Как сделать маркеры в ворде
Обновлено: 03.07.2024
Где найти маркер в ворде?
Как сделать разные маркеры в ворде?
Как поставить вместо номеров маркеры в ворде?
Выбор нового формата маркеров или номеров
- Щелкните маркер или номер в списке, который вы хотите изменить. …
- На вкладке Главная в области Абзацщелкните стрелку рядом с кнопкой Маркеры или Номер.
- Выберите нужный формат в библиотеке маркеров или библиотеке номеров.
Как поменять маркер списка в ворде?
Изменение маркера на рисунок
- Выделите маркированный список, который нужно отформатировать.
- На вкладке Главная в группе Абзац щелкните стрелку рядом с кнопкой маркеры и выберите пункт Определить новый маркер.
- Выберите пункт Рисунок, щелкните нужный рисунок и нажмите кнопку Вставить.
Что такое нумерованные и маркированные списки?
В маркированном списке каждый абзац начинается символом маркера. В нумерованных списках абзац начинается с выражения, включающего номер или букву, отделенную от остального текста точкой или скобкой. Номера в списках обновляются автоматически по мере добавления и удаления абзацев.
Что такое маркер абзаца как отобразить на экране маркеры абзаца?
Маркер абзаца — это не просто значок, помечающий конец абзаца. В маркере абзаца содержится информация о форматировании, которое применено к этому абзацу. При удале- нии маркера абзаца удаляются и все параметры форматирования абзаца.
Как осуществляется выбор маркера для маркированного списка?
Изменение вида маркеров
Выделите нужные элементы списка. В меню Формат или в контекстном меню выберите пункт Список. В появившемся на экране окне Список на вкладке Маркированный представлены возможные варианты оформления маркированного списка. Выбор осуществляется нажатием кнопки мыши на соответствующем макете.
Как поставить буллит в ворде?
В Windows буллит можно набирать сочетанием Alt+0149 (нажать и удерживать Alt, а в это время набрать на цифровом блоке клавиатуры 0149).
Что можно использовать в качестве маркеров у списка?
Маркеры могут принимать один из трёх видов: закрашенный кружок (по умолчанию), незакрашенный кружок и квадрат. Для выбора типа маркера используется свойство list-style-type или универсальное list-style (пример 1).
Как сделать отступ в нумерации?
Щелкните правой кнопкой мыши и выберите команду Изменение отступов в списке. Измените расстояние отступа маркера от поля, щелкнув стрелки в поле Положение маркера, или измените расстояние между маркером и текстом, щелкнув стрелки в поле Отступ текста. В поле Номер с помощью выберите знак табули, пробел или ничего.
Как изменить шрифт номеров страниц в ворде?
Изменение внешнего вида номера страницы
- Выделите номер страницы
- На вкладке Главная используйте параметры группы Шрифт и диалоговое окно, чтобы изменить семейство, начертание, размер или цвет шрифта.
Как обозначаются элементы нумерованного списка?
Microsoft Word предоставляет маркеры и цифры, чтобы упорядочить список элементов в хорошем порядке. Эта глава научит вас простым шагам для создания маркированных или нумерованных списков в простых шагах.
Создать список из существующего текста
Это очень просто преобразовать список строк в маркированный или нумерованный список. Ниже приведены простые шаги для создания маркированного списка или нумерованного списка.
Шаг 1 — Выберите список текста, которому вы хотите назначить маркеры или цифры. Вы можете использовать любой метод выделения текста, чтобы выделить часть текста.
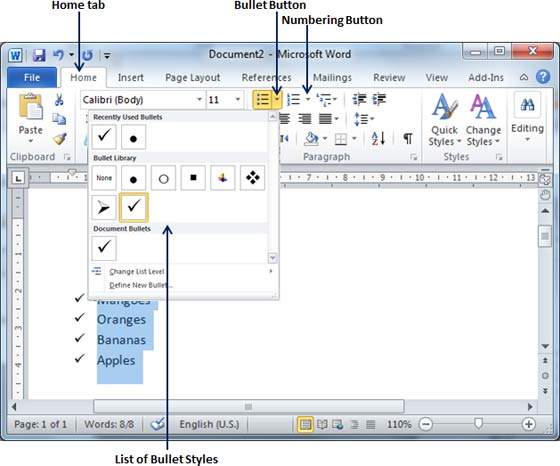
Шаг 3 — Если вы хотите создать список с номерами, то вместо треугольной кнопки нажмите треугольник с кнопкой нумерации , чтобы отобразить список номеров, которые вы хотите назначить этому списку. Вы можете выбрать любой из доступных стилей нумерации, просто нажав на него.
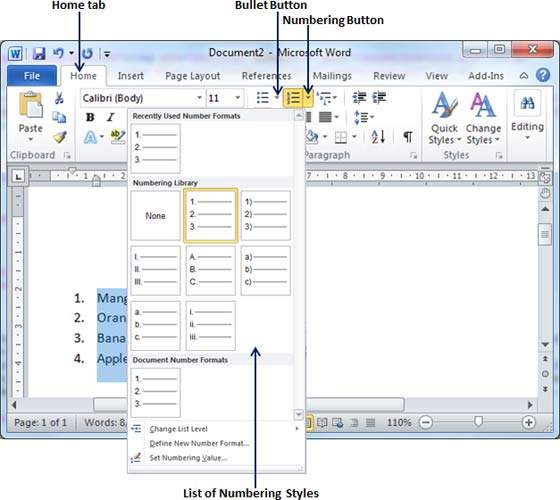
Создать список по мере ввода
Вы можете создать маркированный список при вводе. Word автоматически отформатирует его в соответствии с вашим текстом. Ниже приведены простые шаги для создания маркированного списка при вводе.
Вы можете создать нумерованный список при вводе. Word автоматически отформатирует его в соответствии с вашим текстом. Ниже приведены простые шаги для создания нумерованного списка при вводе.
Шаг 1 — Введите 1, а затем либо нажмите клавишу ПРОБЕЛ, либо нажмите клавишу TAB , а затем введите остальное, что вы хотите, в первом пункте нумерованного списка.
Шаг 2 — Когда вы закончите печатать, нажмите Enter, чтобы автоматически добавить элемент в список, и перейдите к добавлению следующего элемента в список.
Шаг 3 — Повторите Шаг 2 для каждого элемента списка.
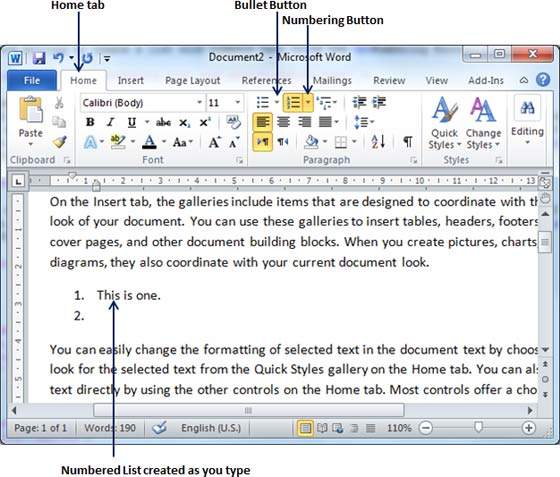
Вы можете создавать подсписки. Эти подсписки называются мультисписками. Это просто для создания списков; нажмите клавишу Tab, чтобы поместить элементы в подсписок. Вы можете попробовать это сами.
Программа Word позволяет создавать маркеры и списки в Ворде, тем самым улучшать читаемость текста и его внешний вид.
Маркеры
С маркерами разобрались. Переходим к спискам.
Списки
Нумерация списка в Ворде делается ещё одним очень простым способом: начните строку с цифры 1. (обязательно с завершающей точкой) и следующий абзац автоматически начнётся с цифры 2., единственное, что оба эти абзаца будут отформатированы параметрами списочного стиля 1., 2., 3., который у вас по умолчанию в Ворд.
Третий вид списка (первый маркеры, второй нумерация) — Многоуровневый список в Ворд. Как вы уже поняли — это третья кнопка.
Сделать многоуровневый список так же просто, как маркеры или нумерованный список, поэтому предлагаю подробно на этом не останавливаться.
Расскажу лишь один приём, которым пользуюсь при создании документов: после того, как вы начали строку с 1. и перешли ко второй, которая вам автоматически проставилась 2. — нажмите ТАВ, тем самым создастся подпункт 1.1.

Как сортировать список в алфавитном порядке
Что касается оформления, то тут чётких правил нет, и вы можете создавать списки какие захотите, однако, если вы разрабатываете какой-то формализованный документ, то следует придерживаться классического формления стиля: наличие абзациого отступа перед первой строкой, выравнивание по пирине, стандартный интервал 1,5 (чаще). При написании каких-то заметок можно использовать любые стили и интервалы.

Создать список в Microsoft Word можно довольно просто, достаточно сделать всего несколько кликов. Кроме того, программа позволяет не только создавать маркированный или нумерованный список по ходу набора текста, но и преобразовать в список текст, который уже был набран.
В этой статье мы детально рассмотрим то, как сделать список в Ворде.
Создание нового маркированного списка
Если вы только планируете печатать текст, который должен быть оформлен в виде маркированного списка, выполните следующие действия:
1. Установите курсор в начале строки, в которой должен находиться первый пункт списка.

2. В группе “Абзац”, которая расположена во вкладке “Главная”, нажмите кнопку “Маркированный список”.

3. Введите первый пункт нового списка, нажмите “ENTER”.

4. Введите все последующие пункты маркированного списка, нажимая в конце каждого из них “ENTER” (после точки или точки с запятой). Когда закончите вводить последний пункт, дважды нажмите “ENTER” или нажмите “ENTER”, а затем “BackSpace”, чтобы выйти из режима создания маркированного списка и продолжить обычный набор текста.

Преобразование готового текста в список
Очевидно, что каждый пункт будущего списка должен находиться в отдельной строке. Если ваш текст еще не разделен на строки, сделайте это:
1. Установите курсор в конце слова, фразы или предложения, которое должно быть первым пунктом в будущем списке.

2. Нажмите “ENTER”.

3. Повторите это же действие для всех следующих пунктов.

4. Выделите фрагмент текста, который должен стать списком.

5. На панели быстрого доступа во вкладке “Главная” нажмите кнопку “Маркированный список” (группа “Абзац”).

-
Совет: Если после созданного вами маркированного списка еще нет текста, дважды нажмите “ENTER” в конце последнего пункта или нажмите “ENTER”, а затем “BackSpace”, чтобы выйти из режима создания списка. Продолжите обычный набор текста.

Если вам необходимо создать нумерованный список, а не маркированный, нажмите кнопку “Нумерованный список”, расположенную в группе “Абзац” во вкладке “Главная”.

Изменение уровня списка
Созданный нумерованный список можно сместить влево или вправо, изменив таким образом его “глубину” (уровень).
1. Выделите созданный вами маркированный список.

2. Нажмите на стрелку, расположенную справа от кнопки “Маркированный список”.

3. В выпадающем меню выберите пункт “Изменить уровень списка”.

4. Выберите уровень, который вы хотите задать для созданного вами маркированного списка.

Примечание: С изменением уровня изменится и маркировка в списке. О том, как изменить стиль маркированного списка (вид маркеров, в первую очередь), мы расскажем ниже.
Аналогичное действие можно выполнить и с помощью клавиш, причем, вид маркеров в таком случае изменен не будет.
Примечание: Красной стрелкой на скриншоте показана начальная позиция табуляции для маркированного списка.

Выделите список, уровень которого нужно изменить, выполните одно из следующих действий:
-
Нажмите клавишу “TAB”, чтобы сделать уровень списка более глубоким (сместить его вправо на одну позицию табуляции);


Примечание: Одно нажатие клавиши (или клавиш) смещает список на одну позицию табуляции. Комбинация “SHIFT+TAB” будет работать только в том случае, если список находится на расстоянии хотя бы в одну позицию табуляции от левого поля страницы.
Создание многоуровневого списка
При необходимости вы можете создать многоуровневый маркированный список. Более детально о том, как это сделать, вы можете узнать из нашей статьи.
Изменение стиля маркированного списка
Помимо стандартного маркера, устанавливаемого в начале каждого пункта списка, для его маркировки вы можете использовать и другие знаки, доступные в MS Word.
1. Выделите маркированный список, сnиль которого необходимо изменить.

2. Нажмите на стрелку, расположенную справа от кнопки “Маркированный список”.

3. Из выпадающего меню выберите подходящий стиль маркера.

4. Маркеры в списке будут изменены.

Если по каким-то причинам вас не устраивают стили маркеров, доступные по умолчанию, вы можете использовать для маркировки любой из присутствующих в программе символов или рисунок, который можно добавить с компьютера или загрузить из интернета.
1. Выделите маркированный список и нажмите на стрелку справа от кнопки “Маркированный список”.

2. В выпадающем меню выберите “Определить новый маркер”.

3. В открывшемся окне выполните необходимые действия:

-
Нажмите на кнопку “Символ”, если хотите использовать в качестве маркеров один из представленных в наборе символов;



Удаление списка
Если вам необходимо убрать список, оставив при этом сам текст, который содержится в его пунктах, выполните следующие действия.
1. Выделите весь текст, входящий в список.

2. Нажмите на кнопку “Маркированный список” (группа “Абзац”, вкладка “Главная”).

3. Маркировка пунктов исчезнет, текст, который входил в состав списка, останется.

Примечание: Все те манипуляции, которые можно выполнить с маркированным списком, применимы и для нумерованного списка.
Вот, собственно, и все, теперь вы знаете, как в Ворде создать маркированный список и, если это необходимо, изменить его уровень и стиль.
Отблагодарите автора, поделитесь статьей в социальных сетях.
В этом курсе:
Примечание: Мы стараемся как можно оперативнее обеспечивать вас актуальными справочными материалами на вашем языке. Эта страница переведена автоматически, поэтому ее текст может содержать неточности и грамматические ошибки. Для нас важно, чтобы эта статья была вам полезна. Просим вас уделить пару секунд и сообщить, помогла ли она вам, с помощью кнопок внизу страницы. Для удобства также приводим ссылку на оригинал (на английском языке).
Когда вы вводите 1, точку, пробел и фрагмент текста, нажмите клавишу ВВОД, Word автоматически запускает нумерованный список. Введите * и пробельные знаки перед текстом, и Word сделает маркированный список.
Когда список будет готов, нажимайте клавишу ВВОД, пока эта функция не отключится.
Создание списка из существующего текста
Выделите текст, который вы хотите превратить в список.
На вкладке Главная нажмите кнопку Маркеры или Нумерация.

Примечание: Чтобы отобразить различные стили маркеров и форматы нумерации, щелкните стрелку рядом с кнопкой Маркеры или Нумерация.
Маркеры структурируют текст, облегчают задачу восприятия. С маркированным списком материал становится визуально легче для прочтения. Как сделать маркированный список в Ворде?

Как сделать маркированный список в Ворде
Как создать маркированный список?
Инструменты списков обычно находятся на общей панели инструментов в программе.
Начало работы с маркерами:

Программа по умолчанию проставит следующий элемент списка
Внешний вид маркеров можно менять в зависимости от стиля текста:
На заметку! Необязательно нажимать на все стили для выбора между ними. При наведении курсора на 1 из вариантов, он отражается на списке в режиме предварительного просмотра.
Важно! Перечисленные действия возможны в программе, установленной на операционной системе Windows.
Создание списка в программе на Mac требует другого алгоритма действий:
Форматирование перечня также предполагает возможность изменения расстояния между элементами списка.
Видео — Делаем маркированный список в Microsoft Word
Создание маркированного списка в автоматическом режиме
Автоматическая функция маркирования упрощает задачу писателю, экономит время на выполнение лишних действий.
Настройка включения/выключения автоматической функции:
Для начала автоматического списка:

Ставим курсор в начале строки
Поставьте пробел или звездочку.

Ставим пробел или звездочку
Как создать нумерованный список?
Для пошагового перечисления действий, выделения важности, очередности вместо маркированного используется нумерованный список.
Как изменить номер в списке:
Важно! Внешний вид номеров (их цвет, шрифт, начертание) можно менять независимо от текста в списке. Для этого нужно нажать на одно из чисел, чтобы выделить все, и выбрать необходимые параметры на панели инструментов.
Создание нумерованного списка в автоматическом режиме
Настройка автоматического режима нумерованного списка аналогична работе с маркированным.
Для ввода числового перечня:

Устанавливаем курсор вначале строчки
Установите 1.

Пишем в строчке цифру 1
Подтвердите действие пробелом.

После нажатия пробела, цифра 1 автоматически станет началом нумерованного списка
Многоуровневый список: способы создания
Многоуровневый список позволяет разделить информацию по иерархии, разбить данные по категориям и подкатегориям.
Одноуровневый перечень также можно разбить на несколько уровней:
-
Правой кнопкой мыши выберите маркер или номер пункта, уровень которого нужно сменить.
В уже существующем списке из нескольких категорий легко сменить стиль обозначений:
На заметку! Примечательно, что в одном многоуровневом списке могут присутствовать как символы, так и числа.
Как сделать список из готового текста?
Готовый текст при необходимости легко преобразовать в список:
-
Убедитесь, что все элементы будущего перечня находятся на разных строках.

Все элементы будущего перечня размещаем в разных строках
Выделите строки с нужной информацией.
Сортировка списков в Word
Сортировка пунктов списка в алфавитном порядке упрощает задачу поиска нужной графы. Особенно, если список обширный, вроде оглавления или списка использованной литературы в научных материалах.
Видео — Как сделать маркированный, нумерованный и многоуровневый список в Ворде





Маркеры структурируют текст, облегчают задачу восприятия. С маркированным списком материал становится визуально легче для прочтения. Как сделать маркированный список в Ворде?

Как сделать маркированный список в Ворде
Как создать маркированный список?
Инструменты списков обычно находятся на общей панели инструментов в программе.
Начало работы с маркерами:
-
Убедитесь, что курсор находится в начале строки.

Ставим курсор в начале строки



Программа по умолчанию проставит следующий элемент списка
Внешний вид маркеров можно менять в зависимости от стиля текста:




На заметку! Необязательно нажимать на все стили для выбора между ними. При наведении курсора на 1 из вариантов, он отражается на списке в режиме предварительного просмотра.



Важно! Перечисленные действия возможны в программе, установленной на операционной системе Windows.
Создание списка в программе на Mac требует другого алгоритма действий:
-
Поставьте курсор в начале строчки.

Устанавливаем курсор вначале строчки


Выбираем нужный маркер, щелкаем на него

Форматирование перечня также предполагает возможность изменения расстояния между элементами списка.
-
Выделите все пункты списка.

Выделяем все пункты списка



Видео — Делаем маркированный список в Microsoft Word
Создание маркированного списка в автоматическом режиме
Автоматическая функция маркирования упрощает задачу писателю, экономит время на выполнение лишних действий.
Настройка включения/выключения автоматической функции:



Для начала автоматического списка:
-
Установите курсор на месте будущего списка.

Ставим курсор в начале строки

Ставим пробел или звездочку
Как создать нумерованный список?
Для пошагового перечисления действий, выделения важности, очередности вместо маркированного используется нумерованный список.

Как изменить номер в списке:



Важно! Внешний вид номеров (их цвет, шрифт, начертание) можно менять независимо от текста в списке. Для этого нужно нажать на одно из чисел, чтобы выделить все, и выбрать необходимые параметры на панели инструментов.
Создание нумерованного списка в автоматическом режиме
Настройка автоматического режима нумерованного списка аналогична работе с маркированным.
Для ввода числового перечня:
-
Поставьте курсор в начале строки.

Устанавливаем курсор вначале строчки

Пишем в строчке цифру 1

После нажатия пробела, цифра 1 автоматически станет началом нумерованного списка
Многоуровневый список: способы создания
Многоуровневый список позволяет разделить информацию по иерархии, разбить данные по категориям и подкатегориям.


Одноуровневый перечень также можно разбить на несколько уровней:
-
Правой кнопкой мыши выберите маркер или номер пункта, уровень которого нужно сменить.

Правой кнопкой мыши выбираем маркер или номер пункта, уровень которого нужно сменить


В уже существующем списке из нескольких категорий легко сменить стиль обозначений:


Выбираем другой стиль, щелкаем по нему

Текст с новым стилем многоуровневого списка


На заметку! Примечательно, что в одном многоуровневом списке могут присутствовать как символы, так и числа.
Как сделать список из готового текста?
Готовый текст при необходимости легко преобразовать в список:
-
Убедитесь, что все элементы будущего перечня находятся на разных строках.

Все элементы будущего перечня размещаем в разных строках

Выделяем строки с нужной информацией

Сортировка списков в Word
Сортировка пунктов списка в алфавитном порядке упрощает задачу поиска нужной графы. Особенно, если список обширный, вроде оглавления или списка использованной литературы в научных материалах.
-
Выделите все элементы перечня.

Выделяем все элементы перечня



Видео — Как сделать маркированный, нумерованный и многоуровневый список в Ворде
Читайте также:

