Как сделать маркер
Обновлено: 07.07.2024
Как и ис чего можно сделать самому маркер.
У многих из вас(райтеров) есть или вы когда то пробывали делать самодельные маркеры.В этой теме пойдет речь о маркерах которые вы сами сделали и о способах их "клепки"!Я не один раз делал такие маркеры, и могу сказать что их делать не так уж сложно, делал канешно из подручных предметов кое что мне приходилось покупать в магазинах,главное для этого будущего маркера выбрать подходящую и надежную формочку.
"Формочкой" может послужить использованый катредж с под принтера,а колпачком может - кришечка которая закрывает отверстие(эту дырочку будем называть цифрой 1) катреджа от куда бризгает краска еще когда он новенький.
(Пошагово)
-Берем катредж и продалбываем или сверлим в нем дирочку(эту дырочку будем называть цифрой 2) размером с две спички.
-Птом, нада придумать жало, для этого послужит,как и во всех самодельных маркерах, старая стелька,которую можна купить за 4грн(берем зимние стельки,их там пара оставляем для других маркеров)))).
-Подрезаем стельку под дырку 1.Размеры вырезаной стельки должны быть 5см:5см(взависимости какая у вас дырка №1)
Сначала все края стельки надо всунуть в дырку №1 вот рисунок-

-нада влить сначала спирт,исписать хоть чуть-чуть оставшегося чернила, а потом влить туш, все в предельных мерах,на свое усматрение и дырку которую вы продолбали №2, нада обмотать скотчем, так что бы воздух не пропускало!
Маркер – вполне доступная по своей цене пишущая принадлежность, в которой нет недостатка на прилавках магазинов. Вон их сколько, выбирай на любой состав, цвет и кошелек. Однако бывают случаи, когда совершенно неожиданно и, естественно, в самый неподходящий момент маркер вместо яркой линии оставляет на поверхности еле заметный след, а работу нужно закончить срочно.

Мы подскажем, как быстро восстановить перманентный маркер
Тогда на помощь приходят советы тех, кто уже имел опыт с подобными экспериментами по реанимации безвременно почившего канцелярского инструмента и прекрасно знает, как восстановить любой маркер.
Главное правило – осуществляйте дозаправку маркеров тем же составом, который заявлен на его упаковке.
Как восстановить маркер на водной основе
Самый простой способ вдохнуть жизнь в засохший водный маркер – ненадолго замочить его в миске с водой. Чем горячее будет вода, тем скорее пойдет процесс оживления.
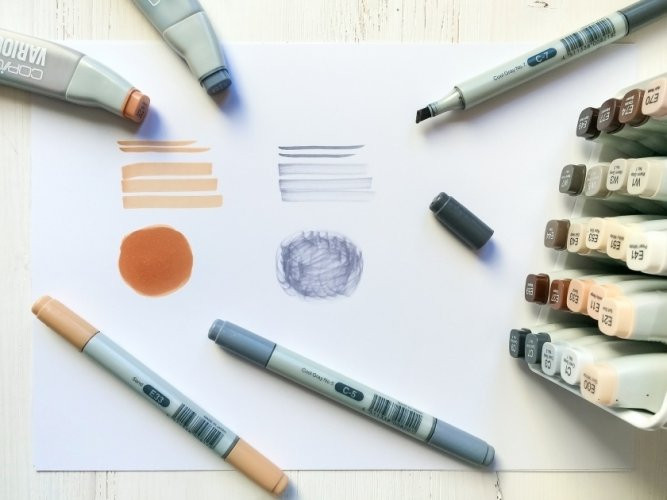
Высохший маркер вместо яркой и выразительной линии оставляет сухой прозрачный след
- Снимите колпачок и погрузите маркер в воду минут на пять.
- Извлеките маркер и положите сушиться на бумажное полотенце, сложенное в несколько слоев, чтобы на стол не протекли возможные пятна пигмента.
- Спустя пару часов проверьте пишущую способность маркера – если качество линии вас устраивает, продолжайте работу, и не забывайте своевременно надевать защитный колпачок.
Путь, альтернативный миске, – медленно ввести воду непосредственно в наконечник с помощью шприца. При этом соблюдайте меру, не вводите слишком много, ибо на выходе получите постоянно текущий маркер и вместо четких линий – размытые пятна с неровными краями.
Еще один быстрый и эффективный метод восстановить маркер – капнуть несколько капель столового белого уксуса на его стержень. В этих целях лучше всего взять пипетку либо любой другой дозатор, который не позволит переборщить с агрессивным веществом.
Как восстановить засохший маркер на спиртовой основе
Способ восстановления спиртового маркера схож со способами восстановления маркеров на водной основе. Единственное отличие – вместо воды следует брать спирт. Конечно, его мы не будем наливать в миску – достаточно капнуть несколько миллилитров в крышечку от бутылочки и окунуть туда наконечник перманентного маркера.
Если засохших маркеров несколько, ставьте в крышечку только одинаковые по цвету, чтобы не допустить их смешивания.
По истечении пяти минут выньте маркеры и наденьте на них колпачки, поставьте в подставку для карандашей стержнем вверх и оставьте в таком положении на 24 часа.

Перед проведением манипуляций не забудьте надеть фартук и перчатки, чтобы случайно не испачкаться.
Как восстановить маркер для белой доски
Если перестал писать стираемый маркер для белой доски, попробуйте аккуратно извлечь наконечник с помощью плоскогубцев или пинцета. Переверните и вставьте его обратно противоположной стороной внутрь: если у маркера чернила высохли не полностью, метод реабилитации сработает. В противном случае вам придется его либо выбросить, либо рассмотреть вопрос самостоятельной дозаправки.

Смена наконечника поможет восстановить маркер для белой доски

Но найдется малая толика (или немалая) людей, которые не захотят простых решений и пойдут другим путем. Например, смешают с водой гуашь, пудру, клей ПВА и ложку сахара, и будут взбивать взвесь до мелкодисперсного состояния. Либо возьмут содержимое гелевой ручки, канцелярского штриха-корректора, лак для волос и зеленку, микшируют, высушат, истолкут в порошок, а потом разбавят жидкостью для снятия лака. Или размочат старые чернила от струйного принтера дистиллированной водой или спиртом.
Какой путь выбрать – решать вам. Не исключено, что во время проведения экспериментов вам удастся изобрести свой, совершенно новый и эффективный вариант заправки перманентного маркера.
Как продлить маркеру жизнь
Если вам приходится слишком часто гуглить, как восстановить маркер, это может означать следующее:
а) вы предпринимаете отчаянные попытки сэкономить и покупаете некачественную продукцию, в результате чего вам приходится тратить в два раза больше денег;
б) вы неправильно их храните.

Качественный маркер прослужит дольше без дозаправок
И если по первому пункту все понятно, то по второму предлагаем соблюдать рекомендации производителей:
PowerPoint для Microsoft 365 PowerPoint для Microsoft 365 для Mac PowerPoint для Интернета PowerPoint 2021 PowerPoint 2021 for Mac PowerPoint 2019 PowerPoint 2019 для Mac PowerPoint 2016 PowerPoint 2016 для Mac PowerPoint 2013 PowerPoint 2010 PowerPoint 2007 Больше. Основные параметры
Вы можете использовать маркальные или маркальные списки, чтобы упорядочить текст или показывать по последовательному процессу PowerPoint презентации.

На вкладке Вид в группе Режимы просмотра презентации нажмите кнопку Обычный.
В левой части окна PowerPoint щелкните эскиз слайда, в который вы хотите добавить маркеры или номера.
На слайде выделите строки в тексте или таблице, к которым нужно добавить маркеры или нумерацию.
На вкладке "Главная" в группе "Абзац" нажмите кнопку " " или " ".
Чтобы изменить все строки текста, выделите контур текстового объекта и примените к нему маркеры или нумерацию.
Чтобы увеличить или уменьшить отступ и изменить интервал между маркером или номером и текстом, см. статью "Как увеличить или уменьшить расстояние между маркером или номером и текстом в строке?".
Изменение цвета и стиля маркеров и понимание ограничений
Вы можете изменить цвет, стиль или размер маркеров или номеров в презентации PowerPoint, а также начать с номера.
Чтобы изменить маркер или номер, поместите указатель мыши в начале нужной строки. Чтобы изменить несколько маркеров или номеров, выделите текст со всеми нужными маркерами или номерами.
Нажать кнопку"Главная", щелкните стрелку рядом с кнопкой "Маркеры" или "Нуметка" и выберите "Маркеры и нуминг".

Совет: Чтобы быстро изменить стиль списка, просто выберите нужный стиль в списке, который появляется при щелчке стрелки рядом с кнопкой "Маркеры" или "Список".
В окне "Маркеры и нуминг" на вкладке "Маркеры" или "Нуму" (в зависимости от типа списка, с помощью которых вы работаете) выберите нужные изменения стиля, например:
Стиль маркеров или номеров
Размер (чтобы размер маркера или номера был заметок определенного размера относительно текста, нажмите кнопку "Размер" и введите процентное соотношение)
Начальный номер (на вкладке "Номер" введите нужный номер в поле "Начать с"
Рисунки (чтобы использовать рисунок в качестве маркера, на вкладке "Маркер" нажмите кнопку "Рисунок"и прокрутите список, чтобы найти рисунок)
Символы (чтобы временно добавить символ из списка символов на вкладку "Маркеры", на вкладке "Маркеры" нажмите кнопку "Настроить", выберите символ и нажмите кнопку "ОК"). Вы можете применить символ к слайдам из списков стилей.
Графические элементы SmartArt (чтобы преобразовать существующий список с маркерами или номерами в графический элемент SmartArt,щелкните "Главная> Преобразовать в SmartArt)
Чтобы изменить формат только одного или нескольких стилей маркеров или нумера в списке, например цвет или размер, поместите курсор в начале строки, которую вы хотите изменить, прежде чем открывать поле "Маркеры и нумеровка". Изменения будут применены только к выбранным строкам.
Чтобы настроить выравнивание элементов в списке, см. статью "Как увеличить или уменьшить пробел между маркером или номером и текстом в строке"?
Применение пользовательских стилей к нескольким слайдам
Лучший способ применения пользовательских стилей списков ко всем слайдам в презентации — изменение образца слайдов. Все настройки списка, которые вы применяйте к мастеру слайдов, будут сохранены и применены к всем слайдам. Вы также можете изменить или создать один или несколько макетов слайдов, которые включают пользовательские стили списков, и добавить их в те места презентации, где вы хотите использовать свои стили списков.
Ограничения для списков в PowerPoint
С списками в PowerPoint нельзя делать некоторые из того, что можно сделать в других Office программах, например в Word. Например, PowerPoint не поддерживает:
Десятичных нумеровачных списков (1,1, 1.2 и так далее).
Определение новых числовых форматов (необходимо выбрать один из стандартных наборов стилей, предлагаемых на вкладке "Нумовая" в поле "Маркеры и нуминг").
применение полужирного, курсивного начертания и подчеркивания к маркерам и номерам (любое форматирование будет применяться ко всей выделенной строке или списку);
Вопросы и ответы
Щелкните заголовок раздела ниже, чтобы открыть подробные инструкции.
Убедитесь, что вы хотите внести маркеры или номера в текстовое поле, а не в поле "Заголовок". В текстовом поле вы получаете номер или маркер при каждом нажатии ВВОД. При нажатии CTRL + ВВОД, вы получите дополнительные строки без маркеров (хорошо для сведений и заметок в маркерах или номерах).

В поле "Название" предполагается, что текст должен быть заголовком строки или заголовком. Можно использовать номера или маркеры, но все строки текста обрабатываются как одна строка, что приводит к одному маркеру или номеру.
Чтобы остановить создание маркеров или номеров и вернуться к тексту, нажмите кнопку " " , чтобы отключить их.
Вы также можете нажать ВВОД и нажмите BACKSPACE чтобы стереть маркер или номер. Затем вы можете начать добавлять текст или нажать ВВОД чтобы добавить лишние пустые строки.
Чтобы создать в списке список с отступом (подчиненным), поместите курсор в начале строки, для которую вы хотите создать отступ, а затем на вкладке "Главная" в группе "Абзац" нажмите кнопку "Увеличить уровень списка".

1. Уменьшение уровня списка (отступ)
2. Увеличение уровня списка (отступ)
Чтобы вернуть текст на более высокий уровень в списке, поместите курсор в начале строки, а затем на вкладке "Главная" в группе "Абзац" нажмите кнопку "Уменьшить уровень списка".
Чтобы увеличить или уменьшить пробел между маркером или номером и текстом в строке, поместите курсор в начало строки текста. Чтобы просмотреть линейку, на вкладке "Вид" в группе "Показать" нажмите кнопку "Линейка". На линейке щелкните отступ (как показано на приведенной ниже схеме) и перетащите его, чтобы изменить пробел между маркером или номером и соответствующим текстом.
На линейке есть три разных маркера, которые указывают на отступ, определенный для текстового окна.
1. Отступ первой строки — указывает положение фактического маркера или номера. Если абзац не является маркером, это означает положение первой строки текста.
2. отступ слева — настраивает маркеры отступов и первой строки, и сохраняет их относительные интервалы.
3. Отступ — указывает положение фактических строк текста. Если абзац не является маркером, это означает положение второй (и последующих) строк текста.
Чтобы изменить маркеры по умолчанию в PowerPoint на компьютере с Windows, выполните указанные здесь действия.
На вкладке Вид нажмите кнопку Образец слайдов;
Выберите слайд "Master" (первый, более крупный слайд на панели эскизов).
Откройте вкладку Главная.
Выберите одну или несколько из маркеров в образцах.
Щелкните стрелку вниз на кнопке "Маркер" и выберите стиль, который вы хотите выбрать по умолчанию.
Повторите эти процедуры, если маркеры для разных линий отличаются.
После обновления стилей маркеров перейдите на вкладку "Мастер слайдов" и нажмите кнопку "Закрыть представление".
Когда вы вставляете слайд или текстовое поле для маркеров, в нем будут отражены новые маркеры по умолчанию.
Дополнительные сведения о работе с слайдами см. в теме "Изменение мастера слайдов".
Используйте маркеры или номера для представления большого количества текста или последовательного процесса в Microsoft PowerPoint 2010 презентации.
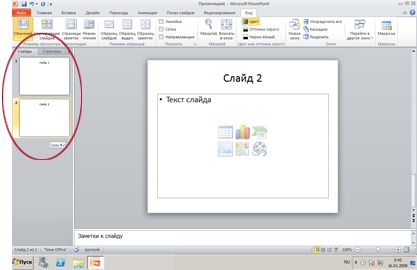
В левой части окна PowerPoint в области с вкладками "Структура" и "Слайды" щелкните вкладку "Слайды", а затем выберите эскиз слайда, в который вы хотите добавить маркеры или нуметку.
На слайде выделите строки в тексте или таблице, к которым нужно добавить маркеры или нумерацию.
На вкладке "Главная" в группе "Абзац" нажмите кнопку " " или " ".
Чтобы изменить все строки текста, выделите контур текстового объекта и примените к нему маркеры или нумерацию.
Чтобы увеличить или уменьшить отступ и изменить интервал между маркером или номером и текстом, см. статью "Как увеличить или уменьшить расстояние между маркером или номером и текстом в строке?".
Добавление маркированного или нумерованного списка
На вкладке Вид нажмите кнопку Обычный.
Щелкните текстовое поле или заполнитель, в который хотите добавить маркированный или нумерованный текст.
На вкладке Главная в группе Абзац нажмите кнопку Маркеры или Нумерация и начните вводить список. Чтобы создать новый пункт списка, нажмите клавишу RETURN.
Можно также выделить на слайде строки текста, а затем нажать кнопку Маркеры или Нумерация, чтобы отформатировать текст в виде списка.
Изменение внешнего вида маркера или номера
Чтобы изменить маркер или номер, поместите указатель мыши в начале нужной строки. Чтобы изменить несколько маркеров или номеров, выделите текст со всеми нужными маркерами или номерами.
На вкладке Главная щелкните стрелку на кнопке Маркеры или Нумерация и выберите пункт Список.
В диалоговом окне Маркеры и нумерация выполните одно или несколько из указанных ниже действий.
Чтобы в качестве маркера использовать рисунок, на вкладке Маркеры нажмите кнопку Рисунок и прокрутите список, чтобы найти значок нужного рисунка.

Чтобы добавить знак из таблицы символов на вкладку "Маркированный" или "Нумерованный", на вкладке Маркированный в разделе Настройка щелкните значок , затем щелкните нужный символ и нажмите кнопку ОК. Теперь этот символ можно выбрать в списке стилей и применить к слайдам.
Чтобы нумерованный список начинался с определенного номера, на вкладке Нумерованный введите нужный номер в поле Начать с.

Чтобы изменить цвет или размер маркеров или номеров, выберите подходящий вариант в разделе Цвет или Размер.
Изменение отступа или интервала между элементами списка

Чтобы создать в списке подчиненный список с отступом, поместите курсор в начале строки, для которую вы хотите создать отступ, а затем на вкладке "Главная" нажмите кнопку "Отступ еще ". Для увеличения отступа также можно нажать клавишу TAB.

Чтобы вернуть текст на более высокий уровень в списке, поместите курсор в начале строки и щелкните "Уменьшить отступ .

Чтобы создать интервал между пунктами списка, на вкладке "Главная" нажмите кнопку "Междустрок .
Удаление маркеров и нумерации
Выберите список и на вкладке "Главная" нажмите кнопку " " для удаления форматирования.
Форматирование текста в виде списка
Перейдите к слайду, на который вы хотите добавить форматирование списка.
На слайде выделите строки в тексте или таблице, к которым нужно добавить маркеры или нумерацию.
На вкладке "Главная" в группе "Абзац" нажмите кнопку " " или " ".
Примечание: Чтобы изменить все строки текста, вы можете выбрать контур текстового окна или замещего его текста, а затем применить маркеры или нумеровать их.
Стиль маркеров или номеров по умолчанию сразу же применяется к выбранному тексту. Чтобы увидеть коллекции параметров форматирования для списка, щелкните маленькую стрелку вниз на кнопке "Маркеры" или "Список":
Рисунок 1. Список с маркерами: галерея стилей

Рисунок 2. Список с номерами, коллекции стилей
Чтобы изменить уровень отступа в списке, выйдите из списка, а затем на вкладке "Главная" ленты нажмите кнопку "Увеличить отступ уменьшить отступ .

Благодаря CSS ::marker мы можем изменять содержимое и некоторые стили маркеров и чисел.
Совместимость с браузерами
Когда выйдет Chromium 86, ::marker будет поддерживаться в Firefox для настольных компьютеров и Android, Safari для настольных ПК и iOS Safari, а также в браузерах для настольных ПК и Android на базе Chromium. См. обновления в таблице совместимости браузеров MDN.
Псевдо-элементы
Рассмотрим следующий маркированный список HTML:

Практический курс по верстке адаптивного сайта с нуля!
Изучите курс и узнайте, как верстать современные сайты на HTML5 и CSS3
li > Ipsa adipisci fugit assumenda dicta voluptates nihil reprehenderit consequatur alias facilis rem / li >
В результате получается следующий неожиданный рендеринг:
Точка в начале каждого элемента li является произвольной! Браузер рисует и создает за вас сгенерированную рамку маркера.
Сегодня мы рады поговорить о псевдо-элементе ::marker, который дает возможность стилизовать элемент маркера, который браузеры создают за вас.
Важно: псевдо-элемент представляет в документе элемент, отличный от тех, которые существуют в дереве документа. Например, вы можете выбрать первую строку абзаца с помощью псевдо-элемента p::first-line, даже если нет HTML-элемента, обертывающего эту строку текста.
Создание маркера
Блок псевдо-элемента маркера ::marker автоматически создается внутри каждого элемента списка перед фактическим содержимым и псевдо-элементом ::before.
Обычно элементы списка являются элементами HTML li, но другие элементы также могут стать элементами списка с помощью display: list-item.
Стилизация маркера
До ::marker списки не могли быть стилизованы с помощью list-style-type и list-style-image, чтобы изменить символ элемента списка с помощью 1 строки CSS:
Это удобно, но нам нужно больше. А как насчет изменения цвета, размера, интервала и т. д. Вот где на помощь приходит ::marker. Он позволяет индивидуально и глобально выбирать эти псевдо-элементы из CSS:
Внимание: Если в приведенном выше списке нет розовых маркеров, значит ::marker не поддерживается вашим браузером.
Свойство list-style-type дает очень ограниченные возможности для стилизации. Псевдо-элемент ::marker означает, что можно настроить таргетинг самого маркера и применить стили непосредственно к нему. Это дает гораздо больший контроль.
Тем не менее, вы не можете использовать все свойства CSS для ::marker. Список разрешенных и запрещенных свойств четко указан в спецификации. Если вы попробуете что-то интересное с этим псевдо-элементом, и это не сработает, приведенный ниже список является вашим руководством по тому, что можно и что нельзя сделать с помощью CSS.
Допустимые свойства CSS для ::marker

Практический курс по верстке адаптивного сайта с нуля!
Изучите курс и узнайте, как верстать современные сайты на HTML5 и CSS3
Изменение содержимого ::marker выполняется с помощью content вместо list-style-type. В следующем примере для первого элемента используется стиль list-style-type, а для второго — ::marker. Свойства в первом случае применяются ко всему элементу списка, а не только к маркеру, что означает, что текст анимируется так же, как и маркер. При использовании ::marker мы можем выбирать только блок маркера, а не текст.
Также обратите внимание на то, что отключенное свойство background не действует.
Читайте также:

