Как сделать максимальное энергосбережение пк
Добавил пользователь Евгений Кузнецов Обновлено: 04.10.2024
Здравствуйте сегодня я опишу вам что такое Энергосберегающие режимы Windows ПК и зачем они нужны. У многих пользователей ПК возникают вопросы как сэкономить заряд батареи и энергопотребляемость своего персонального компьютера пока они отсутствуют. И правильно зачем ПК работать просто так ,тратя заряд батареи без всякой на то причины.
Как настроить Энергосберегающие режимы Windows
Для того чтоб ваш компьютер не затрачивал лишнюю электроэнергию и не разряжал батарею, в то время пока вы отсутствуете, можно перевести его в один из энергосберегающих режимов. И таким образом сохранить заряд вашей батареи. Можно перевести ПК в энергосберегающий режим в котором он полностью отключиться но текущая информация будет полностью сохранена. Работу персонального компьютера можно быстро восстановить и продолжить работать. Также можно перейти в режим экономии энергии ,без выключения ПК ,с возможностью мгновенно продолжить работу.
Настройка энергосберегающего режима на Windows 7
Для Windows 7 существует 3 вида энергосберегающего режима. Это сон или спящий режим, гибернация и гибридный спящий режим.
Спящий режим это режим в котором ПК не полностью отключается. А вся текущая работа сохраняется на оперативной памяти. Что б перейти в режим сна достаточно нажать на пуск, выключение и выбрать режим сна. Этот режим чаще всего используется, особенно среди владельцев ноутбуков. Поскольку энергозатраты почти нулевые, а к текущей работе можно приступить за несколько секунд. После выхода с режима сна все программы будут в таком же состоянии как и до перехода в спящий режим. Так же к преимуществам спящего режима можно отнести то что для ПК вредно частое выключение и включение. Поскольку при этом возникают так называемые переходные процессы. Которые повышают нагрузки на ПК и как результат повышенный износ техники.
Режим гибернации отличается от режима сна тем что при переходе в энергосберегающий режим все данные сохраняются в специально созданном файле на жестком диске ПК. А сам персональный компьютер полностью выключается. Этот способ гарантирует сохранность данных поскольку они сохраняются на жестком диске, а не в оперативной памяти.
Гибридный спящий режим разработан специально для настольных персональных компьютеров. Он является чем то между спящим режимом и режимом гибернации. В этом режиме все текущие данные сохраняются и в оперативной памяти ,и на жестком диске.
Для того чтоб изменять режимы энергозбережения надо открыть Пуск — Панель Управления

Далее переключаем вид на Мелкие значки и ищем пункт Электропитание.

В открывшемся окне переключаемся на пункт Экономия энергии. Это стандартный план электропитания который настроен специалистами. Если вы не опытный пользователь то лучше в настройки плана электро питания не лезть. Если вы поэкспериментировать то тогда кликаем на пункт Настройка плана электропитания. На самом деле там сложного ни чего нет.

В открывшемся окошке выбираем пункт Изменить дополнительные параметры питания. В появившемся окошке необходимо настроить нужные ваи параметры.

Энергосберегающие режимы Windows 8, 10
Энергосберегающие режимы Windows 8 и Windows 10 аналогичны режимам Windows 7 ,которые были указаны выше.
В ОС Windows 8 добраться до энергосберегающих режимов можно следующим образом. На иконке Windows в левом нижнем углу кликаем правой кнопкой и выбираем панеь управления.

В панели управления переключаем вид на Мелкие значки и открываем пункт Электропитание. Дальнейшие действия онологичны примеру описанному выше.

Для того чтобы настроить параметры энергосберегающих режимов в Windows 10, нужно зайти в пуск и выбрать Параметры.

Далее выбираем пункт Систем

Здесь слева в колонке выбираем Питание и спящий режим. И в появившемся справа меню кликаем на Дополнительные параметры питания

Дальше выбираем пункт Экономия энергии. Настройка плана электропитания осуществляется так же как и в предыдущем примере с Windows 7.
Каждый энергосберегающий режим имеет свои преимущества и недостатки ,например спящий режим хорош тем что можно
быстро вернуться к работе. Но если ПК будет обесточен то все не сохраненные данные будут утраченные. Режим гибернации хорош тем что при отключении ПК данные не будут утраченны, поскольку они хранятся на жестком диске. Но что бы вернуться к работе уйдет несколько минут. Надеюсь в данной статье вы найдете все необходимое.
у меня с этой функцией проблема :
если оставить комп примерно на 20 мин. без действий
он впадает в спячку
я пытался отключить режим sleep
и пытался наоборот поставить там большое число .. типа 500 мин.
ничего не помогает .. оно через 20 минут зависает
ни в Висте ни в ХР ничего подобного не было
перепробовал все версии 7-ки х86
в том числе и не самосборку .. 7600 Ultimate E
плюс все обновления шт. семь всяких KB .. с номерами
на разных форумах человек 10 жаловались на то, что и у них подобное явление,
но никаких вразумительных объяснений никто не приводит
материнка у меня Гигабайт 965Р DS3P
Интересная ситуация, иваниус. Раньше не встречал. Глюков много повидал, но такого не видел.
Т.к. не вижу вашего компьютера и не пользовался вашей моделью материнской платы, пока единственное, что могу предположить – проблема очевидно связана со спящим режимом, но не только с ним. По моему опыту, не все железки совместимы с Windows 7 – на некоторых железках система действительно работает с серьезными сбоями (например, некоторые видеокарты ATI Radeon). Плюс, ошибки системы могут возникать от несовместимого софта. Причем, софт безобидный, а крошит ядро системы только так.
Попробуйте голую систему несколько дней погонять, со стандартными драйверами и без софта. Потом, если это возможно, ставьте по одной программе раз в два дня и следите за изменениями. Ну и попробуйте отключить спящий режим так, как написано у нас в статье. По какой-то причине, он у вас не отключается и его параметры не изменяются, а остаются прежними, по умолчанию. Отпишитесь по результатам – возможно решите проблему и поможете другим.
во первых, огромное спасибо за ответ
——————————————
во вторых .. рыская в поисках решения проблемы,
я наткнулся на заметку, что якобы майкрософт знает об этой проблеме и пытается ее решить
и кучу обновлений всяких KB ххххх с цифрами
т.е в какое оно состояние впадает само (?) не совсем понятно,
получается не в это (не в sleep, но и не в гибернацию)
но со сменой версии и обновлениями, если его оставить на пол часа без присмотра,
то то впадает и все же входит из этого состояния, но не сразу .
пару минут думает (3-5) .. и чаще реагирует на клавиши Ctrl Alt Del чем на мышку,
включается зеленый экран
и от туда можно вернуться к нормальной жизни
сейчас я исследую что дает режим в БИОС (там S1 и S3)
но пока не оброс статистикой ..
Мать Asus, процессор Intel Core 2Duo, видеокарта nVidia 9500, 2 гигабайта памяти, в данный момент стоит WinXP SP3, периодически ставил Win7 ради интереса и с целью теста и вот с чем столкнулся, при простое примерно 20-30 минут компьютер вылетает в BSOD, режим энегросбережения настроен так, чтобы не отключался дисплей, не отключались диски, спящий режим и гибернация удалены за ненужностью , подозреваю что система тупо не слушает и пытается перейти либо в спящий режим либо в гибернацию, а т.к все это запрещено в настройках происходит синий экран, но это догадки, если такое вообще возможно, ОСь новая все таки.
как оно себя проявит я еще не знаю
но зато в настройках образовался еще один пункт:
Allow hybrid sleep (разрешить какое то совместное спанье)
Верно, в Windows 7 всего 3 режима энергосбережения:
Режим сна, при котором открытые программы и файлы хранятся в оперативной памяти;
Режим гибернации, при котором открытые программы и файлы сохраняются на жесткий диск в файл hiberfil.sys и обеспечивается бОльшая экономия энергии;
Гибридный режим.
Про средство устранения неполадок статью публиковать не хотел – думал все знают. Пожалуй, опубликую.
Про средство устранения неполадок статью публиковать не хотел – думал все знают.
Пожалуй, опубликую.
ну вы даете ! да откуда ! – я не программист (художник)
конечно публикуйте
а те кто знают . ну пусть не читают
точнее после вашей команды : powercfg.exe /hibernate off
и файлик хубер.sys исчез (ни много ни мало на 1 GB !)
и вот эта графа в настройках Allow hybrid sleep исчезла
PS
ко мне уже скоро будут приходить приглашения
на всякие симпозиумы по сохранению энергии
спасибо за ответы
а вот как раз с русскими названиями у меня проблемы
(я совершенно свободно владею английским)
и избегаю устанавливать любой софт русифицированный,
не из за русофобии
а именно из-за этих несоответствий (неустановившейся терминологии)
Здравствуйте, я вот по поводу спящего режима, у меня к примеру когда отключаеш шнур инета и не трогаеш его в течении 20 минут уходит в спящий режим, причем откликаеться очень быстро, когда подсоединил шнур инета работает невыключаясь, думаю есть какойто процес который отвечает за работу режимов. Кстати на ноутбуке в спящий режим уходить нехочеть как было это на ХР, только принудительно надо нажать на питание
1. Скорее всего, у вас в BIOS включено пробуждение от LAN.
2. Спящий режим в XP и Спящий режим в Windows 7 – это не одно и то же.
Режим экономии электричества в Windows 7 слищком экономный. Если какое-то время не используется звук, то Windows отключает звуковую микросхему (у меня втроенная звуковая карта SoundMax). Поэтому, когда после такого простоя звуковой карты должен воспроизвестись звук, то сначала проходит задержка секунды 3, необходимая для включения звуковой карты, а в колонках звучит не очень хороший треск.
У меня проблема с выключением питания. Спящий режим отключен, гибернация отключена, действие кнопки питания – завершение работы. В итоге: сеанс завершается, система выгружается, монитор гаснет. Индикаторы на системнике остаются светиться, но светятся тускло. Вентиляторы (корпуса и блока питания точно, за внутренние (процессорный и на материнке) не поручусь) продолжают работать (вероятно, на сниженных оборотах, поскольку общий шум компьютера утихает). Для полного отключения работы остается как выход только вручную отключить тумблер подачи питания на корпусе системника. И лишь тогда всё останавливается.
Голову сломал в чем может быть дело, где недонастроил, в чем переборщил. Где копать?!
проблема с отключением дисков.в ХР эта функция работает. HELP!!
поставил на 1 минуту – скринсейвер, на 5 – отключение экрана, на 20 – отключение винтов. но ничего из этого не происходит. я где-то что-то упускаю?
У меня есть проблемы устанавливал разные версии Windows7 и в каждой была одна и та же ошибка через некоторое время от 30 мин до 1.30 часа монитор гаснет выдает что сигнала нет. А все функции компьютера работают (звук есть если фильм шел)и т.д. Помогает только ресет и история повторяется каждый раз пробовал искать проблему так и не нашел даже все отключал в питании не помогло
Ситуация смышкой описанная иваниус:
04.08.2009 в 23:57
Аналогичная проблема была решена установкой более мощного блока питания –
когда вся система разом оживала, то не хватало ампеража поднять все, что было навешано (а навешано много). Сейчас стоит Chieftec APS-550S
Здравствуйте. у меня такой вопрос как и где отключить при спящем режиме закрытие сетевых подключений?!
=[EV].genius=, на некоторых материнских платах (особенно, старых), к сожалению, так.
Может поможете? При выключении монитора (со всеми шнурами), возникает недобство:
захожу через радмин на этот комп, а вин7 сама поменяла разрешение, а монитор пропал из списка устройств. Причем разрешение сделала маленькое, его не поменять никак, а окно радмина у меня меньше разрешения компа, с которого я захожу (окно радмина 1024х780, а разрешение моника,на котором работают 1280х1024).
Что делать? Можно ли сделать так, чтобы моник при отключении не пропадал и все настройки не рушились?
Помогите разобраться – ноутбук самопроизвольно ночью включатся. Всё перебрал, не могу найти причину…
Андрей, в параметрах питания BIOS отключите пробуждение от LAN, от мыши, от клавиатуры и вообще от всех устройств. Вообще, такие вопросы следует обсуждать на форуме, а не в комментариях.

Компьютер, оснащенный источником питания на киловатт, сегодня не является сенсацией, энергопотребление игровых настольных компьютеров может быть огромным. Но, вам не нужна такая высокая мощность для просмотра веб-страниц или редактирования документов, и поэтому вам следует настроить Windows 10, чтобы она управляла энергопотреблением.
Ноутбуки потребляют меньше электроэнергии, но и в их случае нужно следить за электропотреблением. Срок службы батареи может быть уменьшен до 50%, если процессор работает на максимальной частоте, а яркость экрана установлена на максимум. Чтобы уменьшить размер счетов за электроэнергию, вы должны помнить, что нужно выключать или, по крайней мере, переводить в спящий режим неиспользуемое оборудование. Если вам не нужна максимальная производительность, рекомендуется уменьшить яркость монитора или отключить жесткий диск.
На помощью придут механизмы управления энергией, встроенные в Windows. Правильно настроенные, они помогут автоматизировать процессы энергопотребления.
Основные настройки энергопотребления Windows

Откройте группу Питание и спящий режим. Используйте списки Экран и Сон, чтобы установить время бездействия, после которого компьютер должен выключить экран и перейти в режим сна.
В случае с ноутбуком настройки зависят от заряда батареи и подключения компьютера к электрической сети.
Дополнительные настройки питания
Вызовите окно настроек и перейдите на страницу конфигурации питания. Нажмите на ссылку Дополнительные параметры питанияв правой колонке. Откроется традиционная панель управления.

Вы можете выбрать один из предопределенных планов питания. В зависимости от ваших потребностей, это может быть, например, высокая производительность(1), что необходимо во время компьютерных игр. Это также может быть стандартная конфигурация энергосбережения (2), которая идеально подходит для работы на ноутбуке от аккумулятора. В других случаях лучше выбрать сбалансированный (рекомендуемый) план (3). Для некоторых современных процессоров также доступен оптимизированная схема энергопитания (4).
Расширенные настройки электропитания
Планы питания могут быть изменены. Конфигурация определяет не только момент отключения экран и перехода в режим сна. Настройки также изменяют подачу энергии на диск, поведение браузера и вкладок, работу беспроводной сети, снижают производительность процессора и меняют действия кнопки питания на корпусе.
- Чтобы внести изменения в выбранный план, откройте окно дополнительных настроек электропитания и нажмите ссылку Настройка схемы электропитания. На открывшемся экране нажмите Изменить дополнительные параметры питания.
- В списке вверху окна вы можете указать план, настройки которого вы изменяете. Различные категории показаны ниже. Вы можете раскрыть их содержание, нажав на маленький знак + слева. В зависимости от категории, которую вы определяете, например, время выключения или доступность функции, которая значительно влияет на эффективность и, следовательно, потребление энергии. Это также могут быть ресурсы процессора.
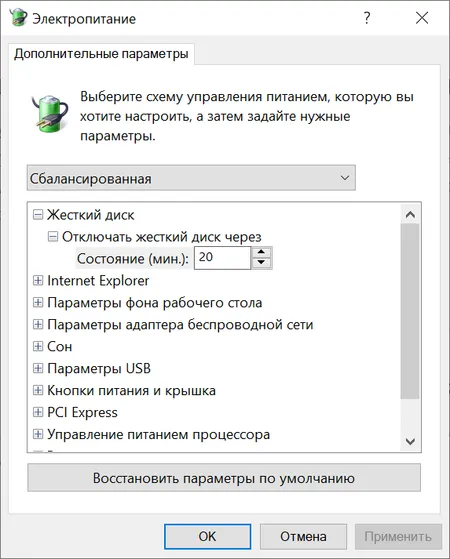
Пользовательские планы электропитания
По умолчанию в система Windows имеет три схемы электропитания – экономия энергии, сбалансированный и высокая производительность. Тем не менее, пользователь также может создавать свои собственные планы.
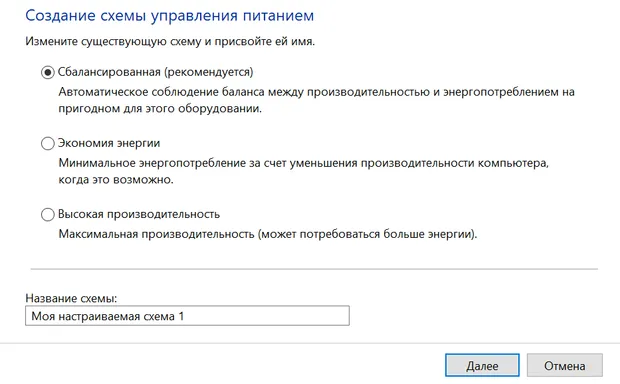
Восстановление настроек по умолчанию
Большое количество параметров в настройках схемы электропитания позволяет очень легко забыть, какие изменения мы внесли. Поиск по всем разделам не развеет всех сомнений, если вы не знаете, какова была первоначальная конфигурация.
Однако, для восстановления настроек по умолчанию, предоставленных создателями системы, достаточно одного клика. Откройте окно дополнительных настроек электропитания и выберите ссылку Настройка схемы питания, для которой вы хотите сбросить настройки. Нажмите Восстановить для схемы параметры по умолчанию.
Управление энергопотреблением процессора
Производительность компьютера, то есть, помимо прочего, степень загрузки процессора, влияет на уровень энергопотребления. Чем больше ресурсов процессора используется, тем больше потребление энергии.
Откройте окно расширенных настроек схемы электропитания и раскройте категорию +Управление энергопотреблением процессора. В разделе Минимальное состояние процессора вы определяете минимальный уровень загрузки ЦП, а в разделе Максимальное состояние процессора – максимум. В целях экономии максимум может быть, например, на уровне 50 процентов.
В экстремальной ситуации, когда использование процессора очень ограничено, можно рискнуть и заменить активный режим охлаждения пассивным. Это заставит вентилятор выключать процессор. Такая конфигурация не рекомендуется, если у вас нет пассивного набора охлаждения.
Последние версии операционной системы Виндовс обзавелись множеством полезных функций и возможностей. Начиная с седьмой ОС, пользователи ПК и ноутбуков могут сами контролировать энергозатраты своего устройства. Благодаря этому увеличивается энергоэффективность компьютера, а в случае с ноутбуком — длительность работы от батареи.
Все это достигается с помощью специального режима энергосбережения. Он схож с такой же функцией на мобильном телефоне, только вместо экрана пользователь может настраивать яркость монитора. Однако не всем знакома такая возможность, поэтому следует рассмотреть ее более подробно.

Режим энергосбережения — новая для пользователей опция
Что такое режим энергосбережения Windows 10
Данный параметр позволяет снизить потребление электричества стационарным компьютером, однако наиболее полезен он для владельцев ноутбуков. При использовании устройства вне дома часто требуется увеличить время его работы. Чтобы отключение техники не произошло раньше времени, требуется произвести настройку энергосбережения.
Но данный режим не только уменьшает яркость монитора. Кроме этого, он вносит изменение в следующее:
- выполняет выключение всех программ и приложений, которые работают в фоновом режиме;
- полностью прекращает отправление push-уведомлений.
Обратите внимание! Чаще всего данный режим начинает работать в автоматическом режиме, когда уровень заряда аккумулятора достигнет определенного значения. Если в это время подключить устройство к электрической сети, то энергосбережение будет выключено.
Однако в некоторых ситуациях не обязательно ждать автоматического действия режима. Энергосбережение можно включать и отключать самостоятельно. Для этого необходимо точно знать, что делать и какие параметры настраивать.
Как включить энергосберегающий режим на Windows 10
Так как экономить заряд батареи можно самостоятельно, существует определенная последовательность действий, позволяющая это сделать. Не все пользователи понимают, зачем это необходимо. Однако если произвести включение режима сразу после отсоединения провода электропитания, то можно значительно увеличить автономное время работы устройства. Для этого необходимо выполнить следующую последовательность действий:
К сведению! Чтобы быстро получить доступ к основным параметрам режима, необходимо перейти в центр уведомлений и найти там соответствующий пункт. В нем пользователю будут доступны основные возможности энергосбережения.

Как отключить режим энергосбережения Windows 10
С одной стороны, отключение данной функции приводит к тому, что устройство разряжается намного быстрее. Однако это необходимо для тех, кто хочет поиграть в игру с высокой производительностью без потери качества картинки, торможений и подвисаний.
Обратите внимание! Для этого необходимо правильно настроить режим питания. Придется изменить производительность с оптимальной на максимальную.
Сделать это можно несколькими способами. Самые популярные из них следующие:

Основные настройки режима в операционной системе Виндовс 10
После этого откроется окно, в котором можно выбирать или менять следующие параметры:
Важно! Яркость экрана можно регулировать в разумных пределах, но выставлять ее на максимум не рекомендуется. В противном случае ноутбук разрядится очень быстро.
Батарея
Обратите внимание! Данная информация является ценной, так как с ее помощью можно определить и выключить программу, которая тратит больше всех заряда аккумулятора.
Питание и гибернация

Дополнительные параметры настройки
Что делать, если высокое энергопотребление в играх Виндовс 10
Связано это с наличием особого игрового режима, который позволяет повысить производительность компьютера во время игры. Однако когда необходимо сохранить уровень заряда, эта возможность только мешает и приводит к высокому энергопотреблению. Отключение можно выполнить следующим образом:
Это позволит при необходимости играть на автономном устройстве и не тратить много заряда батареи.
Таким образом, в статье было кратко рассказано про популярный режим, который появился в последних версия ОС Виндовс. Он очень удобен для ноутбуков, легко включается и выключается. Инструкции просты, поэтому с ними справится даже начинающий пользователь.
Читайте также:

