Как сделать макросы в презентации powerpoint
Обновлено: 07.07.2024
В связи с новыми вопросами об использовании макроса Drag-and-Drop помещаем небольшую инструкцию по его использованию.
Использование гиперссылок и кнопок-триггеров в программе PowerPoint значительно расширяет возможности ее использования для интерактивной доски. Но у нас не было возможности перемещать объекты, расположенные на слайде.
Однако я убеждён, что работа с VBA — это удел немногих. У рядового учителя на это нет ни времени, ни сил, ни достаточных знаний в области программирования. Выход видится в другом:
в использовании уже разработанных ресурсов с прописанными макросами в качестве шаблонов.
Инструкция по работе с шаблоном Drag-and-Drop.
Итак, для начала вам необходимо скачать его.
Шаблон представляет собой пустой слайд с прописанным макросом. Для начала работы Вам вставляем объект.
Прежде всего, следует настроить уровень безопасности компьютера, чтобы программа разрешила нам использование макроса.
Для PowerPoint-2003 это делается следующим образом:
После запуска PowerPoint открываем меню Сервис-Макрос-Безопасность и выставляем в открывшемся окне флажок в строке Средний уровень безопасности. Теперь программа будет спрашивать нашего разрешения на использование макросов.
В PowerPoint-2007 в главном меню щёлкаем по кнопке Office в левом верхнем углу окна.
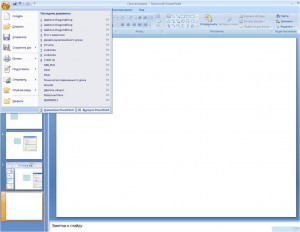
Далее Параметры PowerPoint — Центр управления безопасностью — Параметры макросов — Отключить все макросы с уведомлением.
Теперь начинаем работу с уже готовым макросом. Вы сможете работать с ним как за компьютером с помощью мыши, так и у интерактивной доски с помощью стилуса или просто пальца в зависимости от типа ИД.
Для того, чтобы добиться такого эффекта, необходимо произвести следующие манипуляции:
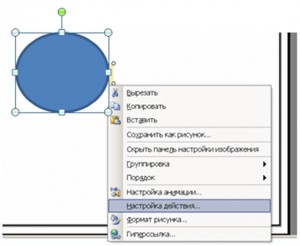
Щелкнуть по нужному объекту правой кнопкой, в появившемся меню выбрать Настройка действия.
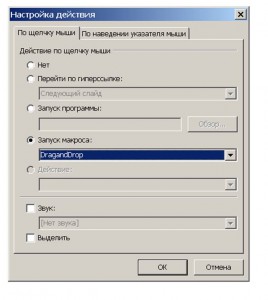
Далее, в открывшемся окне выставляем флажок активации макроса DrangandDrop.
В PowerPoint-2007 алгоритм подключения макроса следующий:

В главном меню выполнить следующие шаги: Вставка-Дейстие. Далее также выставляем флажок активации макроса.
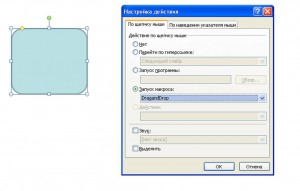
Успехов! И одно важное условие. Не забудьте указать автора макроса Ханса Вернера Хоффмана
Экономьте время, быстро меняя размеры многих изображений
С камерами высокого разрешения и передовыми камерами на смартфонах захват высококачественных изображений не составляет проблем. Однако эти фотографии могут быть слишком большими для слайдов в следующей презентации PowerPoint. Если у вас есть большое количество изображений для включения в PowerPoint, вы можете ускорить процесс их изменения размера, не повторяя утомительное задание для каждого изображения. Ответ состоит в том, чтобы сделать макрос, чтобы сделать работу за вас.
Загрузка изображений
- Откройте файл PowerPoint и нажмите на первый слайд, который будет содержать изображение.
- Выберите Вставить вкладку на ленте PowerPoint.
- Выберите Картинки> Картинка из файла в раскрывающемся меню.
- Найдите изображение на своем компьютере, выберите его и нажмите кнопку Вставить .
- Повторите этот процесс для каждой из ваших фотографий после нажатия на слайды, где они появятся. Не беспокойтесь, что фотографии слишком велики для слайдов на данный момент.
Практика изменения размера изображения
В этом примере вы собираетесь уменьшить все изображения с одинаковым процентом или высотой. Прежде чем создавать макрос для автоматизации задачи, попробуйте выполнить шаги на одном изображении, чтобы точно знать, что вы хотите сделать.
Шаги, чтобы изменить размер и разместить изображение
- Нажмите правой кнопкой мыши на изображение и выберите Формат изображения в контекстном меню.
- На панели Формат изображения , которая отображается справа от слайда, нажмите значок Размер и свойства и внесите в него необходимые изменения.
- В разделе Размер введите фиксированную высоту или ширину или введите процентную шкалу высоты или ширины. Если вы хотите, чтобы все фотографии были точно 6 дюймов в высоту, введите эту информацию в поле рядом с Высота . Ширина регулируется пропорционально. Если вы предпочитаете уменьшать все изображения до высоты 70 процентов, выберите процент в поле рядом с Высота шкалы .
- Разверните раздел Положение и выберите нужную позицию для изображения на слайде. Например, если вы хотите, чтобы он был точно центрирован на слайде, выберите Центр как для горизонтальной позиции , так и для вертикальной позиции .
Убедившись, что вы знаете, какие шаги предпринять, запишите их, а затем отмените изменения, внесенные в первый слайд.
Запишите макрос PowerPoint
Когда вы будете готовы установить макрос:
Шаги для записи макроса PowerPoint
Шаги для выравнивания изображений на слайде включают в себя:
- Нажмите Рисовать >Выровнять или распределить >Выровнять по центру , чтобы выровнять изображение по слайду по горизонтали.
- Нажмите Рисовать >Выровнять или распределить >Выровнять по центру , чтобы выровнять изображение по слайду по вертикали
Шаги, чтобы изменить размер изображения:
- Нажмите правой кнопкой мыши на изображение и выберите Форматировать изображение в контекстном меню или нажмите на изображение, а затем нажмите кнопку Форматировать изображение на панели инструментов Изображение . ,
- В диалоговом окне Формат рисунка перейдите на вкладку Размер и внесите в нее необходимые изменения.
- Нажмите ОК , чтобы внести изменения.
Запустите макрос PowerPoint
Теперь, когда вы завершили запись макроса, вы можете использовать его для выполнения этой автоматизированной задачи. Сначала верните изображение в исходное состояние до того, как записали макрос, или перейдите ко второму слайду.
Шаги для запуска макроса
Повторите этот процесс для каждого слайда, пока вы не измените их размер.
Рекомендуется изменить размер фотографий перед их вставкой в слайд PowerPoint. Это уменьшает размер файла, и презентация будет проходить более плавно.
Экономия 5 минут в час за счет более продуктивной работы дает за год экономию в 4 рабочие недели
VBA в PowerPoint
Зачем нужны макросы в PowerPoint?
Начну с того, что задачи для программирования в PowerPoint достаточно специфические, в большинстве случаев они решаются через Excel. Однако, ряд задач решить таким образом не удастся. Например:
- Добавить на каждый слайд презентации progressbar с показом оставшегося количества слайдов
- Убрать весь alternative text, заголовки и гиперссылки с каждой формы и рисунка
- Автоматически рисовать фигуру по заданным параметрам, например, для перехода в определенное место презентации
- Создать умное оглавление
- Сделать вышеперечисленное для всех презентаций в папке (пользуясь случаем – передаю привет трудягам, у кого их больше 30 на периодическом обновлении)
Как создавать макросы?
Если вы привыкли создавать и запуска макросы из файла с поддержкой макросов – здесь все без изменений. Привычным нажатием на Alt + F11 (или с вкладки Разработчик на ленте) заходите в VBE, добавляете модуль и вставляете код макроса. Запустить код можно по кнопке Run или по нажатию на F5.
Все становится сложнее, как только вы решаете выполнять код макроса достаточно часто. В Excel для этих целей используются надстройки и кнопки на панели быстрого доступа.
В PowerPoint привычные действия такого результата не дадут. Даже если вы сохраните вашу презентацию с поддержкой макросов и написанным кодом как надстройку, подключите ее, то вы не сможете запускать макросы. Честное слово, можете попробовать самостоятельно. Я раз 5 попробовал прежде, чем смотреть в интернете в чем же все-таки дело.
А проблема в том, что по умолчанию в PowerPoint вы не можете даже открыть на чтение код макросов в надстройках . Поэтому идем дальше:
Прописываем в регистре Windows возможность редактирования надстроек
Слава богу не мы одни таким вопросом задавались, поэтому есть готовый рецепт
- Нажмите на клавиши Win + R
- В появившемся окне вводим regedit
- Идем в папку HKEY_CURRENT_USER\Software\Microsoft\Office\14.0\PowerPoint\Options
(12.0 для Office 2007, 14.0 для Office 2010, 15.0 для Office 2013, 16.0 для Office 2016) - Щелкаем в правом окне правой кнопкой мыши –> New -> DWORD
- Имя = DebugAddins, значение = 1

Перезапустите PowerPoint – теперь вы сможете видеть в среде VBE код макросов из надстроек.
**Как добавлять/Убирать макросы из надстройки PowerPoint **
В Excel вы редактируете код макросов надстроек, сохраняете изменения и можете быть уверены в том, что перезапуске приложения надстройка предстанет перед вами в обновленном виде.
А вот в PowerPoint это не так. Не знаю точно из-за чего сделано это ограничения, но кнопка сохранить не производит никаких изменений в вашу надстройку.
Поэтому моя рекомендация – всегда хранить у себя копию надстройки в виде презентации с поддержкой макросов. Если нужно внести изменения в надстройку, то:
- Идем в презентацию с поддержкой макросов
- Вносим изменения в код макросов. Сохраняем изменения в презентации
- В параметрах PowerPoint отключаем подключенную надстройку
- Сохраняем презентацию с поддержкой макросов как надстройку с перезаписью
- В параметрах PowerPoint подключаем надстройку
Непростые манипуляции по сравнению с Excel, да?
Проблема с панелью быстрого доступа
Для тех, кто также как и я, любит добавлять кнопки на панель быстрого доступа:

В PowerPoint делать этого нельзя, равно как и добавить кнопки на ленту. Если быть совсем точным, сделать это возможно, но делать это придется через специальную надстройку в Excel. В ней можно дорисовать нужные вкладки.
Для себя я остановился на запуске макросов из VBE по кнопке F5.
Если вы все еще не передумали насчет макросов в PowerPoint, то:
Ресурсы по VBA в PowerPoint
Как вы, наверное, догадались – литературы по VBA в PowerPoint как таковой нет. По крайней мере, я не нашел – если поделитесь ссылкой буду рад.
Со статьями на английском языке немного попроще – для себя нашел весьма полезными ресурсы
По соображениям безопасности обычно в Office выключена поддержка макросов. На практике это означает, что содержимое документов ( код VBA) работать не будет. Если вы уверены что файлы попали к вам из безопасного источника — просто включаем их поддержку.
Как включить макросы в Excel 2013-2019?

… далее в центр управления безопасности…


Активируем макросы в Microsoft Word 2013-2019
В Microsoft Word тоже нужно включать макросы если Вы планируете ими пользоваться. Делается все аналогичным образом.


Включаем макросы в Microsoft Power Point


Далее все делаем так как на фото ниже и сохраняем изменения.

Можно ли включить макросы в Open Office, Libre и им подобных?
Пакет Open Office является полноценным аналогом Microsoft Office. Он абсолютно бесплатный и много людей пользуется им.
Разработчики учли, что файлы созданные в word, excel могут содержать макросы. И конечно платформы с открытым исходным кодом умеют работать с такими файлами.
Особенностью Open Office является более гибкое управление макросами в процессе работы (через меню сервис)…


Можно выбрать средний или низкий уровень безопасности.

Можно использовать в качестве проверки и сертификаты безопасности, если таковые вам выдали. Ничего сложного. Предлагаю посмотреть небольшое видео
Как включать макросы в пакете Microsoft Office, Open Office видео
Итак мы убедились что в Microsoft Office для каждой разновидности програм входящих в пакет макросы нужно включать отдельно для каждой. В Open Office гораздо более гибкая настройка, к тому же поддерживающая макросы написанные на разных языках. Удачи!

С камерами высокого разрешения и передовыми камерами на смартфонах захват высококачественных изображений становится простым. Однако эти фотографии могут быть слишком большими для слайдов в презентации PowerPoint . Если у вас есть большое количество изображений для включения в PowerPoint, ускорите процесс их изменения размера, не повторяя утомительную задачу для каждого изображения, создав макрос, который сделает эту работу за вас.
Инструкции в этой статье относятся к PowerPoint 2019, 2016, 2013; и PowerPoint для Office 365.
Добавьте изображения в слайды PowerPoint
Прежде чем начать, вставьте все изображения, которые вы хотите использовать в презентации PowerPoint.
Откройте презентацию PowerPoint и выберите первый слайд, который будет содержать изображение.
Перейти к Вставить .
Выберите Картинки > Картинка из файла .
Выберите изображение на вашем компьютере и выберите Вставить .
Повторите этот процесс, чтобы добавить фотографии к другим слайдам в вашей презентации.
Не беспокойтесь, что фотографии слишком велики или слишком малы для слайдов . Макрос позаботится об изменении размеров изображений, чтобы они были одинакового размера.
Запишите макрос для изменения размера изображений
После того, как все изображения были вставлены в презентацию PowerPoint, создайте макрос, чтобы уменьшить все изображения до одинакового размера и положения на слайде. Перед созданием макроса для автоматизации задачи вы можете попрактиковаться в выполнении шагов для одного изображения, чтобы убедиться, что вы получите именно те результаты, которые вам нужны.
Перейдите в View и выберите Macros .
Имя может содержать буквы и цифры, но должно начинаться с буквы и не может содержать пробелов. Используйте подчеркивание, чтобы указать пробел в имени макроса.
Macro в списке отображается название презентации вы работаете.
Макрос может быть применен к нескольким презентациям. Откройте другие презентации и выберите Все открытые презентации .
Введите следующую информацию, но замените числа после знака равенства вашим собственным желаемым размером изображения и расположением. Введите цифры в баллах.
Читайте также:

