Как сделать макрос для браузера
Обновлено: 06.07.2024
Иногда пользователи сталкиваются с необходимостью выполнять какие-либо рутинные или циклические операции в браузере. Снова и снова. Это отнимает время и заставляет выполнять абсолютно ненужные лишние действия. Для облегчения подобных задач и жизни пользователей есть специальные программы для автоматизации действий в браузере, способных значительно упростить работу в интернете с помощью записи этих самых действий в макрос и их автоматическом повторении. Об одной из таких программ и пойдет речь дальше.
Расширение iMacros: описание
iMacros – это расширение для браузера, которое позволяет автоматизировать выполнение определенных действий. При выполнении каких-либо операций можно записать макрос, а затем воспроизвести его нажатием всего 1 кнопки.
iMacros способен выполнять практически любые действия на странице сайта: кликать, заполнять формы с данными, сохранять текст и картинки. Более того, он способен загружать файлы и целые веб-страницы, а также — делать скриншоты. Потенциал использования очень велик и ограничивается лишь вашим воображением.
Пример банального ввода текста в строку показан на скриншоте ниже:
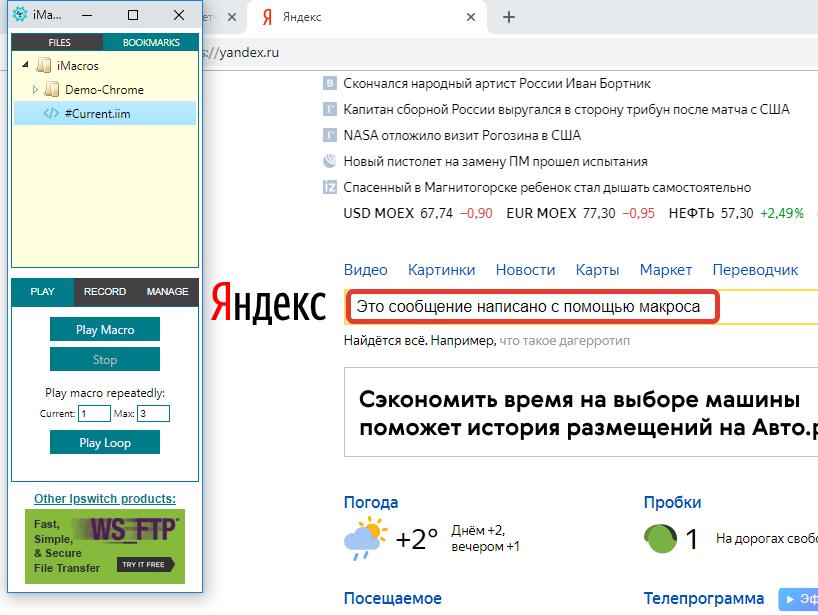
Данное расширение доступно для Google Chrome, Mozilla Firefox и Internet Explorer. Ссылки на скачивание внизу статьи.
К сожалению, программа для Google Chrome доступна только на английском языке, русский есть только для Mozilla Firefox. Но интерфейс расширения достаточно простой, поэтому сложностей в использовании быть не должно.
В Opera его также можно установить с помощью дополнительного расширения Install Chrome Extensions, позволяющего устанавливать приложения разработанные для Google Chrome.

Всем привет, в этой статьи речь пойдет о плагине iMacros для браузер FireFox и так же он есть для Google Chrome. Это нужно в первую очередь для того, чтобы автоматизировать наши действия в браузере, а не выполнять их самому, например: если вам нужно повторять одно и тоже действие много раз, а вы хотите уйти, то это вас спасет - при этом настроить его очень легко!
Так же рассказать вам как можно записывать макросы на iMacros для того чтобы не качать чужие или не рабочие макросы. Или же сделать макрос под себя.
1) Нам пригодится Mozilla Firefox .
2) После установки Firefox, загружаем сам плагин iMacros
3) Теперь кликаем сюда:






Подписываемся на канал и закрываем вкладку.

По завершении всех наших действий мы нажимаем Стоп

10) Теперь нам нужно вставить между каждым кликом WAIT SECONDS=N, то есть скрипт перед каждым нажатием на кнопку будет ждать N сек.

11) Перед TAB CLOSE и после TAB CLOSE лучше поставить как можно больше времени чтобы поинты засчитывались.

У нас скрипт должен выполнить 99999 раз все те действия которые мы сделали, но иногда на сайте появляется такая ошибка, которую нужно в ручную закрыть и запустить скрипт заного.
Разработчики Google Chrome делают основной акцент на минимализме, поэтому в браузере представлен только самый необходимый функционал. По плану разработчику недостающие возможности пользователи должны были получать за счет быстро и удобной установки сторонних дополнений. Одним из таких дополнений является iMacros, которое создано для лучшей оптимизации выполнения рутинных задач, на которые может уходить определенное время. Данный инструмент мы изучим более подробно.

Особенности использования расширения iMacros для Google Chrome
Это расширение больше подойдет для продвинутых пользователей, которые умеют писать скрипты или хотя бы использовать уже написанные для решения своих задач. Обычно таковые скрипты выполняют примитивные действия: могут сохранять содержимое страниц, открывать новые вкладки с определенными сайтами или выводить какую-либо информацию о веб-ресурсе. Расширение iMacros позволяет их корректно встроить и настроить для работы с Google Chrome. Так же оно представляет из себя удобный менеджер включенных скриптов.
Дальше мы рассмотрим процесс использования данного расширения вкратце — от этапа установки до создания и применения собственных макросов.
Этап 1: Добавление из магазина Google Chrome
На этом этапе ни одного из пользователей, даже начинающего, не должно возникнуть каких-либо сложностей, так как добавление расширений в браузер Google Chrome, тем более из официального магазина дополнений — это очень простая процедура.
- Перейдите на страницу магазина дополнений для Google Chrome. Сделать это можно по данной ссылке.
- В поисковую строку, что расположена в левой части интерфейса введите название искомого объекта. В нашем случае это iMacros.


Также вы можете более подробно ознакомиться с установкой расширений в браузер Google Chrome. Через магазин это действительно сделать очень просто, однако такая возможность его не всегда. Читайте в нашей отдельной статье подробнее.
Этап 2: Переход к глобальной настройке расширения
После установки нужно выполнить первичные настройки расширения, которые здесь будут считаться глобальными. В первую очередь потребуется определиться с пользовательской папкой, где будут храниться скрипты и пароли, если это необходимо, для их последующего запуска. Также может потребоваться установка пароля для самого расширения iMacros, чтобы другие пользователи данного компьютера не смогли случайно или специально запустить ваши расширения.
Глобальная настройка осуществляется следующим образом:
-
Кликните по иконке дополнения в панели инструментов браузера. Там появится контекстное меню дополнения с быстрым доступом к основным компонентам. Переключитесь в раздел “Manage”.


- “Macros directory path:”. Сюда прописывается адрес расположения папки с макросами на пользовательском компьютере. Адрес можете скопировать прямо из “Проводника”. К сожалению, здесь не предусмотрена возможность автоматической вставки.
- “Datasources directory path”. Сюда задается путь к основному корневому каталогу (не путать с пользовательским).
- Также здесь вы можете задать пароль, если не хотите, чтобы другие пользователи компьютера получили доступ к вашим макросам. Делается это в блоке “Password”.
Обращаем внимание, что вы можете не вносить никаких изменений в эти настройки. В таком случае они останутся со значениями по умолчанию: макросы создаются в корневой папке браузера, отведенной для работы с расширениями, пароля никакого нет, а режим работы выбран самый быстрый из возможных.
Этап 3: Первичное ознакомление с шаблонными макросами
Для обычных пользователей здесь уже установлено несколько шаблонных вариантов макросов, благодаря чему их не нужно писать самостоятельно. Их не только можно комбинировать между собой, собирая как конструктор, но и ознакомиться с принципом работы, так как скрипты в них написаны максимально понятно и сопровождаются комментариями от разработчиков и наглядной демонстрации работы. Изучив их можно будет самостоятельно написать свой собственный макрос для работы с расширением iMacros даже если вы сами далеки от программирования.
Давайте рассмотрим, каким образом можно ознакомиться со встроенными шаблонами iMacros и как они могут быть полезны рядовому пользователю:
- Снова обратите внимание на верхнюю панель закладок. Там снова требуется кликнуть по иконке iMacros.
- Во всплывшем окошке расширения уже требуется раскрыть папку iMacros, а за ней Demo-Chrome.
- Найдите среди представленных макросов тот, с которым хотели бы ознакомиться подробнее. Обращайте внимание на названия макросов, так как они напрямую отражают суть выполняемого кода. Для примера мы выберем макрос, который открывает 6 случайных вкладок.
- Выделите его среди представленных элементов и нажмите кнопку “Play Macro” для демонстрационного запуска выбранного макроса.
- Автоматически будут открыты заготовленные вкладки по очереди, а в окне расширения отобразится прогресс. Для приостановки или завершения выполнения макроса используйте кнопки Pause и Stop соответственно.



Шаблоны удобно использовать для создания собственных конструкций кода. Также они могут быть персонализированы под задачи пользователя. Это позволит сэкономить значительное количество времени на написании собственных макросов, просто заменив необходимые атрибуты и ссылки в коде.
Этап 4: Создание собственных макросов
Собственно, создание макросов и их связь с Google Chrome — это основная задача данного расширения. Правда, этот функционал уже будет интересен либо опытным пользователям, которые умеют писать макросы, либо тем, кто изучил основы, пользуясь нашими рекомендациями из предыдущего этапа. Собственно, с работой встроенного редактора кода вы уже ознакомились — в нем ничего сложного, по-сути это обычный “Блокнот” только с подсветкой и нумерацией строк.
Дальше мы рассмотрим как создать простой макрос с помощью расширения iMacros для Google Chrome полностью с нуля:
-
Снова кликните по иконке расширения в верхней панели Google Chrome. В появившемся контекстном окошке нажмите по кнопке “Record Macro”. Она расположена во вкладке “Record”.

Как видите, iMacros позволяет делать некоторые макросы без необходимости прописывать для них код. Однако такая возможность доступна только для ограниченного числа операций, как правило, примитивных, вроде автоматического открытия сайтов. Для создания более сложных макросов вам придется прописывать код вручную. Если вы заинтересованы в разработке собственных макросов на основе расширения iMacros, то мы рекомендуем ознакомиться с технической документацией на сайте разработчика. Правда, вся документация на английском языке.
Расширением iMacros будет очень полезно как начинающим пользователям, так как позволяет делать запись примитивных макросов без необходимости прописывать код, так и более продвинутым юзерам, знающим основы английского языка и программирования. Мы рассмотрели только самые базовые вещи при работе с данным расширением.
Исследование различных веб-технологий, математических алгоритмов и проектирование веб-приложений.
Рубрики
Комменты
iMacros — это расширение для браузера, которое позволяет записывать и воспроизводить действия пользователя в браузере. Также можно самому писать на нем скрипты и что по-настоящему круто, можно полноценно использовать Javascript помимо основного скудного синтаксиса iMacros.
В интернете довольно много информации об использовании iMacros. Многие люди используют его крайне примитивным образом. Стандартными средствами движка крайне неудобно делать сложные автоматизации, а для решения многих проблем часто приходится писать кучу кода, плохо структурированного и плохо поддерживаемого.
Прежде чем начать
Не хотелось бы разжевывать совсем азы работы с iMacros — подобного материала много. Если вы решили начать изучать использование iMacros совместно с Javascript — то, скорее всего, вы уже немного освоились со стандартными командами iMacros. Если же нет — то рекомендую посмотреть пару роликов на ютубе на эту тему или почитать статьи для совсем новичков. Я буду отталкиваться от того, что вы все же уже писали свои первые макросы и представляете примерно, что это такое.
Стандартный функционал iMacros vs Javascript:
У iMacros не такой уж и большой набор свойств, методов, но среди них есть критически важные для создания ботов любой сложности. В Javascript функционал огромен, к тому же мы будем использовать не самую старую версию Firefox, а значит сможем порадоваться всяким новым и полезным фичам из HTML5 и ECMASCRIPT 6. Хочу пройтись немного по основным возможностям iMacros.
Что же нам использовать, а от чего лучше воздержаться?
Переход по ссылке
Переменные
iMacros : SET !VAR1 hello world
JS: var var1= 'hello world';
Такое задание переменных — это абсолютно бесполезный кусок говна, во-первых мы ограничены в их количестве и в их именовании(VAR0 — VAR9). Но, самое важное, с переменными из JS мы можем делать что угодно, для них доступно куча методов и возможностей, мы их можем обрабатывать, используя всю мощь JS. Поиск текста, цифр, преобразования в объекты, массивы, использование регулярных выражений для поиска и замены, калькуляция и много всего другого. Единственный момент, когда мы используем iMacros-переменную — это выдирание данных через iimGetExtract().
Сохранение\чтение данных в CSV
iMacros : SET !DATASOURCE books.csv; SET !LOOP 2; SET !DATASOURCE_LINE >
Не стал перечислять все команды из этой серии. Но, все что связано с чтением\сохранением в CSV, а также реализация циклов — это слишком отвратительно, чтобы использовать. Когда только начинал изучать, я как-то раз делал сохранение и чтение списка страниц в csv стандартными средствами. Когда в списке стало больше сотни страниц, перебор всего файла в поисках нужной строки занимал несколько секунд, потом я все переделал на JS + JSON в качестве формата хранения и теперь все операции происходят мгновенно. Для операций с данными без вариантов мы будем юзать JS.
Извлечение данных из HTML-тэгов
iMacros : TAG POS=1 TYPE=DIV ATTR=CLASS:submeta EXTRACT=TXT
JS: window.document.querySelector(‘.submeta’).textContent; //Тут вариантов много как искать селектор
Мы будем использовать TAG для кликов по кнопкам, ссылкам и т.д. А также будем иногда использовать EXTRACT — он жизненно необходим, когда нужно выдрать картинку или какие-то данные из iframe — в этих случаях одним JS мы не обойдемся.
Сохранение скриншота любого элемента на странице
iMacros : ONDOWNLOAD FOLDER=c:/btc FILE=image.jpg WAIT=YES TAG POS=1 TYPE=DIV ATTR=class:ava CONTENT=EVENT:SAVE_ELEMENT_SCREENSHOT');
Это одна из важнейших стандартных возможностей — сохранение любого элемента страницы, даже не обязательно картинки, в файл. На JS подобная задача заставила бы попотеть как следует и не факт, что полностью все получилось бы.
Преобразование текстовой строки в исполняемый код EVAL()
iMacros : SET !VAR1 EVAL("Math.floor(Math.random()*10 + 1); ")
JS: var rndNumber = Math.floor(Math.random()*10 + 1);
EVAL из iMacros нам ни к чему. В JS есть свой eval(), и мы его будем использовать для некоторых редких ситуаций, где по-другому никак. Например при подгрузке стороннего макроса через Ajax и его выполнение.
Задержка на определенное время
iMacros : WAIT SECONDS=3
JS: setTimeout(function () , 3000); //ms
В iMacros эта функция синхронная и значит код, написанный после нее, исполнится только через указанное количество секунд, это очень удобно, поэтому мы ее будем использовать.
Работа с фреймами
iMacros : FRAME F=2
Это одна из важнейших стандартных возможностей. Если не использовать iMacros — при помощи JS мы не сможем бессовестно ковыряться в чужих ифреймах и вытаскивать да и вставлять любое содержимое. Однозначное да!
Переключение и закрытие табов
iMacros : 'TAB CLOSEALLOTHERS'; 'TAB T=1';
При помощи JS мы просто не можем переключаться между табами, никак. Несмотря на то, что работает функция специфически, о чем я позже расскажу, однозначно мастхэв.
Я привел тут не весь список команд, а затронул только самое основное и самое важное. Большую часть работы можно делать на Javascript и использовать iMacros только там, где по-другому никак. В следующих уроках по iMacros будет рассмотрено больше команд.
Возможности iMacros + JavaScript + Firefox Extensions API
Да, все верно, мы можем писать свои скрипты на JS+iMacros, но при этом еще и использовать огромную часть функционала, как если бы мы писали расширение для браузера — а это полноценный файловый ввод-вывод, информация о системе, взаимодействие с другими приложениями и процессами и многое другое.
Если задуматься — возможности открываются поистине огромные, можно создать ботоферму, где все браузеры будут связаны друг с другом и будут иметь постоянное соединение друг с другом и смогут выполнять различные задачи сообща.
Читайте также:

