Как сделать макет для печати
Добавил пользователь Евгений Кузнецов Обновлено: 05.10.2024
шаблона пользователями от 29 руб. на бессрочной постоянной основе!
То есть, сколько раз скачали или заказали печать на основе
вашего шаблона, столько раз вы будете получать от 29 руб.
- Доступные способы оплаты:
- Банковские карты: Visa, Masterсard, Мир, Халва, Apple Pay, Samsung Pay
- Электронные кошельки: WebMoney, QIWI Wallet, Wallet One
- Интернет-банкинг: Альфа-банк, Промсвязьбанк
- Терминалы: QIWI кошелек
- Баланс телефона: МТС, Билайн, Теле-2
- Оплата по безналичному расчёту для юридических лиц и индивидуальных предпринимателей
Обработка заказов производится в рабочие дни с 10:00 до 19:00.
Если вы типография или компания, которая занимается изготовлением печатей и штампов, то у нас есть для вас уникальное предложение.
Мы предлагаем другим организациям воспользоваться нашим конструктором и встроить его на свой сайт для приема заказов.
Создать печать или штамп онлайн в коснтрукторе стало обывчным делом. Сделать круглую печать или прямогульный (треугольный) штамп можно всего в три клика. После того как вы создали макет, скачать печать можно в удобном формате png, svg, pdf или docx.
Как создать (нарисовать) новую печать или штамп в конструкторе
Как нарисовать круглую печать в конструкторе 5 минут Вы сможете нарисовать любую круглую печать в конструкторе печатей и штампов
Рисуем круглую печать
Создаем треугольный штамп
Создаем прямоугольный штамп
Почему стоит создавать макет печати именно у нас?
Наш конструктор печатей бесплатно позволяет создать печати и штампы любой сложности и отправлять на заказ производителю. Мы первые кто предоставил возможность создавать макет в векторном виде. При использовании векторной графики полученный макет в конструктор печатей позволяет бесплатно создавать печати и штампы. Интуитивно понятный интерфейс конструктора, делает изготовление печатей очень простым делом, не имея навыков работы в таких программах как Corel Draw, Adobe Illustrator , Adobe Photoshop.
Мы первые кто предоставил возможность создавать онлайн макет на конструкторе штампов и печатей в различных форматах. При использовании векторной графики, полученный макет позволяет:
- - Изготовить печать на основе макет любым способом (фотополимер/резина);
- - Масштабировать изображение в любой размер от 1 пиксела до бесконечности;
- - Имеет меньший размер, при проектировании сложных макетов.
Готовый макет печати или штампа в можете скачать в разных форматах:
- -PNG, это растровый формат. Изображении имеет прозрачный фон и высокое разрешение 600dpi
- -SVG, это векторный формат. Формат векторной графики SVG позволяет масштабировать готовый макет в любой размер, так же данный формат не обходим при изготовлении печати методом гравировки;
- -PDF, всеми известный формат переносимых документов. Данный формат поддерживается любыми устройствами, а также большинством программ.
- -DOCX, это готовый WORD документ с вашей созданной печатью, вам нужно лишь вставить свой текст
Только наш конструктор штампов позволяет создавать макет треугольного штампа для врача.
Конструктор печатей и штампов - графический редактор, предназначенный для создания, просмотра и редактирования макетов печатей и штампов. Как правило, интерфейс конструктора позволяет создавать макеты для заказа печати для компании, а также факсимиле, не имея дополнительных навыков использования профессиональных графических редакторов как Corel Draw, Adobe Illustrator , Adobe Photosho. Во многих конструкторах реализованы функции выбора материала изготовления и оснастки для конечного изделия.
Генератор печатей и штампов - вид конструктора печатей, который предполагает минимальное участие клиента в создании макета, или же вообще без участия клиента.
Данное руководство создано для того, чтобы помочь вам правильно подготовить макеты к цифровой печати.
Если у вас появятся вопросы, которые не рассматриваются в данном руководстве, задайте вопрос онлайн-консультанту.
Неправильно подготовленные файлы могут привести к задержкам в производстве и неудовлетворительному качеству печати.
Требования к цвету
Прием макетов осуществляется в цветовых пространствах RGB, CMYK, Grayscale.
Если вы используете в своем файле Pantone, то обязательно указывайте его номер в комментариях к вашему файлу.
При просмотре макета на экране вашего монитора, цвета, которые вы увидите, могут не совпадать с цветами, которые получатся в результате печати. Для улучшения цветопередачи следует откалибровать монитор и правильно настроить разрешение экрана.
Черный
Глубокий черный для печати на iGen3 выглядит следующим образом:
0% Cyan,
0% Magenta,
0% Yellow,
100 % Black (К), без примеси других цветов.
Но при печати тиражей с крупными чёрными плашками всё-таки рекомендуется делать эти плашки составным цветом
100% Cyan,
100% Magenta,
100% Yellow,
100% Black.
Для тонких черных линий используйте
0% Cyan,
0% Magenta,
0% Yellow,
100 % Black (К).
Не допускается применение составного серого цвета в сплошных заливках, заливки серым должны быть только процентом от К.
Например:
0% Cyan,
0% Magenta,
0% Yellow,
70 % Black (К), но не ниже 10 %.
Заливки и Градиенты
- Не следует допускать в макетах заливки менее 10%;
- Не гарантируется ровный градиент на выходе, если в нём присутствует составляющая менее 10% (Например: градиент от 100% к 5% в светлой части ровным не будет);
- Избегайте больших полей с равномерной заливкой или слабым градиентом: такие объекты могут печататься неровно. Если они необходимы, накладывайте поверх легкую текстуру или полупрозрачное изображение;
- Процент содержания каждой краски должен быть не менее 5%, цветозаполнение 1%-9% не гарантируется.
Требования к графическим форматам
CorelDraw
Приложите JPG-файл вашего макета для предварительного просмотра.
Adobe Illustrator
- Размер страницы в программе должен соответствовать размеру изделия.
- Толщина линии должна быть не менее 0,5 pt. Не оценивайте толщину линий в макете визуально, а ориентируйтесь на цифры в программе;
- При переводе шрифтов в кривые обращайте внимание на сгруппированные элементы, которые, зачастую, остаются текстовыми;
- Разрешение растровых изображений в макете должно быть 300 точек на дюйм (300 dpi) в оригинальном размере;
- Все использованные иллюстрации должны быть линкованными (не встроены в верстку) и прилагаться к файлу в отдельной папке;
- Тексты и логотипы переведите в кривые;
- Подготовленные в программе Adobe Illustrator файлы принимаются также в формате EPS.
Приложите JPG-файл вашего макета для предварительного просмотра.
Adobe Indesign
- При генерации PDF-файла выбирайте качество Hight;
- Установите припуски под обрез – 2 мм;
- Не используйте профили.
Файлы в формате Tiff принимаются с разрешением 300 точек на дюйм (300 dpi) в оригинальном размере, с припусками под обрез.
- Файлы в формате JPG принимаются с разрешением 300 точек на дюйм (300 dpi) в оригинальном размере, с припусками под обрез.
- Предупреждаем, что качество печати файлов в формате JPG бывает ниже качества печати файлов других форматов.
Перевод файла JPG в другой формат не улучшит его качества.
Требования к наименованию файлов
- При именовании файлов используйте только латинские символы (буквы от A до Z) и цифры (от 0 до 9);
- Не разрешается использование спецсимволов, запрещенных в ОС Windows, например, ?, /;
- В имени файла обязательно должно присутствовать расширение имени (тип) файла;
- Не допускается присваивать файлам в издании одинаковые имена (даже, если файлы находятся в разных каталогах).
Требования к формату бумаги и печати
- Максимальный формат бумаги 360x520 мм. Обращайте внимание какой формат бумаги предложен для заказа. Если максимальный формат не предложен для заказа в описании продукта, значит он не доступен для заказа данного продукта, и макет требуется делать в предложенный формат.
- Максимальное запечатываемое поле – на 6 мм меньше предложенного для заказа максимального формата листовой печати.
Требования к формату макета
- Загружаемый вами файл должен соответствовать размерам шаблонов выбранного вами типа продукции. Если вы попытаетесь загрузить файл, не соответствующий этим параметрам, то ваш заказ не будет выполнен.
- Весь текст должен находиться в безопасном поле.
- Размер изделия в макете должен быть равен размеру готового изделия + припуски под обрез (по 2 мм с каждой стороны).
Например:
1. Размер визитки в готовом виде равен – 90x50 мм. Размер визитки в макете должен быть равен – 94x54 мм – по 2 мм на обрез с каждой стороны.
2. Сертификат в готовом виде должен быть 210x297 (формат А4) Размер изделия в макете должен быть 214x301 мм – по 2 мм на обрез с каждой стороны.
Пример макета карт
Создание макета игральных карт.
1. Размер макета должен соответствовать указанным на сайте размерам карт с вылетами по периметру - 2 мм.
2. На макетах не должно быть рамок по краям карты.
Шаблоны имеющие рамку с обеих сторон (Рис.1) в печать не принимаются.
Если в шаблоне рамка с одной стороны, то стоимость изготовления увеличивается в 1,5 раза.
3. Каждая карта должна быть размещена на собственном листе и центрована по странице (Рис. 2), сколько карт в колоде – столько листов в макете.
Последовательность карт в колоде будет соответствовать последовательности листов в макете.
Обращаем ваше внимание, что вся колода или несколько карт, размещенные на одном листе (Рис.3), в печать не принимаются.
4. Контур штампа поверх шаблона карты размещать не обязательно, достаточно того, что макет выполнен в размер и центрован на листе. Если вы все же хотите показать контур штампа, то размещать его следует отдельным слоем или объектом.
Описание часто встречающихся ошибок при работе с шаблонами
Ошибка 1
Если объекты и тексты в макете выходят за линию реза или расположены к ней слишком близко (мене 5 мм), то на готовой визитке они будут срезаны.
Ошибка 2
Ошибка 3
Не рекомендуется делать рамку по периметру макета близко к краю, так как после резки допустимые отклонения становятся визуально заметны.
Если использование рамки необходимо, то размещайте ее на расстоянии не менее 5 мм от обрезного края.
Ошибка 4
Добавление изображений качество которых ниже 300 dpi.
Ошибка 5
Не используйте слишком тонкий светлый текст на темном фоне (выворотка). После печати он будет плохо различим или иметь не четкие границы.
Не рекомендуется делать мелкий текст и тонкие линии вывороткой на фоне, состоящем из 2-х и более красок.
Ошибка 6
Все служебные метки не должны заходить на изображение, в том числе на вылеты.
Как подготовить файл к персонализации
Что нужно предоставить в типографию для заказа печатной продукции с персонализацией:
1. Один полноценный, готовый к печати экземпляр с вылетами, если вы предоставляете готовый макет.
При создании макета на сайте – полностью готовый к печати макет с заполненным 1 вариантом переменных данных.
2. Тоже самое, без переменных данных (необходимо в качестве подложки для программы переменных данных). Если вы создаете макет на сайте, то достаточно п. 1
3. База переменных данных в EXCEL, подготовленная как показано ниже.
Обратите внимание, что в строчке переменного поля (например, где имя и фамилия) не должно быть никаких лишних символов - лишних пробелов, запятых, переносов, принудительных переносов, табуляций, параграфов и т.п.
Например:
Иванов Иван – правильно.
Иванов
Иван – неправильно. Не должно быть переносов и текста в две строки.
Иванов Иван, – неправильно. Запятая - лишний символ.
Каждое переменное поле – отдельная колонка без каких либо дополнительных символов.

Печать на 3D-принтере — процесс достаточно простой, если соблюдать правила работы с разными типами материалов и с конкретными моделями принтеров, но — со своими тонкостями. Чтобы избежать непредвиденных затруднений в процессе печати, следует тщательно проработать 3D-модель до загрузки файла на 3D-принтер.

Читайте нашу новую статью, чтобы узнать — как создать с нуля 3D-модель для 3D-принтера, и каких ошибок следует избегать.
Содержание
Какие файлы необходимы для 3D-принтера?
Большинство фотополимерных 3D-принтеров распознают STL-файлы. STL — это формат файла, изначально разработанный компанией 3D Systems для печати предметов методом стереолитографии. STL-файлы описывают только геометрию поверхности трехмерного объекта без какого-либо представления о цвете, текстуре или других атрибутах модели. Слайсеры различных моделей 3D-принтеров поддерживают файлы распространенных форматов OBJ, 3DS, а также проприетарные (FORM, PLG).
Создать STL-файл трехмерной модели можно в CAD-программе или при помощи 3D-сканеров RangeVision, ручных 3D-сканеров Einscan и т.д. Не следует путать файлы STL и Gcode. Файлы STL содержат 3D-объект, а Gcode-файл — это составленный слайсером код управления 3D-принтером. Многие производители 3D-принтеров предоставляют тестовый файл в формате .gcode, чтобы пользователь мог сразу испытать новое оборудование. Но как поступить, если необходимо создать проект для 3D-принтера с нуля? Рассмотрим популярные программы, которые дают возможность разработать сложные предметы для разных методов 3D-печати.
Программы для 3D-моделирования
Готовить модели для 3D-печати можно в различных программах, предназначенных для работы с трехмерными объектами. Хотя принцип моделирования объектов во всех программах схожий, существуют различия в подходе к решению задач. Можно использовать профессиональные приложения для отрисовки 3D-рендеров (The Brush, Autodesk Maya и 3ds Max и другие), приложения для инженеров (Fusion 360, Autodesk Solidworks Blender, Компас 3D), а также существуют программы, которые оптимизированы для работы с небольшими 3D-объектами (Sketchup). Выбор ПО зависит от привычек пользователя, поскольку от особенностей интерфейса зависит удобство использования программы. Рассмотрим часто встречающиеся примеры ПО для 3D-моделирования.
Видеоуроки по Fusion 360
Fusion 360 — это профессиональная многофункциональная программа, предназначенная в том числе для создания 3D-моделей для 3D-принтера. Несмотря на обширные возможности, интерфейс программы достаточно понятный. Более того, многие функции меню имеют визуальные подсказки, по которым легко ориентироваться. Программа Fusion 360 позволяет сразу конвертировать разработанную для 3D-печати модель в формат .STL, то есть получить готовый файл для печати. Одно из достоинств этого ПО — наличие условно-бесплатной версии.
На следующем видео показано, как в программе создать модель, на примере опоры-кронштейна для лампы:
В конце следующего длинного видеоролика показано, как на основе чертежа создать 3D-модель станины:
Пример того, как составить 3D-модель рукоятки ножа, используя обычную фотографию, можно увидеть в ролике:
Достаточно сложный пример: проектирование кулона в виде Ленты Мёбиуса, процесс пошагово показан в 14-минутном видео:
Автор канала Make Anything опубликовал получасовой ролик о создании в Fusion 360 квадратной тарелки и высокой вазы. Бонусом автор прикрепил в описании к видео ссылку на готовые stl-файлы этих предметов.
В следующем видео показано, как в Fusion 360 спроектировать составную деталь с шарниром, на примере зажима:
Видеоуроки по SolidWorks
Программа SolidWorks имеет русифицированный интерфейс, что может быть удобно, в частности, при создании обучающих курсов по 3D-печати в школах. Меню программы не перегружено пунктами. Разобраться в приложении достаточно просто даже начинающему специалисту.
В следующем примере показано, как спроектировать в SolidWorks переходник для колков гитары:
На видео ниже показано, как спроектировать в SolidWorks изогнутую трубу с фланцами:
Моделирование опорной детали для различных инструментов — тема следующего ролика:
Чтобы смоделировать болт с правильной аккуратной резьбой, необходимо знать несколько трюков в SolidWorks. На канале My Digi Pro объяснили, как выполнить работу быстро:
Если вам необходимо строить объекты сложной формы, вам поможет разобраться в программе большой получасовой видеоурок:
Создайте шестеренку сложной формы. Сделать это вам поможет короткий видеоролик:
Видеоуроки по Компас 3D
Компас 3D — это профессиональная программа для создания 3D-объектов любой сложности. Вероятно, из-за ориентации на профессиональное CAD-моделирование, интерфейс программы получился довольно сложным: с большим количеством пунктов меню и обширными возможностями для настройки.
Если вы только начинаете осваивать Компас 3D, потренируйтесь на моделировании обычного ящичка:
Модель гайки представлена на следующем видео:
Порядок моделирования зубчатого колеса с использованием чертежа:
Подгонка и сборка шарнирного соединения на 3D-модели показана в следующем видео:
Пример сравнительно сложной детали, винта кулера, показан в этом ролике:
Видеоуроки по Blender
Blender — профессиональная программа, которая предназначена для создания сложных трехмерных объектов, в том числе анимированных. Интерфейс программы может показаться достаточно сложным для новичка, но в Интернете можно найти достаточно обучающих материалов по созданию 3D-моделей с ее помощью. Интерфейс программы русифицирован.
Начать освоение Blender можно с моделирования держателя полки (для фиксации на стене):
Поскольку Blender — это полноценный графический редактор, в программе можно создавать сложные арт-объекты. В туториале показано, как за час создать оригинальную модель, у которой будет фактурная поверхность и множество выразительных деталей:
Еще один арт-объект, но на этот раз — абстрактная модель ламы. Отрисовка такой модели занимает существенно меньше времени:
Головной убор для косплея:
Подготовка файла Blender для 3D-печати, пример — серьги-секиры:
Создание 3D-модели осевого держателя на основе чертежа:
Крючок с креплением для стенда с инструментами:
Создание модели сундучка с нуля:
Конвертация чертежей онлайн
В последние годы на рынке появляются и альтернативные методы 3D-моделирования. Например, немецкая компания CAD Schroer разработала комплекс из компьютерной программы MEDUSA4 Personal и онлайн-платформы CSG eSERVICES, которые позволяют превратить чертеж в трехмерный объект с сохранением в STL-файл. В десктопном ПО MEDUSA4 Personal пользователь открывает файл с двухмерным чертежом и запускает через пункт меню Model Reconstruct моделирование 3D-объекта. Сохраненный трехмерный объект в MOD-файле необходимо конвертировать онлайн в STL-файл. Единственным недостатком сервиса является оплата за каждую конверсию поштучно.
Ошибки, которые необходимо предотвратить при 3D-моделировании
Начинающие пользователи обычно приобретают FDM- или SLA/LCD-принтеры начального уровня. В FDM для печати используется пластиковый филамент. В SLA и LCD, фотополимерных технологиях печати — жидкая фотополимерная смола. FDM-принтеры доступнее, а фотополимерные принтеры позволяют создавать гораздо более сложные и детализированные объекты. Рассмотрим самые распространенные ошибки, совершаемые пользователями при подготовке модели к печати.
Добавление поддержки
При создании сложного объекта следует учесть, что участки модели, которые “висят в воздухе”, не могут быть напечатаны без создания поддержек. Поддержки — печатающиеся вместе с моделью опорные конструкции, которые удаляются после завершения печати. Во многих программах поддержки можно создавать автоматически и изменять вручную.

При использовании FDM-принтера с двумя экструдерами поддержки можно печатать из растворимого материала, например — поддержки из HIPS с деталью из ABS, поддержки из PVA с деталью из PLA. Такие поддержки легко удаляются с помощью растворителя, без риска повредить модель в процессе ее очистки от них.
Толщина стенок, диаметр отверстий
При создании легкого ажурного объекта пользователь может ошибиться и создать слишком маленькие отверстия, либо слишком тонкие стенки изделия, которые принтер не сможет воспроизвести корректно. Данная ошибка в большей степени характерна для FDM-моделей, однако и при работе с фотополимерными необходимо учитывать рекомендованные производителем параметры стенок и отверстий.
Мы рекомендуем моделировать стенки объектов с толщиной не менее двух диаметров сопла, для FDM-принтера, а для фотополимерных — не менее полмиллиметра.
Итоги
Как видно из приведенных примеров, процесс моделирования 3D-детали для печати на 3D-принтере легко освоить без прохождения длительных дорогостоящих курсов. В современной информационной среде достаточное количество бесплатных и, что важно — весьма содержательных и простых для понимания обучающих видео. Также в самообразовании может помочь чтение тематических форумов, участие в сообществах 3D-печатников, где принято помогать новичкам и объяснять неочевидные и сложные нюансы.

Чтобы создать печать онлайн, не нужно быть профессиональным дизайнером. Для людей, которые не разбираются в Adobe Photoshop, созданы специальные конструкторы. Готовый макет можно скачать на компьютер, чтобы в будущем вставить печать в Ворде, либо оформить заказ на изготовление штампа с доставкой.
Веб-сервисы для создания штампов онлайн
Если у вас есть оттиск печати, создавать ее макет в конструкторе не нужно. Просто обратитесь в компанию, которая занимается изготовлением штампов. Специалисты сами восстановят вашу печать и отправят по почте.
MyStampReady
MyStampReady – удобный конструктор печатей с большим количеством готовых шаблонов возможностью создать макет с нуля. Здесь можно выбрать одну из трех геометрических фигур: круг, треугольник или прямоугольник. Можно самостоятельно настраивать ширину линий, расположение текста, цвет печати; добавлять картинки – в базе данных много тематических изображений. Плюс в сервис можно загрузить свою картинку в формате svg.
Минус – нужно платить за скачивание созданной печати: от 1,2$ до 3,30$ за один макет. Цена зависит от количества форматов, в которых можно скачать штамп: png, svg, pdf и docx.
Расскажу, как создать печать/штамп с помощью этого сайта:
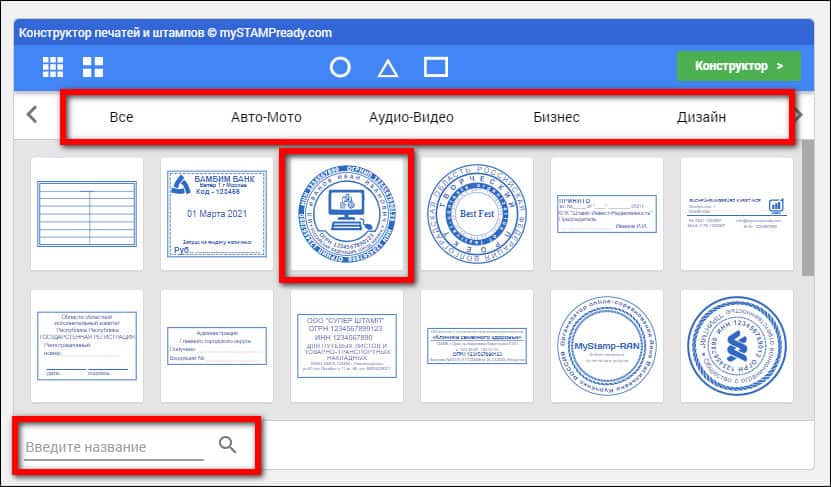
Ваша задача – поменять название компании, данные ИНН и ОГРН. Также можно вставить логотип своей компании или любую картинку, которая соответствует вашей сфере деятельности.
Печать Эксперт
Просто скачать печать не получится. Еще один минус – нельзя отредактировать размер печати вручную. Все штампы создаются только по шаблону.
Кроме круглых печатей есть еще прямоугольные и треугольные макеты.
Расскажу, как работать в конструкторе:
Мастер штампов
На печать можно добавить QR-код. Закодировать с помощью него обычный текст, телефон или адрес электронной почты.
Покажу, как создать печать в этом сервисе:
Программы для создания штампов на компьютере
С приложениями дела обстоят чуть хуже – интерфейс у них не такой удобный, как в веб-сервисах. Значения почти всех параметров придется выставлять вручную в специальных полях – здесь нет привычных ползунков. Плюс самих программ не так уж много.
Stamp085
Минус программы – нельзя раскрыть окно на весь экран монитора. Макет печати будет отображаться в отдельном окошке, который будет еще меньше.
Тем не менее, программа достаточно функциональная. Здесь можно вставлять картинки, выбирать геометрическую фигуру, рисовать произвольную форму печати, менять цвет и многое другое.
- 950 рублей за файл установщика, отправленный на вашу электронную почту.
- 1300 рублей за файл установщика на отдельном диске. Диск высылается по почте.
Можно скачать демо-версию программы, чтобы ознакомиться с ее основными функциями. В демо-версии отсутствует возможность скачивать, распечатывать и вставлять готовую печать в Word. Поэтому в любом случае нужно будет купить платный регистрационный код.
Программа работает без установки – запускаете скачанный файл и можете сразу ее использовать.
Чтобы не запутаться в интерфейсе, используйте следующий алгоритм создания печати:

Мастер штампов (MasterStamp)
Положение элементов настраивается так же, как и в Stamp085. Вместо ползунков здесь специальные поля для координат x и y и для количества пикселей (px). Поля нужно заполнять цифрами вручную, что довольно сложно и неудобно.
Созданную печать можно сохранить на компьютер в виде отдельного файла: в формате bmp или mst. Этот файл можно вставлять в документы Word.

Программа не требует установки. Скачали и сразу пользуйтесь. Расскажу более подробно, как в ней работать:
Порядок действий для создания треугольной печати практически такой же. Вы выбираете количество геометрических фигур на шаблоне, толщину их линий, количество строк. Указываете шрифт для каждой фразы и ее точное местоположение на печати (с помощью полей для x- и y-координат). В центр треугольной печати нельзя добавить картинку. Когда печать будет готова, скачайте ее в одном или двух форматах: bmp или mst.


Штамп
Настроек в программе не так уж много по сравнению с предыдущими сервисами, зато в них не запутаешься. Изменить можно размер шрифта и длину строку. Есть шаблоны разных геометрических форм: овал, круг, треугольник, прямоугольник.
Приложение поддерживает печати по ГОСТу и национальному стандарту: с микротекстом и растровым полем (для ООО, ОАО, ЗАО и ПБОЮЛ). Эти элементы защитят вашу печать от подделки. Стоимость одной печати – от 500 рублей.
Есть две версии программы: с установщиком и без (приложение работает без предварительной установки на ПК – скачал файл и сразу приступил к дизайну печати).
Расскажу, как пользоваться конструктором:
Читайте также:

