Как сделать макет а4 в кореле
Обновлено: 06.07.2024
Разработку флаера начнем с выбора размера. Чаще всего используются стандартные размеры флаеров: А4 (210х297мм), А5 (148х210мм), А6 (105х148мм) и DL (еврофлаер 99x210мм). Если Вам нужен нестандартный размер флаера, например, идея дизайнера не вложилась в формат :)), то будьте готовы к дополнительным затратам. Расчет стоимости тиража любой полиграфической продукции изначально привязан к стандартным форматам бумаги.
Требования к макету флаера такие же, как и макету визитки. Это основные стандарты в полиграфии. Нужно добавить вылеты +2 мм с каждой стороны под обрез и не размещать важную информацию ближе, чем 3 мм к линии реза.
Разрешение, цвета, шрифты для флаера
Цветовая модель должна быть обязательно CMYK. Цветовая модель RGB имеет другой цветовой охват, это показано на фото ниже. Более подробное описание различий между CMYK и RGB рассмотрим в отдельной статье.
Черный цвет на текстовых элементах должен иметь значение К=100% (только чёрный). Это требование больше применимо к офсетной печати (в силу технологии), но лучше его соблюдать сразу. Правильно подготовленный макет избавит в дальнейшем от лишних корректировок.
Черный цвет на заливках K=100% C=50% M=50% Y=50%. Так цвет будет достаточно плотным.
Разрешение растровых изображений (фотографий, картинок) обязательно не меньше 300dpi.
Все шрифты обязательно должны быть переведены в кривые, либо предоставлены вместе с макетом в виде файлов.
Для того чтоб перевести шрифты в кривые в CorelDraw достаточно выделить все текстовые элементы и использовать сочетание клавиш CTRL+Q, а в Adobe Illustrator - сочетание клавиш CTRL+SHIFT+O. Помните, что после перевода текста в кривые он становится просто объектом и редактировать его уже быстро не получится. Так что вычитывайте текст перед этой операцией и делайте копию текстовых элементов, на всякий случай.

Подготовка флаера для типографии
ПОМНИТЕ. Когда макет флаера Вы разрабатываете сами, ответственность за всевозможные ошибки в макете несёте Вы. Так что внимательно вычитывайте текст дома и обязательно делайте превью для типографии.
Создать макет флаера онлайн бесплатно
Если Вы не умеете работать в графичеких редакторах Фотошоп, Корел или Иллюстратор и Вам некому помочь в создании флаера, Вы можете это сделать самостоятельно с помощью онлайн редактора флаеров и сразу же скачать их себе на компьютер совершенно бесплатно.
Ниже Вы найдете ссылки для скачивания флаеров различных форматов и в разных графических редакторах:
Программа Corel Draw дает большие возможности для реализации дизайнерских идей в печатной продукции. Но зачастую не все эффекты возможно воспроизвести в печати в том виде, в котором они создаются. Поэтому в Corel есть несколько нюансов в допечатной подготовке файла. В этой статье мы затронем не только специфические моменты подготовки файлов в Corel , но и общие правила для печатных макетов.
1. Шрифты.
Всегда переводите шрифты в кривые. В последних версиях Corel появилась возможность встраивать шрифты, но не всегда она работает правильно, поэтому, чтобы обезопасить конечный продукт от возможных ошибок – закривите шрифты.
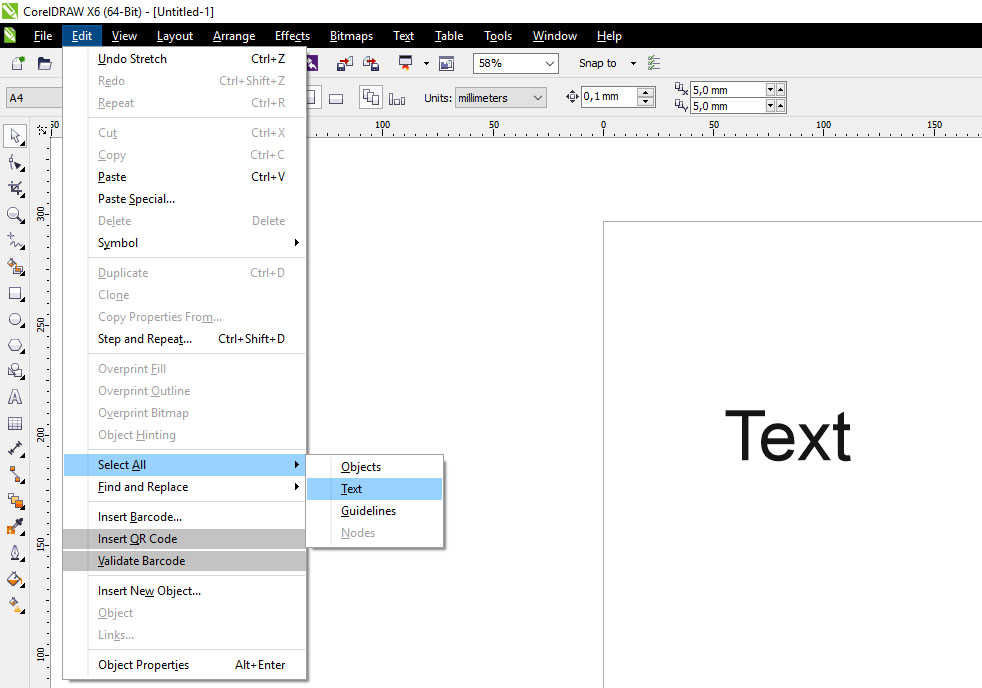
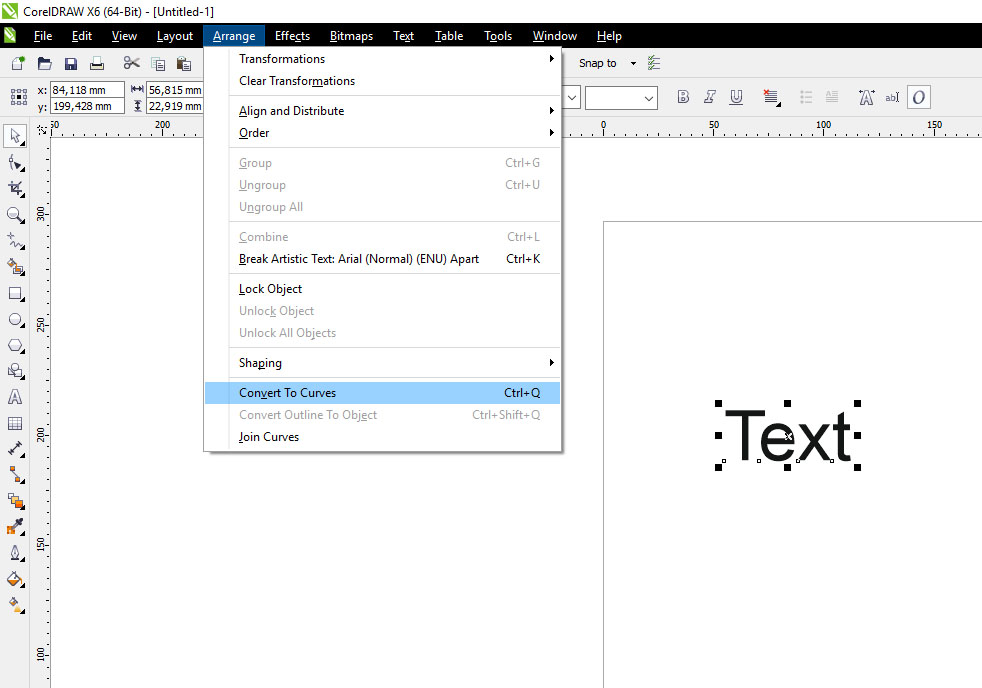
2. Цвет.
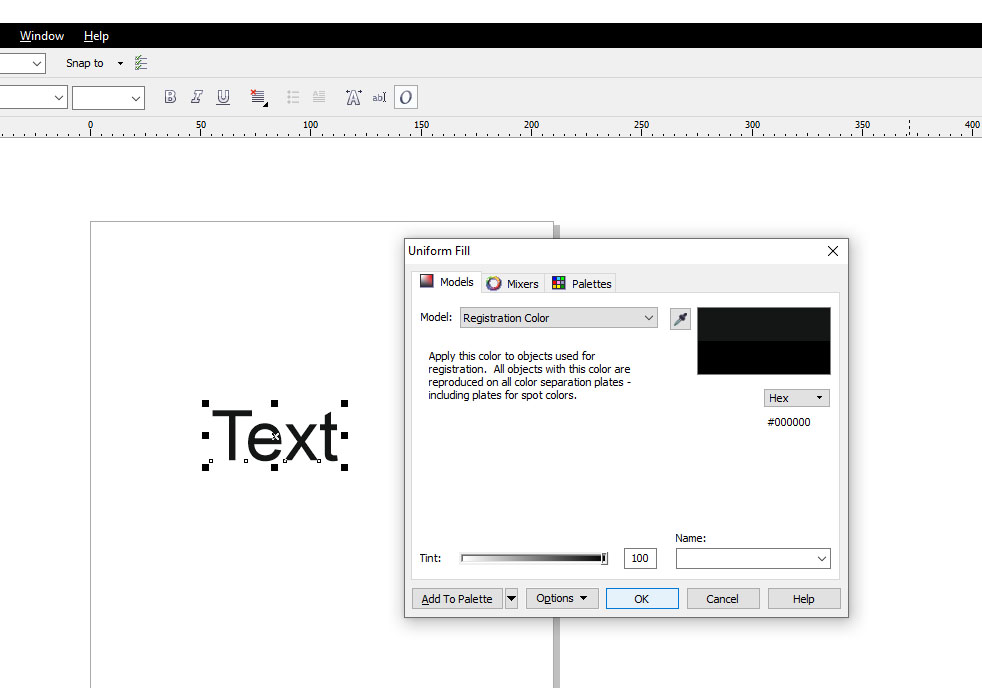
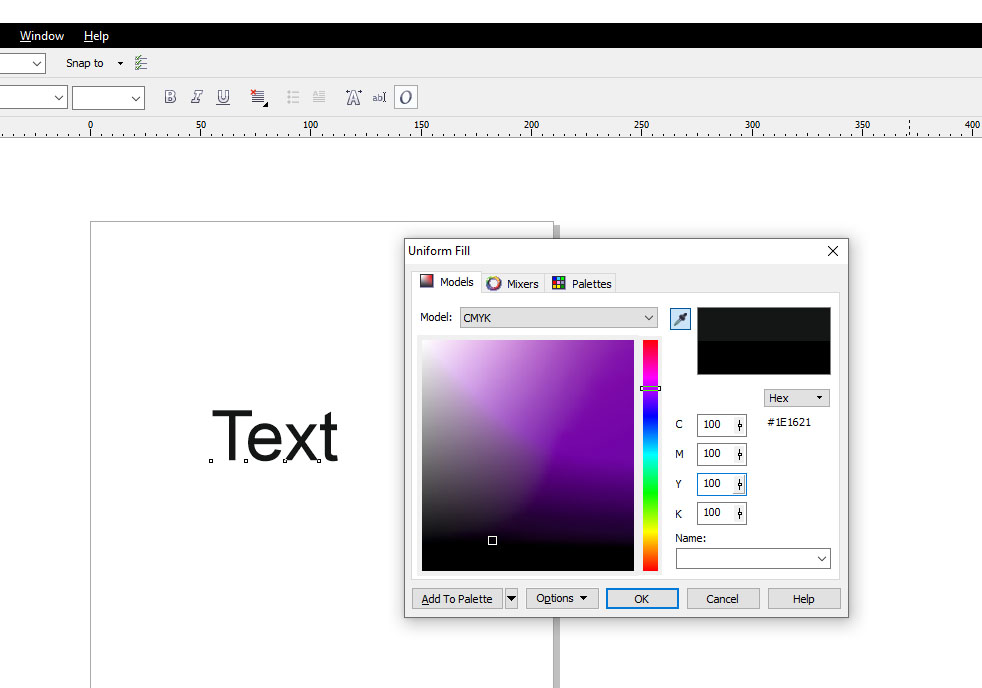
Не используйте оверпринт на объектах, залитых белым цветом – на печати они просто пропадут.
Пантоны или плашечные цвета. Не используйте пантоны для создания иллюстраций или просто потому, что вам понравился какой-либо оттенок. Пантон – это специализированный цвет, созданный из смеси нескольких пигментов. Каждый новый пантон в макете – это еще одна дополнительная печатная форма и прогон, что ведет к удорожанию стоимости продукции. Пантоны используются для корпоративных цветов или для получения оттенка, который невозможно предать палитрой CMYK .
RGB . Не используйте в макете цвета RGB . Они предназначены для просмотра, а не для печати.
3. Эффекты
Эффекты в Corel не поддерживаются большинством печатных и выводных устройств, поэтому их лучше растрировать.
Тени. DropShadow . Тени, созданные средствами Corel , надо сначала отделить от объекта, затем перевести в растр, и, если тень черного цвета и лежит на любом фоне, кроме белого, то назначить ей свойства Overprint (Наложение).
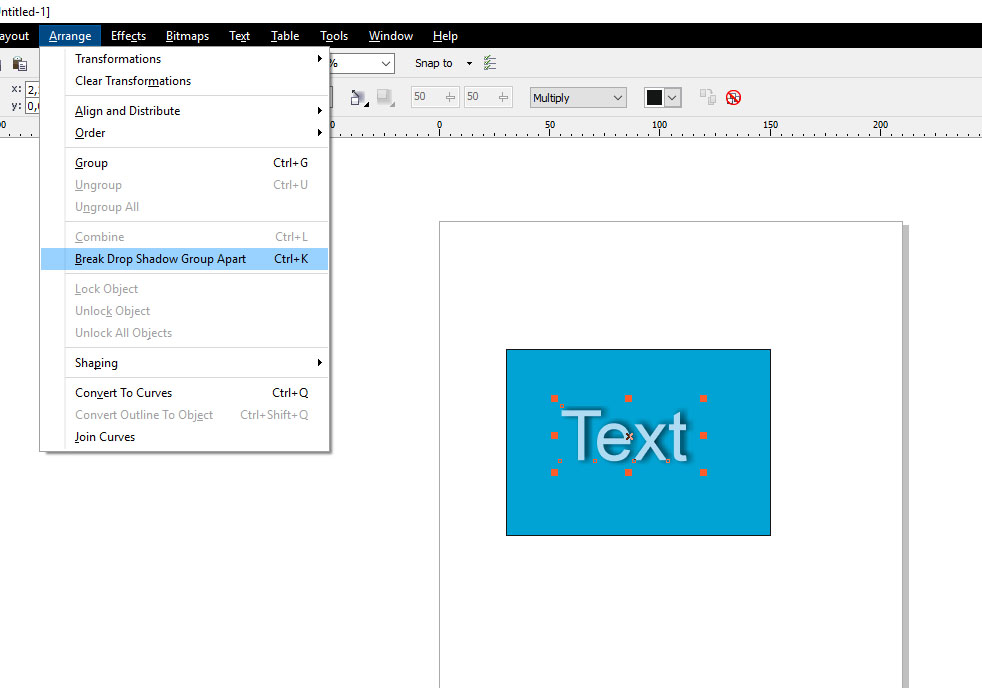
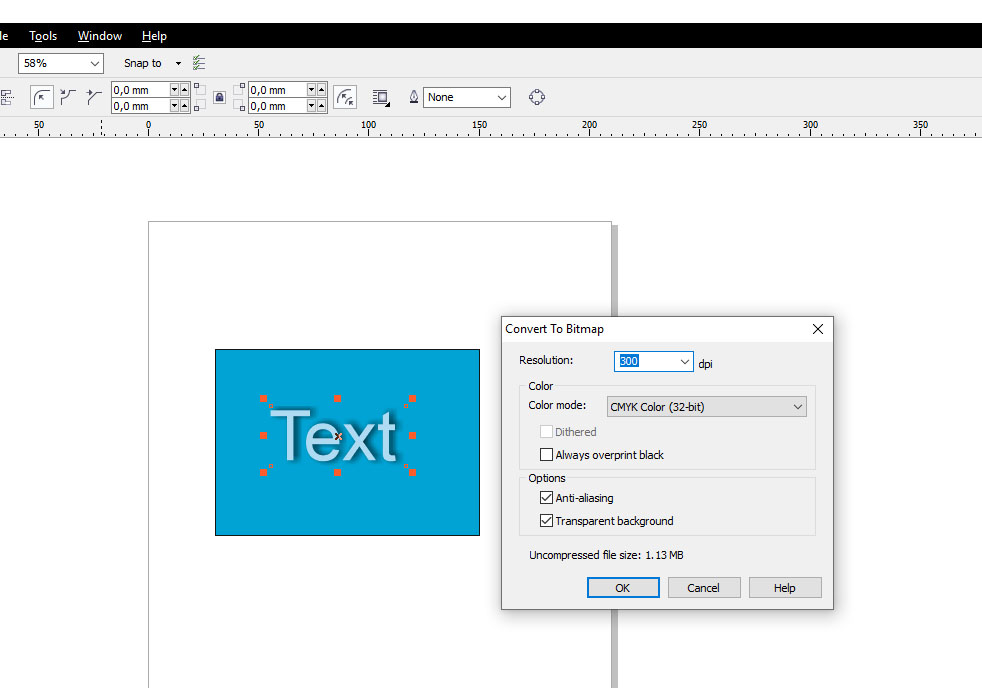
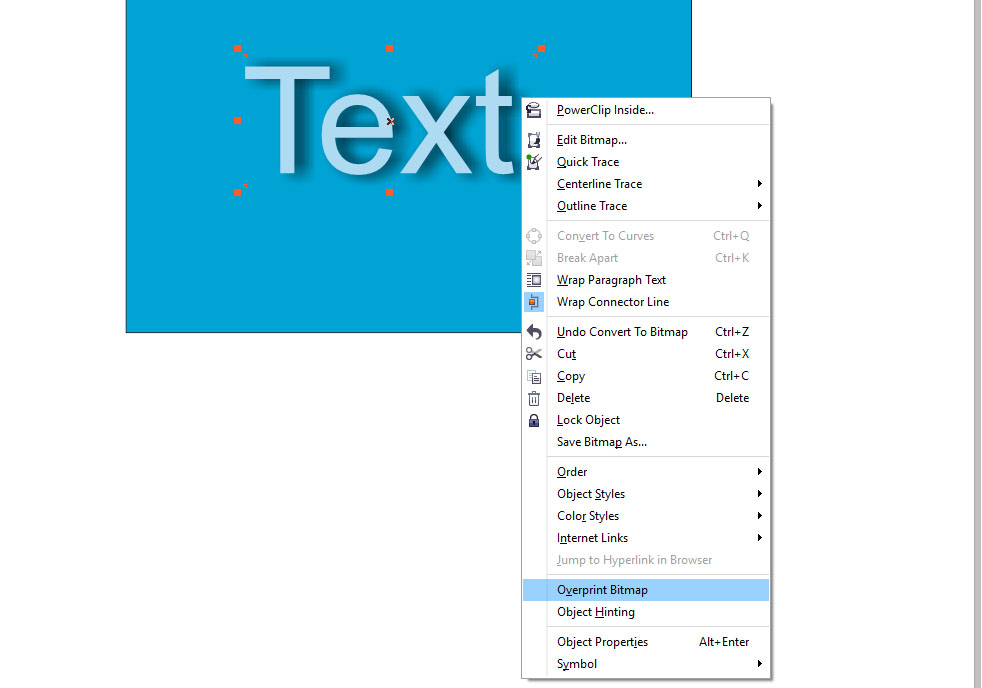
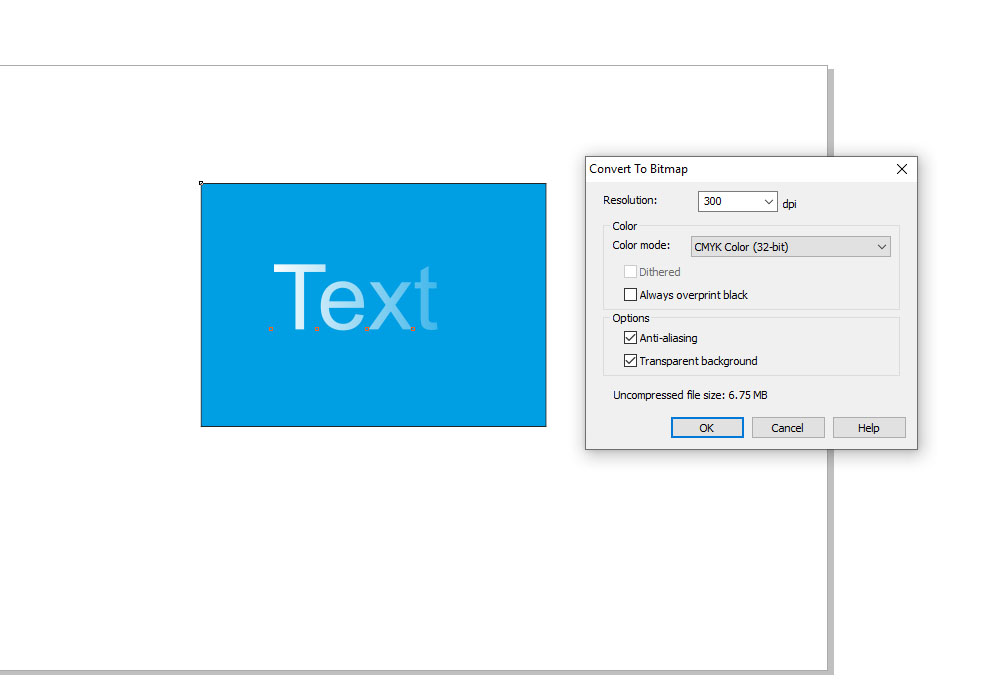
Эффекты искажения. Blend (перетекание), Extrude (вытянуть), Contour (контур), Artistic Media (художественное оформление) следует разбивать.
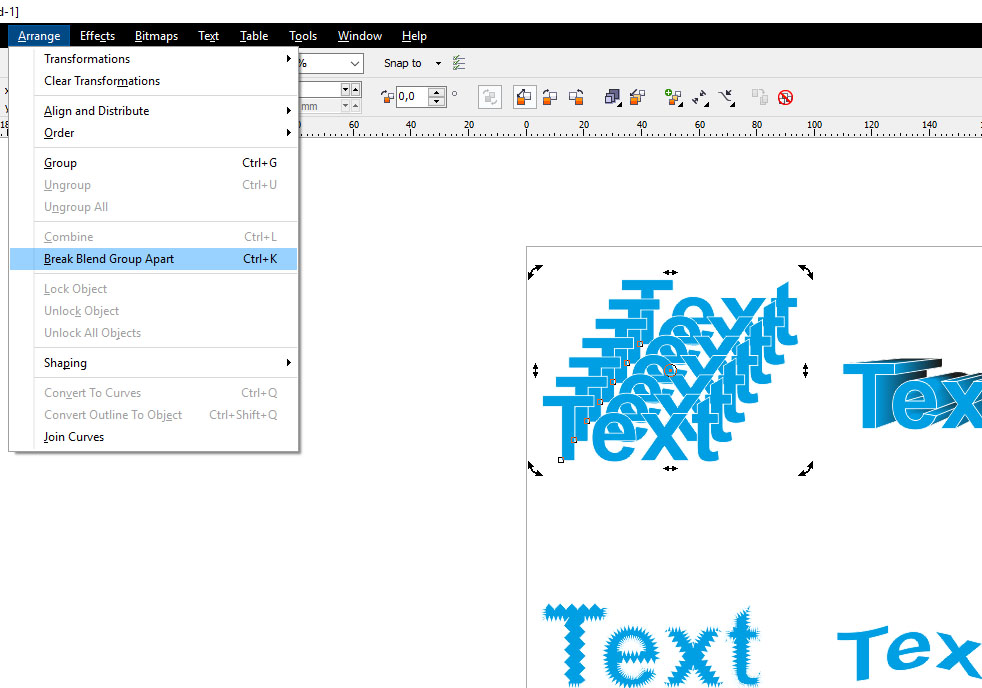
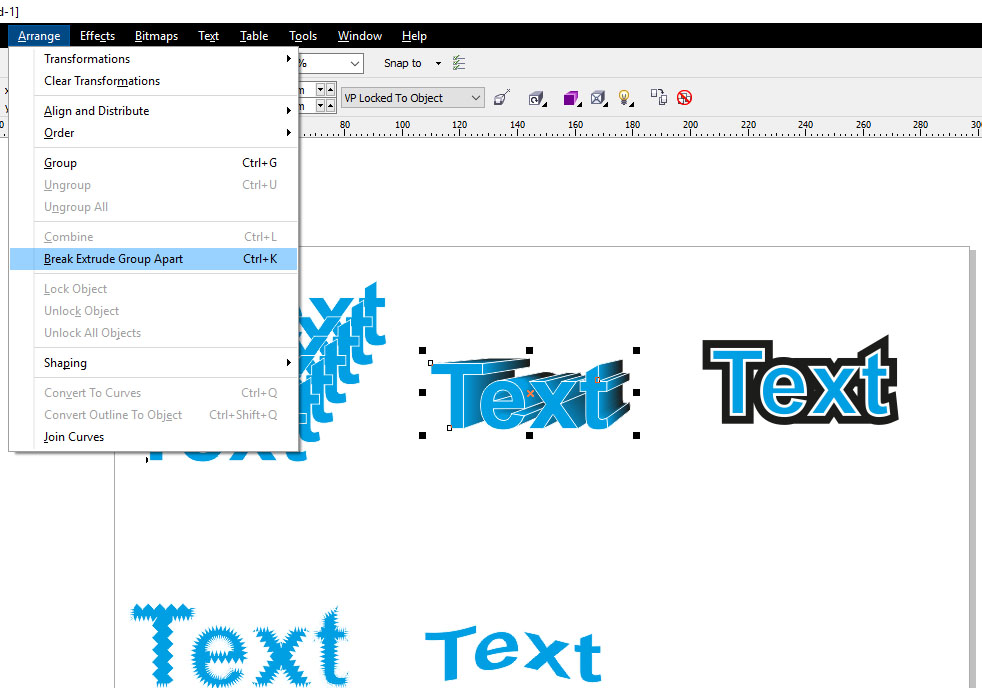
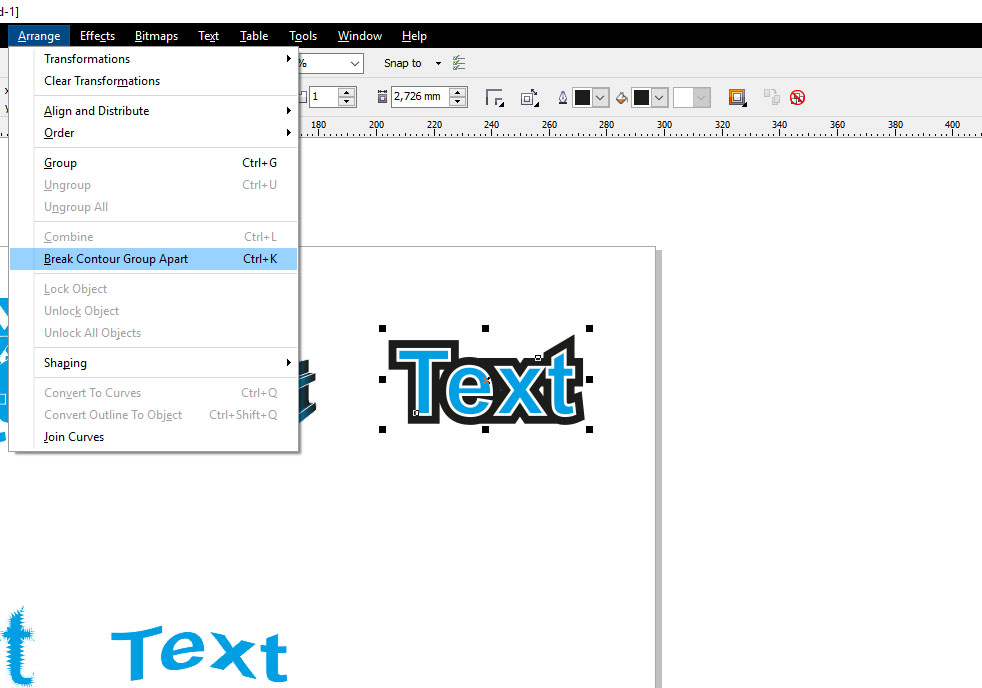
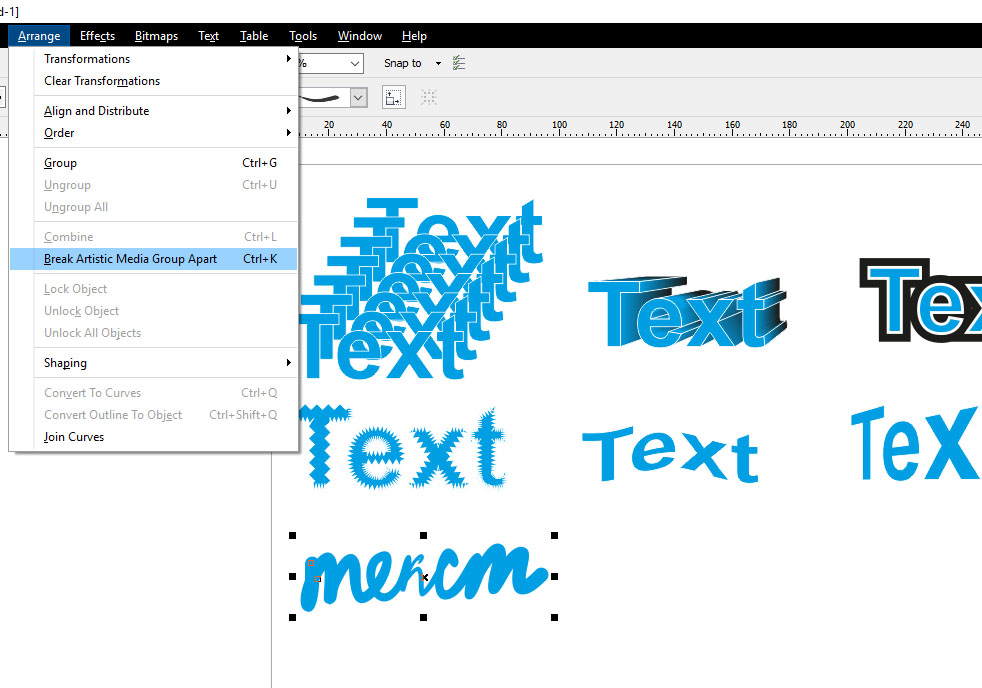
Distort (искажение), Envelop е (оболочка), Perspective (перспектива) – переводить в кривые.
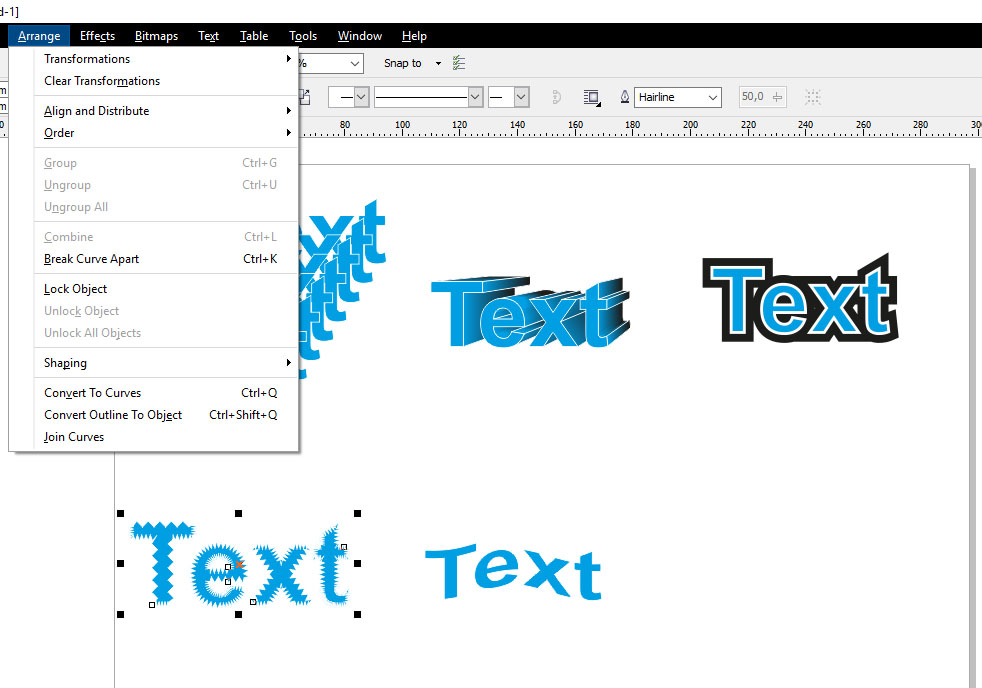
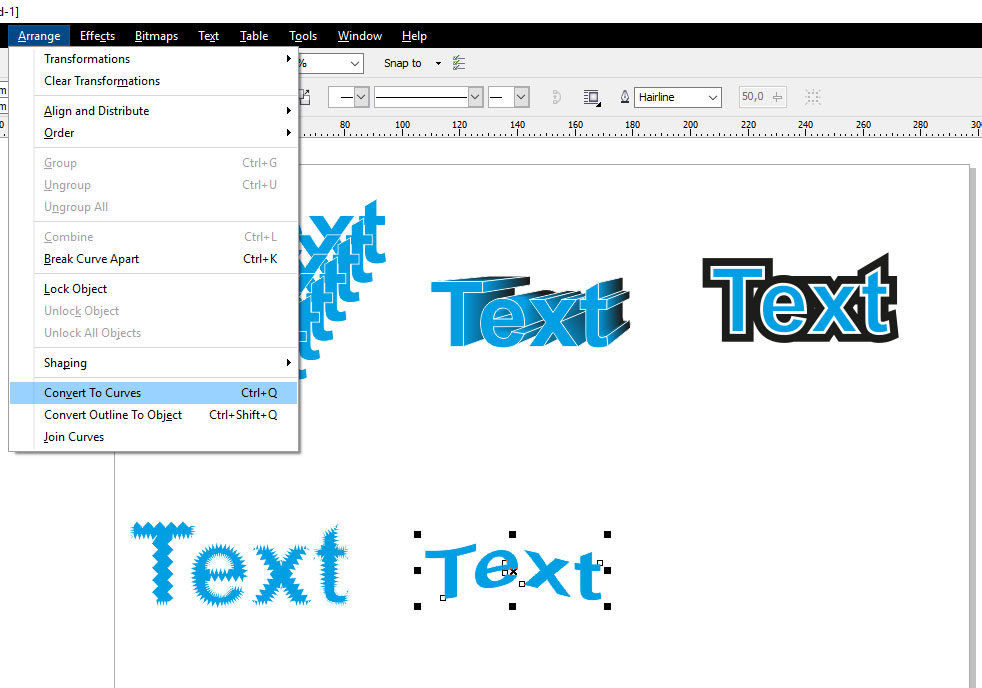
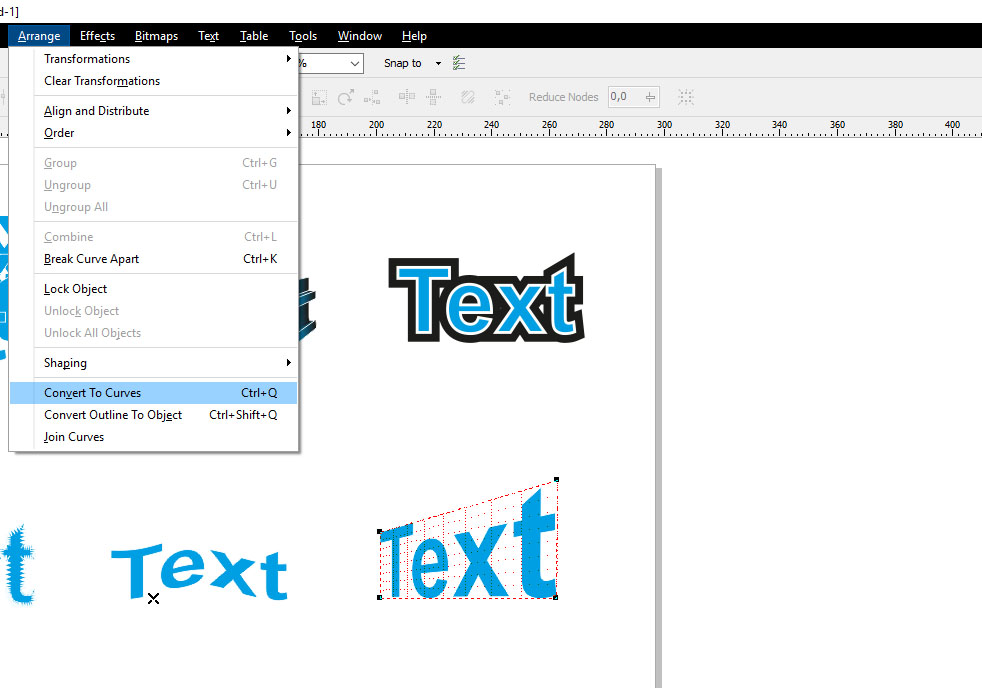
4. Растровые изображения
Все растровые изображения должны быть в цветовой палитре CMYK или Grayscale (оттенки серого) и разрешением 300 DPI . Черно-белые изображения должны быть разрешением 1200 DPI , чтобы не возникало видимой пиксельной лесенки на границе черного и белого цветов.
Если продукция многостраничная, то каждая страница должна быть отдельно от другой. Не надо делать развороты, как это видится уже в готовой продукции – это сильно усложняет создание спуска полос. И вам придется доплатить за переделку разворотного файла. Также не стоит самостоятельно делать спуски полос. Каждая типография их делает по собственным требованиям со множеством нюансов, связанных с конкретным производством.
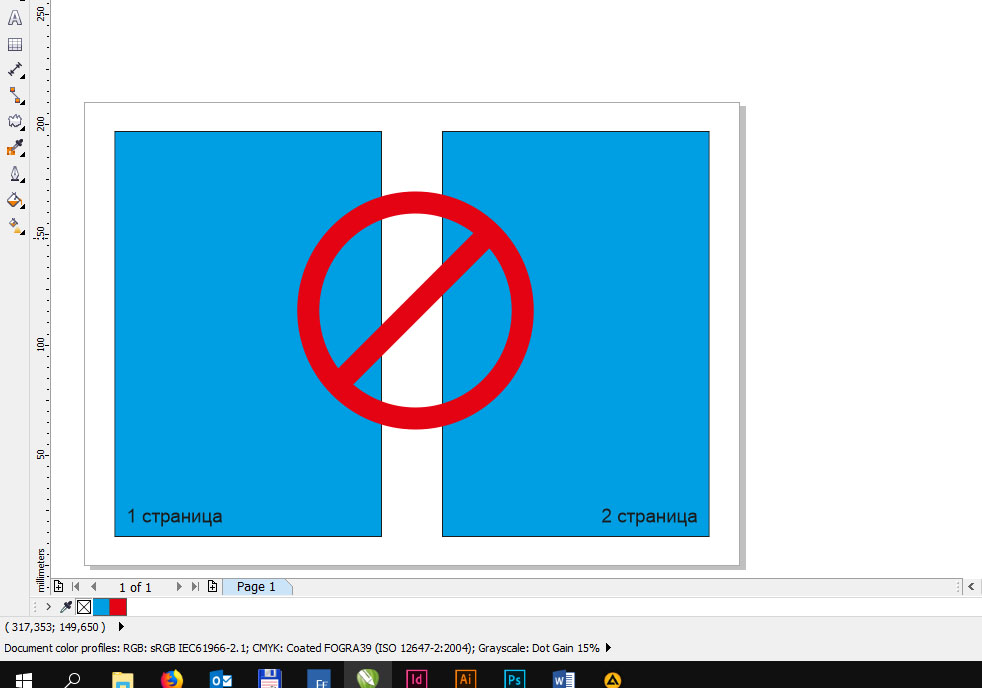
Перед передачей макета для печати удалите все ненужные или вспомогательные объекты, а также неиспользованные фото или тексты, лежащие за границей листа.
6. Допуски. Дозаливки.
Любая продукция после печати режется, поэтому существуют определенные правила для размещения объектов на странице. Значимые объекты лучше не располагать ближе чем на 5 мм от края листа в мелкой продукции (визитки, карточки, открытки) и 10 мм – в остальных макетах (книги, журналы, листовки). Для книг и журналов, скрепляемых с помощью термобиндера, важно учесть, что часть изображения будет скрываться внутри корешка, поэтому отступы в середине макета лучше увеличить на 10 мм, дополнительно к общим отступам. Презентации и брошюры, собирающиеся на пружину, должны иметь дополнительные отступы 5-7 мм по стороне, где пружина будет проходить.
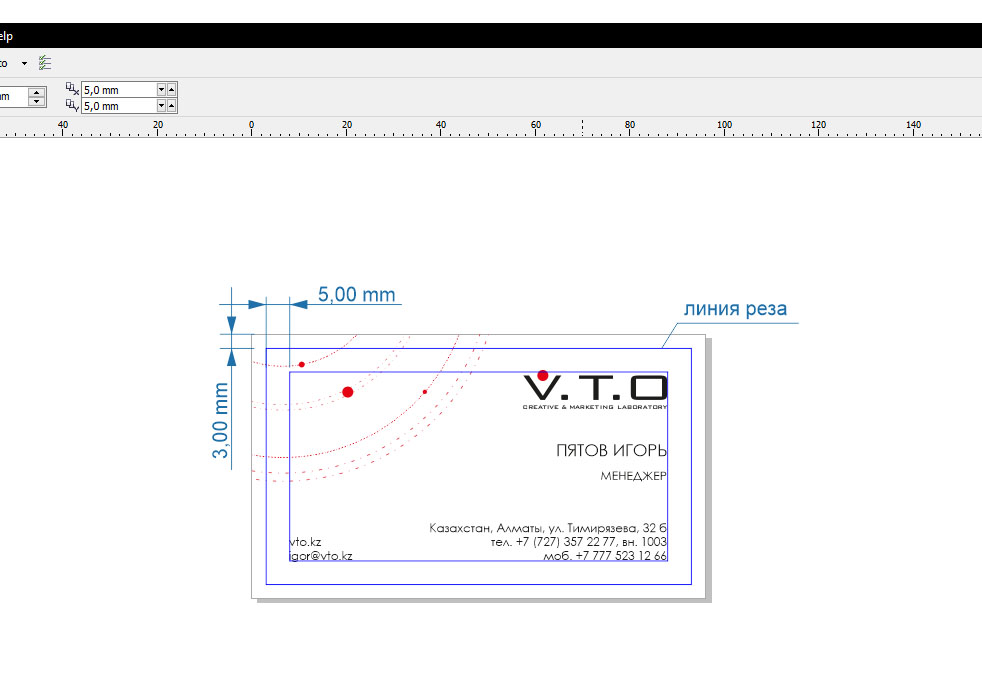
Если плашки, фотографии, линии или рисунки доходят до самого края страницы, то их необходимо продлить на 3-5 мм за границы страницы – сделать дозаливки.7. Кривые
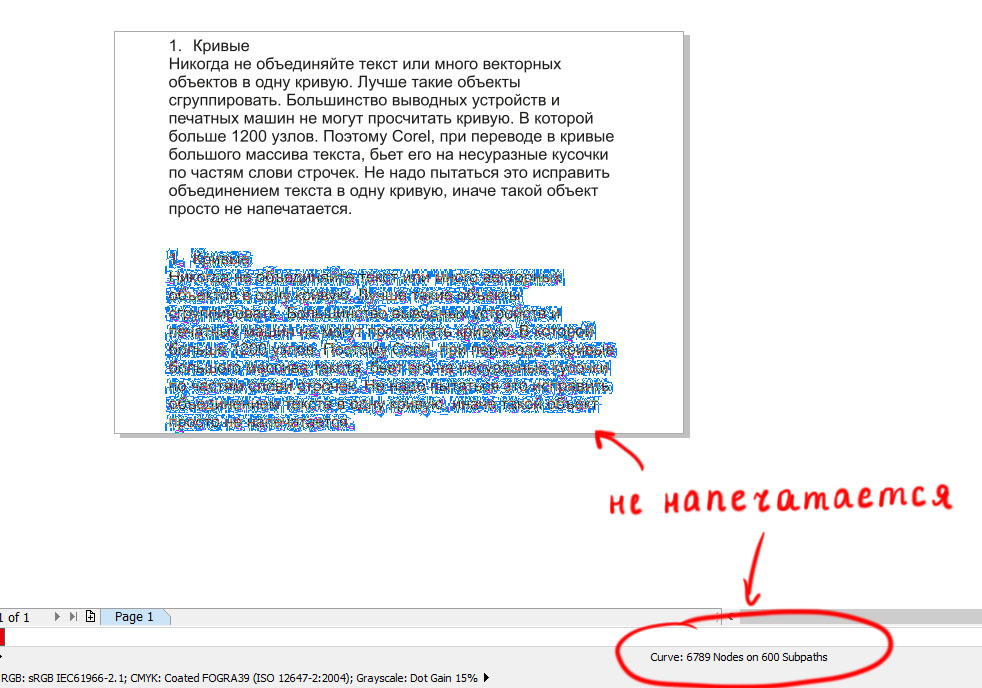
Проверить, насколько правильно подготовлен файл в Corel можно с помощью этого меню:

Вызвать его можно, просто кликнув правой клавишей мыши на пустом месте в макете. Красным помечены пункты, на которые следует обращать внимание.
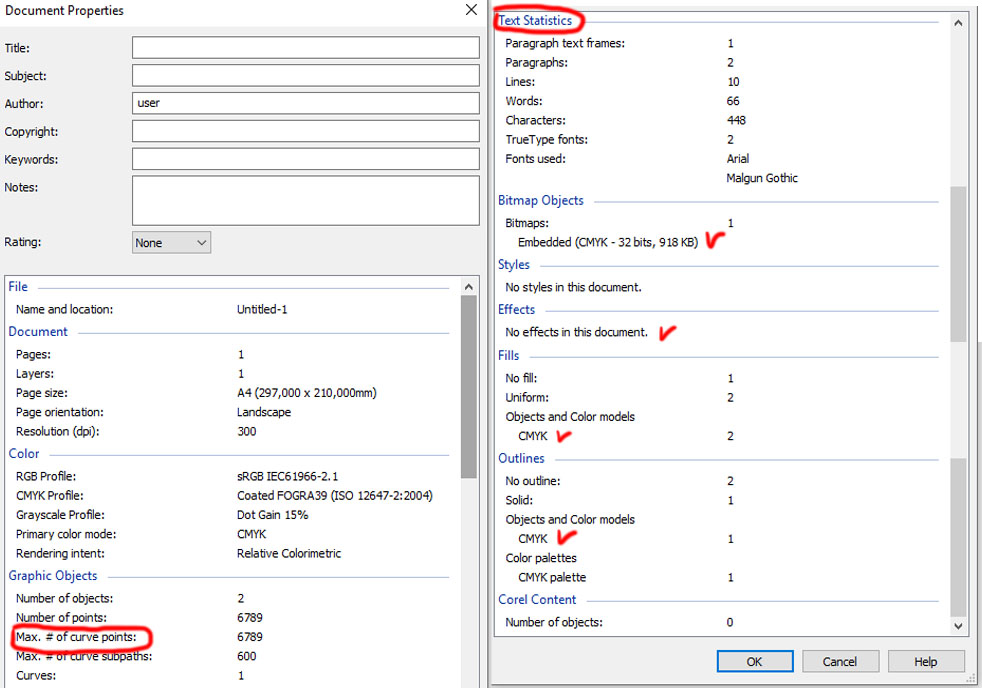
Прежде чем передать подготовленный файл в типографию, уточните в какой версии Corel принимаются макеты.
Прежде всего, следует открыть окно Сведения о документе (Document Information) из меню Файл (File), где нужно обратить на внимание на следующие пункты:
· Слои (Layers) - Желательно использовать в документе единственный слой
· Разрешение (Resolution) - в соответствии с линиатурой вывода, рекомендуемое 300 dpi.
· Объекты растровой графики (Bitmap objects). Если в файле используется растровая графика, то обратите внимание на ее цветовую модель, она должна быть CMYK, иначе преобразуйте все используемые изображения в растровый объект, в цветовой моделе CMYK, с разрешением всего документа (рекомендуемое 300 dpi).
· В полях Заливки (Fills) и Абрисы (Outlines) выводятся сведения об использованных цветовых моделях. Должно использоваться только цветовое пространство CMYK и дополнительные плашечные цвета, обычно это палитра Pantone (внимание это приведет к дополнительным затратам при промышленной печати). Все остальные цветовые модели (например RGB или Lab) не должны присутствовать.
Просмотр сводки проблем задания на печать.
При подготовке файла к печати следует проверить состояние файла перед его
выводом. Просмотреть сводку потенциальных и существующих проблем, а также предложений по их решению можно следующим образом:
Выберите меню Файл->Печать. Перейдите на вкладку Проблемы.
Здесь можно просмотреть возможные проблемы при печати данного файла, а также варианты их решения.
Можно использовать мастера подготовки для бюро допечатной подготовки, чтобы получать пошаговые инструкции при отправке файла в бюро допечатной подготовки. Мастер делает более простыми такие операции, как создание файлов PostScript и PDF, сбор всевозможной информации, необходимой для печати изображения, а также копирование оригинала, встроенных файлов изображения и шрифтов в папку, определяемую пользователем.
Можно включить сведения о задании, в которых будут содержаться все заданные параметры допечатной подготовки.
Для вызова мастера подготовки для бюро допечатной подготовки.
Выберите меню Файл->Подготовка для бюро допечатной подготовки.
Выберите один из следующих параметров:
· Собрать все файлы, относящиеся к этому документу
· Выбрать профиль, предоставленный бюро
Параметры файла PDF для бюро допечатной подготовки и параметры PDF для допечатной подготовки идентичны (сжатие растровых изображений по алгоритму ZIP, возможность встраивания шрифтов и сохранения параметров плашечных цветов для достижения высокого качества печати).
Чтобы создать профиль бюро допечатной подготовки, требуется утилита профиля допечатной подготовки, которая по умолчанию установлена в CorelDRAW.
После выполнения всех действий мастер создаст папку со всеми необходимыми файлами.
Назначения свойств для макета документа
При создании рисунка на пустой странице в качестве его основы берется шаблон CorelDRAW по умолчанию (CorelDRAW.cdt).
Приложение CorelDRAW позволяет указать размер, ориентацию, единицу масштаба и фон страницы рисунка. Можно настроить и отобразить сетки и направляющие на странице, чтобы было удобнее организовывать объекты, а также точно размещать их в требуемых местах. Например, при создании бюллетеня можно задавать размеры страниц и создавать направляющие для расположения текста столбцов и заголовков. При создании макетов рекламных объявлений можно выравнивать графику и текст по направляющим, а также располагать графические элементы на сетке. Линейки позволяют располагать сетки, направляющие и объекты на шкале с выбранными единицами измерения. Можно также добавлять и удалять страницы.
Параметры макета страницы и инструменты полностью настраиваемые. Их можно использовать в качестве параметров по умолчанию для других рисунков.
Работу над документом нужно начать, указав параметры размера, ориентации, а также стиля макета страницы. Параметры, выбираемые во время задания макета страницы, можно использовать в качестве параметров по умолчанию для всех вновь создаваемых рисунков. Можно также настроить размер страницы и параметры ориентации для соответствия стандартным параметрам бумаги для печати.
Размер страницы. Размер страницы можно указать двумя способами: выбрать готовый размер страницы или создать собственный. Можно выбрать множество готовых размеров страницы: от бумаги формата legal и конвертов до плакатов и веб-страниц. Если готовый размер страницы не отвечает потребностям, можно создать специальный размер страницы, указав размеры документа. Нужно указывать формат готового документа, после обрезки.
Выберете Макет-> Параметры страницы и в списке Бумага выберите тип бумаги или введите значения в полях Ширина и Высота.
Выберете Макет-> Параметры страницы и укажите Альбомная или Книжная.
Выпуск за обрез. Область выпуска за обрез обеспечивает корректную печать объектов, расположенных по внешнему краю заданного формата страницы. Если объект расположен по краю страницы с заданными размерами, вследствие небольшого сдвига при печати на границе печатаемой области может появиться белая полоса. Поэтому при размещении объект следует слегка вывести за край страницы с заданными размерами, а после печати произвести обрезку страницы.
Размер выпуска за обрез зависит от цели печати. Дообрезной формат (то есть изображение, печатаемое на листе бумаги) должен превышать формат после обрезки по крайней мере на 3 миллиметра с КАЖДОЙ стороны.
Поля безопасности. Любые значимые элементы дизайна должны располагаться не ближе 3 мм от линий реза, вырубки, мест сверления.
Работа с цветом
С помощью данного приложения можно выбирать и создавать цвета, используя широкий набор стандартных палитр, краскосмесителей и цветовых моделей. Можно создавать и редактировать специальные цветовые палитры, чтобы сохранять часто используемые цвета для дальнейшего использования.
Для определения цветов требуется точный метод. Цветовые модели обеспечивают различные методы определения цветов, в каждой модели цвета определяются путем использования определенных компонентов цвета. Для создания графики имеется целый ряд цветовых моделей.
В итоговых, подготовленных для коммерческой печати файлах должно использоваться только цветовое пространство CMYK и дополнительные плашечные цвета, обычно это палитра Pantone (внимание это приведет к дополнительным затратам при промышленной печати). Все остальные цветовые модели (например RGB или Lab) не должны присутствовать.
Изменение цветового режима растровых изображений.
Цвета изображений, которые используются при работе в CorelDRAW, основаны на цветовых режимах. Цветовые режимы определяют характеристики цвета изображений и характеризуются компонентными цветами. Цветовой режим CMYK определяется значениями голубого, пурпурного, желтого и черного; цветовой режим RGB определяется значениями красного, зеленого и синего.
Несмотря на то, что различие между изображением в цветовом режиме CMYK и изображением в цветовом режиме RGB на экране может быть незаметно, изображения все же разные. При одинаковом размере изображений файл изображения RGB меньше, чем файл изображения CMYK, а в цветовом пространстве RGB (или гамме) можно отобразить большее число цветов. Поэтому в случае использования в Интернете или при печати на принтере, когда требуется точное цветовоспроизведение, обычно создаются изображения RGB. Когда требуется повышенная точность печати, например, на промышленных печатных станках, изображения обычно создаются в режиме CMYK. При уменьшении размера файлов изображений, в которых используется цвет палитры, точное цветовоспроизведение сохраняется, благодаря чему они идеально подходят для работы на экране.
Во время каждого преобразования изображения существует опасность потери данных о цвете. Поэтому перед изменением цветового режима необходимо сохранить отредактированное изображение.
Для изменения цветового режима растрового изображения:
· Щелкните растровое изображение
· Выберите Растровые изображения->Режим
· Выберете цветовой режим CMYK
Преобразование векторной графики в растровые изображения.
При преобразовании векторной графики в растровое изображение можно применять специальные эффекты, предлагаемые в приложении CorelDRAW, которые недоступны при работе с векторной графикой или объектами. При преобразовании векторной графики можно выбрать цветовой режим растрового изображения. Цветовой режим определяет число и вид цветов, составляющих растровое изображение, а поэтому - и размер файла.
При преобразовании векторной графики в растровое изображение можно задать такие параметры, как смешивание, сглаживание, печать черного поверх, прозрачность фона и цветовой профиль.
Для преобразования векторной графики в растровое изображение, годное для промышленной печати:
· Выберите Растровые изображения-> Преобразовать в растровое изображение
· Установите (или не устанавливайте) любой из следующих флажков в зависимости от Ваших целей
o Всегда печатать черный поверх - при печати черных элементов поверх элементов другого цвета предотвращается образование просветов между этими элементами
o Применять профиль ICC - применяются цветовые профили ICC, которые приводят цвета, используемые на устройствах, и цвета цветовых пространств в соответствие со стандартом
o Сглаживание - сглаживаются кромки растрового изображения
o Прозрачный фон - достигается эффект прозрачного фона изображения
Эффект прозрачности фона растрового изображения позволяет видеть изображения или фон, которые в противном случае закрыты растровым изображением
Преобразование шрифтов в кривые.
Для правильной подготовки файла для печати нужно преобразовать все используемые в документе шрифты в кривые, для этого:
Сокращение числа узлов в объекте кривой
o Откройте меню Изменение формы, и выберите инструмент Форма.
o Щелкните объект кривой, и выполните одно из следующих действий
o Для сокращения числа узлов во всем объекте нажмите кнопку Выбрать все узлы на панели свойств.
o Для сокращения числа узлов в части объекта выделите рамкой ту часть, которую требуется изменить.
o Выполните одно из следующих действий.
§ Переместите регулятор Сглаживание кривой для контроля числа удаляемых узлов. При удалении слишком большого числа узлов может измениться форма объекта кривой.
Итак, у вас есть задача - за 5 минут сделать макет коробки из фанеры для лазерной резки в Corel DRAW и загрузить его в лазерный станок.
В этой инструкции мы вам подробно расскажем и покажем все нюансы этого процесса. После ознакомления с ней вы сможете научиться делать самостоятельно правильные макеты коробки, ящика или шкатулки, с крышкой или без нее, с петлями на шарнирах и соединением шип-паз в векторе. Итак, поехали!
Содержание инструкции:
- Требования к макету коробки для лазерной резки
- Почему создаем макет в Corel DRAW?
- Горячие клавиши (Hotkeys) для Corel DRAW
- Генератор коробок
- Видеоинструкция по созданию макета коробки шип-паз со сдвигающейся крышкой
- Видеоинструкция по созданию макета ящика со сдвигающей крышкой с помощью генератора коробок
- Видеоинструкция по созданию макета коробки для вина с петлями на шарнирах
- Где научиться создавать макеты для лазерной резки?
Требования к макету коробки из фанеры для лазерной резки
Особых требований к макету коробки, который вы впоследствии будете изготавливать из фанеры, используя лазерный станок, не так уж и много. При этом в большинстве своем они базовые и относятся к технике создания любых макетов для лазерной резки и гравировки из фанеры.
Более подробно о них вы узнаете в представленных ниже видеоинструкциях, но вот что отметьте для себя сразу:
- Масштаб готового макета должен быть 1:1
- Макет, который вы отправляете на лазерную резку и гравировку, включая символы и текст, должен быть полностью в кривых
- Все кривые должны быть толщиной 0 или "Hair line" ("Сверхтонкий абрис")
- Макет должен быть без заливки
- Удаляйте из макета дубли
- При создании макета минимизируйте количество узлов. Это позволит вам, во-первых, получить качественные детали, а во-вторых, снизить износ системы перемещений лазерного станка
- Каждый тип режима (лазерная резка, гравировка) выделяйте в макете своим цветом. Так будет удобнее работать с ним на этапе обработки
Что учитывать перед созданием макета коробки (ящика, шкатулки) из фанеры?
- В зависимости от назначения коробки выбираем ее конструкцию и определяем, из фанеры какой толщины она будет сделана. Создаем макет ориентируясь на выбранную толщину фанеры
- Перед созданием макета коробки нужно четко знать ее внутренние и внешние габариты
- Необходимо определиться с типом пазов (открытые или закрытые)
- Ответьте на вопрос, какой у вас будет тип крышки и будет ли она вообще? Если с крышкой, то она должна быть сдвигающейся или на петлях?
Почему макет коробки именно в Corel DRAW?
На сегодняшний день этот графический редактор использует большинство владельцев лазерных станков и дизайнеров для создания различных макетов для лазерной резки и гравировки, включая коробки, к примеру, подарочные или для вина, ящики для хранения, к примеру, органайзеры, или те же шкатулки.
А выбирают этот графический редактор, наверное, в первую очередь из-за того, что в нем можно легко и просто создать любой макет для лазерной резки, учитывая особенности обработки на лазерном станке.
А еще в свободном доступе в интернете вы найдете множество макетов для лазерной резки именно в Corel DRAW. Так какой смысл специально изучать для этого дела другой графический редактор? Конечно же, если речь не идет о подготовке фотографий для лазерной гравировки. Но это уже другая история. Видеоинструкцию по этой теме вы найдете в нашем блоге.
Кстати, кто не знает, для более быстрой работы в Corel DRAW нужно использовать так называемые горячие клавиши.
Горячие клавиши (Hotkeys) для Corel DRAW
Устанавливаем в интерфейсе Corel DRAW:
Инструменты > Параметры > Рабочее пространство
Стандартные горячие клавиши
- E - центровать по вертикали
- C - центровать по горизонтали
- L - по левому краю
- R - по правому краю
- T - по верху
- B - по низу
- Ctrl + K - разъединить
- Ctrl + Q - перевести в кривую
- X - ластик
- F6 - прямоугольник
- F7 - круг
- F4 - показать всё
- Shift + F2 - выделенное в экран
- Ctrl + G - сгруппировать
- Ctrl + U - разгруппировать
- Ctrl + Home - вывести на передний план
- Ctrl + End - убрать на задний план
- Ctrl + T - показать свойства текста
- Alt + F7 - перемещение
- Ctrl + F9 - контур
- Ctrl + Shift + A - выравнивание
Настроенные
- Q - пересечение
- W - заднее минус переднее
- S - переднее минус заднее
- D - объединение
- K - разъединение
- J - перевести в кривую
- A - распределить по вертикали
- Z - распределить по горизонтали
- V - удаление виртуального сегмента
- F5 - B-сплайн
- F3 - ломаная линия
- ` - угол
- 1 - высота
- 2 - ширина
- 3 - размер
Генератор коробок или конструктор. Какой использовать?
Да, для упрощения создания макета коробки, ящика или шкатулки вы можете использовать так называемый конструктор или генератор коробок. Самым популярным на сегодняшний день считается boxes.py.
Альтернативой ему является генератор коробок Karabox, предлагаемый в рамках панели макросов для быстрого создания макетов для лазерной резки в Corel DRAW от Мистера Деревяшкина. Ознакомиться с его возможностями, а также оценить сам макрос вы можете в этом видеообзоре:
Однако, прежде чем приступать к созданию макетов коробок с помощью генераторов или конструкторов, советуем вам научиться делать это без их помощи самостоятельно в Corel DRAW.
Вот, к примеру, 3 видеоинструкции, в которых их автор, Сергей Индюков, он же Мистер Деревяшкин, подробно объясняет все нюансы этого процесса.
ВИДЕО. Как сделать макет коробки шип-паз со сдвигающейся крышкой
ВИДЕО. Как сделать макет ящика со сдвигающей крышкой с помощью генератора коробок
ВИДЕО. Как сделать макет коробки для вина с петлями на шарнирах
Где научиться создавать макеты для лазерной резки?
Если вас интересуют индивидуальное онлайн-обучение работе в графических редакторах Corel DRAW, Photoshop, 3D редакторе Fusion 360 или вы просто хотите познать искусство создания идеальных макетов для лазерной резки и гравировки - обращайтесь в компанию MCLaser.
У нас есть профессиональные курсы, на которых вам раскроют все секреты подготовки макетов для лазерной резки. А это значит, что вы их будете делать быстро и без ошибок.
В общем, обращайтесь, и уже через пару дней вы станете опытным дизайнером макетов для лазерной резки.
Заходите в гости
Санкт-Петербург, ул. Республиканская, 22, литера Е, помещение 4Ш
Читайте также:

