Как сделать макбук сенсорным
Обновлено: 06.07.2024
Хотя Touch Bar, тонкая полоска сенсорного экрана на клавиатуре MacBook, была одной из самых спорных инноваций Apple за последние годы, она может быть очень удобной, если вы знаете, как ею пользоваться. Он может помочь вам быстро делать такие вещи, как AirDrop, изменять вид файлов Finder, интуитивно работать в соответствии с конкретным приложением и многое другое. Вот несколько полезных советов и приемов для сенсорной панели MacBook Pro, которые сделают вашу работу более удобной и продуктивной.
- Сдвиньте для увеличения громкости или яркости
- Настроить сенсорную панель
- Настройте сенсорную панель для конкретных приложений
- Сделайте снимок экрана Touch Bar
- Используйте Touch Bar ни для чего, кроме функциональных клавиш
- Предложения по вводу текста на сенсорной панели MacBook Pro
- Легко используйте смайлики благодаря Touch Bar
- Узнайте о скрытых инструментах форматирования
- Используйте сенсорную панель для удобного использования AirDrop, быстрого просмотра, тегов
- Удалите кнопку Siri с панели Touch Bar, если вы часто случайно к ней прикасаетесь
- Safari + Touch Bar = прекрасное сочетание
- Используйте сенсорную панель MacBook Pro для прокрутки
- Используйте сторонние приложения для дополнительной настройки Touch Bar
1. Установите уровень громкости или яркости.
Вам не нужно нажимать несколько раз, чтобы изменить громкость или яркость. Вы можете нажать соответствующую кнопку на сенсорной панели и сдвинуть ее вправо или влево.
![]()
2. Настройте сенсорную панель
Панель Touch Bar настраивается так, чтобы у вас были нужные параметры прямо на ней. Вы можете добавлять и удалять элементы, которые вам не нравятся.
3. Настройте сенсорную панель для конкретных приложений.
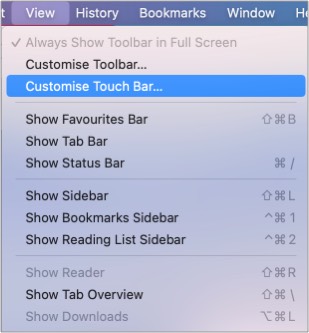
4. Сделайте снимок экрана Touch Bar.
Инструмент скриншотов Mac надежен. И это включает в себя создание скриншотов сенсорной панели (если она вам когда-нибудь понадобится!). Для этого нажмите Command + Shift + 6
5. Используйте Touch Bar только для функциональных клавиш.
Вы часто используете функциональные клавиши и хотите, чтобы они постоянно отображались на сенсорной панели? Если да, то вот как.
6. Варианты набора текста на сенсорной панели MacBook Pro.
Когда вы что-то вводите, на сенсорной панели отображается интеллектуальный текст, как на iPhone. Вы можете нажать на него, чтобы закончить предложения. Если вы не видите текст, коснитесь значка клавиатуры на панели Touch Bar (если вы его видите).
![]()
7. Легко используйте смайлики благодаря сенсорной панели.
Есть несколько способов использовать смайлики на Mac. Но Touch Bar делает это очень просто. Когда вы вводите текст (в большинстве приложений), вы увидите значок смайликов на сенсорной панели. Коснитесь его, чтобы увидеть несколько смайлов и использовать их.
![]()
![]()
Когда вы выбираете файлы в Finder, вы увидите на экране такие параметры, как быстрый просмотр, обмен, теги и т. Д. Коснитесь одного, чтобы быстро их использовать.
![]()
Вы также можете нажать значок (он выглядит как значок маркированного списка), чтобы без труда изменить стиль просмотра файла в Finder. Эта же кнопка также открывает удобный доступ ‘Сортировать по:‘ опции.
10. Удалите кнопку Siri с панели Touch Bar, если вы часто случайно к ней прикасаетесь.
11. Safari + Touch Bar = прекрасное сочетание.
Кажется, когда вы запускаете Safari, Touch Bar получает новую жизнь. Вы увидите различные параметры, которые позволяют открывать новые вкладки, быстро запускать избранные веб-сайты, перемещаться по открытым вкладкам, выполнять поиск и т. Д. Большинство параметров довольно просты, и как только вы их увидите, их легко понять.
![]()
12. Используйте сенсорную панель MacBook Pro для прокрутки
![]()
13. Используйте сторонние приложения для дополнительной настройки Touch Bar.
Помимо встроенных элементов управления, вы можете использовать некоторые сторонние приложения, которые дополняют или улучшают работу Touch Bar. Вот несколько приложений, которые стоит проверить.
Попробуйте эти советы и рекомендации по использованию сенсорной панели MacBook Pro, чтобы упростить задачу!
Надеюсь, теперь вы знаете, как максимально эффективно использовать крошечную полоску экрана на MacBook Pro, используя эти советы и рекомендации. Изначально мне это не очень понравилось. Но со временем Touch Bar мне понравился, и теперь я (почти) наслаждаюсь этим. Что вы думаете об этом? Дайте нам знать в комментариях ниже.
В течение почти пяти лет MacBook Pro оснащался сенсорной панелью OLED с сенсорным экраном. Представленная в 2016 году полоса сенсорного экрана заменяет физические функциональные клавиши в верхней части клавиатуры ноутбука. В свою очередь, эти цифровые клавиши автоматически меняются в зависимости от того, что вы делаете. Touch Bar также включает в себя клавишу для активации Siri, голосового помощника Apple и клавишу для Touch ID.
Touch Bar — полезная функция. К сожалению, Apple редко продвигает его, предполагая, что его размещение на будущих моделях MacBook Pro может вызывать сомнения. До недавнего времени я редко использовал Touch Bar на своем MacBook Pro. Затем я нашел время, чтобы настроить его в соответствии со своими потребностями. Теперь я использую Touch Bar каждый день.
Подробнее о Touch Bar и о том, как ее настроить.
Что такое сенсорная панель MacBook Pro?
Все современные модели MacBook Pro включают сенсорную панель, включая 13-дюймовые и 16-дюймовые модели. Ранее выпущенные 15-дюймовые модели MacBook Pro (производство которых было прекращено в 2019 году) также включают сенсорную панель. Какое-то время 13-дюймовая модель начального уровня поставлялась без сенсорной панели, но сейчас это уже не так.
В стандартной комплектации Touch Bar предлагает комбинацию элементов управления приложениями и полосу управления на панели Touch Bar. Вы можете изменить настройки по умолчанию, следуя инструкциям ниже.
Управление приложениями
Элементы управления приложениями Touch Bar показывают элементы управления всякий раз, когда вы используете поддерживаемое приложение или задачу. Неудивительно, что все собственные приложения в macOS поддерживают Touch Bar. Многие сторонние приложения также работают с Touch Bar, включая Microsoft 365, Pixelmator Pro, Adobe Photoshop, djay Pro, 1Password и многие другие.
Когда вам станет удобнее пользоваться Touch Bar, перейдите к другим приложениям, таким как Safari или Microsoft Word. Вы можете перемещаться между вкладками с сенсорной панели OLED и запускать поиск в Интернете на первой. В последнем случае используйте Touch Bar для настройки текста с помощью знакомых параметров, таких как Смелый и Курсив.
Контрольная полоса
По умолчанию вы увидите полосу управления на правом конце сенсорной панели. Вы можете настроить громкость из этого места, задать вопрос Siri, изменить яркость дисплея и многое другое. Вы также можете развернуть полосу управления, чтобы получить доступ к другим кнопкам.
Расширенная полоса управления включает кнопки для изменения яркости дисплея и клавиатуры, управления полетами, панели запуска, воспроизведения видео / музыки, громкости и т. Д.
Настроить полосу управления
Вы можете изменить вид расширенной полосы управления в соответствии со своими потребностями. Изменения вносятся через Системные настройки на вашем Mac.
Чтобы внести изменения:
- Нажмите Системные настройки с панели инструментов Mac.
- выберите Клавиатура.
- Нажмите Настроить контрольную полосу…
Внесение изменений в полосу управления
Кроме того, Apple объясняет, вы можете:
Добавить кнопки: С помощью трекпада или мыши перетащите кнопку с экрана на полосу управления; кнопки на полосе управления слегка покачиваются.
Переставить кнопки: Используйте палец на полосе управления, чтобы перетащить кнопку.
Удалить кнопки: С помощью трекпада или мыши перетащите кнопку с полосы управления на экран.
Как изменить сенсорную панель по умолчанию
Вы можете выбрать один из четырех дополнительных видов панели Touch Bar по умолчанию в macOS Big Sur. К ним относятся функциональные клавиши, расширенная полоса управления, быстрые действия и пробелы.
Чтобы изменить значение по умолчанию:
- Нажмите Системные настройки с панели инструментов Mac.
- выберите Клавиатура.
- Выберите раскрывающееся меню рядом с Touch Bar показывает.
- Выберите элементы управления приложением (по умолчанию), функциональные клавиши, расширенную полосу управления, быстрые действия и пробелы.
Управление приложениями
По умолчанию, когда элементы управления приложениями выбраны в системных настройках, вы можете убрать полосу управления с экрана. Просто снимите флажок Показать контрольную полосу.
Функциональные клавиши
Если вы хотите следовать старой школе и не видите причин использовать Touch Bar, вы можете добавить функциональные клавиши. При этом Touch Bar включает в себя 12 цифровых клавиш с F1 по F12. Когда элементы управления приложениями используются на сенсорной панели, нажмите кнопку глобуса на клавиатуре, чтобы получить доступ к функциональным клавишам.
Быстрые действия
В macOS вы можете создавать рабочие процессы Quick Action с помощью приложения Automator. Когда они будут созданы, они появятся на сенсорной панели (если по умолчанию выбрано быстрое действие).
Пространства
Наконец, с помощью пространств Mac вы можете создавать дополнительные рабочие столы для организации окон. Когда вы работаете в помещении, вы видите только те окна, которые находятся в этом пространстве. При выборе пробелов в качестве настройки сенсорной панели по умолчанию вы можете использовать полосу для перемещения между пробелами.
Touch Bar включает дополнительные инструменты для использования на поддерживаемом MacBook Pro. Это полезно из коробки, хотя может потребоваться некоторая настройка в ваших интересах. К счастью, Apple упрощает внесение изменений.

Это такой обязательный белый шум, сопровождающий любые новшества Apple, который обычно не стоит внимания, потому что компании на самом деле, как правило, удаётся переупаковать даже уже известные решения так, что они обретают дополнительную ценность помимо логотипа в виде надкусанного яблока, становясь в чём-то удобнее, мощнее, совершеннее, продуманнее, проще.
Увеличить его не получится — только ценой замены ещё большего количества физических клавиш на сенсорные. Но это решение уже не пройдёт так легко. Убрать ряд функциональных клавиш было легко — большая часть пользователей всё равно никогда не умела ими пользоваться и не понимала их назначения. Да и требуются они не так часто. Но дальше идут уже цифро-буквенные ряды, чтобы съесть их — нужен прорыв в технологиях сенсорного ввода, позволяющий на 100% симулировать ощущение отдельных кнопок. Без этого тачбару просто некуда будет расти.
Причин тому я вижу две:
Собственно, эта половинчатость в тачбаре и кажется мне его главной проблемой: чисто технически все эти волшебные возможности тачбара прекрасно выполняются сенсорным экраном — с куда более широкими возможностями и без необходимости адаптировать под него какие-то приложения. Да, это потребовало бы большой работы по полной переделке интерфейса MacOS в сторону пальцеориентированности.
Реальной проблемой тачбар станет для разработчиков приложений. Понятно, что собственные программы Apple уже умеют работать с тачбаром. А что делать сторонним производителям? Бросятся ли они немедленно дописывать функционал для управления через тачбар? Учитывая промежуточную природу тачбара — вряд ли.
Проще подождать, пока Apple переживёт этот этап и вернётся на главную дорогу прогресса. Которая сейчас на самом деле довольно очевидна: ни один экран не должен быть не-сенсорным.
Лирическое отступление: почему все экраны должны быть сенсорными?
Во-вторых, у планшетов тоже пачкается экран — но никто не призывает отказываться от их использования на этом основании. Всё вокруг нас пачкается, это неизбежно — люди вообще довольно грязные существа: мы потеем, мы дышим, и даже сама пыль вокруг нас на одну пятую состоит из чешуек нашей же кожи.
Главной изюминкой новых MacBook Pro, представленных в октябре нынешнего года, стала сенсорная панель Touch Bar, заменившая ряд физических клавиш в верхней части клавиатуры. Панель представляет собой полноценный MultiTouch Retina дисплей, являющийся дополнительной панелью инструментов для активного приложения, с которым в настоящее время работает пользователь. В данной статье мы предлагаем 15 советов, которые позволят сделать работу с Touch Bar простой и эффективной.
Как отобразить функциональные клавиши F1, F2 и т.д.
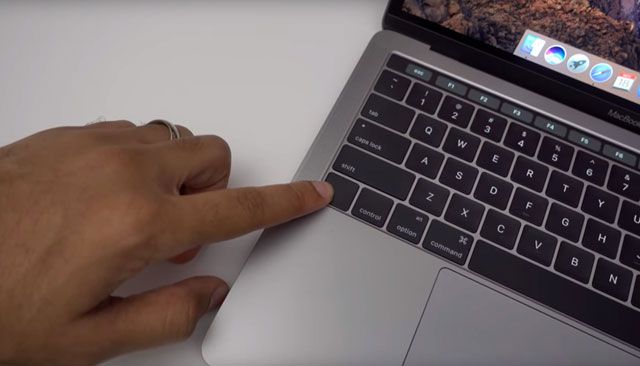
Для того чтобы вызвать функциональные клавиши F1, F2 и т.д., просто нажмите и удерживайте кнопку Fn, расположенную в левой нижней части клавиатуры.
Всегда показывать функциональные клавиши в определенных приложениях

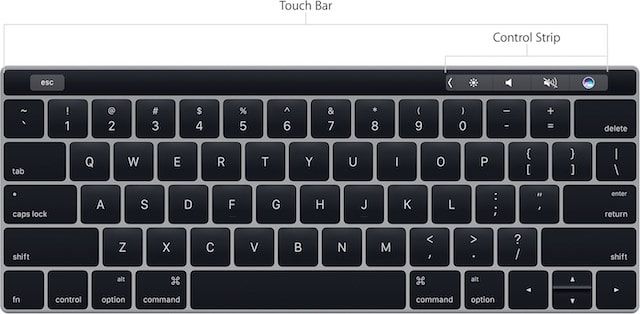
Быстрая корректировка уровня громкости и яркости дисплея

Для того чтобы настроить уровень громкости или яркости экрана, просто нажмите, удерживайте и изменяйте положение ползунка в Control Strip.
Настройка интерфейса Control Strip на панели Touch Bar

Доступ к расширенным возможностям Control Strip
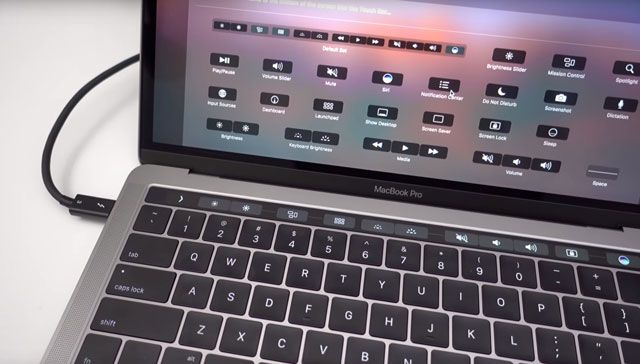
Нажмите на кнопку в виде шеврона (стрелки) слева от интерфейса Control Strip для того, чтобы получить доступ к развернутому списку системных функций и элементов управления.
![]()
Настройка развернутого Control Strip

Нажатие на кнопку в виде шеврона (стрелки) в процессе настройки Control Strip позволит получить доступ к более полному списку системных функций.
Как разместить необходимые инструменты выбранного приложения на панели Touch Bar

Как кастомизировать Control Strip в процессе изменения настроек приложения

При изменении настроек приложения вы можете быстро перейти к корректировке Control Strip путем простого тапа на интерфейс.
Клавиша Escape

Клавиша Escape размещена в верхнем левом углу сенсорной панели управления, однако ее расположение слегка не совпадает с расположением физических кнопок под ней. Тем не менее, владельцам MacBook Pro, привыкших к слепому набору, не стоит беспокоиться — нажатия на клавишу Escape будут регистрироваться, даже если палец не полностью соприкоснется с кнопкой.
Спящий режим

Подсветка Touch Bar приглушается после 60 секунд неактивности и полностью выключается после 75 секунд для сохранения заряда батареи ноутбука. Для того чтобы вернуть ее в рабочее состояние, можно коснуться либо панели, либо клавиатуры, либо трекпада.
Трекпад + Touch Bar

macOS позволяет одновременно работать с трекпадом и Touch Bar. Например, вы можете добавлять объект в Pixelmator и одновременно менять его цвет или размер.
Возможность делать скриншоты Touch Bar

С выходом macOS 10.12.2 у пользователей появилась возможность делать скриншоты сенсорной панели Touch Bar (подробно). Функционал доступен владельцам MacBook Pro под управлением macOS 10.12.2 или более поздних версий.

При вызове Siri с помощью Touch Bar нажмите и удерживайте значок Siri для того, чтобы подать команды голосовому помощнику.
Управление медиаконтентом
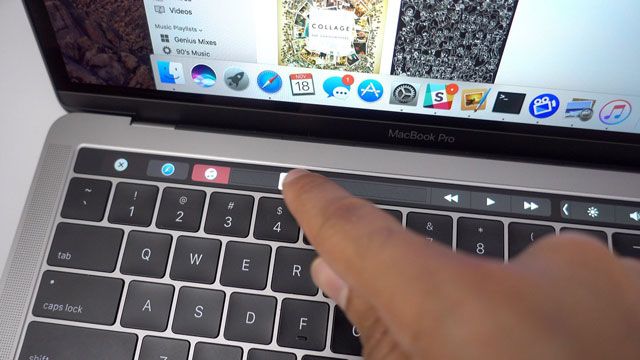
При проигрывании музыки или видео на Touch Bar появляется панель, позволяющая управлять элементами воспроизведения. Нажатие на соответсвующую клавишу в левой части интерфейса Control Strip позволит получить доступ к элементам управления воспроизведением аудио или видео.
Возможность использования Touch Bar на MacBook Pro с Windows

Среди владельцев MacBook нередко можно встретить пользователей, которые с помощью Boot Camp ставят на ноутбуки ОС Windows. На ноутбуках, использующих Windows, Touch Bar работает в качестве стандартных функциональных клавиш F1-F12, включая кнопку Esc. Доступ к клавишам можно получить путем нажатия и удержания кнопки Fn. Стоит отметить, что помимо стандартных функций, пользователи не смогут получить доступ к другим возможностям сенсорной панели.
Читайте также:

