Как сделать люстру в 3д макс
Добавил пользователь Евгений Кузнецов Обновлено: 04.10.2024
Стать слушателем вебинаров, и получить 5 бесплатных занятий: free.incubator.academy/3dmax_kurs/?r159263 .
Как сделать люстру в 3d max - об этом вы узнаете, посмотрев этот видео-урок по моделированию люстры в 3d max.
Лист для люстры в 3d max - Делаем люстру в 3d max - урок, в котором я покажу, как в 3d max сделать лист для люстры.
В этом прямоугольнике построим линию ножку на который будет держаться плафон можно сделать цилиндр и снизу .
Всем привет! Меня зовут николай Галкин, и в этом видео я показываю, как я создал простую люстру для продажи в .
Стать слушателем вебинаров, и получить 5 бесплатных занятий: free.incubator.academy/3dmax_kurs/?r159263 .
Привет дорогие зрители! Я сделал 3D люстру своими руками с эффектом бесконечного зеркала. Эта люстра имеет .
Люстра с листьями в 3d max - Делаем люстру в 3d max! В этом видео мы делаем люстру в 3d max всего за один час. За это .
Цепь 3d max - Делаем цепь для люстры в 3ds max - четвёртое видео из урока по созданию люстры с листками в 3d max.
Как настроить свет в 3d max. Урок. Установка и настройка света Vray Light. Камера и свет 3d max для начинающих. В этом .
В этом занятии показано как моделируется кухня с нуля со всякими мелочами, например ручка и раковина. Это урок из .
Урок 3d max, в котором пойдёт речь о том, как сделать люстру в 3d max . Мы будем изучать моделирование люстры в 3d .
Создание светильника с последующей визуализацией в V-ray.
Сначала создадим геометрию.
Для наглядности визуализирую сцену без самого светильника, лишь с одним источником света - вирей-сферой, которую в дальнейшем лучше сделать невидимой (поставить галку Invisible ). Здесь все поверхности помещения белые.

Ниже упрощенная схема светильника:
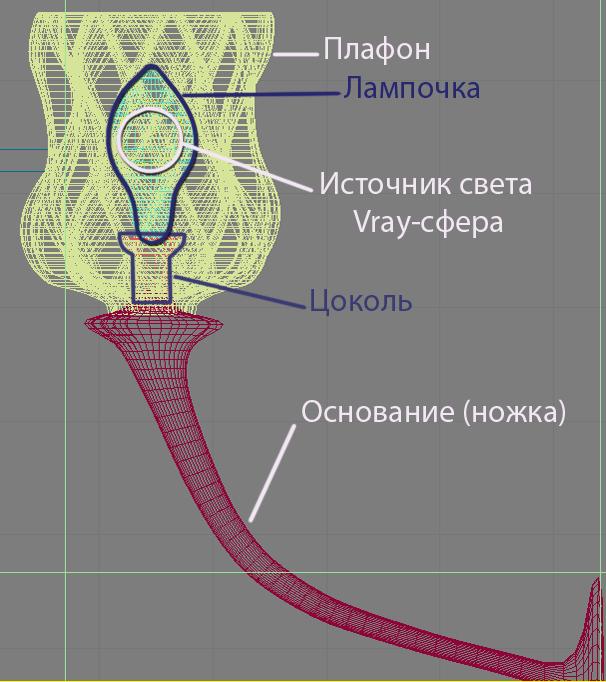
Можно сделать светильник в классическом духе.
Плафон можно построить через модификатор Bevel Profile : пусть в основании будет звезда:

И построим профиль:
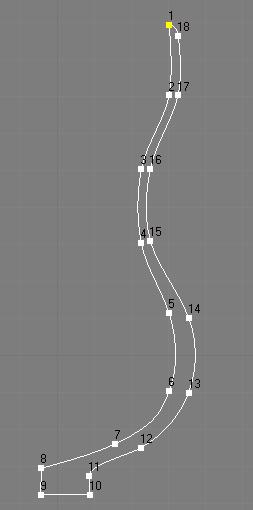
Теперь нужно выделить основание (звезду в данном случае) и применить модификатор Bevel Profile : нажать кнопку Pick Profile и указать на профиль.
В результате получится форма:
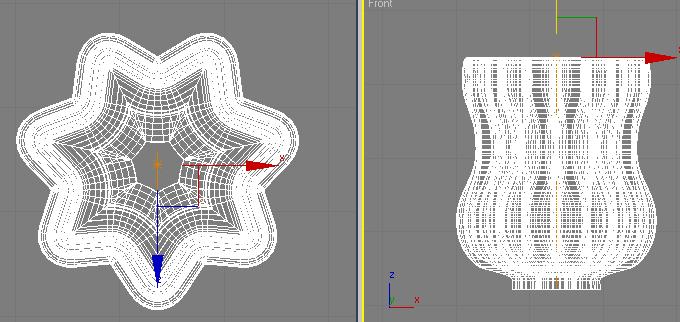
Теперь закрутим ее с помощью модификатора Twist : в угле поворота по оси Z
в данном случае 90 градусов:
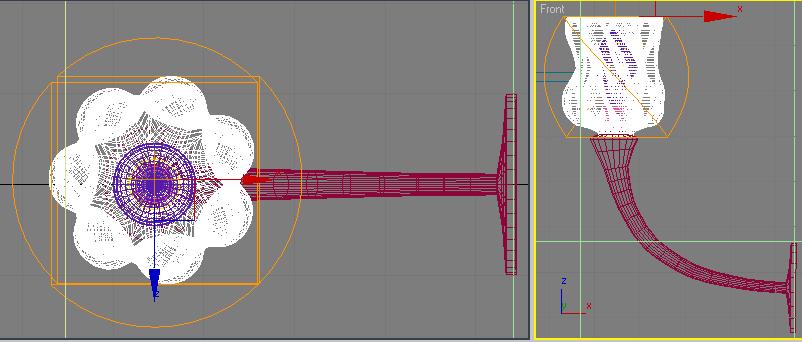
Теперь нужно настроить материал для стекла: я предлагаю сделать цветное (желтое) прозрачное стекло. При этом задача в том, чтобы свет нес в помещение соответствующий оттенок. Тип материала VRay Mtl .
На мой взгляд, оттенок стекла стоит задавать сразу через несколько опций, а именно: Reflect – у меня оттенок 255:251:205, Refract – у меня оттенок 255:253:203, и в том числе через опцию Fog Color – мой оттенок 254:250:226, которую часто незаслуженно оставляют без внимания. Дело в том, что туман как раз дает наполненность материалу – за счет этого свойства стекло выглядит более натуральным, естественным. Но что самое интересное – цвет тумана также влияет на цвет света, который будет проходить через стекло.
Так что, задаем очень легкий оттенок желтого во всех опциях цвета кроме Diffuse (опцию диффуза оставляем черной).
Этих легких желтых оттенков как раз достаточно, чтобы получить насыщенный желтый цвет самого материала, вот как он выглядит в слоте:
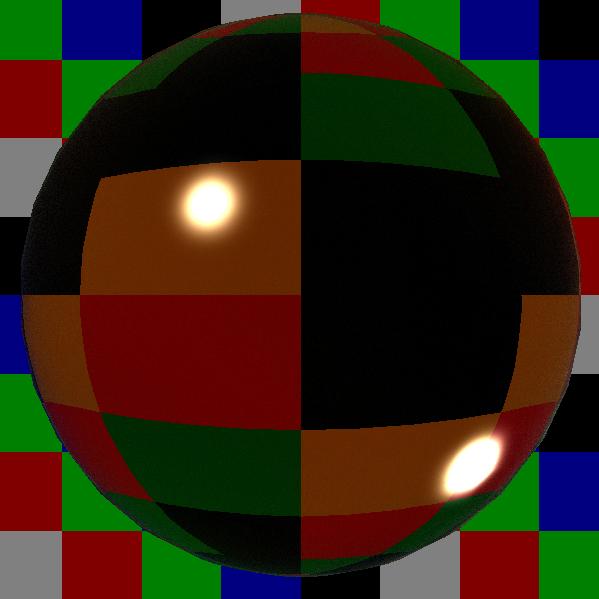
Fog multiplier и Fog Bias можно настроить как на рисунке – эти параметры
влияют на густоту тумана и его качество, точнее внешние свойства.
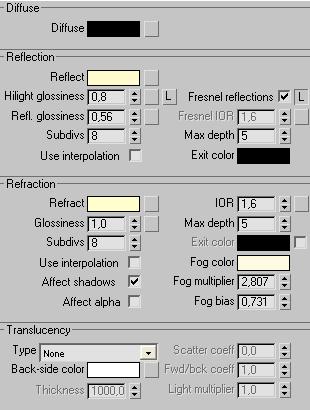
опять же сделать как на рисунке.
Главное – это правильно поставить галки. Важным моментом является то,
Теперь о лампочке. Важно – лампочка, в отличие от плафона, исключается из освещения вирей-сферой, и внутри лампочки расположена эта самая вирей-сфера). Материал лампы лучше всего взять Vray light Mtl :
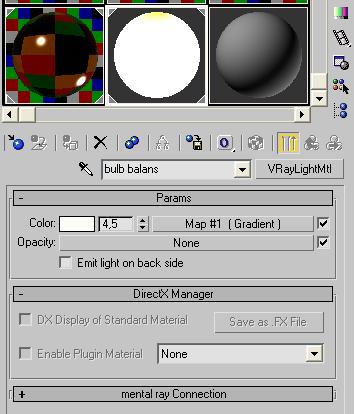
Можно также задать слегка заметный оттенок желтого в опции Color . Силу свечения можно задать около 4.
Советую прописать карту Gradient , для того чтобы лампочка светилась неравномерно по всей своей длине, то есть так она выглядит более реалистично

Приветствуем читателей нашего сайта. Представляем вашему вниманию статью — уроки освещения в 3ds max. Конечно, данную тему нельзя отнести полностью к профильным, но так как наш сайт посвящен электрике и свету, мы решили: а почему бы и нет — ведь свет, он и есть свет, где бы он ни был.
К тому же, данная тема наверняка заинтересует многих людей, желающих разобраться с этой весьма непростой программой.
Стандартные источники света
Приступая к прочтению данного материала, мы уже предполагаем, что вы начали изучать основные принципы работы в 3D максе, и у вас не вызовут затруднения такие операции, как создание объектов, перемещение их по сцене, и прочие основы. В противном случае, боимся, что материал вам покажется сложным для освоения.
Но, как и всегда, мы попытаемся подать тему максимально просто. Перед вами небольшая фото инструкция по работе — так вы наверняка без проблем сможете сделать все своими руками.
Создаём рабочую сцену
Итак, запускаем программу. Если у вас её ещё нет, то вы можете приобрести её тремя способами:
Мы же будем работать с программой версии 2012 года. Конечно, она уже немногим устарела, но основные принципы остались неизменными до сих пор.
Для начала, давайте создадим простенькую сцену, с которой мы и будем работать на протяжении всего урока.

Вызываем панель примитивов — для этого кликните по соответствующей кнопке в командной панели, расположенной в правой части экрана.
Теперь давайте создадим в рабочем поле плоскость (Plane). На фото выше, красным выделены все кнопки, которые потребуется нажать для выполнения описываемой операции. Так же мы будем поступать и на всех остальных изображениях, чтобы вы могли лучше ориентироваться в сухом тексте.

Далее, нам потребуется установить в центре сцены какие-нибудь фигуры, которые мы и будем освещать в дальнейшем. Вы можете использовать абсолютно любые свои модели, а мы установим два примитива, чтобы упростить сцену.
На открывшейся панели поочередно выбираем и устанавливаем куб (Box), и цилиндр (Cylinder), придавая им совершенно произвольные пропорции и размеры. Чтобы наши фигуры контрастировали на фоне друг друга, давайте изменим их цвета.

В выделенной, прямоугольной области отображается тип выделенного вами объекта — тут вы можете убедиться, что выделили нужный объект. Чуть выше находится окошко, в котором можно задать его имя.
Аналогичным способом, меняем цвет куба на красный. В результате, мы получаем два контрастирующих ярких цвета, что позволит лучше наблюдать за тем, что происходит на сцене во время настройки освещения.
Создаем источник освещения

Теперь пришло время создать наш первый источник освещения. Для этого, на командной панели перейдите во вкладку Create (Создать). Затем нажмите на подменю Lights (Свет), и вы увидите перед собой панель создания освещения.
Самое первое выпадающее меню позволяет определить тип устанавливаемого осветителя. Их в программе всего три:
- Standart (Стандартный) — самый простой и менее реалистичный свет, создаваемый программой. Именно его мы и изучим в первую очередь;
- Photometric (Фотометрический) — более реалистичный свет, для создания живых сцен;
- VRay — это профессиональный инструмент, которого мы не будем касаться в данном уроке.
Совет! Рекомендуем изучение VRay, лишь после освоения всех основных принципов работы в программе.
Типы осветителей
Выбираем стандартное освещение, и перед нами открывается панель всех доступных осветителей и их основные настройки.

Сейчас нас интересуют первые два осветителя Target Spot (нацеленный светильник) и Free Spot (свободный светильник). Оба они имеют форму конуса, и отличаются лишь тем, что первый имеет цель, на которую будет направлено освещение, а второй — нет.
- Выбираем Target Spot, и устанавливаем его на сцене. Для этого зажмите левую клавишу мыши, и вытяните конус нужной длины
- Далее, при помощи стрелок осей координат, меняем его местоположение в пространстве.
- При этом угол направления света всегда будет падать в сторону указанной цели.
При необходимости цель освещения можно передвинуть на новое место.

Как видите, после установки осветителя над сценой, у нас появилось какое-то подобие освещения, и даже появились тени. То есть, сцена стала более реалистичной. Но то, что вы видите сейчас, не совсем соответствует конечному результату.
Чтобы его увидеть, нужно визуализировать сцену, или, как говорят моделлеры — отрендерить. Для выполнения рендера, воспользуемся сочетанием горячих клавиш. По умолчанию, они назначены в программе, как Shift+Q.

Как можно увидеть на фото выше. После нажатия указанных клавиш, открывается отдельное окошко, в котором отображается наша сцена, но уже в визуализированном формате. То есть, мы видим, как падает наш свет. Он отображается в виде четкого круга, со слегка размытыми краями.
Удаляем Target Spot, и создаем Free Spot.

Данный источник света не имеет кубика, и по умолчанию направлен вниз. Чтобы осветить сцену, просто расположите его над плоскостью. Free Spot даст ровно такое же освещение, как и предыдущий источник.
Снова удаляем свет, устанавливаем новый, но теперь уже Target Direction (Целевое направление).

Новый источник света, в отличие от предыдущих, имеет форму цилиндра. Так же как и Target Spot, он имеет кубик для указания цели освещения. Как вы, наверное, догадались Free Direction (Свободное направление), нацеливаться не может и светит, как и Free Spot вниз.
И последний тип осветителя, которого мы коснемся в данном разделе, называется Omni. Обозначает он точечное всенаправленное освещение, которое не имеет ограничений в виде зон.
Форма источника света важна для правильного освещения сцены, к тому же каждый параметр можно предварительно настроить, о чем мы и поговорим в следующей главе.
Настройки света
Настраивать мы будем источник освещения типа Target Direct. Для того чтобы перейти к меню настроек, выделите источник и перейдите во вкладку Modify, как это было показано ранее.

В открывшемся меню, можно увидеть множество строк, справа от которых стоят плюсики. Это означает, что перед вами название выпадающего меню, которое можно открыть или закрыть просто, кликнув по нему.
Настроек очень много, поэтому мы пробежимся лишь по самым основным. Остальное вы можете просмотреть самостоятельно, наблюдая за тем, как меняется свет.
Но давайте обо всем по порядку:
- Первая вкладка называется General Parameters (Основные настройки);
- Здесь можно изменить тип осветителя, выбрав нужный из выпадающего списка;
- Убирая, или устанавливая галочку напротив пункта On, мы включаем или выключаем свет;
- Галочка Targeted определяет нацеленный наш источник, или нет;
- В подпункте Shadows мы можем включать отображение теней, и выполнять их тонкую настройку.
Следующая вкладка Intensity\Color\Attenuation (Интенсивность\Цвет\Затухание) является одной из самых важных, так как в ней находятся очень интересные настройки.

Разбираем все по очереди:
- Первый пункт Multiplier (Множитель) — определяет мощность нашего света. Увеличивая этот параметр, мы заставляем светить источник ярче, то есть делаем его насыщеннее, и наоборот, уменьшая — приглушаем.
- По соседству расположен белый квадратик. Нажав на него, мы откроем панель, в которой сможем изменить цветовую температуру света.
- Следующий пункт называется Decay (Распад) — позволяет ограничить распространение света, а точнее, выставить преграду, которая станет приглушать свет после себя. Чтобы увидеть процесс в действии, установите галочку напротив Show (Показать), смените тип на Inverse (Обратный), и добавьте параметр Start.
Совет! По сути, данная функция напоминает действие рассеивателя, делая свет более мягким и приглушенным.

Чтобы увидеть эффект от данного пункта, вам также потребуется визуализировать сцену.
- Далее идут параметры Near Attenuation и Far Attenuation, которые ограничивают распространение света в пространстве сцены.
- Если мы активируем первый параметр, путем установки галочки в пункте Use (Использовать) и Show, то увидим два ограничителя, которыми мы определяем зону, где свет будет попадать на объекты.
- Пригодится для использования, в случаях, когда какие-то из объектов сцены не должны освещаться.
Давайте посмотрим, что будет, если вынести ограничители за пределы наших примитивов.

Второй параметр работает аналогично первому, но лишь с той разницей, что затемняет с обратной стороны — то есть, удаленной от источника света.

Следующий пункт настроек — это Directional Parameters, который содержит в себе очень интересные настройки.
- Первое, что можно сделать — это изменить форму источника, сделав её прямоугольной. Для этого нужно отметить пункт Rectangle (Прямоугольник).
- Hotspot\Beam (луч) — параметр регулирующий размер основного луча. Меняя значения в окошке, вы увидите как изменяется радиус внутреннего круга источника света.
- Falloff\Field (поле) — аналогично предыдущему параметру, меняет размер внешнего круга.
На практике данные настройки позволяют создать плавное затухание света от центра к краям.

На этом, обзор основных настроек мы, пожалуй, закончим, так как более глубокое изучение остальных параметров новичкам на данном этапе будет бесполезно.
Фотометрические источники света
Теперь давайте попробуем создать более насыщенный и реалистичный свет на нашей сцене. Для этого мы используем фотометрические осветители.
Типы осветителей
Данные источники света бывают двух видов: Target Light (Нацеленный свет) и Free Light (Ненаправленный свет). Как вы уже знаете, разница между ними заключается в наличии цели. Данные источники не имеют какой-либо формы, так как имитируют естественный свет, который не ограничен в пространстве ничем.

Как вы уже могли заметить, внешнее отображение подобного источника света в программе отличается от стандартного. Он показан как сетчатый шар, связанный линией с кубиком, который и есть цель освещения.
Так же, как и в случае со стандартными источниками, его можно свободно перемещать и настраивать удобным способом. Вот как теперь стали выглядеть фигуры после рендера.

Для большей реалистичности, мы включили у объектов параметр тени. Как это сделать, можно узнать, вернувшись к описанию основных настроек.
Настройки фотометрического света
Как и прочие источники освещения в 3Ds Max, фотометрические обладают своими настройками. Какие-то из них ничем не отличаются от уже описанных выше, а какие-то уникальны. Давайте их и разберем.

Первый пункт настроек, который нас интересует — это Template (Шаблон). Здесь можно выбрать вид освещения нашей лампы, и сделать её, например, галогенной или флуоресцентной, и сразу установить её мощность в Ваттах.
Параметр Intensity\Color\Attenuation позволяет менять не только цветовую температуру, но и задать мощность освещения, выставляя значения в наиболее удобных для пользователя единицах (например в Люменах).

Чем выше значения данных параметров, тем ярче и мощнее становится наш свет. Далее рассмотрим пункт Shadow Parameters (Параметры тени).

Он состоит из следующих параметров:
- Пункт Color отвечает за цвет теней, так что при желании, вы можете сделать их даже желтыми.
- Density (Плотность) — отвечает за прозрачность теней. Если увеличить данный параметр, то тень станет очень четкой. Если же приблизить значение к нулю, то она станет еле заметной.
- Значения ниже нуля приведут к тому, что тень исчезнет вовсе.
Далее идет пункт Shadow Map Param (Карта теней). Нас интересует две строки:
- Size (Размер) — также регулирует насыщенность тени;
- 2 Sided Shadows — делает тени двусторонними.
На этом мы закончим наш 3ds max урок освещения. Мы разобрали его основные типы, а также их параметры.
Данные знания позволят вам начать работу со светом, и делать свои первые творения более реалистичными. Дополнительно советуем вам узнать, как правильно расставлять освещение на сцене. Для этого поищите в сети видео соответствующей тематики.
7 марта, 2010 3Dfox
В этом уроке рассмотрим основные принципы построения простейших моделей и во второй части текстурирование, настройка сцены в 3Ds max, на примере создания обыкновенной лампочки накаливания в 3d max. Для этого нам потребуется программа 3Ds max и немного свободного времени. Для написания урока использовалась 9 версия макса.

Итак, приступим, откроем 3Ds max и в окне Front нарисуем профиль стеклянной части лампы.
Откройте панель Create, Shapes выберите Splines, Line нарисуйте профиль.
Далее открываем свиток Modify, выбираем Lathe и настраиваем параметры.
Применяем модификатор Smooth для того чтобы наша деталь была гладкой.
Далее нам нужно нарисовать цоколь для нашей лампочки, рисуем таким же способом.
Далее нам нужно нарисовать резьбу на цоколе. Нарисуем спираль, откройте панель Create, Splines и нарисуйте Helix (спираль).
Настройте параметры спирали как показано на рисунке.
Затем откроем Create выберем вкладку Сompound Objects, и при помощи операции Boolean вычтем из цоколя спираль и получим цоколь с резьбой.


Далее нарисуем сердцевину лампочки, таким же способом и как и стеклянную оболочку лампочки.


Далее открываем Create, Shapes и Spline рисуем проводник, как показано на рисунке, в параметрах Rendering ставим галочку напротив Enable in Viewport и указываем тот диаметр проводника, который нам нужен.

Затем при помощи модификатора Mirror зеркально отражаем наши проводники.

Далее рисуем спиральку. Открываем Create, Splines и нарисуйте Helix (спираль) и при помощи модификатора Bend изгибаем спираль.

Мы сделали все детали лампочки, осталось настроить сцену и материалы, применять текстуры, все это мы сделаем в следующем уроке.
Читайте также:

