Как сделать луну в корел
Добавил пользователь Владимир З. Обновлено: 04.10.2024
Corel Draw известен многим дизайнерам, иллюстраторам и художникам-графикам как многофункциональный удобный инструмент для рисования. Чтобы использовать эту программу рационально и не бояться ее интерфейса, начинающим художникам стоит ознакомиться с основными принципами ее работы.
В этой статье расскажем о том, как устроен Corel Draw и как применять его с наибольшей эффективностью.
Как пользоваться Corel Draw
Если вы задумали нарисовать иллюстрацию или создать макет визитки, баннера, плаката и прочей визуальной продукции, можете смело использовать Corel Draw. Эта программа поможет вам нарисовать все, что угодно и подготовить макет для печати.
Подбираете программу для компьютерной графики? Читайте на нашем сайте: Что выбрать — Corel Draw или Adobe Photoshop?
1. Скачайте установочный файл программы с официального сайта разработчика. Для начала это может пробная версия приложения.
2. Дождавшись окончания скачивания, установите программу на компьютер, следуя подсказкам мастера инсталляции.

3. После установки, вам нужно будет создать пользовательский аккаунт Corel.
Создание нового документа Corel Draw
2. Перед нами рабочее поле документа. Параметры листа мы можем всегда поменять под строкой меню.

Рисование объектов в Corel Draw
Начните рисовать, используя панель инструментов. На ней находятся инструменты рисования произвольных линий, кривых Безье, полигональных контуров, многоугольников.


Редактирование объектов в Corel Draw
— Абрис. На этой вкладке задайте параметры контура объекта. Его толщина, цвет, тип линии, фаска и особенности угла излома.

— Заливка. В данной вкладке определяется заливка замкнутой области. Она может быть простой, градиентной, узорной и растровой. Каждый тип заливки имеет свои настройки. Цвет заливки можно выбирать с помощью палитр в свойствах объекта, но наиболее удобный способ выбрать нужный цвет — нажать на него в вертикальной цветовой панели возле правого края окна программы.
Обратите внимание, что, используемые в ходе работы, цвета отображаются внизу экрана. Их также можно применить к объекту, просто щелкнув на них.

— Прозрачность. Подберите тип прозрачности для объекта. Она может однородной или градиентной. С помощью ползунка задайте ее степень. Прозрачность можно быстро активировать с панели инструментов (см. скриншот).


Задайте выбранному объекту тень, щелкнув на соответствующей пиктограмме в панели инструментов. Для тени можно задать форму и прозрачность.

Экспорт в другие форматы
Перед экспортированием ваш рисунок должен находится внутри листа.

Откроется окно, в котором можно задать финальные настройки перед экспортом. Мы видим, что экспортируется только наше изображение без полей и отступов.

Чтобы сохранить весь лист, нужно перед экспортом обвести его прямоугольником и выделить все объекты на листе, включая этот прямоугольник. Если вы не хотите, чтобы он был виден, просто отключите ему абрис или задайте белый цвет обводки.



Мы вкратце рассмотрели основные принципы использования Corel Draw и теперь его изучение станет для вас понятнее и быстрее. Удачных вам экспериментов в компьютерной графике!

Мы рады, что смогли помочь Вам в решении проблемы.
Отблагодарите автора, поделитесь статьей в социальных сетях.

Опишите, что у вас не получилось. Наши специалисты постараются ответить максимально быстро.
Заливка. Казалось бы, нет ничего проще. Этот простой инструмент есть даже в Paint. Однако CorelDraw предполагает гораздо более широкое его использование. Поэтому новичкам будет полезно узнать, как сделать заливку в Кореле разными способами.

Заливка в CorelDraw— простой инструмент, который позволяет закрашивать выделенную контурами область. Присутствует, наверное, во всех известных человечеству графических редакторах и не только: заливки есть и в InDesign, например. Это базовая функция, используемая всеми дизайнерами. С неё проще всего начинать знакомство с обработкой изображений.
Делаем заливку
Начнём с самого простого:

- Запускаем
- Создаём новый документ, пользуясь меню в верхней части окна.
- Рисуем квадратную область.
- Щёлкаем на предпоследний значок в столбце слева (выглядит как наклоненное ведёрко).
- Выбираем Fountain Fill (вторая строчка в контекстном меню).
- Жмём левой кнопкой мыши по нашему прямоугольнику.
- Вуаля! Он окрасился в другой цвет!
Векторный узор
Такая функция позволяет заливать области не просто однотонным цветом, а узором, который, кстати, тоже может быть создан нами.
Градиент
Градиентная заливка — один из самых популярных инструментов почти во всех редакторах. Чем она отличается от обычной? При помощи неё можно окрашивать предметы, опять же, не однотонным цветом, но и не узором. Цвет будет переливаться. Причём так, как мы это определим. Например, можно сделать конический градиент, и область визуально будет выпуклой, будто её рисовали от руки, а не при помощи программы. Кроме неё есть ещё масса различных вариаций, как сделать цвет предмета переливающимся и изменяющимся.
Конечно же, это далеко не всё. Поиграйте с настройками, и вы увидите, насколько много различных вариаций градиента можно получить. Трудно описать все действия в инструкции. Достаточно потратить 15–20 минут на практику и попробовать всё самостоятельно. Инструмент предлагает самые разные решения для дизайнеров. С каждой версией Корел их становится всё больше.
Интеллектуальная заливка
Таким образом, мы можем как заливать необходимые зоны на рисунке, так и получать новые контуры, чтобы впоследствии их использовать для создания новых элементов.
В статье описывается процесс создания уникальных векторных узоров для заливки объектов в графическом редакторе CorelDRAW X7.
Для закрашивания векторных объектов в графическом редакторе CorelDRAW доступны различные варианты заливки — в том числе однородные, фонтанные (градиентные) и т.д. В этом списке также присутствует возможность заливки узором, созданным на основе одной или нескольких фигур. В состав пакета CorelDRAW входит большое количество готовых узоров заливки. Однако нередко у пользователей возникает необходимость в создании собственного, уникального рисунка. В данной публикации мы рассмотрим процесс создания узоров заливки на основе векторных объектов, а также различные способы их трансформации.

Рис. 1. Эта окружность станет основой для нового узора заливки

Рис. 2. Доступ к функции создания заливок через главное меню

Рис. 3. Диалоговое окно выбора параметров создаваемой заливки
Выберите в меню пункт Инструменты -> Создать -> Заливка узором… (рис. 2). На экран будет выведено диалоговое окно для выбора параметров заливки. Отметьте в разделе Тип пункт Вектор (рис. 3) и нажмите кнопку ОК в нижней части окна.
После этого стрелка курсора примет вид пиктограммы кадрирования. При помощи этого инструмента выделите прямоугольную область вокруг ранее созданной окружности, как показано на рис. 4. Границы этой области можно перемещать при помощи маркеров, расположенных по углам и по центрам сторон рамки (рис. 5). Чтобы сделать рамку квадратной, удерживайте клавишу Ctrl в процессе масштабирования.

Рис. 4. Выделение области для создания узора заливки

Рис. 5. Квадратные маркеры позволяют изменять границы выделенной области

Рис. 6. Пиктограмма для сохранения заливки

Рис. 7. Диалоговое окно Сохранить узор

Рис. 8. Выбор раздела управления заливками в палитре Свойства объекта

Рис. 9. Выбор подраздела Заливка полноцветным узором в палитре
Свойства объекта
Для сохранения образца заливки наведите курсор на небольшую пиктограмму под рамкой и нажмите на нее (рис. 6). На экран будет выведено диалоговое окно Сохранить узор. Введите в поле Имя название заливки (рис. 7), отключите опцию Опубликовать в контентцентре и нажмите кнопку ОК в нижней части окна.
Аналогичным образом можно создавать заливки не только из одного, но и из нескольких объектов с разными заливками и абрисом.
Теперь применим созданную заливку к объекту. При помощи инструмента Прямоугольник (F6) создайте прямоугольник. Выбрать заливку в редакторе CorelDRAW можно несколькими различными способами. В данном случае мы воспользуемся палитрой Свойства объекта. Чтобы отобразить ее на экране, выберите в меню Окно -> Окна настройки -> Свойства объекта. Палитра Свойства объекта будет отображена в окне настройки, которое расположено справа от окна документа. Нажмите на пиктограмму Заливка в верхней части палитры (рис. 8), а затем — на пиктограмму Заливка полноцветным узором (рис. 9). Ниже будет выведена панель выбора узора (рис. 10).
Чтобы открыть всплывающее окно поиска, нажмите на указатель заливки (обведен красным на рис. 10). При небольшом количестве заливок найти нужную можно визуально. Однако во многих случаях удобнее искать заливку по ее названию, введя его фрагмент в поле Поиск… (рис. 11). После нажатия клавиши Enter образцы заливок, названия которых соответствуют заданным критериям поиска, будут отображены ниже. Для выбора нужной заливки выполните двойной щелчок по изображению ее образца.

Рис. 10. Выбор узора заливки в палитре Свойства объекта

Рис. 11. Всплывающая панель поиска и выбора узора заливки
Трансформация заливки


Рис. 13. Пиктограмма Интерактивная заливка на панели инструментов

Рис. 14. Рамка с маркерами для управления трансформацией узора заливки

Рис. 15. Круглый маркер в правом верхнем углу рамки позволяет изменять масштаб и угол наклона элементов заливки
Выделите этим инструментом объект с заливкой. На экране появляется пунктирная рамка с маркерами (рис. 14). Расположенный в центре маркер в виде ромба позволяет смещать рисунок заливки относительно границ объекта. При помощи круглого маркера в правом верхнем углу рамки можно изменять масштаб и угол наклона заливки (рис. 15). И наконец, пара маркеров квадратной формы позволяет искажать узор, создавая иллюзию наклона по вертикали и горизонтали (рис. 16).
Чтобы сохранить исходные пропорции узора заливки, удерживайте нажатой клавишу Ctrl в процессе масштабирования.
Выполнять описанные действия можно и путем ввода (либо модификации) числовых значений различных параметров (включая смещение по вертикали и горизонтали, высоту, ширину, наклон и угол поворота) в полях, расположенных в нижней части палитры Свойства объекта (рис. 17).

Рис. 16. Маркеры квадратной формы позволяют искажать узор, создавая иллюзию наклона по вертикали и горизонтали

Рис. 17. Поля ввода числовых значений различных параметров для трансформации узора заливки в палитре Свойства объекта

Рис. 18. Пиктограмма активации функции смещения элементов узора заливки на заданную величину

Рис. 19. Узор заливки модифицирован путем смещения соседних элементов по вертикали и горизонтали

Рис. 20. По умолчанию узор заливки не трансформируется при изменении размеров, угла наклона
и прочих изменениях объекта

Рис. 21. Активация опции Преобразовывать заливку в палитре Свойства объекта

Рис. 22. Теперь узор заливки трансформируется синхронно с объектом
Обратите внимание на то, что по умолчанию заливка не трансформируется при повороте и других преобразованиях объекта, к которому она была применена (рис. 20). Чтобы реализовать такую возможность, откройте панель дополнительных настроек в палитре Свойства объекта и активируйте опцию Преобразовывать заливку (рис. 21). Теперь заливка будет трансформироваться синхронно с объектом (рис. 22).
Прозрачность элементов заливки

Рис. 23. Промежутки между объектами в узоре заливки остаются прозрачными

Рис. 24. Новый вариант узора заливки с непрозрачным белым фоном

Рис. 25. Пример узора заливки, составленного из нескольких разноцветных окружностей
Стыковка элементов регулярного узора
В рассмотренном выше примере все границы узора были равномерно залиты одним цветом, поэтому проблем со стыковкой фрагментов не возникало. Однако если создать узор наподобие показанного на рис. 25, то при заливке объекта он будет выглядеть неряшливо — как плохо состыкованные обои (рис. 26).
Придать заливке более аккуратный вид в подобных случаях помогут функции зеркального отражения соседних элементов. Они активируются нажатием на пиктограммы Отразить плитки по вертикали и Отразить плитки по горизонтали в секции Переход перетекания палитры Свойства объекта (рис. 27). После включения этих функций элементы идеально стыкуются между собой, однако проблема заключается в том, что рисунок узора изменился до неузнаваемости (рис. 28).
Таким образом, при создании сложных узоров необходимо заранее позаботиться о том, чтобы обеспечить точную стыковку элементов на границах соседних фрагментов. Рассмотрим процесс создания подобных заливок на примере стилизованного изображения кирпичной стены.

Рис. 26. Прямоугольник, закрашенный заливкой из окружностей

Рис. 27. Пиктограмма активации функции Отразить плитки по горизонтали
в палитре Свойства объекта

Рис. 28. Вид узора из окружностей после активации функций
Отразить плитки по вертикали
и Отразить плитки по горизонтали



Рис. 31. Готовы четыре элемента будущего узора

Выбрав в меню Инструменты →-> Создать →-> Заливка узором…, создайте новый узор. Обратите внимание на то, чтобы углы рамки, ограничивающей поле узора, были расположены точно в центрах верхних и нижних прямоугольников (рис. 34).


Рис. 34. Выделение границы узора заливки, имитирующей кирпичную кладку

Рис. 35. Включение режима привязки к объектам

Убедившись в том, что рамка расположена правильно, сохраните новый узор заливки.
Создайте копию этого прямоугольника, нажав сочетание клавиш CtrlD. Поместите его справа от исходного объекта так, чтобы правый нижний угол одного был совмещен с левым нижним углом другого. В палитре Свойства объекта активируйте опцию Преобразовывать заливку. Инструментом выбора щелкните по выделенному объекту и исказите его форму при помощи бокового маркера, как показано на рис. 37.
Выберите инструмент
Интерактивная заливка и, перемещая маркер в виде ромба (рис. 38), добейтесь, чтобы узоры заливки на смежных объектах были состыкованы. Теперь объекты выглядят как угол кирпичной стены (рис. 39). Аналогичным образом можно создавать и более сложные рисунки, имитирующие изображения трехмерных объектов.

Рис. 37. Искажение формы второго прямоугольника позволяет создать иллюзию трехмерности

Рис. 38. Для точной стыковки рисунка узора заливки смежных объектов воспользуйтесь инструментом Интерактивная заливка

Рис. 39. После точной подгонки рисунков узора заливки комбинация двух объектов выглядит как угол кирпичной стены
Заключение
Итак, мы рассмотрели основные приемы создания уникальных векторных узоров для заливки объектов в графическом редакторе CorelDRAW X7. Выполнение описанных в данной статье примеров позволит освоить и закрепить на практике навыки создания собственных узоров для заливки векторных объектов, а также трансформации подобных заливок различными способами. А это, в свою очередь, значительно расширит арсенал технических приемов, позволяя художникам и иллюстраторам наиболее полно реализовывать свои творческие замыслы с минимальными затратами времени и усилий.
А еще лучше зайди в опцию Справка и почитай Руководство по программе.

Procedure FloodFill(X,Y: Integer; Border: Word);
Здесь X, Y- координаты любой точки внутри замкнутой фигуры; Border — цвет граничной линии.
Следует учесть, что реализованный в процедуре алгоритм просмотра границ замкнутой фигуры не отличается совершенством. В частности, если выводятся подряд две пустые строки, заполнение прекращается. Такая ситуация обычно возникает при заполнении небольших фигур с использованием типа LtSlashFill. В фирменном руководстве по Турбо Паскалю рекомендуется, по возможности, вместо процедуры FloodFill использовать FillPoly (заполнение прямоугольника) .
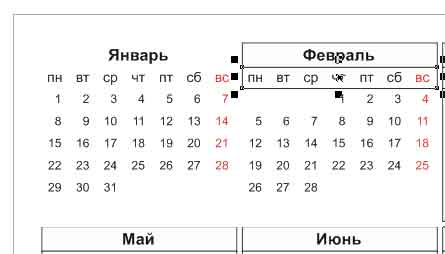
Создание календарной сетки в любом графическом редакторе – очень кропотливое занятие. Пример, это создание календаря в фотошопе. Однако вы можете очень просто создать календарную сетку в Corel Draw, воспользовавшись специальным VBA-макросом. В этом уроке я расскажу как создать календарную сетку в Corel Draw в русской и английской версии. Вы также можете скачать календарные сетки уже готовые для создания календарика. Откройте программу и создайте новый пустой документ (ctrl + N) с заданными размерами.
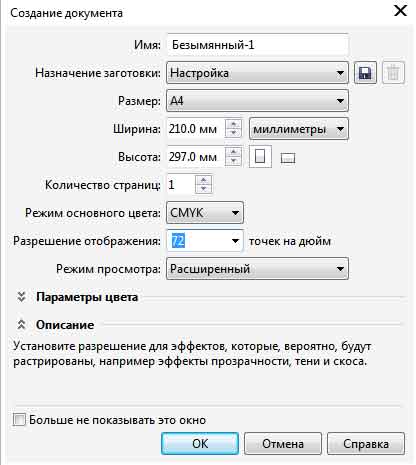
При создании нового документа вы настраиваете размер документа. Можно выбрать автоматически формат документа (например, А3, А4, B1, формат визитной карточки и пр.). Справа от указанной ширины и высоты, вы увидите небольшие прямоугольники, выбрав один из них, вы укажете желаемую ориентацию (горизонтальную или вертикальную). Укажите режим цвета, а также разрешение.
Когда новый документ создан, можно приступить к созданию календарной сетки.
Примените команды Инструменты –> Макросы –> Запустить макрос (Tools –> Visual Basiс –> Play) в некоторых версиях команды переведены иначе, тогда нужно применить следующие команды – Средства –> Visual Basiс –> Проиграть.
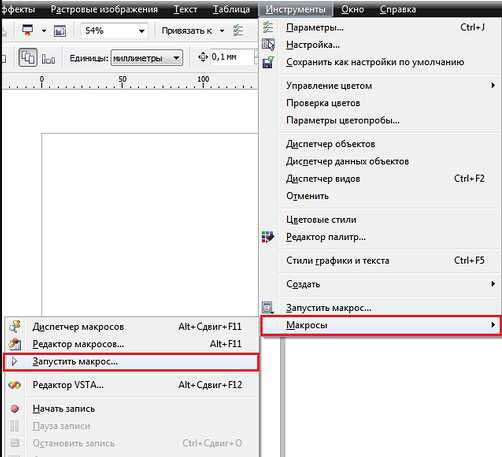
В окне “Макросы” выберите пункт CalendarWizard из выпадающего меню descriptions и нажимаем кнопку run:
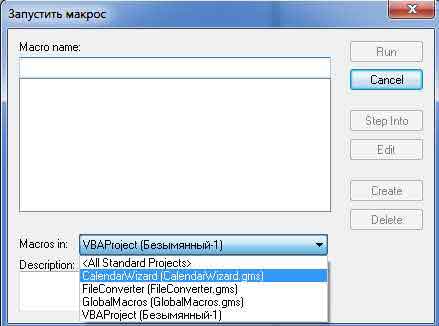
Откроется окно макроса, в котором мы будем настраивать внешний вид календаря. Кстати, вы можете сделать календарь в специальной бесплатной программе очень просто!
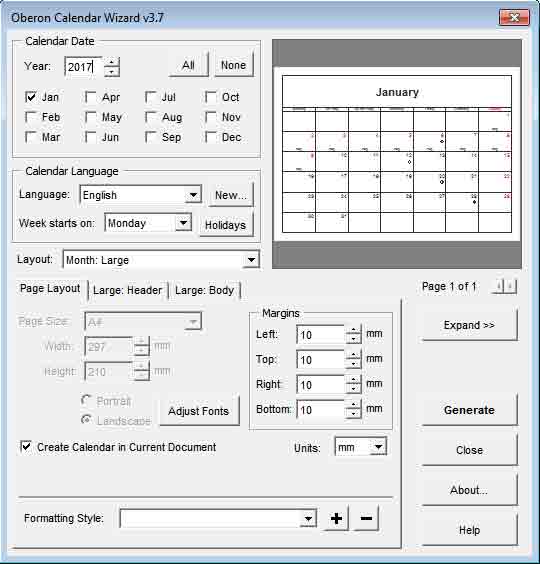
В верхней части окна выберите месяцы, которые будут в вашей календарной сетке. Если вы делаете календарь со всеми месяцами (не квартальный и не отдельного месяца), то нажмите кнопку All – выделятся все месяца сразу.
Ниже выбираем язык календаря, по умолчанию выбран English, если вам нужен русский, то ищите – Russian.

Если вашего языка не оказалось в списке (русский там есть) или вы захотите сами дать названия месяцам и дням недели для того, чтобы сделать шуточный календарь, то нажмите кнопку .
Назовите месяца и дни недели самостоятельно (впишите в пункты напротив английских названий). Дайте название вашему языку и сохраните его в списке. Теперь вы сможете каждый раз генерировать такой календарь, лишь выбрав ваш язык.
Week starts on – укажите день недели, с которого начнется неделя. В русских календарях это традиционно Понедельник (Monday). Однако, как известно в Великобритании день недели начинается с Воскресенья (Sunday). Рядом с указанием первого дня недели есть кнопка Holiday, нажав которую вы сможете отметить праздники в своей календарной сетке и дать им названия.
Опция Layout (расположение) позволит выбрать внешний вид вашей календарной сетки. Вы можете расположить месяца согласно заданным шаблонам. Выберите лишь подходящий из списка.
Ниже идут вкладки, в которых вы найдете более тонкие настройки дизайна календарной сетки. Это отступы, шрифты, цвет текста и фона календаря, границы и многое другое.
Во вкладке Page Layout
вы можете изменить размеры вашего календаря. Для этого необходимо убрать галочку с пункта Create Calendar in Current Document создать календарь в текущем документе и указать свои размеры. Здесь также вы можете выбрать формат Portrait (вертикальный) или Lanscape (горизонтальный). Параметры Margins помогут регулировать отступы.
Вкладка Large: Header
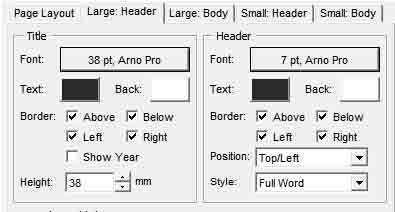
Здесь производим форматирование (цвет, размер, шрифт) текста, которые будут использоваться при создании текущего месяца.
- Title – оформление названия месяца,
- а header – дней недели.
- Border – обводка, рамка ячейки. Вы ее можете использовать по своему желанию или отказаться от нее совсем.
- Show Year – указание года около месяца.
- Height – высота ячейки.
- Настройки header.
- font – выбираем шрифт и его размер. Далее цвет шрифта дней недели.
- Border – обводка.
- Position – позиция названий дней недели (может быть сверху/слева, снизу/справа)Hightlight Sunday поможет выделить другим цветом воскресенье.
Вкладка Large: Body

- позволяет настроить основную часть календарика (сами цифры). Здесь вы можете выбрать ориентацию (orientations) горизонтальную или вертикальную. Также настроить шрифт, цвет, размер текста, обводку, выделение определенных дней недели и праздников.
- Text Position – позиция текста (цифр) в ячейке.
- Moon Phases – указание фазы луны,
- Num Boxes – дополнительное выделение обводкой каждого числа месяца. Вкладка Small: Header поможет выставить настройки для остальных месяцев, которые в нашей календарной сетке имеют второстепенное значение. Все настройки аналогичны, как и для текущего месяца.После заполнения всех полей и выставлении настроек, нажмите кнопку для генерации календарной сетки.
Как удалить подложку календарной сетки
Проблема создания календарной сетки в Corel Draw заключается в том, что в ней создается автоматически подложка (фон). Календарная же сетки иметь фон не должна. Вместо него должны быть прозрачные пиксели, так как основное ее предназначение – наложение на любое изображение, фото для создания календаря.
Заметить эту подложку можно при сохранении календарной сетки в формате PNG.
К счастью, в Кореле можно этот фон удалить. Выделите любой месяц на сетке, просто кликнув по нему и в верхней части настроек инструментов, нажмите на значок “Разгруппировать все”:
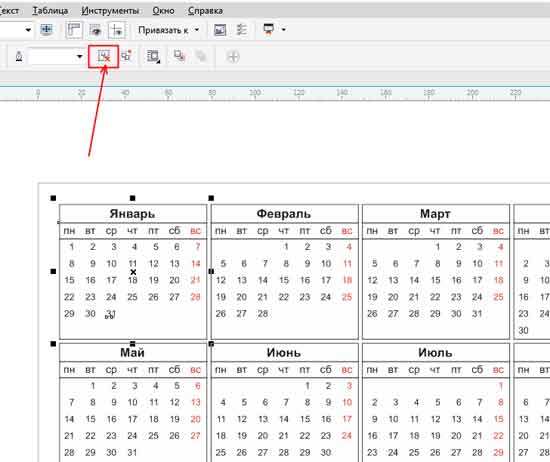
Теперь кликните в другом месте документа и снова кликайте по разгруппированным элементам месяца. Каждый месяц разделился на 3 элемента. Выделите первый и нажмите на клавиатуре Delete – удалится первая подложка, далее выделяйте второй элемент месяца (дни недели) – и снова Delete, теперь третий (название месяца) -> Delete.
Выделите второй месяц, снова разгруппируйте элементы и удалите последовательно подложки. Выполните эти действия с каждым месяцем.
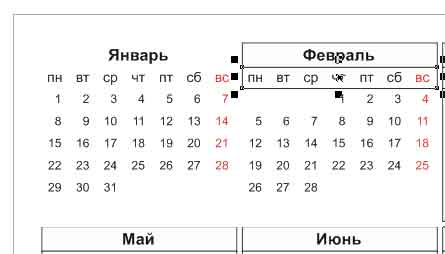
Выделение субботы красным
Одним из неприятных моментов, является то, что в Corel Draw не выделяются субботы красным цветом, как мы привыкли видеть их в календарях. Сделать это можно в том же Кореле вручную. Нажмите клавишу Shift и последовательно кликайте по субботним датам, далее выберите красный цвет их палитры (просто кликните по нему). Вот и все несложное создание календарной сетки.
Не забудьте конвертировать все детали в кривые.
Убирайте контуры, они вам не нужны.
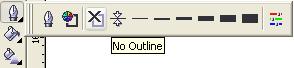
Нарисуем квадрат, с помощью Shape tool (Форма) добавим две точки
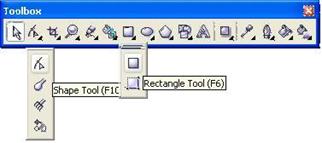
Далее с помощью этого же инструмента изменим его.
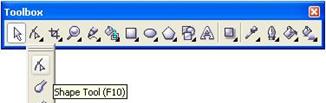
Нужно копировать его 3 раза (нажимая + или правой кнопкой мыши Copy (Копировать) и каждую следующую копию нужно уменьшать и изменять.
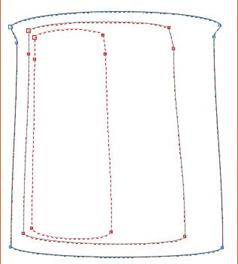
Заливаем.
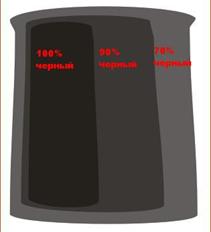
Используя Blend Tool (Интерактивное перетекание) создаем перетекания. Сначала первую и вторую фигуру, потом последнюю и вторую

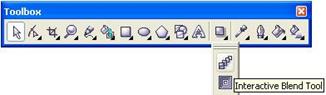
Теперь надо повторить все сначала, но только уже с эллипсом.
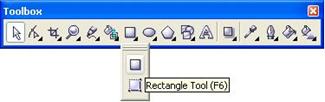
Также создаем три измененные копии
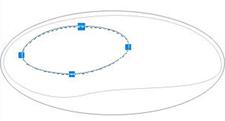
Также заливаем их.
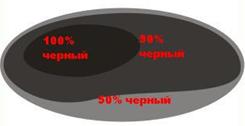
И также перетекаем с помощью Blend Tool (Интерактивное перетекание).

Третий этап пока - все тоже самое.
Изменяем…
Копируем…
Заливаем…
И перетекаем …
У нас получились три основные фигуры.
Нарисуйте овал.
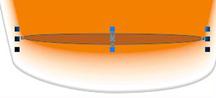
Придайте ему прозрачность, используя инструмент Transparency Tool (Интерактивная прозрачность).

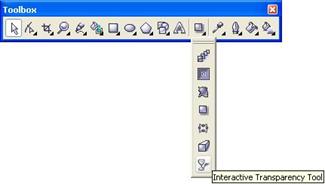
Теперь придадим объем. Залете с помощью градиента (Фонтанная заливка) первую фигуру.
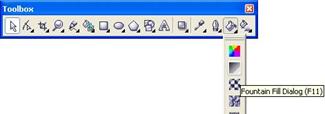
После этого создайте одну фигуру, скопируйте, уменьшите и измените.
И воспользуйтесь снова перетеканием.
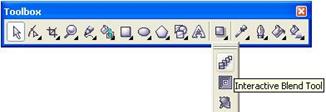
Теперь нужно сделать небольшой блик.
Создайте овал…

И примените эффект Transparency Tool (Интерактивная прозрачность).
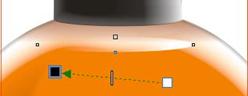
Создайте фигуру (показано на картинке) и залейте ее оранжевый цветом.
И снова примените эффект Transparency Tool (Интерактивная прозрачность).
Создайте еще одну фигуру.
На этот раз залейте градиентом (фонтанной заливкой).
И снова эффект Transparency Tool (Интерактивная прозрачность).
Все остальное, очень простые действия.
Создаем три детали.
Заливаем первые две R 179 G 71 B 43. А третью градиентом (фонтанной заливкой).
Опять эффект Transparency Tool (Интерактивная прозрачность).
Остается сделать блики.
Для этого нам нужны три фигуры. Две маленькие (четкие) и одна большая (прозрачная).
Прозрачность устанавливаем так:
две фигуры прозрачны равномерно (внешний блик). Одна фигура прозрачна линейно (внутренний блик).
Добавляем дно и градиент (фонтанная заливка).

Добавляем фон и текст.

Нас находят: как сделать блик в кореле, что можно сделать в кореле, как сделать блики в кореле, блики в кореле, блики в Coreldraw, как сделать блик в coreldraw, как в кореле сделать блик, все уроки по coreldraw, как залить фигуру в coreldraw, coreldraw как залить фигуру

Чтобы рисовать черно-белые картинки , dessiner или проиллюстрировать что-то конкретное, лучше всего полагаться на собственное творчество. Это то, что часто отражается в работе через программы редактирования.
Независимо от того, какой у вас инструмент, количество кистей, которые вы можете создать или сила команды, над которой вы работаете; В конечном счете, все это не будет иметь значения, если у вас нет творческого потенциала и желания усовершенствовать конечный продукт, который у вас может быть.
Однако его собственный опыт в этой области работы меняет правила игры. Факт желания учиться в Institut , прохождение онлайн-уроков или просто желание узнать достаточно - может быть достаточно, чтобы изменить ваш взгляд на то, как вы работаете.
Постепенно все становится лучше, и все сводится к практике и знаниям, которые постепенно накапливаются. Фактически, мы рекомендуем, когда вы находитесь в этом область работы , практиковать и искать знания, как можно.
И поэтому мы представляем вам небольшой учебник. Что может быть лучше для расширения наших знаний, чем что-то веселое? Благодаря рисункам вы легко научитесь заниматься любимым делом.
Будь то рисование персонажей из любимых нами сериалов или что-то еще, это может потребовать большой практики за короткий период времени. И поэтому мы покажем вам, как создать мандалу. через Corel Draw .

Что такое мандала?
Мандала - это серия концентрически соединенных форм. Здесь можно увидеть всевозможные геометрические фигуры. И они часто используются, чтобы иметь возможность выполнять представление духовный любой.
Они обычно используются в Индуизм и буддизм, где для их изготовления часто используют цветной песок. Но создание мандалы не имеет правил в вне симметрия . Вам не нужно использовать определенные формы, и это действительно довольно бесплатно.
Но узор обычно следует от центра к краю, используя разные формы и узоры на каждом уровне. В конечном итоге это оказывается отличным увлекательным способом рисовать или иллюстрировать, а также подбирать новые концепции из программы редактирования или из. иллюстрация .

Как создать мандалу в Corel Draw?
Создайте мандалу с помощью Corel Draw может быть чрезвычайно увлекательным процессом. Поскольку вы можете делать их в как в Corel Draw, так и в Corel PhotoPaint . Не так много шагов, которые нужно пройти, и на самом деле все, что будет сделано, зависит от человека, но мы можем дать вам некоторые основы для начала. Взгляните на следующий шаг за шагом и получите вдохновение:
Читайте также:

