Как сделать лучше звук в наушниках беспроводных
Обновлено: 06.07.2024
Постепенно пользователи переходят на новый вид наушников – беспроводные . У них несомненно есть преимущества. Прежде всего – это отсутствие провода, который часто путается, цепляется и мешает. Но появляются другие проблемы у начинающих пользователей. Сегодня мы расскажем о том, как отрегулировать громкость на разных моделях беспроводных наушников.
Как изменить громкость в беспроводных наушников через телефон
Часто беспроводные наушники приобретается для прослушивания музыки через мобильный телефон. Их необходимо подключить по Bluetooth к смартфону, синхронизировать, после чего они готовы к применению. При этом на экране можно видеть уровень заряда аккумулятора каждого наушника или всего устройства.
Теперь у нас есть возможность регулировать громкость на самом телефоне, чтобы сделать звук тише или громче в беспроводных наушниках. Для этого удобно использовать специальные клавиши по краям корпуса смартфона.
Они предназначены только для прослушивания, в то время как управления проигрыванием, громкостью и прочими функциями занимается само звуковоспроизводящее устройство.
Как регулировать уровень громкости через наушники
Рассмотрим другой нестандартный подход регулировки громкости. Если на ваших наушниках нет функции управления звуком, то они наверняка способны запускать голосовой помощник Google или Siri на продуктах компании Apple. Он то как раз и поможет выставить громкость выше или ниже текущего уровня. Помощник вызывается двумя нажатиями на кнопку или сенсорную панель беспроводного наушника.
-
На любом из них попробуйте вызвать помощника;
Помощник Гугл является обновлённой версией Google Now с возможностью двухстороннего переговоры. И по той причине, что разработка является собственностью компании, как и Android, то все системы получили возможность искать в Интернете голосом. В данный момент на рынке мобильных устройств преобладают лишь две системы, которыми мы пользуемся – Андроид и IOS. Вторая установлена на всех Айфонах и устройствах от компании Apple. Системой от Гугл пользуются все остальные популярные бренды: Samsung, Redmi, Xiaomi, Realme, Sony, Nokia и т.д.
Как усилить громкость беспроводных наушников
За счёт того, что беспроводные наушники стали ещё мобильнее, некоторые бюджетные модели потеряли качество звучания. А вместе с ней мощность динамиков. Но есть способы, чтобы увеличить громкость практически на любой модели беспроводных наушников. Все они сводятся к тому, чтобы установить на мобильный телефон дополнительную программу – Усилитель Громкости.
Она работает в двух направлениях: увеличение частот и качества звучания и громкости.
После установки на телефон данной программы она перенимает управления звуком в телефоне и изменяет настройки так, что звук становится явно лучше. Разницу можно ощутить с первым минут применения. На экране после установки и запуска будут всего два регулятора, при помощи которых вы легко настроите звук. Улучшение работает для любых воспроизведений: музыка, видео, аудиокниги. Приложение не является универсальным. На некоторых моделях смартфонов можно не увидеть разницы. В таком случае попробуйте найти в маркете приложение для названия своего телефона.
Другие функции управления беспроводными наушниками
Разные бренды наушников придерживаются неких стандартов, чтобы не вводить пользователя в заблуждение. К примеру, для переключения трека во многих из них используется одно нажатие или прикосновение к наушнику.
К сожалению, не все их придерживаются этого. И некоторые функции управления могут отличаться. Тем не менее для большинства беспроводных наушников подойдут эти инструкции.
- Для включения наушников требуется нажать на обе кнопки и удерживать несколько секунд. Это похоже на то, как включается мобильный телефон;
- Для остановки проигрывания нужно прикоснуться к сенсорной панели наушника один раз. Чтобы продолжить воспроизведение, нажмите ещё раз;
- В некоторых случаях беспроводные наушники требуется перезагрузить. Например, если почему-то подключился только один. Нажмите и удерживайте обе кнопки наушников более 10 секунд.
Быстрое двойное нажатие вызывает голосового помощника. В других моделях комбинация может служить для переключения на следующий трек.
Видеоинструкция
Rystam Bakirov узнал, как регулировать звук на сенсорных беспроводных наушниках и делится этим секретом с нами.
Доброго времени!
Беспроводные наушники существенно потеснили "классику" с Jack-штекерами, однако, в ряде случаев качество звука в них оставляет желать даже не лучшего, а наилучшайшего. 👌
Причем, что интересно: столкнуться с этим можно как на дешевых и бюджетных устройствах, так и на дорогих (чаще всего наблюдаются: "шипение", микро-фризы (задержки), заикания и т.д.).
И так, теперь к делу.
👉 В помощь!
Как правильно подключить беспроводные наушники (по Bluetooth) — инструкция для начинающих
Что можно сделать, для улучшения звука в Bluetooth наушниках
👉 Первый совет достаточно банален. Попробуйте перезагрузить компьютер (телефон) и заново подключить наушники к системе (при такой процедуре все службы и устройства инициализируются вновь, и нередко проблема сама-собой разрешается) .
Ниже на скриншоте показаны разделы настроек с данными опциями в Android 9.0 и Windows 10.

Android, Windows — переподключение наушников
👉 Расстояние между наушниками и устройством воспроизведения
Многие пользователи включают воспроизведение музыки на телефоне и кладут его куда-нибудь в рюкзак, карман, а то и вовсе уходят в другую комнату 👀 (Bluetooth, конечно, технология добротная — но это не Wi-Fi, и нередко такие, казалось бы, простые "препятствия" могут сказаться на качестве сигнала).
Рекомендация простая: попробуйте включить воспроизведение какой-нибудь музыки (например) находясь возле телефона/ПК, так, чтобы между ним и наушниками не было никаких препятствий.
👉 Версия Bluetooth
Bluetooth — как известно, это спец. протокол, который постоянно дорабатывается (и у него достаточно много версий). Разумеется, наушники и ноутбук (телефон) поддерживают какую-то конкретную версию Bluetooth (у современных устройств она, как правило, 4.0+).
К чему всё это я. Дело в том, что в версии протокола Bluetooth 4.2 была улучшена стабильность, скорость передачи данных и устранены "ошибки" (которые в некоторых случаях приводили к помехам).

Характеристики беспроводных наушников
Так вот, обратите внимание какую версию протокола поддерживают ваши наушники и адаптер. Если ниже, чем Bluetooth 4.2 — есть смысл обновить их.
👉 В помощь!
1) Как узнать версию Bluetooth. Какие Bluetooth адаптеры и наушники лучше, в чем отличие разных версий — см. инструкцию
2) Где купить Bluetooth адаптер и наушники по бросовым ценам — см. перечень онлайн-магазинов
👉 Проверьте MP3-треки
Чистота звука серьезно зависит от качества воспроизводимых вами файлов (чаще всего это MP3). Оценить качество композиции в MP3 — можно по битрейту (обычно, чем он выше — тем лучше и чище звук).
В этом плане порекомендую не загружать композиции битрейтом ниже 240 Кбит/с (еще лучше перейти на FLAC (спец. образы с меньшей степенью сжатия звука)). Попробуйте воспроизвести подобные композиции — улучшится ли звук.

Свойства MP3 файла
👉 Для ПК/ноутбуков на Windows: п роверьте настройки звука в панели управления
Не всегда Windows автоматически может правильно определять "куда" подавать звук (и иногда из-за этого звук может либо вовсе пропадать, либо начать резонировать и появл. помехи).
Для начала рекомендую открыть 👉 панель управления Windows и перейти во вкладку "Оборудование и звук/Звук" . Обратите внимание, чтобы "зеленые галочки" стояли только на ваших подключенных наушниках (обычно, присутствуют два устройства: "головной телефон" (это микрофон) и "наушники").
Если у вас не так, как на скрине ниже 👇 — кликните правой кнопкой мыши по подключенному устройству и в меню выберите опцию "Использовать по умолчанию" .

Подключенные наушники с зелеными галочками
После, советую открыть свойства наушников.

Затем перейти во вкладки "Пространственный звук" и "Улучшения" ("Enchancements") и отключить все доп. эффекты (снять галочки со всех пунктов, как на скрине ниже 👇).

Отключаем пространственный звук и различные эффекты
Если вы не пользуетесь микрофоном — не лишним будет отключить беспроводную телефонную связь (это поможет исключить помехи, связанные с наложением звука из динамиков наушников на микрофон (то же эхо или свист)) .
Чтобы это сделать — нужно нажать сочетание Win+R, в окно "Выполнить" ввести команду control printers и нажать OK. Должно открыться окно с устройствами и принтерами — в нем откройте свойства своих наушников (см. пример ниже 👇).

Свойства — устройства и принтеры
Во вкладке "Службы" снимите заветную галочку и сохраните настройки. 👇

Беспроводная телефонная связь
Также не могу не отметить, что в Windows 10 есть хороший мастер устранения неполадок (т.е. ОС самостоятельно проверит все службы и параметры, влияющие на качество звука) . Для его запуска — в этом же окне ("Устройства и принтеры") кликните правой кнопкой мыши по наушникам и выберите опцию "Устранение неполадок" .

Мастер устранения неполадок
👉 Пару доп. советов для дополнительной диагностики
- подключите к ПК/ноутбуку/телефону проводные колонки или наушники: нет ли в них посторонних шумов, всё ли в порядке.
- обновите драйвер на аудио-карту (также в помощь: что делать, если нет значка Realtek HD);
- отключите от ПК/ноутбука/смартфона другие Bluetooth-устройства, оставьте только наушники;
- если вы тестируете наушники вблизи СВЧ-печи, Wi-Fi роутера, и пр. устройств — попробуйте отойти от них на некоторое расстояние (прим.: если устройства близко к друг другу - они могут создавать помехи) ;
- если вы слушаете интернет-трансляцию — попробуйте использовать локальные MP3 файлы (т.е. воспроизводить треки с накопителя телефона/ПК);
- убедитесь, что между наушниками и устройством, к которому вы их подключили - нет препятствий: стена, зеркало, и т.д.;
- порекомендовал бы также попробовать сменить Bluetooth-адаптер, дабы они сейчас не так дорого стоят (особенно это касается ПК со встроенными в мат. плату адаптерами).
Кстати, у меня на блоге была уже как-то заметка об устранении различных шумов в наушниках и колонках (там, конечно, речь шла о проводных устройствах). На всякий случай привожу ссылку на нее ниже 👇 — вдруг после диагностики окажется, что у вас плохой звук не только в Bluetooth-гарнитуре, но и в обычных проводных наушниках.
👉 В помощь!
Шипение, шум, треск и другой посторонний звук в колонках и наушниках - как найти и устранить причину
Продолжаем серию статей про настройку беспроводных наушников — сегодня поговорим про регулировку громкости. Как вы заметили, на TWS гарнитуре, в отличие от простой Bluetooth, нет кнопки для прибавления или уменьшения звука.
Как отрегулировать громкость на Bluetooth наушниках?
Поэтому чтобы прибавить или убрать звучание в наушниках на смартфоне используются другие способы, о которых вы прямо сейчас и узнаете. Они, кстати, подходят для любой операционной системы (iOS, Android) и производителя — Samsung, Xiaomi, Huawei, Honor, JBL, Apple и др.
Делаем звук громче кнопками на телефоне
Самый очевидный способ поменять громкость звука — соответствующими функциональными кнопками на корпусе телефона, который сопряжен с данными наушниками.

Ведь по сути, TWS наушники или обычная Bluetooth гарнитура (когда наушники объединены проводком) отличаются от проводных только способом подключения к смартфону. В остальном это те же самые наушники, а значит прибавлять или убавлять звук можно через телефон.
Прибавляем звук в bluetooth наушниках через меню смартфона


Как сделать беспроводные наушники громче через фирменное приложение
Не все, но некоторые модели TWS наушников поддерживают управление ими из фирменного приложения, которое устанавливается на телефон.

Кроме этого здесь же бывает огромное количество других функций. Например, эквалайзер для регулировки деталей звучания трека. Или даже изменение назначения функциональной кнопки.

Прибавляем громкость кнопками управления на наушниках
Опять же, не во все гарнитуры вшита возможность менять громкость воспроизведения музыки через жесты на кнопке управления. Но даже в недорогих моделях они встречаются. В этом случае чаще всего для увеличения необходимо один, два или три раза (в зависимости от конкретной модели) нажать на правый беспроводной наушник. А для уменьшения — на левый. Чтобы узнать, какое именно действие соответствует регулировке звука в вашем случае, посмотрите спецификации своей гарнитуры

В случае наличия у Bluetooth наушников мобильного приложения, в нем зачастую для удобства использования есть возможность изменить назначение жестов. Например, если двойное касание клавиши означало переключение на следующий или предыдущий трек, то его можно перепрограммировать на регулировку громкости звука.

Смена динамики через голосового помощника
Если же функция управления звуком в TWS наушниках не предусмотрена производителем, то всегда с их помощью можно вызвать голосового ассистента. И попросить его прибавить или уменьшить звук. Для этого надо посмотреть инструкцию и узнать, какой жест отвечает за обращение к ассистенту.

Как сделать разную громкость в наушниках?



Как прибавить звук на сенсорных наушниках?
Принцип работы со звуком на сенсорных наушниках ничем не отличается от гарнитур, у которых физическая кнопка управления. Поэтому все сказанное выше можно смело отнести и к сенсорным моделям TWS. Если в них имеется поддержка регулировки звука, значит нужно посмотреть в инструкции, каким именно жестом выполняется данная функция или настроить ее через мобильное приложение.

Вот и все, что можно сказать про громкость. Также рекомендую к прочтению статью про то, почему звук в наушниках пропадает или заикается. Эта ошибка довольно часто встречается в TWS гарнитурах, так что знать ее лечение не будет лишним.

Bluetooth-наушники выбирают за отсутствие проводов и эстетичный вид, совместимость с практически любыми девайсами и комфорт использования. Владельцы таких устройств нередко жалуются на проблему тихого звука, не позволяющего наслаждаться прослушиванием любимой музыки, аудиокниг или просмотром фильмов. Как увеличить громкость беспроводных наушников доступными и несложными способами расскажем в этой статье.
Перед настройкой уровня звука будет нелишним протестировать работу самого устройства. Для начала следует убедиться в плотности его прилегания и отсутствии загрязнений. Неплотное прилегание способно существенно ухудшить качество аудио. Поменяйте положение аксессуара и проверьте, изменилось ли максимальное звучание.
Загрязнение тонкой верхней сеточки из металла или пластика, закрывающей динамики, может препятствовать прохождению звуковых волн. Если это так, аккуратно протрите ее спиртом. И наконец, убедитесь, что обе части гаджета работают корректно. Если звук идет только из одного модуля, скорее всего поврежден сам девайс или нарушена синхронизация.
Как увеличить громкость беспроводных наушников через приложения
Есть множество дополнительных программ для смартфонов с платформами на Android и iOS, которые способны усиливать и улучшать звучание в устройствах без проводов, делая его более громким, объемным и чистым. Все утилиты имеются в свободном доступе на Google Play Market и других профильных ресурсах. Самые популярные из них:
- Volume Booster. Хотите узнать, как быстро увеличить громкость беспроводных наушников на любой модели смартфона? Нет проблем. Установите Volume Booster и снимите лимит по громкости в настройках приложения. Простые и понятные опции, срок действия бесплатной триальной версии 6 дней;
- Sound Booster. Главные преимущества – возможность повышения саунда в несколько раз, автоматический запуск при старте ОС, интуитивно понятное управление посредством горячих клавиш и слайдера. Период бесплатного применения составляет 14 дней;
- Razer Surround. Мультифункциональная утилита для улучшения качества и усиления аудио и стерео. Приложение имеет пакет гибких настроек, позволяющих наращивать уровень выходного сигнала, делать звучание более глубоким и объемным, регулировать басы;
- SRS Audio SandBox. Глобальный аудио плагин, используемый как для увеличения громкости беспроводных наушников, так и для создания чистого многоканального звучания. Преимущества – собственный эквалайзер, мощный регулятор аудио, разные технологии обработки саунда, солидный выбор готовых пресетов.
Другие функции управления беспроводными наушниками
Разные бренды наушников придерживаются неких стандартов, чтобы не вводить пользователя в заблуждение. К примеру, для переключения трека во многих из них используется одно нажатие или прикосновение к наушнику.
К сожалению, не все их придерживаются этого. И некоторые функции управления могут отличаться. Тем не менее для большинства беспроводных наушников подойдут эти инструкции.
- Для включения наушников требуется нажать на обе кнопки и удерживать несколько секунд. Это похоже на то, как включается мобильный телефон;
- Для остановки проигрывания нужно прикоснуться к сенсорной панели наушника один раз. Чтобы продолжить воспроизведение, нажмите ещё раз;
- В некоторых случаях беспроводные наушники требуется перезагрузить. Например, если почему-то подключился только один. Нажмите и удерживайте обе кнопки наушников более 10 секунд.
Быстрое двойное нажатие вызывает голосового помощника. В других моделях комбинация может служить для переключения на следующий трек.
Как настроить громкость наушников на ПК
Для полноценной работы наушников нужны последние версии драйверов для звуковой карты. Чтобы быстро обновить ПО, используйте приложение Snappy Driver Installer. Утилита самостоятельно определит, какие драйвера нуждаются в обновлении, скачает их и установит в систему. Затем необходимо зайти в Панель Управления через кнопку ПУСК и найти иконку Звук.
Открыв ее, отыщите окошко Наушники, далее перейдите на окно Уровни, а после него на Баланс. В данной вкладке отрегулируйте параметры звучания устройства. Далее для увеличения громкости беспроводных наушников переключитесь на Дополнительные Возможности и активизируйте функцию Выравнивание Громкости.
После всех этих манипуляций звучание в гарнитуре станет существенно громче. Но они могут снизить динамический диапазон аудио, поскольку звуковая карта при выравнивании показателей сведет восприятие к средним значениям. Для улучшения саунда зайдите на вкладку Дополнительно, измените частоту и разрядность аудио. Чтобы протестировать, как звучит обновленный саунд, нажмите кнопку Проверка.
Как настроить звук наушников через смартфон

Для разных моделей телефонов есть различные методы как увеличить громкость беспроводных наушников, но в целом принципы их действия одинаковы:
- через инженерное меню. Данный вариант рекомендован исключительно для опытных пользователей. Скачайте приложение MTK Engineering Mode на гаджет и инсталлируйте его. Откройте плагин, зайдите в раздел Audio, перейдите на вкладку Headset Mode и увеличьте максимальное значение;
- с помощью настроек стандартного проигрывателя Android. Большинство встроенных проигрывателей имеет готовые пресеты для разных медиафайлов. Пользователи могут самостоятельно переключать режимы стерео или моно, корректировать диапазоны частот и басы, делать звучание более объемным, добавлять спецэффекты и т. д.;
- посредством настроек смартфона. Выполнив переход в раздел Настройки, а далее на вкладку Звук, можно увеличивать громкость для разных категорий медиафайлов (музыки, фильмов, игр). В продвинутых смартфонах используйте режим шумоподавления и другие.
Способ 2: фирменное приложение
Некоторые производители беспроводных наушников выпускают фирменные приложения для устройств на ОС Android и/или iOS. Такие программы облегчают подключение наушников, а так же позволяют активировать дополнительные функции. На количество настроек влияет модель наушников. К примеру, в приложении Motorola Connect доступно:
- Просмотр уровня заряда батареи.
- Поиск наушников на карте по последним координатам GPS.
- Получение голосовых уведомлений о состоянии наушников, уровне заряда батареи и т.д.
- Включение/отключение вибрации.

Интерфейс приложения Motorola Connect.
Другое фирменное приложение Sony Headphones Connect вдобавок к вышеописанным возможностям предлагает:
- Анализ ушей пользователя для настройки предпочтительного звучания в соответствии с формой уха владельца.
- Активацию шумоподавления.
- Задать таймер автоматического отключения наушников.
- Включить/отключить автоматическую загрузку обновлений.
- Управлять параметрами эквалайзера.
- Включить виртуальный многоканальный звук.
- Задать предпочтительное качество передачи звука.
- Настроить звуковое давление.
- Выбрать язык голосовых подсказок.

Интерфейс приложения Sony Headphones Connect.
Настройка сенсора и жестов
На многие моделях наушников (например, AirPods) доступна смена жестов, которые означают перемотку, паузу и переключение песни. Каждый жест характеризуется определенным количеством нажатий на сенсорную зону наушников. В некоторых случаях для каждого наушника можно настроить свои уникальные жесты, которые будут удобны пользователю.
Смена жестов может настраиваться одним из двух вариантов:
- В официальном приложении, которое отвечает за изменение настроек беспроводных наушников.
- В настройках Bluetooth. Чтобы их открыть, необходимо нажать на название нужной гарнитуры.
Способ 3: приложение сторонних разработчиков
Приложения сторонних разработчиков актуальны, когда производитель наушников не имеет фирменной утилиты либо пользователя не устраивает имеющийся функционал. Например, такие программы как AirBattery и AndroPods помогут настроить наушники Apple AirPods, что работают с некоторыми ограничениями при подключении к устройствам на ОС Android.
Доступные настройки:
- Отображение текущего заряда батареи.
- Автоподключение к телефону при извлечении наушников из кейса.
- Пауза при извлечении наушника из уха.
- Воспроизведение при установке наушников в уши.
- Активация голосового ассистента и голосового вызова нажатием кнопки.

Интерфейс приложения AndroPods.
Из недостатков подобных стоит отметить наличие рекламы в базовой версии приложений, ограниченную поддержку наушников, а некоторые функции доступны только при покупке полной версии программы.
Смена кодека
Кодек — одна из самых важных настроек, напрямую влияющая на качество звука в Bluetooth-гарнитуре. Неудачно подобранный кодек значительно ухудшает звучание, а также увеличивает продолжительность задержки между звуком и происходящим на экране, что мешает играть и смотреть видео. Правильный кодек сведет задержку к минимуму, а звук станет приятным и качественным.

Как увеличить качество звука в беспроводных наушниках на Android-смартфоне

Как настроить качество беспроводного звука:


Наличие тех или иных опций в настройках зависит от конкретной модели смартфона и версии прошивки.
Поэкспериментируйте с этими настройками и найдите те, с которыми звук кажется вам максимально качественными. Имейте в виду, что все преимущества высоких настроек вы оцените только при использовании очень хороших наушников и прослушивании музыки, закодированной без потери качества. Обычные mp3-файлы и музыку из большинства стриминговых сервисов (Яндекс.Музыка, Apple Music и пр.) можно слушать с любыми настройками — разницу вы вряд ли ощутите.
Способы настройки наушников
Настройка наушников доступна следующими способами:
- Комбинацией клавиш на наушниках.
- В фирменном приложении.
- В приложении сторонних разработчиков.
- В музыкальном проигрывателе.
- В разделе для разработчиков на смартфоне/планшете.
Телефон не видит блютуз наушники
Как восстановить флешку
Как включить вай фай на ноутбуке
Изменение звука на airpods

С помощью siri
Беспроводные наушники airpods позволяют усилить или убавить звук при помощи голосовых команд.

С помощью apple watch
В транспорте, магазине или на улице регулировать громкость беспроводных наушников посредством голосовых команд неудобно. Владельцы
С помощью Apple Watch
Регулировать громкость голосовыми командами удобно, но непрактично в шумных местах или метро. В таком случае можно обойтись без телефона, прибегнув к наручным часам от Apple, синхронизированных с АирПодс:
Важно! На условном циферблате разрешают менять треки, используя виртуальные клавиши вперед-назад.
Увеличение звука в наушниках на android
Чтобы увеличить громкость в блютуз наушниках на Андроид-устройствах, можно воспользоваться стандартными средствами, предусмотренными разработчиками, а также дополнительными методами. Рассмотрим все известные способы управления силой звука.
Приложения для усиления звука
Для ОС Андроид большое количество приложений разного целевого назначения. В общей массе ПО существует сегмент
программ, предназначенных для расширения стандартных приемов для управления звучанием. Задача специальных программ состоит в возможности сделать звучание сильнее, чем доступно штатными средствами.
Важно. При использовании приложения для усиления звука следует проявлять осторожность, чтобы не навредить динамику высокими значениями параметра.
Усилитель для наушников
Изменение системных файлов
В системных прошивках смартфонов на Андроид есть файлы mixer_path.xml, mixer_paths_mtp.xml, редактирование которых позволяет увеличить громкость на сопряженной блютуз — гарнитуре .
Важно! Способ подходит только для продвинутых пользователей, так как для его выполнения необходимо получить права администрирования root, а также требуется предоставление администраторского доступа файловому менеджеру.
На разных моделях строки для редактирования в системных файлах могут различаться. Пользователю рекомендуется внимательно изучить информацию по процедуре изменения параметров в системных файлах на специализированных форумах. Подробнее про этот метод можно прочитать тут.
Стандартные средства
Можно повысить максимальный базовый уровень параметра громкости через инженерное меню. Отражение сервиса в целях безопасности по умолчанию заблокировано. Снятие блокировки производится специальной манипуляцией, порядок которой зависит от конкретной модели
Методы регулировки громкости на AirPods
Итак, вы вставили наушники, запустили проигрывание и задались естественным вопросом: как регулировать громкость на беспроводных AirPods, если пульта у них нет? В EarPods-то он имелся на шнуре и позволял как настроить звук, так и поменять треки или ответить на звонки.
Однако у этого метода есть пара недостатков. Во-первых, до того, как увеличить громкость на AirPods, потребуется активировать голосового помощника. Делается это двойным постукиванием по боковой поверхности наушника.

Если коснуться слишком легко, система может не опознать команду, но и слишком сильно стучать не требуется. Во-вторых, до того, как прибавить громкость на AirPods система приостановит звучание.
А вот плюсов существенно больше. Голосовой помощник в наушниках умеет выполнять не только простейшие действия, такие как уменьшить или увеличить громкость, но и служит полноценным продолжением iOS. Соответственно, можно запросить у Siri выполнение любых доступных ей действий – проложить маршрут и подобно навигатору провести по нему, узнать прогноз погоды, назначить встречу, совершить звонок по желаемому номеру и т.д. Чтобы посмотреть остаток заряда в аккумуляторах наушников также достаточно спросить Сири.
А еще голосовой помощник может служить секретарем и оповещать владельца о входящих вызовах. В таком случае можно ответить на звонок, не доставая наушников из ушей. Для этого во время вызова сделайте двойной тап, как если бы вам необходимо было вызвать Siri. Система распознает это как команду на принятие вызова.
Для удобства можно указать системе, через какой наушник необходимо считывать голос. По умолчанию используется автоматический выбор более подходящего, поскольку микрофоны имеются в обоих. Однако если вы хотите включить, к примеру, только левый, то это можно сделать через устройство, к которому подключены наушники. Для этого перейдите к параметрам AirPods в разделе Bluetooth-подключений (он находится в настройках). Далее переключите микрофон в желаемый режим.
Даже при слабой звуковой карте или наушниках среднего качества возможно существенное улучшение качества звука. На смартфонах, так же, как и на компьютерах, для этого существует специальное программное обеспечение.

Общие советы
Перед тем, как приступить к регулировке настроек звука, проверьте работу самих наушников:
- причиной неисправности может быть обычное загрязнение тонкой металлической сетки, закрывающей динамики, что может мешать прохождению звуковых волн; в таком случае необходимо просто протереть ее спиртом;
- при неплотном прилегании качество звучания может ухудшиться; попробуйте сдвинуть положение наушников и проверить, произошли ли какие-то изменения;
- проверьте, работают ли они оба или звук исходит только из одного наушника: возможно, произошло повреждение провода;
- при неплотном примыкании жил может появиться характерное шуршание.
Рекомендации: Как правильно настроить эквалайзер (для наушников) , Как сделать звук в наушниках громче: на компьютере и телефоне , Простые и эффективные способы увеличения баса в наушниках
Настройка на компьютере
Чтобы попасть в меню настроек звука, в большинстве версий Windows необходимо нажать в левом нижнем углу экрана Пуск – Панель управления. В Windows 8 необходимо подвести курсор к правому нижнему углу, подождать несколько секунд и после появления вертикального меню выбрать Параметры – Панель управления.

В открывшемся меню выберете иконку Звук.
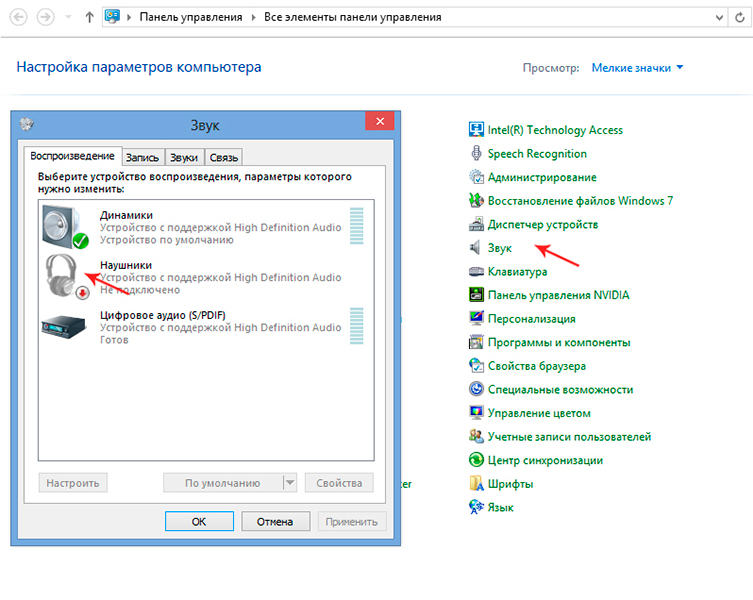
Для начала нажмите дважды на строку Наушники и после появления окна зайдите на вкладку Уровни, нажмите кнопку Баланс и отрегулируйте громкость звучания каждого из наушников.
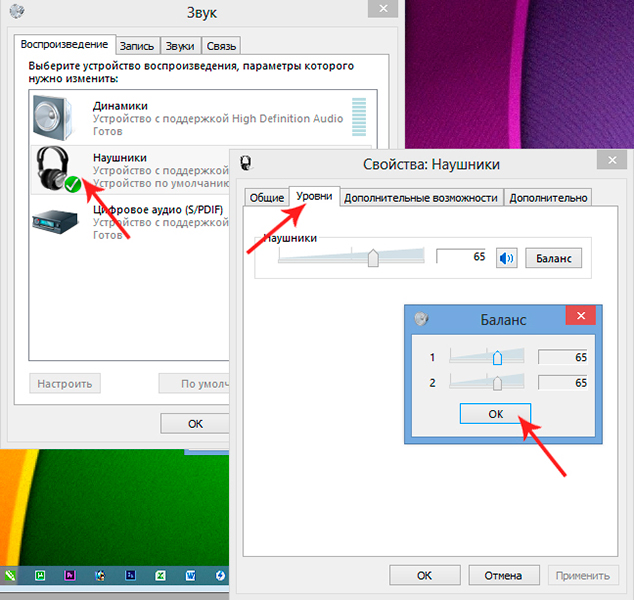

Учтите также, что, если вы подключили, наушники, к примеру, к аудиовходу задней панели, а в настройках драйвера для этого входа выбрано иное устройство, звук будет идти с искажениями. Поэтому обязательно проверяйте правильность установки устройства.
Изменение настроек эквалайзера
Даже в простейших проигрывателях, в том числе и стандартном Windows Media, есть встроенный эквалайзер, в котором можно отрегулировать частотный диапазон. Для этого необходимо запустить саму программу и правой кнопкой мыши выбрать меню Дополнительные возможности – Эквалайзер.
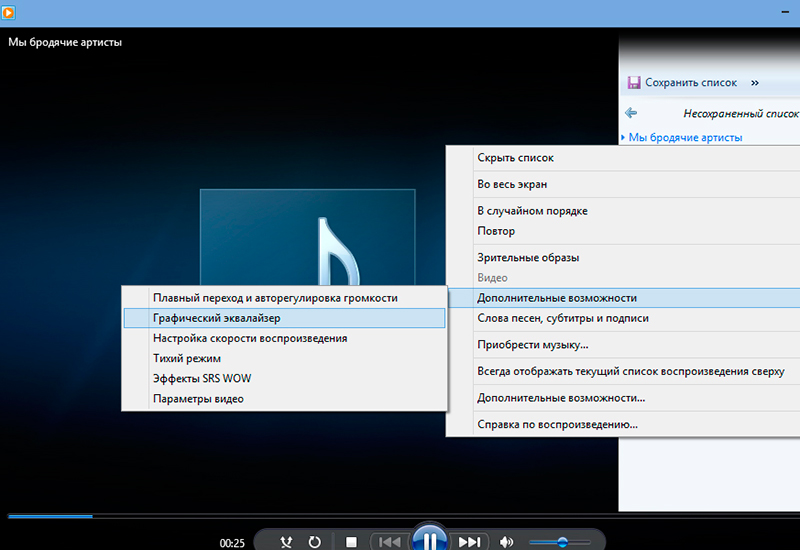
Экспериментируя с движками в открывшемся окне или используя уже готовый профиль, можно подобрать подходящую частоту для воспроизведения конкретного аудио- или видеофайла. Учтите, что ваши настройки будут использованы лишь в данной программе, но никак не затронут звуки, воспроизводящиеся другими источниками.

Популярнейший Плейер VLC (его потребуется установить на компьютер отдельно) имеет большое количество эффектов и фильтров. Выровнять силу звука в нем можно, зайдя в меню Инструменты – Эффекты и фильтры. Любые из настроек эквалайзера, при желании, можно сохранить.

Для регулировки 10-полосного эквалайзера вначале необходимо его включить, отметив галочку в левом верхнем углу панели (закладка Аудиоэффекты). Даже если исходный файл записан некачественно, с помощью подбора настроек, изменения пресетов, регулировки нижних частот в этой программе можно значительно улучшить качество звучания.

Для улучшения звука можно скачать и специальный плагин, к примеру, DFX Audio Enhancer. Программка способна существенно улучшить частотные характеристики аудио. Программка поможет и имитировать сабвуфер, придать эффект 3D, создать особую атмосферу при прослушивании и т.д.
Настройка звука на смартфоне
В каждом телефоне они разные, но принцип используется один:
- увеличить громкость можно в разделе Настройки – Звук; здесь вы можете увеличить силу звука отдельно для рингтона, будильника и медиафайлов (видео, музыки, игр); в более продвинутых моделях телефонов есть режимы шумоподавления;
- использование настроек стандартного проигрывателя Андроида: в большинстве из них есть уже готовые варианты под каждый жанр музыки, можно и самостоятельно откорректировать диапазон частоты, выбрать режим моно или стерео, добавить объемный звук и эффекты и пр.;
- инженерное меню: скрытое приложение, вход в которое осуществляется с помощью набора команд; при отсутствии специальных знаний делать это настоятельно не рекомендуется.
Отметим, что часть аудионастроек без подключения наушников может быть недоступна.
Программы для смартфонов
Существуют программы, способные улучшать звук только в гарнитурах и добавлять визуально объемный 7.1-канальный звук. К примеру, Razer Surround, считающаяся одной из лучших. Так как восприятие частоты у каждого человека индивидуально, в программке есть возможность несложной самостоятельной калибровки и настройки аудиосигналов.
Общую настройку звукового устройства на Андроиде можно осуществить с помощью:
Тематические материалы: 10 лучших наушников для Iphone , 4 лучших наушников для плавания , 6 лучших внутриканальных наушников с усиленным басом , 6 лучших наушников Hi End , 6 лучших наушников с объемным звуком , Как правильно настроить эквалайзер (для наушников) , Как правильно прогреть наушники и нужно ли это делать , Музыка высокого разрешения Hi-res: чем она отличается и как ею пользоваться , На что влияет чувствительность наушников и какая лучше
Читайте также:

