Как сделать локацию в 3ds max
Обновлено: 08.07.2024
Основу 3D-дизайна составляет работа с объектами: их создание, перемещение-вращение, трансформирование и применение различных дополнительных настроек (толщины стенок, цвета, текстур и так далее). За счёт этого получаются реалистичные модели предметов, рендеры интерьеров и экстерьеров, спецэффекты, анимированные персонажи.
Мы собрали подробный гайд по всем необходимым 3D-дизайнеру действиям над объектами и решению распространенных проблем.
Содержание
Понятие объектов в 3ds Max
Из объектов создается общая сцена в 3ds Max. Большинство из них представляют собой базовые формы, которые используют для создания сложных фигур.
- Геометрия (Geometry)
- Формы (Shapes)
- Камеры (Cameras)
- Объемные деформации (Space Warps)
- Источники света (Lights)
- Системы частиц (Particles)
- Вспомогательные объекты (Helpers)
- Дополнительные инструменты (Systems)
Как работать с объектами в 3ds Max
Для работы над объектами есть ряд встроенных функций в 3ds Max, начиная от базовых инструментов вроде “Создать”, “Копировать”, “Вставить” и заканчивая сложными настройками материалов.
Кроме этого, можно скачать и установить дополнительные модификаторы, упрощающие процесс моделирования или визуализации.
Рассмотрим основные действия над объектами.
Создание объектов в 3ds Max
- стандартные (Standard) — несложные объекты в виде базовых геометрических фигур;
- расширенные (Extended) — усложненная версия многих базовых фигур.
- На командной панели (Command Panel) выберите вкладку “Создать” (Create).
- В выпадающем списке с группами объектов выберите вид примитивов, который вам нужен (стандартные или расширенные).
- В открывшемся свитке выберите нужный объект.
- Перейдите в окно проекции “Перспектива” (Perspective). Для удобства разверните его на весь экран — это можно сделать с помощью комбинации горячих клавиш Alt +W.
- Левой кнопкой мыши кликните по экрану и, не отпуская её, потяните курсор в сторону — таким образом будет вырисовываться примитив, получится плоская геометрическая фигура.
- Чтобы зафиксировать размер и положение полученного объекта, отпустите кнопку мыши.

- Для объектов с углами потяните курсор вниз или вверх, чтобы сделать фигуру объемной — так и простого примитива получится 3D-объект.
- Для объектов “Чайник” (Teapot) и “Сфера” (Sphere) задавать высоту не нужно — их рисуют в один этап.
- Второй этап в процессе добавления объекта “Труб” (Tube) — задать толщину стенок путем того же растягивания курсором. После этого курсор нужно потянуть вверх, чтобы установить высоту.
- Для добавления “Конуса” (Cone) основание рисуют дважды: сначала низ фигуры, затем тянут курсор вверх, создавая объект. Можно сузить фигуру до точки на вершине, а можно сформировать усеченный конус.

Если нужно нарисовать квадрат или круг (не прямоугольник или овал), то при растягивании фигуры дополнительно зажмите клавишу Ctrl.
Выделение объекта в 3ds Max
- в сглаженном режиме отображения (Smooth and Highlights) объект будет заключен с квадратные белые скобки;
- в режиме “Каркас” (Wireframe) сетка объект станет белой.
- прямоугольная область выделения (Rectangular Selection Region);
- круглая (Circular Selection Region);
- произвольная (Fence Selection Region);
- лассо (Lasso Selection Region);
- выделение кистью (Paint Selection Region).
Как повернуть объект на 90о в 3ds Max
Действия над объектом осуществляются с помощью инструментов, расположенных на основной панели.
Для вращения выберите Select and Rotate (“Выбрать и повернуть”), она обозначена круглой стрелкой. Горячая клавиша для этой команды — E.
Вращайте фигуру с помощью курсора по “орбитам”.

Как вырезать объект из объекта 3ds Max
- группировки объектов;
- сохранения участка пересечения объектов (остальные части объектов удаляются);
- вычитания одного объекта из другого.
- Выделите объект, который нужно оставить, и условно назовите его объектом A. Тот, который нужно удалить, условно обозначим как объект В.
- На панели создания объектов выберите “Геометрию” (Geometry), а в выпавшем после этого списке — “Сложные объекты” (Compound Objects)
- Выберите команду Boolean.
- В открывшемся справа окне настроек выберите “Вычитание” (Subtraction). Если выбрать A-B, то из объекта А (т.е. выделенного) будет вычтен объект В. Можно сделать и наоборот.
- В том же окне нажмите кнопку Pick Operand B.
Отверстие в объекте в 3ds Max
Очевидно, что для создания отверстий можно применять вышеупомянутую команду Boolean. Однако это не единственный вариант.
Круглые отверстия можно создать так:
1. ProCutter. Выберите объект, в котором нужно создать отверстия, и дополнительно дорисуйте еще один круглый объект на месте, где это отверстие должно быть (можно несколько). Примените инструмент ProCutter (она находится в свитке Compound, а свиток — на панели меню Create). В списке настроек справа нужно выбрать, какие именно объекты нужно удалить. Нажмите Pick Stock Object.

2. Loop Regulizer — скрипт, который нужно устанавливать отдельно. Он применяется в работе с Editable Poly с квадратными или прямоугольными полигонами, и, как и инструмент из предыдущего пункта, создаёт только круглые отверстия. На уровне редактирования Polygon выберите все полигоны, которые будут участвовать в создании отверстия. Кликните правой кнопкой мышки по экрану и в появившемся списке выберите Regulize. Таким образом, получается круг. При необходимости можно применять модификатор Chamfer для большего сглаживания. В настройках справа нажмите Bridge — после этого вместо только что сформированного круга получится сквозное отверстие.
3. Вручную. Сформируйте из полигонов форму будущего отверстия. Затем в режиме Vertex выберите точки, из которых оно состоит, и примените модификатор Spherify.

После моделирования объекта необходимо вдохнуть в него жизнь путем применения к нему некоторых материалов, но прежде, чем это сделать, нужно пройти процесс, который называется UV mapping. Это то, где мы сопоставляем координаты текстуры на объект. Это крайне важно, даже для самых простых предметов, но действительно необходимо на более сложных объектах, таких, как предметы мебели. Я покажу пару основных способов этого процесса, надеюсь, получится объяснить как можно проще. Ну и последнее, когда думаете о UVW, просто понимайте это, как систему координат XYZ.
Шаг 1: Модификатор UVW Map.
Самый элементарный способ назначить развёртку к текстурам простого объекта — это применить модификатор UVW Map. Вы найдёте его в панели modify в выпадающем списке. Он находится почти в самом низу. Напишите UV, чтобы отыскать его быстрее. Таким образом, вы добавите модификатор UVW Mapping в ваш стек модификаторов. Выберите его в стеке и на панели модификаторов появятся редактируемые параметры.
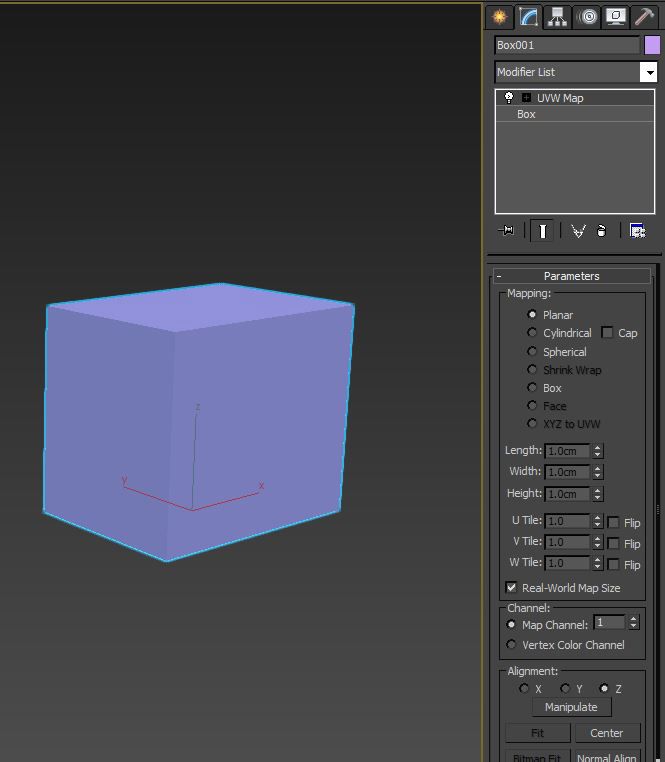
Я использую этот модификатор для большинства объектов, которые я создаю. Развёртка требуется только для более сложных объектов.
Шаг 2: Виды UVW развёртки
В начале свитка Parameters расположены виды развёртки Mapping. Среди них плоские развёртки Planar, которые могут покрыть только 2d координаты в пространстве U и V, как например коробка, когда координаты развёртки создаются по форме коробки в системе координат UVW. Существует также цилиндрический и сферический вид развёртки. Если у вас есть довольно простой объект, то вы вполне можете выбрать тип Box. Для более сложных объектов необходимо использовать более сложные функции, которые называются unwrapping, но об этом мы поговорим чуть позже.
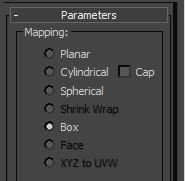
Выберите тип развёртки, который лучше всего подходит для вашего объекта.
Шаг 3: Реальные размеры UVW развёртки
Мы ещё не касались темы создания текстур, но я дам краткий обзор, чтобы мы могли двигаться дальше. Вы можете задать текстурам реальные размеры. К примеру, у вас есть узор ткани, и вы знаете, что в реальном масштабе он занимает 1 на 2 метра, и вы хотите, чтобы он покрывал объект в виртуальном мире, просто укажите это в параметрах. Мы подробнее остановимся на этой теме, когда перейдём к редактору материалов. Если вы хотите использовать реальные размеры, то отметьте флажок Real-World Map Size в модификаторе UVW Mapping.
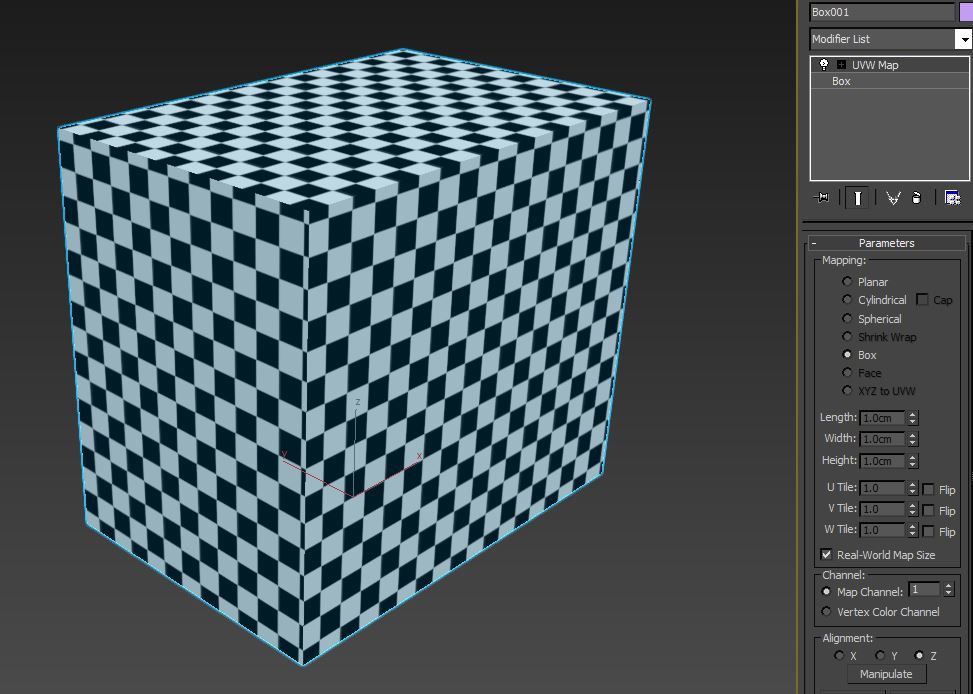
На этом примере каждая шашка равна квадрату в 5 см. Включенный параметр UVW Map real world size гарантирует, что они изображены корректно.
Шаг 4: Каналы развёртки UVW.
Прокрутив немного вниз, вы найдёте способ изменить канал развёртки. Чтобы понять, что это, представьте, что вам нужна определённая развёртка для вашей диффузной текстуры, а затем вам понадобилась другая развёртка для карты бампа или дисплейсмента. Это просто осуществить путем настройки ваших текстур на разные каналы развёртки, а затем применения несколько модификаторов UVW Mapping, каждый из которых установлен на разный канал развёртки с различными свойствами.
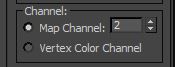
Каналы развёртки позволяют вам иметь разные развёртки для разных текстур.
Шаг 5: UVW выравнивание.
Осталось рассказать про ещё одну вещь, перед тем как перейти к такому страшному монстру, как развёртка. Модификатор UVW Mapping позволяет вам быстро применить выравнивание для вашей развёртки в определённом направлении, X, Y или Z. Это особенно полезно при использовании типа развёртки Planar и определении особой плоскости.
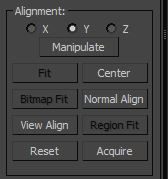
Этот инструмент быстрого выравнивания позволяет быстро настроить ориентацию вашей развёртки.
Шаг 6: Введение в модификатор Unwrap UVW.
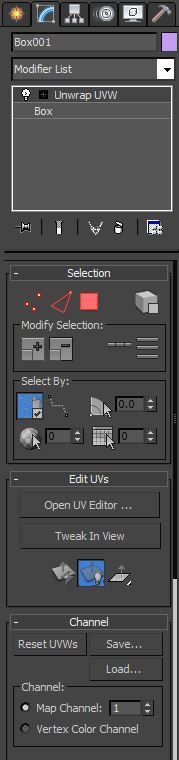
Более сложные меши требуют развёртки, чтобы текстуры правильно применилась к геометрии.
Шаг 7: Режим редактирования Unwrap UVW
Выбрав этот модификатор, пролистайте вниз к свитку Parameters и нажмите кнопку Edit. Откроется отдельный интерфейс с меню вверху и иконками вверху и внизу. Это выглядит немного пугающе. Слишком вдаваться в детали не входит в рамки данного урока, однако мы рассмотрим некоторые основы. Здесь важно понимать, что текстуры будут располагаться в квадрате, очерченном жирной линией. Это UV пространство от 0 до 1. Мы научимся размещать фейсы наших объектов внутри этого пространства.
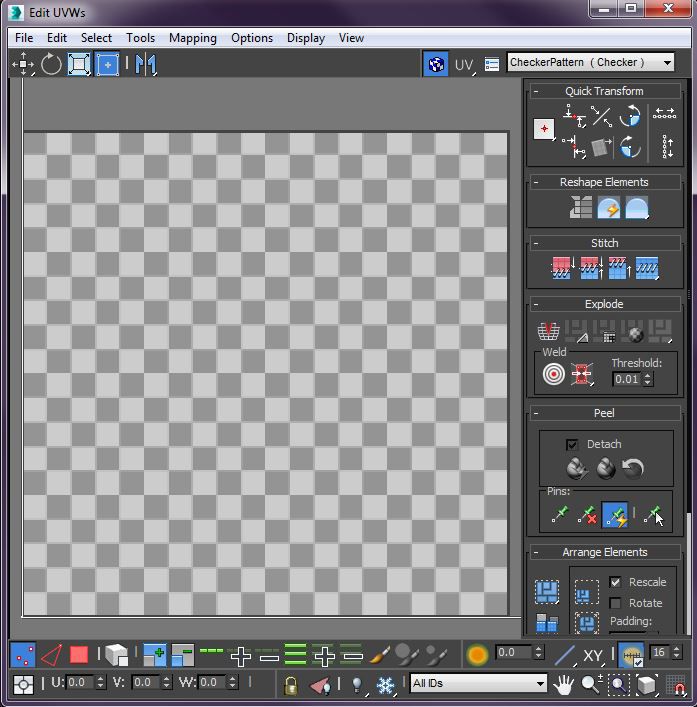
Режим редактирования даёт вам все необходимые инструменты для развертки даже очень сложных мешей.
Шаг 8: Отображение текстур Unwrap UVW.
Заметьте, что по умолчанию отображается шахматный узор. Это может быть полезно, чтобы видеть есть ли растяжения на вашей развертке, но чаще всего вам, скорее всего, захочется увидеть настоящую текстуру, которую вы собираетесь применить к объекту. Сделать это можно, перейдя в выпадающий список сверху и выбрав текстуру Bitmap. Найдите ваше изображение и два раза кликните по нему. В результате ваше изображение откроется в редакторе. Заметьте, если изображение не квадратное, то оно будет сдавлено в данном UV пространстве. Вот почему большинство текстур имеют квадратные пропорции, например 1024x1024 пикселя.
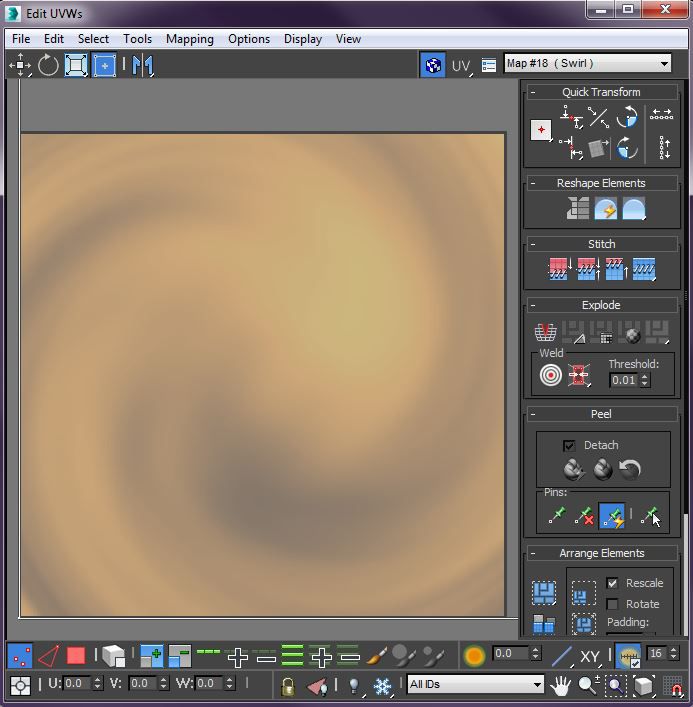
Отображение любой текстуры, которая вам нужна в качестве фона. Это может помочь вам разложить вашу развёртку согласно вашей текстуре.
Шаг 9: Flatten Mapping для Unwrap UVW.
Теперь давайте рассмотрим наиболее востребованное решение для автоматической развёртки объектов. Оно называется Flatten Mapping и его можно найти в меню Mapping, выбрав Flatten Mapping. Прежде чем это сделать, используйте режим выделения полигонов внизу и нажмите комбинацию Ctrl+A, чтобы выделить все полигоны. Затем перейдите в Flatten Mapping. Это часто может быть хорошим первым шагом для аккуратной организации вашей UV в пространстве. Существует несколько основных параметров, о которых мы не будем беспокоиться о сейчас. Обычно параметры по умолчанию работают прекрасно. Выберите OK и вы увидите, как все грани вашего объекта аккуратно распределились в пространстве.
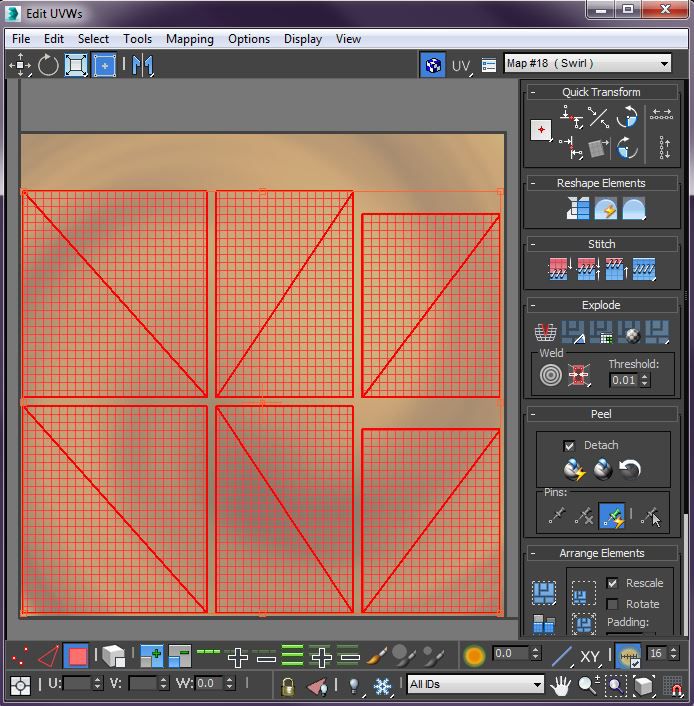
Быстро распределить грани в UV пространстве можно при помощи автоматического инструмента.
Шаг 10: Ручные настройки Unwrap UVW.
После того, как ваши фейсы размещены, скорее всего, вам захочется их переместить, повернуть и масштабировать по-своему. Это легко сделать при помощи значков в верхней панели. Они работают таким же образом, как и при действии с объектами при редактировании их в пространстве модели. Заметьте, что вы также можете воспользоваться другими режимами выделения, такие как вершины или рёбра, чтобы переместить ваши фейсы в нужные положения и придать им правильный размер.
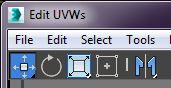
Ручная настройка граней при помощи инструментов перемещения, вращения и масштабирования.
Совет: Инструменты автоматической развёртки.
Процесс развёртки - скучная, нудная и сложная задача. Чаще всего это приходится делать вручную, но существуют автоматические инструменты, например Unwrella или XRay Unwrap. Их использование поможет ускорить ваш рабочий процесс.

Визуализация экстерьера – разработка внешнего облика домов, сооружений, оформления коттеджей, приусадебного участка и любых других объектов. Это создание общего представления о будущей постройке, а также возможность увидеть, как она впишется в окружающий ландшафт. Разработка экстерьера необходима архитекторам и проектировщикам – она позволит визуализировать идею до начала детальных расчетов. Также внешний облик важен для маркетинговых целей: программа покажет заказчику, что он сможет получить в итоге.
Преимущества 3DS Max для визуализации экстерьера перед другими редакторами
Визуализация экстерьера в 3Д Макс дает возможность в деталях представить будущий облик здания. Это намного нагляднее и проще, чем изучать многостраничные чертежи. С помощью программы можно сразу увидеть, как будут располагаться основные архитектурные элементы, какими будут фасад, окна, крыша и другие детали здания.
Моделирование экстерьера в 3D Max открывает перед проектировщиком самые широкие возможности. Этот программный комплекс обладает несколькими преимуществами:

- Огромное количество инструментов для визуализации архитектурных проектов. Это заготовки окон, дверей, лестниц, оград и многое другое. С помощью приложения можно разработать мельчайшие детали, а также увидеть будущий облик дома при разной освещенности.
- Большое количество дополнений, расширяющих возможности приложения. Например, можно установить плагин Dreamscape и разрабатывать не только облик дома, но и окружающий здание ландшафт.
- Системы визуализации сцены, такие как V-Ray. Можно создавать различные природные явления, например, посмотреть, как здание будет выглядеть во время дождя или снегопада.
- Достаточно быстрое изучение. Хотя сам по себе он является сложным, можно найти десятки уроков по различным функциям, начинающие специалисты могут найти самые разнообразные обучающие курсы.
Трехмерная визуализация в этой программе позволит увидеть детально прорисованные объекты из камня, дерева, кирпича и многих других видов стройматериалов. Она помогает передать цвет и текстуру облицовки, увидеть изменения оттенков при смене освещенности, а также открывает десятки других возможностей для визуализации экстерьера.

Что создает визуализатор экстерьеров, что входит в 3Д проект?
3Д проект визуализации интерьера – это внешний облик здания, которое еще не построено, но уже существует в воображении дизайнера-проектировщика. Возможности программы позволяют отобразить даже мельчайшие детали, такие как стыки между облицовочным кирпичом.
При работе над проектом мастер, как правило, проходит 4 основные стадии:
В результате сложного процесса визуализации создается изображение, по качеству максимально приближенное к фотографии. Уже на этапе проектировки заказчик увидит готовый объект именно так, как он в итоге и будет выглядеть.

Какая информация необходима для работы?
Чтобы заказать 3Д визуализацию экстерьера дома, клиент должен предоставить необходимый объем информации, по которому будет вестись расчет.
Обязательно потребуются следующие данные:
- Геометрические параметры будущей постройки. Разработчику предоставляется комплект чертежей, по которым дизайнер создает трехмерную модель с точным масштабированием.
- Используемые материалы для стен, кровли, окон, других элементов здания. 3Д Макс позволяет максимально естественно отобразить текстуру каждого материала для реалистичности изображения.
- Фон для экстерьера. Помимо проекта здания, потребуется информация о требованиях к ландшафтному дизайну.
- Число ракурсов, требуемых заказчику. Каждый из них требует отдельной разработки, поэтому оплачивается отдельно.
Стоимость визуализации экстерьера в 3D Max зависит от сложности проекта: при расчете цены учитывается количество ракурсов, масштабы объекта, требования к тщательности проработки деталей, сложность ландшафта и иные параметры. Чем точнее расчет и реалистичнее изображение, тем дороже оно в итоге будет стоить.

Примеры визуализации экстерьера в 3Д Макс
С помощью этой программы можно не просто просчитать внешний облик будущего здания. Она позволяет сделать ночное освещение, посмотреть на дом после дождя, разместить вокруг него самые разнообразные элементы окружающего ландшафта. Примеры визуализации покажут, насколько широки возможности программного комплекса при создании проектов коттеджей, загородных усадеб, частных домов в различных архитектурных стилях.




3D Max стал одним из самых популярных программных комплексов для визуализации интерьеров самых разных зданий. Он широко используется в конструкторских бюро, строительных и дизайнерских организациях, с ним работают частные специалисты-фрилансеры. Программа открывает практически безграничные возможности для визуализации самых разных объектов.
Бесплатная помощь в настройке 3Ds Max
Если вы понимаете, что вам нужна помощь в настройке и освоении программы 3Ds Max, школа дизайна и графики Art and Shock создала специальный бесплатный 4х-дневный онлайн-практикум по 3D-визуализации для новичков.
С помощью онлайн-практикума вы сможете:
- Установить и настроить необходимые программы для создания 3D-визуализаций - 3Ds Max и Corona Render;
- Получить видео-уроки и полезные материалы по работе в программах;
- Узнаете как настраивать свет и камеру;
- Научитесь работать с материалами и рендерингом;
- Сможете задать вопросы своему куратору - профессиональному 3D-визуализатору.
В результате вы создадите свою первую визуализацию в 3Ds Max за 4 дня, даже если никогда не работали в программе.
Переходите по ссылке, чтобы зарегистрироваться на бесплатный онлайн-практикум прямо сейчас.

Displacement — инструмент, помогающий создать эффект смещения полигонов и точек на сетке, то есть рельеф объекта, без прямой работы с его геометрией. Как и Bump, он работает с черно-белыми картами, определяющими координаты выдавливания, но отличается от него тем, что на выходе дает реальное искажение геометрии, а не его имитацию.
Модель, созданная с помощью Displacement, выглядит гораздо реалистичнее, особенно если использовать карты высокого разрешения. Но и длительность просчета рендера значительно увеличивается.
Изучаем основы
Displacement удобно применять там, где при моделировании вручную теряется много времени из-за сложной работы с сеткой. С помощью Displacement можно создавать сложные фактуры пола, элементы декора, а также модели экстерьера: траву, горный рельеф, протекторы шин.

В 3d max, при использовании визуализатора VRay, существует три способа работы с Displacement:
- применение карты Displace при создании текстуры объекта;
- наложение модификатора Displace на модель;
- или использование модификатора VRay DisplacementMod.
Все три способа действуют по одному принципу, но отличаются шириной функционала. Давайте поговорим о каждом отдельно.
Использование карты Displace
Использование карты Displace (англ. — заменять) при создании текстуры объекта — самый простой способ получить объемный рельеф без работы с сеткой. Таким методом можно смоделировать швы на плитке или кирпичную кладку без выдавливания полигонов и вообще без какой-либо работы с ними. Давайте на примере разберем, как это сделать.
Запускаем 3ds max и создаем плоскость (Create – Standard Primitives – Plane).


Как видно, при владении базовыми знаниями Photoshop, карту смещения вполне можно сделать самому. Открываем редактор материалов Materialeditor (горячая клавиша M). Выбираем новый слот и назначаем ему материал VrayMtl.

Добавляем текстуру: жмем на пустой квадратик около Diffuse, выбираем тип карты Bitmap и находим изображение кирпичной кладки на компьютере.

Теперь листаем свиток в самый низ до раздела Maps. Жмем на кнопочку None рядом и Displace. Снова выбираем Bitmap и назначаем нашу черно-белую карту.

Выходим к основным настройкам, жмем кнопочку Go to Parent.

Напротив названия карты меняем значение воздействия. Тут нужно поэкспериментировать и подобрать число, которое подойдет под ваши запросы — у меня это 30. Шарик слота на превью значительно измялся.
Применяем нашу объемную текстуру к плоскости, не забываем нажать кнопочку Show Shaded Material in Viewport, чтобы увидеть, как она легла.

Закрываем редактор материалов, накидываем модификатор UVWMap и настраиваем размеры текстуры и ее расположения (мне пришлось еще повернуть ее на 90 градусов).

Вот результат после рендера:

Получились красивые выпуклые кирпичики, на которых есть рельеф. В целом того же можно было бы достичь и при применении этой карты на Bump. Но это только в случае с плоской стеной или полом, где края и тени от объекта не просматриваются. Чтобы понять, чем результат применения карты Displacement отличается от применения Bump, прилагаю наглядный пример:

Bump даже при максимальном своем значении не дал такого выпуклого рельефа, как Displace. Кроме того, тень от объекта осталась абсолютно гладкой, скругленной. Зато рендер с применением Bump посчитался в два раза быстрее.
Displacement mapping – самый простой метод получения рельефа, но и самый узкий по функционалу. Все настройки карты, касаются только самой текстуры. Больше возможностей можно получить, используя модификатор Displace.
Модификатор Displace
Возвращаемся к нашей кладке из кирпича. Открываем редактор материалов и отключаем карту, сняв галочку.

Открываем меню модификаторов и выбираем Displace.

Перетягиваем карту из редактора материалов в слот Map с опцией Instance.

Стало заметно, что плоскость уже немного исказилась, то есть при использовании модификатора мы сразу видим, что происходит с геометрией объекта. Это и плюс и минус: такая наглядность может здорово затормозить работу во вьюпорте.
Сейчас результат совсем непохож на то, что нам нужно получить, потому что работа модификатора напрямую зависит от плотности сетки объекта. Возвращаемся на уровень Plane и повышаем количество горизонтальных и вертикальных сегментов до 400.

Возвращаемся на уровень Displace и разбираем доступные настройки:

- Strength (Сила) и Decay (Затухание) — значения, определяющие, насколько сильно будет выдавливаться рельеф, а также разброс значений высот точек;
- в разделе Image, в Map выставляется черно-белая карта выдавливания;
- раздел Map позволяет изменить размеры габаритного контейнера. Контейнер цилиндрической формы может быть с основаниями или же без них (флажок Сар);
- параметры Length (длина), Width (ширина) и Height (высота) позволяют выставить размеры габаритного контейнера;
- с помощью параметров раздела Alignment (Выравнивание) можно выровнять контейнер вдоль осей X, Y и Z. Остальные параметры раздела Alignment предназначены для смещения контейнера относительно растрового изображения.
Благодаря настройке этих параметров можно добиться вот такого, вполне реалистичного результата:

Модификатор VRay Displacement
VRayDisplacementMod не имеет интерактивного отображения в окне 3dsmax, в отличие от стандартного модификатора Displace. Зато также обладает массой полезных настроек для самой детальной проработки рельефа.

Карта размещается под надписью Texmap, а регулировать смещение можно с помощью параметра Amount.

Чтобы все изменения, созданные с помощью этого модификатора, отображались на рендере, нужно поставить галочку Displacement в меню Render – Render Setup – V-Ray – Global Switches.
Читайте также:

