Как сделать линию в ревит
Добавил пользователь Евгений Кузнецов Обновлено: 05.10.2024
Вопрос: Как удалить созданные в модели неиспользуемые семейства?
Ответ:
Чтобы облегчить файл и/или оставить только нужные семейства, нужно удалить неиспользованные элементы.
Вопрос: Как скопировать модель из одного файла в другой?
Ответ:
Чтобы скопировать модель из одного файла в другой, необходимо
1. Открыть в одной сессии Revit два файла - из которого планируем копировать и в который будем копировать.
2. Необходимо создать/откорректировать количество/расположение уровней, чтобы в обоих файлах они были идентичны!
Делаем активным файл в который необходимо скопировать модель. Следует открыть "Уровень 1 (Видно все)".
Параметры отображения: Шаблон вида – нет.
Переопределение видимости и графики отсутствует.
В ленте вкладка "Изменить" - "Вставить" - "Вставить из буфера".
Открываем уровни и проверяем, что модель корректно встала по высотам и по расположению.
Вопрос: Как передать файл смежникам?
или как открыть файл на другом компьютере, чтобы не слетели *.jpeg из спецификации?
Ответ:
При открытии Revit файла на другом компьютере, столбик с изображениями оказывается пустой. Как избежать повторной загрузки в спецификацию изображений?
На компьютере, где создавался Revit-Файл:
1. Диспетчер связей: Вставить – Диспетчер связей – Изображение;
2. Выбрать все строки (первая и последняя, удерживая shift);
3. Внизу Диалогового окна выбрать ИМПОРТ;
БЫЛО: Статус – загружено. Тип связи - Связь.
СТАЛО: Статус – пусто. Тип связи - Импорт.
Необходимо нажать - Применить и ОК;
Сохраняем файл;
После передачи такого файла во всех спецификациях *.jpg останется на своих местах!
Вопрос: Включатели/проходные выключатели/перекрестные выключатель/диммеры… в чем отличие, как отображаются в Revit?
Ответ:
Выключатель в Revit
Принцип работы: Включает и выключает свет из одной точки
Количество клавиш: 1, 2, 3
Управление: Механическое, поворотное, сенсорное, кнопка
Где можно применять: Все помещения, где есть хотя бы 1 источник света. Влажные помещения - ванные, санузлы, гаражи, котельные - с защитой EI45.
Проходной выключатель в Revit
Принцип работы: Включает и выключает свет из двух точек
Количество клавиш: 1 или 2
Управление: Механическое, поворотное, сенсорное, кнопка
Где можно применять: Коридоры, лестницы, спальни (общий свет у кровати), выход на балкон/террасу внутри и снаружи.
Перекрестный выключатель в Revit
Принцип работы: Включает и выключает свет из трёх точек
Количество клавиш: 1
Управление: Механическое, поворотное, сенсорное, кнопка
Где можно применять: В местах, где управление светом необходимо из трёх точек - кухни-гостиные, бщественные помещения, бассейны. В цепи ставится между двумя проходными выключателями.
Диммер в Revit
Принцип работы: Включает и плавно регулирует яркость освещения из одной точки
Количество клавиш: 1
Управление: Механическое, сенсорное
Где можно применять: Спальные и детские комнаты, игровые, библиотеки, кабинеты.
В диспетчере проекта данные семейства можно найти в разделе Семейства – Электрические приборы;
На название семейства (не типоразмера) нажмите правой кнопкой мыши – Правка;
Также можно поменять Вес и Образец линий;
Цвет у условных обозначений изменился!
Внимание: Фрагмент появляется в диспетчере проекта в том подразделе в ВИДАХ, к которому был определен ТИПОРАЗМЕР ВИДА ФРАГМЕНТА.
Как вынести фрагмент на лист?
В диспетчере проекта зажимаем нужный вид левой кнопкой мыши и не отпуская переносим курсор в область листа, отпускаем левую кнопку мыши – появляется сам вид, в нужном месте, где планируется его расположение нажимаем один раз левой кнопкой мыши.
Созданное семейство марки можно найти в Диспетчере проекта -> Семейства -> Аннотационные обозначения
Марку на семейства можно поставить двумя способами:
Автоматический способ:
В ленте Аннотации -> Маркировать все -> галочкой выбираем марку нужной категории/тип марки -> Ок;
Ручной способ:
в диспетчере проекта зажимаем семейство марки левой кнопкой мыши -> наводим на нужное семейство (должен быть активен вид) -> отпускаем левую кнопку мыши -> видим марку -> нажимаем один раз левой кнопкой мыши;
Итак, как мы будем работать в ревит с однолинейкой, если нам не посчастливилось иметь инструментарий для ее автоматического создания, описанный в предыдущем посте Автоматическое построение однолинейных принципиальных схем в Revit One-Line Diagrams .


и через закладку аннотации – линии детализации чертим схемы, используя специальные УГО (условная графика), которые были подготовлены специально для однолинейных схем. Так как мы ничего не готовили, то сейчас создадим эти семейства, зато при последующем проектировании УГО для однолинейной схемы будут уже готовы
семейства УГО марки на линии для ответвления (будет заполняться вручную по данным таблицы расчета цепей)
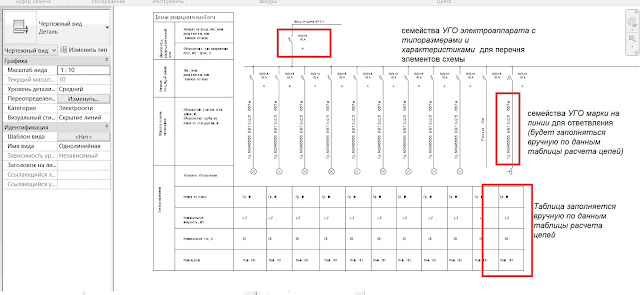
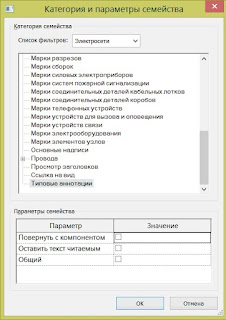


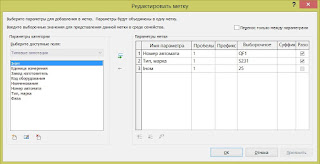
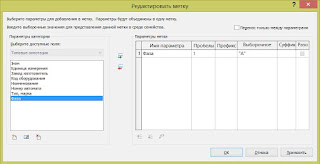

Теперь непосредственно на однолинейке мы будем менять фазу и номер автомата, остальные данные подхватятся автоматом
Вспоминаем правила создания типоразмеров, описанный в заметке Создание семейства с каталогом типоразмеров в Revit.
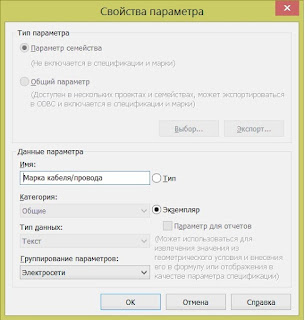
И таким образом формируем марку линии, если необходимо вводим формулы, напр.считаем падение напряжение в зависимости от длины линии
R — сопротивление проводника в Омах на тысячу футов, взятое из таблиц сопротивлений размеров проводов для заданного типа провода;
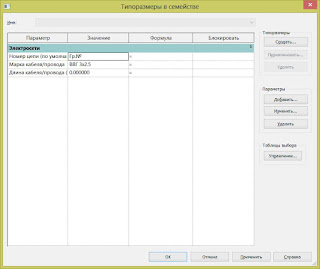

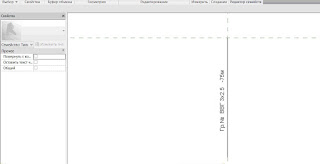
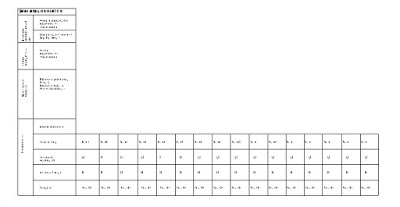

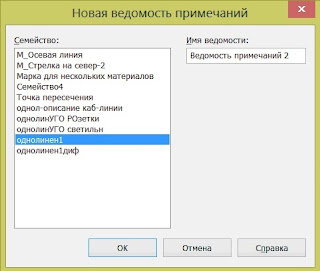


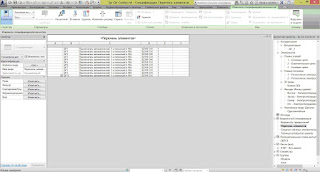
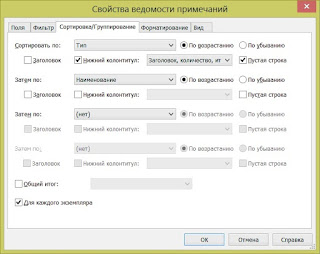
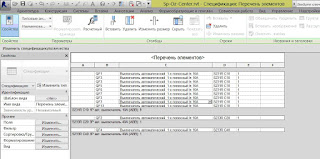
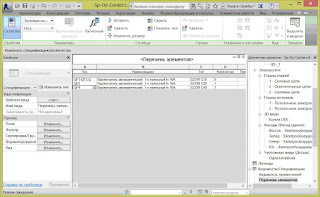
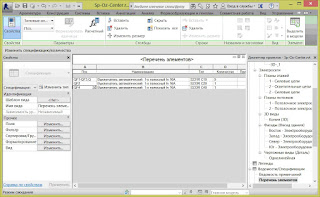
Вывод – создание однолинейки в ревит без связи с моделью достаточно долгий процесс, а если учесть, что почти все данные, уже раннее введенные и посчитанные Revit приходится повторно вводить для этой схемы, то становится понятна проблематика и очень хочется обратится к специальным плагинам, созданными энтузиастами ревит, MAGICAD -у или модулю СергеяПучкова, который хоть и строит однолинейку в пространстве модели (это мое личное впечатление), НО по сравнению с повторным вводом одних и тех же данных – это просто нюанс построения.

Сегодня я хочу рассказать об одной хитрости привязки текста или текстовой метки к опорным линиям или плоскостям в семействе аннотации.
Все мы знаем, что текст не имеет привязки. А иногда нам требуется сделать семейство, в котором нужно что бы метка передвигалась, например, за столбцами или строками нами созданной таблицы для аннотации.
И так, первое что мы должны сделать, определить точку привязки нашего текста. Для этого ми вычерчиваем пересечение двух линий, выбрав для этого стиль линий "невидимая". Смотрите рисунок 1. Пересечение должно быть минимальных размеров.
Рисунок 1. Выбираем стиль линий "невидимая".

Следующий этап - выбираем наши две линии и создаем из них группу. Рисунок 2.
Рисунок 2. Группируем линии.

Создаем нашу метку. Настраиваем выравнивание, удобным для вас методом. Я в примере выбрала горизонтальное выравнивание - по правому краю, вертикальное - по центру. Смотрим рисунок 3, что у нас примерно должно получится. Если же вы хотите выровнять нашу метку по левой плоскости, то горизонтальное выравниванье должно быть по левому краю соответственно.
Рисунок 3. Добавляем метку.

После этого нам нужно добавить нашу метку в группу из двух линий. Заходим в режим редактирование группы, нажимаем кнопку добавить и выбираем метку (рис.4), сохраняем нашу группу. Теперь мы имеем группу состоящую из двух линий и текстовой метки (рис. 5).
Рисунок 4. Добавляем метку в группу.

Рисунок 5. Группа, содержащая метку и две линии.

Самая главная часть - привязка метки к плоскости. Теперь с помощью инструмента выравнивания привязываем линии к опорным плоскостям или линиям и включаем зависимости (рис. 6 и 7).
Рисунок 6. Вертикальная зависимость.

Рисунок 7. Горизонтальная зависимость.

Ну вот и все. Наша метка передвигается при изменении параметра (рис. 8)
Рисунок 8. Параметрическое перемещение метки.

Также вы можете сделать привязку к нашим линиям с помощью размера, добавив на него параметр или поставив зависимость.
Комментарии

Константин Серб / стаж работы в Revit - 3 г. || 03.08.2019



Как напечатать чертеж в тонких линиях

Совместная работа в Autodesk Revit
В этом уроке показал, как можно совместно работать в одном файле в Autodeks Revit. Темы которые я затронул в этом уроке: - Создаем файл хранилища - Создаем рабочие наборы - Закрываем файл хранилища - Создаем локальные копии файла хранилища - Выбираем рабочий набор - Статус принадлежности рабо .

Подборка уроков по стадиям в Revit

Совместное использование библиотеки текстур Revit

Курс Создание инженерных сетей в Revit
Создание эркера в Revit — Витраж
Page synchronized. Edit page only on site Tilda.cc

Как создать анимацию в Revit
Записал урок по созданию анимации в Revit.
Подробно описал все функции и возможности инструмента обход, с помощью которого создается анимация. Всем приятного и полезного просмотра.

Revit. Копирование информации из проекта в проект
Записал цикл уроков в которых показал, как переносить элементы Revit из одного проекта в другой проект.
Спецификация отделки в Revit по помещениям
В уроке покажу как создать спецификацию с разделением на помещения в Revit.
Создание марки фасада в Revit
Создаем cначала марку фасада указатель, потом загружаем ее в марку фасада основная часть.
Инструкция по созданию розеток и выключателей для семейства Розетки v.3
Для создания своих механизмов для семейства Розетки v.3
действуйте по следующему алгоритму
Розетки Revit v.3
Семейство розеток и выключателей для Revit. С подсчетом количества рамок в спецификации. Условные обозначения по ГОСТ

Крыши Revit. Как вырезать одну из другой?
Записал небольшой урок о том, как в Revit вырезать одну крышу из другой.

Создание вариантов планировок в Revit
В вебинаре рассмотрел основные способы создания вариантов планировок в Autodesk Revit

Ревит. Модель в контексте. Как создать? Для чего нужна.
Это модели созданные специально для этого проекта.
Эти модели не планируется использовать в будущих проектах.
Эти модели часто связаны зависимостями с другой геометрией в проекте
Эти модели можно использовать в одном проекте несколько раз

Обзор Enscape 2.4
Enscape плагин для создания виртуальных прогулок в Revit.
Реалистичная трава, grass -обычная трава, short grass — короткая трава, tall grass — высокая трава, wild grass — дикая трава.
Читайте также:

