Как сделать линии в adobe premiere pro
Обновлено: 07.07.2024
Если решили попробовать себя в профессии, специализирующейся на том, чтобы монтировать ролики, то стоит обратить внимание на программное обеспечение Adobe Premiere Pro и узнать как им пользоваться. Существует огромная вероятность, что хотя бы раз вы слышали об этой программе, предназначенной для работы с видео. Это лучшая утилита в этой области, но главной ее проблемой является сложный интерфейс, содержащий множество инструментов. Если говорить о том, как работать с прогой с нуля для новичков, то сразу же на ум приходит специальное обучение. Множество роликов с уроками в свободном доступе находятся на просторах интернета, а кроме того есть и на нашем сайте. Сначала будет сложно, но постепенно разберетесь со всеми нюансами, после чего будет невозможно оторваться от работы в приложении. Чтобы узнать особенности использования, прочитайте статью до конца.
Создание проекта и добавление видео
Первой задачей, стоящей перед вами, является понятие, как пользоваться Adobe Premiere Pro для создания ролика. Все действия моно выполнить очень быстро, если следовать представленной ниже инструкции. Прочитайте ее внимательно, чтобы не было ошибок.
Больше не будет необходимости проводить дополнительные работы, если только не захотите установить пресеты или дополнительный медиа-контент. Огромным преимуществом является то, что инструкция подходит для всех типов файлов.
Как монтировать в Адоб Премьер: Основы
Если хотите узнать о работе с монтажом, стоит просмотреть предоставленный ролик.
Как замедлить или ускорить видео
Как изменить скорость видео при помощи кадров
Для начала работы необходимо загрузить исходный клип. После этого в левой части интерфейса можно будет найти его наименование.
Как только перед вами появится новое окно, введите количество кадров, необходимое для дальнейшего воспроизведения. Если увеличить кадры, то картинка ускорится, а если написать меньшее число, то она замедлится. Как понять, что все получилось? Посмотрите на длительность продукта, она сразу же изменится.
Несмотря на то, что способ хорош во всем, стоит помнить, что он подходит только для редактирования целого клипа. Если нуждаетесь в том, чтобы ускорить определенный момент, читайте далее.
Как ускорить или замедлить часть видео
Здесь необходимо будет ввести свои значения, представленные в процентах и минутах. Для их изменения можно воспользоваться специальными стрелочками, способными меняться в обе стороны. Благодаря этому, можно легко сделать затухание или ускорение видео.
Теперь вы поняли, как пользоваться Адоб Премьер Про. Это не так сложно, как казалось с самого начала.
Обрезаем видео в Adobe Premiere Pro
Обрезка видео по краям
Для того чтобы удалить ненужные части, лучше всего использовать обрезание ролика с краев. Способ не считается универсальным, но если это ваш случай, то следуйте алгоритму:

- Нажмите левой клавишей мышки в начале дорожки до появления розовой полоски. Сместите ее на необходимое расстояние, после чего отпустите клавишу.
- Переместите ролик в начало Timeline, после чего выполните аналогичные действия в конце ролика.


Обрезать ролик или картинку займет всего несколько минут, но он будет смотреться более лаконичным и качественным. Если случайно выполнили обрезание, можно отменить действие, зажав комбинацию горячих клавиш.
Обрезка фрагментов видео
Частой задачей является обрезание отдельных частей, располагающихся посередине ролика. Здесь уже придется прибегнуть к другим функциям, не похожим на предыдущие, описанные выше. Внимательно прочитайте инструкцию:
Можно заняться соединением бесконечного числа участков, редактируя их так, как пожелаете.
Обрезка при рендере
Последним видом, как можно обрезать ролик, является рендеринг. Прочитав эту инструкцию, будете знать, как отрендерить видео без особых умений. Этот способ похож на первый, но имеет свои особенности ограничения продолжительности. Для того чтобы это выполнить, необходимо воспользоваться экспортом готовой продукции, поэтому необходимо заранее об этом позаботиться. Внимательно следуйте алгоритму:
Создание титров
Часто пользователей волнует, как пользоваться Adobe Premiere Pro, чтобы вставить титры в видео. Весь процесс будет детально описываться, чтобы не произошло никаких ошибок. Если рассматривать функции Adobe Premiere Pro в целом, то здесь можно создать разнообразные надписи, относящиеся к разному уровню сложности. Алгоритм создания будет практически одинаков, поэтому приступим.
Помните о том, что все операции начинаются с создания нового проекта и установки необходимого плагина.
Добавление текста
Добавить текст в программе будет несложно, но придется учитывать несколько нюансов, чтобы все было выполнено идеально. Следуйте предоставленной инструкции, чтобы сделать титры в клипе. Все надписи выполняются по одинаковому алгоритму:
Следуя этой инструкции, можно вставить совершенно любую надпись. Если выделите написанное, то сможете добавить шрифт, наложить эффекты и многое другое.
Настройка внешнего вида надписи
Работа с текстом подразумевает большой труд, ведь облик надписи должен ничем не отличаться от общей темы ролика, но не теряться на фоне происходящего. Главное, чтобы текст был читаем, но не слишком отвлекал на себя внимание.
Для того чтобы это осуществить, стоит выполнить следующее:
Здесь показана настройка основных параметров, для которых используется специальная панель. Если необходимо настроить что-то необычное, стоит выполнить пользовательскую настройку.
Настройка анимации
Очень часто надписи в кино вводятся плавно или со специальными эффектами. Кроме этого, можно сделать переходы с текстом между кадрами, чтобы текст красиво выглядел при воспроизведении. Все это самостоятельно регулируется пользователем через меню управления.
Если возникнет необходимость, можно настроить дополнительно повороты, то можно провернуть похожие действия, руководствуясь другими дорожками. При этом необходимо следить, чтобы все ключи были добавлены, а также не было излишних.
Добавление эффектов
Сохранение готового проекта

Выполнение цветокоррекции
Цветокоррекция в рассматриваемом проекте является одним из главных процессов монтажа. От того, насколько правильно вы сможете выставить здесь параметры, зависит общее восприятие записи. Благодаря этому, можно сделать стабилизацию клипа, убрав все незначительные дефекты.
Для того чтобы выполнить поставленную задачу, нельзя найти универсальный метод. Главное подходить ко всему этому творчески и ориентируясь на ситуацию. Главная цель, стоящая перед нами, описать все имеющиеся опции.
Выполнять монтаж можно с создания нового проекта, а после с перемещения в нужную среду. Если прислушаться к опытным пользователям, требуется выполнить следующие шаги:



Подготовительный этап завершен, можете переходить к нужным действиям. Например, сделать размытие, заблюрить видео или убрать хромакей.
Шаг 2: Базовая коррекция
Поговорим об основных функциях, доступны в этой категории. Они будут полезны практически всем:




Здесь нет точного значения ползунков, ведь все зависит от индивидуальных особенностей. Результат можно увидеть в окне предварительного просмотра, чтобы можно было изменить или перевернуть видео, если не понравилась конечная версия.




Шаг 4: Кривые




Шаг 5: Цветовые круги и сопоставление
Выше рассказывалось об изменении цветовой гаммы. Сейчас же поговорим о цветовых кругах. Здесь появилось еще одна опция – изменение подсветки и среднего тона. Просто выберите нужный оттенок, после чего перемещайте ползунки до нужного значения. Если хотите сбросить параметры, просто дважды кликните ЛК мышки.

Шаг 6: Редактирование каждого цвета по отдельности


Шаг 7: Добавление виньетки
Этот этап не обязателен для выполнения, но некоторым нравиться сделать слайд шоу, а потом применить на него виньетку или выделить определенные части. Выполнить это очень просто. Выделите область по краям экрана, чтобы сделать размытие, или сделать ее немного темнее, чтобы сосредоточить внимание в центре. Все параметры подбираются под ситуацию.
Шаг 8: Отключение всех эффектов в режиме предпросмотра
Программа позволяет выделить момент отключения эффектом в режиме предварительного просмотра. Данная функция станет полезной, если хотите посмотреть на исходный вид ролика. Чтобы воспользоваться такой кнопкой, нужно добавить ее:



Шаг 9: Рендеринг готового проекта


Как сохранить видео в Адобе Премьер Про
Сохранение видео после всех настроек является завершающим этапом. Для этого нужно учитывать несколько моментов, чтобы видео воспроизводилось, даже если выполните сжатие. Главное внимательно следовать алгоритмам.
Шаг 1: Переход к экспорту и установка основных параметров
Сначала нужно перейти в другое окно, отвечающее за рендеринг.






Помните, что о дополнительных настройках забывать не стоит, поэтому внимательно читайте статью далее.
Шаг 2: Настройка эффектов
- Включите дополнительные эффекты цветокоррекции, после чего загляните в окошко предварительного просмотра.
- Перейдите в нужный раздел: Наложение картинки, текста, звука и т.д.
- Воспользуйтесь специальными инструментами, обрезая элементы, поворачивая их и многое другое.
- Выполните параметризацию времени, если нужно, то ускорьте или замедлите его.
- После этого можете выставить ограничители и нормализовать, выровнять звук. Ограничители помогают сделать сжатие, а выравнивание помогает сменить звуковые стандарты.






Большая часть эффектов изменяется в редакторе, поэтому стоит выполнить все возможное, прежде чем сохранить материал.
Шаг 3: Настройка видео
Перейдем к настройке картинки. Здесь все в большей части зависит от того, какой формат сохранения будет выбран. Рассмотрим самый популярный – AVI.



Если говорить о качестве, то этот шаг самый важный. Стоит потратить здесь больше времени, чтобы не возникло никаких неожиданностей. Только не переоцените мощность своего устройства, выставляя требования.
Шаг 4: Настройка звука
Работа со звуком в этой утилите не отличается сложностью. Она необходима, чтобы сделать внутри ролика качественный звук и убрать эхо, если оно по какой-то причине возникло. Здесь все делается по принципам, описанным выше, но имеется несколько нюансов.
- Выберите аудиокодек, установите требуемое сжатие или ничего не трогайте.
- Настройте частоту дискретизации, каналы и размер. Здесь настройки ориентируются на окружающие условия.
- Больше настроек для того, чтобы подавить шум или изменить голос, не требуется. Лучше всего выставлять их до того, как проект будет сохранен.

Шаг 5: Завершающие действия и рендеринг
Вы почти добрались до финиша.




Adobe Premiere Pro потребляет много системных ресурсов, потому лучше не пользоваться в этот момент другими программами, чтобы дополнительно не нагружать компьютер.
Надеемся, данная статья была очень информативной, а вы смогли узнать для себя много полезной информации. Если не требуется выбирать формат конечного продукта, можно воспользоваться комбинацией горячих клавиш.
Как отменить действие
Заключение
Прошло ваше знакомство с данным программным обеспечением, поэтому можно смело применять полученные знания на практике. Это будет сначала непросто, но потом сможете монтировать очень быстро. Если не смогли найти ответ на свой вопрос, прочитайте другие статьи. Совершенствуйтесь, чтобы стать настоящим профессионалом.
Несомненно, панель Timeline в Адоб Премьер Про - это очень удобное и эффективное средство для монтажа видео. С помощью монтажного стола Timeline вы с легкостью превратите набор отдельных клипов в полноценный фильм!
Итак, вот она - панель Timeline в программе Adobe Premiere Pro.

Я сразу поместил на неё несколько клипов, чтобы вы наглядно видели как клипы отображаются на панеди Timeline.
Давайте рассмотрим её по порядку.
И начнем мы с верхней части панели Timeline, а точнее, рассмотрим элементы временной шкалы.

Индикатор текущего времени - это синий ползунок с красной вертикальной линией. Он перемещается по линейке времени, а также показывает текущее место редактирования.
Числовой таймкод - показывает расположение индикатора текущего времени, т.е. время текущего кадра.
Полоса рабочей области показывает ту часть проекта которую надо визуализировать (см. ниже). Также она показывает экспортируемую часть проекта при выводе фильма. Т.е. ту часть проекта, которая в итоге войдет в конечный фильм.
Полоса предварительного просмотра - это цветная полоса, показывающая в зависимости от цвета, какая часть проекта визуализирована, а какая нет. Визуализация - запись какой-либо части проекта. При визуализации все переходы и эффекты преобразуются в обычный видеофайл. Зеленая полоса показывает визуализированные части, красная - наоборот. Чтобы визуализировать фрагмент, выполните команду Sequence => Render Work Area (Render Entire Work Area).
Поменять масштаб на панели Timeline можно с помощью полосы изменения масштаба. Просто потяните за края эту полосу и вы увидите, что масштаб меняется в зависимости от направления перемещения края полосы.
Также хотел сказать пару слов о трёх кнопках, расположенных чуть ниже числового таймкода. Вот они:

Кнопка Snap (Привязка) - включает функцию привязки клипов друг к другу на монтажном столе Timeline. Это помогает при монтаже избежать нежелательных пустых промежутков между клипами.
Две другие кнопки - Set Encore Chapter Marker (DVD-маркер) и Set Unnumbered Marker (установить ненумерованный маркер) позволяют размечать ваш фильм различными маркерами. С помощью данных маркеров вы легко можете перемещаться по последовательности находя нужные вам кадры. DVD-маркеры используются также для обозначения разделов диска при выводе фильма на DVD.
Теперь давайте перейдем к рассмотрению главной части панели Timeline - к дорожкам, на которых при монтаже располагают видео- и аудиоклипы.

По умолчанию на панели Timeline отображается три видео- и три аудиодорожки.
С дорожками можно проводить следующие операции:
1) Переименовать дорожку (Rename track). Для этого кликните правой кнопкой мыши на имени дорожки и выберите команду Rename.
2) Добавить дорожку (Add track). Кликаете правой кнопкой мыши по названию дорожки и выбираете пункт Add tracks. Появится следующее окно.

Здесь в разделе Video Tracks вы можете добавить видеодорожку, в разделе Audio Tracks добавить, вы не поверите, аудио дорожку.
В пункте Add (Добавить) вы вводите количество добавляемых дорожек.
Пункт Placement (Размещение) вы указываете какое место должна занять новая дорожка.
Track Type (Тип дорожки) позволяет выбрать тип дорожки.
3) Также можно удалить дорожку. Делается это уже привычным для нас образом - кликаем правой кнопкой мыши на имени дорожки и здесь выбираем пункт Delete Tracks.
Теперь давайте рассмотрим панель с кнопками, расположенную во главе каждой из дорожек.


Разберёмся поподробней с некоторыми из кнопок:
Set Display Style (Режим отображения) - режим отображения клипов на панели Timeline, имеет несколько подпунктов:
1) Show Head and Tail - отображает миниатюру первого и последнего кадра клипа;
2) Show Head Only - отображает миниатюру только первого кадра;
3) Show Frames - показывает все кадры;
4) Show Name Only - отображает только имя клипа.
Аналогичная кнопка для аудиодорожек имеет всего два пункта:
1) Show Waveform - показать график громкости;
2) Show Name Only - только имя.
Следующая кнопка Show Keyframes позволяет отображать ключевые кадры, уровень прозрачности, уровень громкости и другие характеристики клипов на панели Timeline программы Премьер Про.
Кнопка Toggle Sync Lock (Синхронизация) позволяет синхронизировать дорожки, объясню на примере:

Вставляем новый клип:

Все последующие клипы сдвинулись на всех дорожках. Вернём всё к исходному виду. Теперь отключим синхронизацию. И заново добавим клип.

Клипы передвинулись только на сихронизированных дорожках.
Наша статья подходит к концу. В заключении хотелось бы рассказать ещё об одном способе изменения масштаба на панели Timeline. В левом нижнем углу панели расположен небольшой ползунок, попробуйте поперетаскивать его в разные стороны. До встречи в следующих уроках по Premiere Pro, в которых мы продолжим обучение программе Adobe Premiere Pro.

Анимация, движение, является очень захватывающим разделом в видео монтаже. И сегодня, я вам покажу основы анимации в Premiere Pro.
В более ранней публикации, было рассмотрено, как повернуть клип в Premiere Pro. В этом посте мы узнаем, как оживить ваш клип.
Проще говоря, вы можете быстро анимировать, добавить движение к вашим элементам, щелкнув значок маленького секундомера на панели управления эффектами:
Но давайте копнем глубже. Анимация в видео, неразрывно связана с таким понятием, как кейфрейм, или по другому, ключевой кадр. То есть, вы задаете начальную точку, с начальным значением определенного свойства, затем, переходите к последней точке вашей анимации, и задаете новое значение. А программа, уже сама будет рассчитывать все промежуточные значения.
Если вам все еще не совсем понятно, то почитайте статью – Что такое кейфрейм.
Создание ключевых кадров в Premiere Pro
Когда вы будете готовы указать начальную точку анимации, нажмите секундомер рядом с объектом, который вы хотите оживить. ВЫ ТОЛЬКО щелкните на нем! Подумайте о секундомере как о переключении анимации — вы нажимаете на него, чтобы сказать, что я хочу оживить, и если вы нажмете его снова, вы избавитесь от какой-либо анимации, которую вы создали. Поэтому нажмите один раз, чтобы включить анимацию для этого свойства, и ваш первый ключевой кадр будет создан.
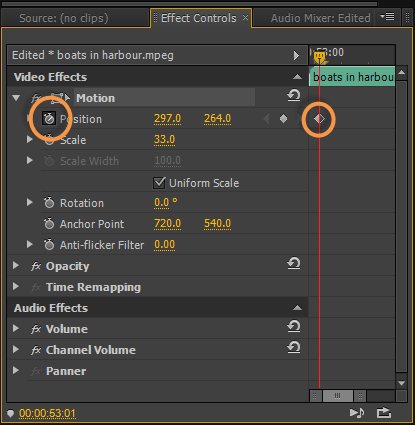
Секундомер на панели эффектов
Следующий шаг необходим для создания анимации и является шагом, который часто забывается, когда кто-то начинает изучать анимацию. То, что вы ДОЛЖНЫ сейчас делать, — это переместить ваш ползунок на шкале времени в начальную позицию. Это нужно сделать ДО создания анимации. Затем, задав первое значение, переместите ползунок на шкале времени на ту позицию, где вы заканчиваете эту анимацию. И уже теперь, нужно задать новое значение свойства.
Путь движения анимации Перемещение ползунка на шкале времени и создание второго ключевого кадра
Сейчас произошли две вещи. Во-первых, вы создали второй ключевой кадр в Premiere Pro там, где вы хотите, чтобы анимация закончилась, а во-вторых, вы создали путь движения, который можно увидеть на экране предпросмотра.
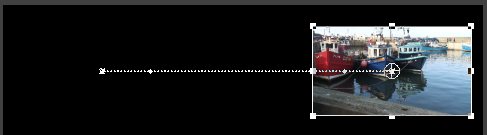
Путь движения
Путь движения показывает вам немало вещей о вашей анимации в Premiere Pro.

Маленькие квадраты в начале и в конце пунктирной линии представляют собой ключевые кадры. Они могут быть выбраны в мониторе программы и перемещены с помощью мыши, если вы хотите переместить их.
Кривые Безье.
Другая не столь очевидная вещь, которую вы можете увидеть на этом пути движения, — это два сплошных круга немного после первого ключевого кадра и примерно того же расстояния до следующего ключевого кадра. Это ручки (известные как Bezier Handles (кривые Безье), которые можно использовать для изменения пути вашей анимации.

Перемещение кривой Безье
После перемещения путь анимации изменяется. Однако вы можете изменить как положение, так и длину этих ручек. Более длинные ручки создают более крутые кривые, а короткие ручки слегка смягчают кривые. Поэкспериментируйте с положением и длиной, чтобы увидеть, что они делают.
Если вы собираетесь изменить ключевой кадр, вы должны убедиться, что точка воспроизведения находится в точном кадре, где размещен ваш ключевой кадр. В противном случае вы случайно создадите другой ключевой кадр. К сожалению!
Несколько слов об анимации вращения; если вы продолжаете увеличивать вращение, вы получите то, что выглядит следующим образом.
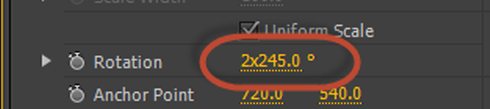
Значения вращения в Premiere Pro
Кнопка Сброс (Reset)
Ну, вот, теперь вы знаете основы анимации в Premiere Pro. Опыт — лучший инструмент для обучения, поэтому начинайте экспериментировать!

Анимация, движение, является очень захватывающим разделом в видео монтаже. И сегодня, я вам покажу основы анимации в Premiere Pro.
В более ранней публикации, было рассмотрено, как повернуть клип в Premiere Pro. В этом посте мы узнаем, как оживить ваш клип.
Проще говоря, вы можете быстро анимировать, добавить движение к вашим элементам, щелкнув значок маленького секундомера на панели управления эффектами:
Но давайте копнем глубже. Анимация в видео, неразрывно связана с таким понятием, как кейфрейм, или по другому, ключевой кадр. То есть, вы задаете начальную точку, с начальным значением определенного свойства, затем, переходите к последней точке вашей анимации, и задаете новое значение. А программа, уже сама будет рассчитывать все промежуточные значения.
Если вам все еще не совсем понятно, то почитайте статью – Что такое кейфрейм.
Создание ключевых кадров в Premiere Pro
Когда вы будете готовы указать начальную точку анимации, нажмите секундомер рядом с объектом, который вы хотите оживить. ВЫ ТОЛЬКО щелкните на нем! Подумайте о секундомере как о переключении анимации — вы нажимаете на него, чтобы сказать, что я хочу оживить, и если вы нажмете его снова, вы избавитесь от какой-либо анимации, которую вы создали. Поэтому нажмите один раз, чтобы включить анимацию для этого свойства, и ваш первый ключевой кадр будет создан.
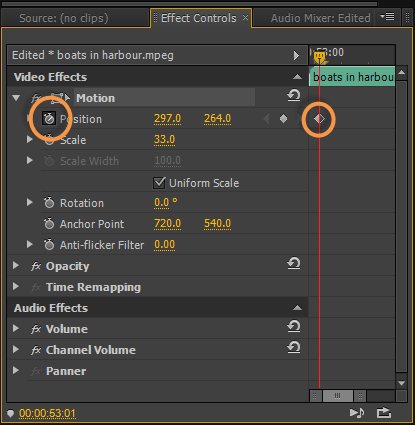
Секундомер на панели эффектов
Следующий шаг необходим для создания анимации и является шагом, который часто забывается, когда кто-то начинает изучать анимацию. То, что вы ДОЛЖНЫ сейчас делать, — это переместить ваш ползунок на шкале времени в начальную позицию. Это нужно сделать ДО создания анимации. Затем, задав первое значение, переместите ползунок на шкале времени на ту позицию, где вы заканчиваете эту анимацию. И уже теперь, нужно задать новое значение свойства.
Путь движения анимации Перемещение ползунка на шкале времени и создание второго ключевого кадра
Сейчас произошли две вещи. Во-первых, вы создали второй ключевой кадр в Premiere Pro там, где вы хотите, чтобы анимация закончилась, а во-вторых, вы создали путь движения, который можно увидеть на экране предпросмотра.
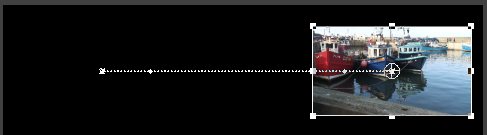
Путь движения
Путь движения показывает вам немало вещей о вашей анимации в Premiere Pro.

Маленькие квадраты в начале и в конце пунктирной линии представляют собой ключевые кадры. Они могут быть выбраны в мониторе программы и перемещены с помощью мыши, если вы хотите переместить их.
Кривые Безье.
Другая не столь очевидная вещь, которую вы можете увидеть на этом пути движения, — это два сплошных круга немного после первого ключевого кадра и примерно того же расстояния до следующего ключевого кадра. Это ручки (известные как Bezier Handles (кривые Безье), которые можно использовать для изменения пути вашей анимации.

Перемещение кривой Безье
После перемещения путь анимации изменяется. Однако вы можете изменить как положение, так и длину этих ручек. Более длинные ручки создают более крутые кривые, а короткие ручки слегка смягчают кривые. Поэкспериментируйте с положением и длиной, чтобы увидеть, что они делают.
Если вы собираетесь изменить ключевой кадр, вы должны убедиться, что точка воспроизведения находится в точном кадре, где размещен ваш ключевой кадр. В противном случае вы случайно создадите другой ключевой кадр. К сожалению!
Несколько слов об анимации вращения; если вы продолжаете увеличивать вращение, вы получите то, что выглядит следующим образом.
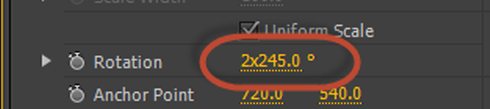
Значения вращения в Premiere Pro
Кнопка Сброс (Reset)
Ну, вот, теперь вы знаете основы анимации в Premiere Pro. Опыт — лучший инструмент для обучения, поэтому начинайте экспериментировать!
Читайте также:

