Как сделать летающую презентацию
Обновлено: 05.07.2024
Или несколько дельных советов от компании iSpring по здравому использованию анимации.
Презентация остаётся одним из самых доступных видов мультмедийной поддержки любого выступления — от школьного урока до речи на конференции TED.
С последствиями такого отношения к цифровым мультмедийным инструментам, свалившихся на наши головы в 90-е годы, мы сталкиваемся до сих пор. Нецелевое использование визуальных решений мы видим на просторах интернета, в разработках учителей, проектах учеников и презентациях коллег.
Потому что инструменты дали, а инструкцию не положили.
Одна из главных проблем 90% презентаций — это неуместное и избыточное использование анимации. Давайте разберёмся в причинах этого повального увлечения движущимися картинками, определим задачи, которые анимация может решить, и составим план действий по укрощению анимации.
Почему так хочется вставить эффекты анимации в свою презентацию?
Ответ прост: потому что так можно. Вспоминаем первый абзац и метафору с дрелью. Здесь так много кнопочек, давайте попробуем их все!

А эффектов, доступных в PowerPoint, несколько десятков. Каждый из них можно настраивать и применять к различным элементам презентации — и ко всему слайду, и к некоторым его блокам, и к тексту, и к визуальным объектам. Можно и накладывать эффекты друг на друга.
Второй возможный и более разумный ответ: чтобы повысить вовлечённость зрителя. Заскучает наша аудитория, а мы эффектно перелистнём слайд — и её внимание снова приковано к нам, наивно надеемся мы. Так это не работает, дрель будет работать вхолостую. Если презентация не продумана структурно, если рассказчик до конца не определился с целью своего выступления, никакое шоу с вылетом и каруселью не поможет — дрель сработает вхолостую.

Добавленный эффект ветра ничего не даст вашей презентации. Особенно если зритель видит его на каждом слайде.
Для чего нужно использовать анимацию?
Эффекты анимации стоит добавить, чтобы:
а) подчеркнуть последовательность каких-либо действий или явлений, о которых идёт речь в презентации;
б) наглядно продемонстрировать движение и изменение;
в) привлечь внимание к ключевому элементу всей презентации.

Например, эффекты анимации придутся очень кстати, если вам нужно продемонстрировать динамику процессов в различных областях. Скажем, на карте мира.
Ещё одна замечательная идея целесообразного использования эффектов анимации — создание обучающей интерактивной викторины.
Это логично: анимация сама по себе призвана имитировать движение. Подумайте как следует, нужно ли вам анимировать этот заголовок? А пункты этого списка? А действительно ли так необходимо, чтобы график вылетал с закручиванием на зрителя?
Как не переборщить?
Чтобы не переборщить, достаточно помнить о двух золотых принципах разработки: необходимости и достаточности. Определитесь с тем, необходим ли вам здесь эффект анимации, а затем решите, достаточен ли выбранный вами эффект для произведения эффекта (простите за дурной каламбур).
Несколько практических советов, которые помогут рассчитать усилия, которые вам понадобятся для оснащения анимацией вашей презентации.
Хотя некоторые умельцы используют эффекты анимации в PowerPoint по прямому назначению: анимировать статичные объекты.
Создание обучающей анимации с помощью инструментов PowerPoint может стать неплохим развивающим хобби. Об основных правилах создания обучающей анимации мы писали в нашем блоге.
6 октября 2016, 17:00
Мнение автора может не совпадать с позицией редакции.
5.0 Оценок: 4 (Ваша: )
Создавая презентацию, иногда нужно привлечь внимание зрителя к определенному моменту. В бизнес-проекте можно наглядно показать изменение показателей, анимируя графики, а в рекламном слайд-шоу эффектно продемонстрировать продукт. В этом случае к нужному элементу можно применить эффект анимации. В этой статье мы покажем, как сделать анимацию в презентации PowerPoint, а также рассмотрим пошаговый урок альтернативного способа в программе для создания видеопрезентаций ВидеоШОУ.
Способ №1. Создание анимации в PowerPoint: основные возможности
PowerPoint позволяет пользователям анимировать заголовки, изображения и сами слайды. В программе есть готовая библиотека готовых образцов движения с изменяемыми параметрами. Давайте рассмотрим, как применять их к элементам на странице.
Создание проекта
Подготовка элементов для анимации
Как анимировать элемент
Наводя курсор на каждый пример, можно подробнее прочитать принцип его действия. Разные категории можно накладывать друг на друга, например, установить, как надпись появится в кадре и через какое время (и каким образом) пропадет.
В данном случае на заголовок наложилось 2 эффекта: выцветание (вход) и появление (выход). Они обозначены возле измененного объекта цифрами 1 и 2 соответственно. Также мы применим быстрое появление к изображению, чтобы сделать анимированную картинку в PowerPoint и заставить самолет пролетать через весь кадр.
Измените настройки
Кликайте по цифрам, чтобы вызвать настройки. Они находятся в верхней панели инструментов:
- Параметры эффектов. Устанавливает траекторию движения. Количество настроек зависит от типа движения.
- Область анимации. Переопределяет, к какому объекту применен шаблон.
- Триггер. Определяет, по какому действию будет запущено действие. По умолчанию появляется автоматически, можно присвоить запуск по щелчку.
- Запуск. Здесь дополнительно устанавливаются параметры старта по щелчку. Можно установить запуск всех объектов сразу или по очереди.
- Длительность. Продолжительность эффекта влияет на скорость: чем выше показатель, тем медленнее движется объект.
- Задержка. Определяет, после какого отрезка времени после начала запускается движение объекта.
- Изменить порядок. Этот параметр назначает последовательность запуска объектов. По умолчанию первым идет тот, которому в первую очередь был присвоен эффект.
После настроек самолет начнет движение через экран
Сохраните презентацию
Пример готового анимированного слайда
Следует отметить, что управление в PowerPoint не очень интуитивное и почти полностью исключает пользовательские сценарии. Элементы нельзя настроить так, чтобы он начинали движение в нужное время. Также огорчает, что путь перемещения нельзя установить самому, а также вручную указать желаемое время окончания и скорость.
Еще один недостаток повер пойнт в том, что при экспорте проекта как GIF или видеоклип файл не всегда корректно проигрывается. Поэтому мы рассмотрим более удобный вариант создания видеопрезентаций, в котором все параметры можно настраивать полностью под ваши цели и задачи.
Способ №2. Как анимировать объекты в презентации с помощью видеоредактора
Если вы создаете видеопрезентации, вполне логично обратить внимание не на PowerPoint, а профессиональный видеософт с функциями анимации. В ВидеоШОУ вы не только можете вставить видео в презентацию, но также создать пользовательский шаблон, полностью контролируя то, как он будет отображаться. С его помощью можно:
- Собственноручно настраивать движение объектов в нужном направлении;
- Создавать множество слоев со спецэффектами и фильтрами;
- Накладывать друг на друга разные типы медиа, настраивая параметры для каждого отдельного элемента;
- Вставлять и анимировать любой тип медиа: изображения, видео, фигуры, текст и пр.;
- Запланировать автоматический запуск, вручную указав старт и окончание действия.
Хотите иметь эти возможности? Скачайте программу ВидеоШОУ и следуйте инструкции!
Несмотря на обширный список возможностей, создать и настроить новый проект в редакторе не составит труда. Давайте рассмотрим эти возможности на нескольких примерах.
Появление нескольких картинок на слайде по очереди
Создаем проект в программе ВидеоШОУ
Регулируйте длительность каждого кадра самостоятельно
Вставляйте любые графические объекты для украшения слайда
Плавное появление и исчезание не напрягает глаз и привлекает внимание
Чтобы добавить анимацию для слайда в презентацию другим способом, настраивайте поля, ориентируясь на желаемый результат:
Регулируя по своему усмотрению настройки, добавляя контур и фотофильтры, можно добиться оригинального эффекта, который невозможно получить в PowerPoint. Ключевые кадры можно отредактировать так, чтобы создать одновременное или поочередное появление, количество вставок на экране не ограничено.
Пример последовательного появления изображений на слайде
Плавное появление текста на слайде
Мы применим тот же способ, что с картинками, то есть ключевые кадры. Процедура в целом схожа с предыдущим шагом: вам нужно добавить новый текстовой слой на общий фон, добавить ключевые кадры и установить их прозрачность.
Текст — неотъемлемая часть презентации
Анимация делает готовый слайд гораздо привлекательнее
Итак, первый слайд готов! Теперь вы можете добавлять новые кадры, создавать полноценную анимационную видеопрезентацию с видеовставками и настраивать эффектную смену страниц при помощи готовых переходов для видео.
Заключение
Теперь вы знаете, как настроить анимацию объектов на слайде в программе PowerPoint и видеоредакторе. Если вы хотите большего контроля над действиями, советуем вам остановить свой выбор на программе ВидеоШОУ. Она дает больше возможностей для творчества, позволяет накладывать фоновую музыку и записывать голосовые комментарии. Вы можете экспортировать проекты для просмотра на любых девайсах и записывать диски. Скачайте программу бесплатно с нашего сайта и с легкостью создавайте профессиональные презентации из видео, аудио и фото.
Минута несложной анимации стоит в десять раз дешевле студийной съемки. Поэтому в Metric часто приходят компании с небольшим бюджетом, которым нужны объясняющие ролики, промо, или презентации для инвесторов. Половина переговоров с потенциальными клиентами заканчивается на стадии обсуждения гонорара. Но даже когда от услуг нашей студии отказываются, я пытаюсь подсказать, как уложиться в тот бюджет, что есть. Сейчас я расскажу о паре проверенных способов, как сделать дешевую анимацию для бизнеса и не облажаться.
Минус такого подхода – скорее всего, этим шаблоном уже воспользовались тысячи других компаний и интернет завален одинаковыми роликами. Плюс – вы получаете крутое видео за три копейки. Результат может получиться каким-то таким:
Если нужен эксплейнер, презентация с персонажами и сложной анимацией, а денег совсем нет – загляните на Powtoon. Там всё просто: выберите тему видео, кликните на подходящий шаблон, поменяйте подписи и элементы внутри шаблона, видео готово! За пару часов можно собрать не самую позорную презентацию или объяснялку для клиентов.
Powtoon оставил бы нас без работы, если бы не его шаблоны. Лично мне не нравится, как нарисованы персонажи, иконки, шрифты – нормальные студии так не делают с две тысячи пятого. Ролики Powtoon похожи один на другой: когда смотришь такое видео, сразу понятно, где его сделали. Но если анимация очень нужна, а денег совсем нет – это отличный вариант.
У Adobe есть собственный сервис, который поможет сделать анимированное видео или презентацию с подписями для соцсетей прямо в браузере. Он проще чем Power Point или Pawtoon: все сделает в пару кликов, интерфейс понятный и максимально простой. В шаблонах программы лежат наборы иконок, музыки, переходов, анимаций, шрифтов и фонов. Программа умеет вешать ваши личные видео на фон и записывать голос.
Минус Adobe Spark в том, что ролики получаются довольно простенькие, но с несложными видосами для соцсетей или рассылки программа справится на раз-два. Пример того, что может получиться:
Не самый дешевый вариант, но кому-то он может пригодиться. Если вам постоянно нужны видео, например ваша компания регулярно размещает инфографику или типовые ролики в соцсетях – вам помогут ребята из Algo. Они разработают стиль, нарисуют шаблоны и будут держать вас на поддержке. Вы платите за разработку стиля и немного доплачиваете за каждый новый ролик (ролики генерируются практически автоматически). Это экономно и выглядит круто.
Prezi – программа для создания отличных презентаций. Неважно, выступаете ли вы с важным докладом на конференции или представляете свой продукт потенциальному клиенту, вам нужен инструмент, который поможет вам обеспечить привлекательную и убедительную презентацию. Мы собрали
7 наиболее частых вопросов, которые возникают в работе с Prezi .
Как я могу перевести свою презентацию в Prezi из формата PowerPoint?
Если вы похожи на большинство новых пользователей Prezi, у вас, вероятно, есть много старых презентаций, хранящихся на вашем жестком диске. С помощью Prezi стало проще, чем когда-либо, превращать ваши презентации PowerPoint в динамичные визуальные презентации. Для начала следует выбрать «
Start blank prezi «. Далее вам поможем функция импорта «
PowerPoint «. Она исполняет эту нелегкую задачу по превращению слайдов в векторные PDF-файлы, которые вы можете кадрировать и приводить в осмысленный вид, используя платформу Prezi.

Если вы хотите больше узнать о преобразовании слайдовых презентаций в Prezi, ознакомьтесь с этим обзором веб-семинара
Как вставить видео в мою Prezi презентацию?
Ничто не оживляет вашу презентацию так, как наличие мультимедийного контента. Встроить видео в вашу презентацию, созданную в Prezi, можно одним нажатием. Есть несколько различных вариантов, в зависимости от того, какое видео вы хотите внедрить.
Совет: если вы хотите, чтобы ваше видео было автоматически воспроизведено, когда вы приходите к нему в презентации, вам нужно будет добавить видео непосредственно (а не только рамку, в которой оно находится) к вашему пути Prezi.
Могу ли я показывать свою Prezi-презентацию оффлайн?
Prezi — это облачный инструмент, это означает, что вы можете получать доступ к своим презентациям в Интернете вне зависимости от того, где вы находитесь или какое устройство в данный момент используете. Однако одно из самых распространенных заблуждений о Prezi заключается в том, что вы должны иметь доступ к Интернету, чтобы редактировать, просматривать и представлять свои презентации.
На самом деле Prezi имеет несколько автономных решений для людей, которые хотели бы получить доступ к своим презентациям без подключения к сети. Если вы выступаете на конференции, а в здании неважный Wi-Fi, или вам нужно внести изменения в большую клиентскую презентацию во время перелета, есть варианты для редактирования и отправки в оффлайновом режиме.
Prezi для Windows / Mac позволяет скачивать презентации, чтобы вы могли работать с ними в автономном режиме, независимо от того, где вы находитесь. С лицензией Prezi Pro вы также можете использовать приложение для создания и редактирования своих презентаций, чтобы у вас была возможность сделать изменения в последнюю минуту перед крупным собранием, не беспокоясь о подключении к Wi-Fi.

Работает ли Prezi на мобильных устройствах?
С Prezi для iOS (iPhone и iPad) и Prezi для Android вы можете просматривать и представлять свои презентации на любом устройстве. И даже без этих приложений ваши коллеги и клиенты могут просмотреть вашу презентацию в браузере на своих мобильных устройствах.
Как я могу поделиться своими презентациями Prezi с коллегами и клиентами?
Как мои Prezi презентации?

Где еще можно больше узнать о Prezi?
Есть несколько интересных ресурсов, к которым вы можете обратиться, чтобы получить более глубокие знания об использовании Prezi. Вот три лучшие рекомендации:
Prezi Training Webinars Несколько раз в неделю мы предлагаем вебинары, которые учат вас, как использовать Prezi в режиме реального времени. Вы получите лучшие советы экспертов-тренеров и более персонализированную помощь во врем Q&A сессии, который последует за основной частью вебинара.
The Prezi Community Forum Если у вас есть конкретный вопрос, на который вам нужно получить ответ, перейдите на форум сообщества Prezi. Сообщество опытных пользователей и официальных агентов поддержки Prezi, которые часто посещают форум, обязательно найдет ответы на ваши вопросы и многое другое. Все, что вам нужно сделать, это задать свой вопрос.
Каждый из нас хоть раз выступал перед большой аудиторией, многие делают это постоянно. У всех из нас есть свои страхи перед выступлением и, конечно, же лучшие практики. Ниже вы узнаете, как взаимодействовать с аудиторией в интерактивном режиме.

Примечание: далее материал будет от имени автора.
Когда мы провели анализ, что является основой успешного выступления, что делает из простых спикеров увлекающих за собой ораторов мы пришли к выводу, что секрета успешной презентации три:
- Это ваши презентационные навыки. Выступающий должен вызывать эмоции у слушателей — интерес, радость, может даже и несогласие. Навыки выступлений все мы развиваем постоянной практикой и самосовершенствованием (тренинги, книги, коучинг и т.п.).
- Это суть выступления. Тема и содержание доклада должны учитывать интересы аудитории, давать ответы на вопросы, с которыми люди пришли на ваше выступление или открывать для них новые горизонты
- И это, конечно, вовлечение аудитории. Слушатели должны присоединиться к вашему докладу и чувствовать, что ваш доклад учитывает их потребности, их мнение и эмоции.
Давайте поговорим о третьем секрете успешного выступления.
Это не всегда продуктивно, потому что требует дополнительного времени и навыков. Поэтому и родилась идея создать сервис для Powerpoint, который позволит дополнять презентацию крутыми интерактивными элементами, взаимодействующими с аудиторией. Назвали мы его INPRES — от INteractive PRESentation.
Как устроен сервис?
Сервис состоит из трех модулей — кабинета спискера, где пользователь создает интерактивные элементы, модуль Add-in для PowerPoint, чтобы интегрировать интерактивные элементы в презентацию и интерфейсы участников презентации для взаимодействия со спикером. Кросс-платформенное взаимодействие в проекте тесно интегрировано с Office.js, который 2 года назад на рынок выпустила компания Microsoft. Более подробно о процессе разработки и интеграции я расскажу чуть позже.
Какие возможности спикеру дает данный сервис:
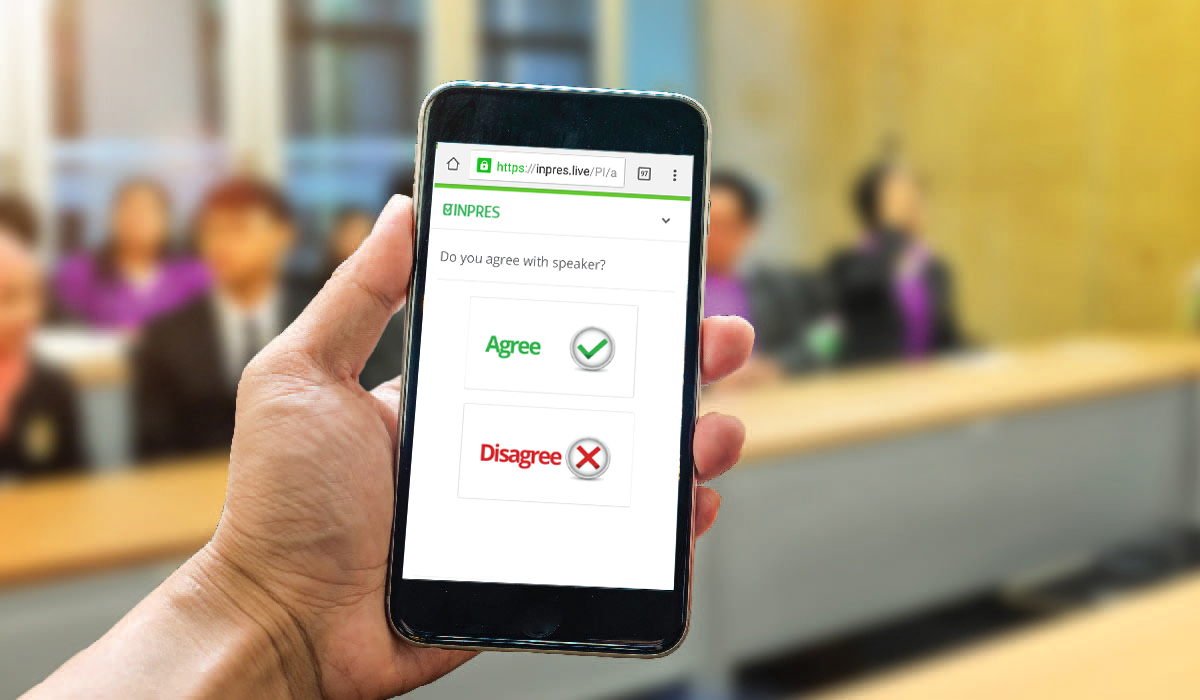
(более 30 вариантов отчетов — от инфографики до сегментированных по полу/возрасту отчетов).

При этом участники презентации могут выбирать лучшие, а спикер — отображать их онлайн на слайдах презентации.

результатам презентации в виде оценок и комментариев.
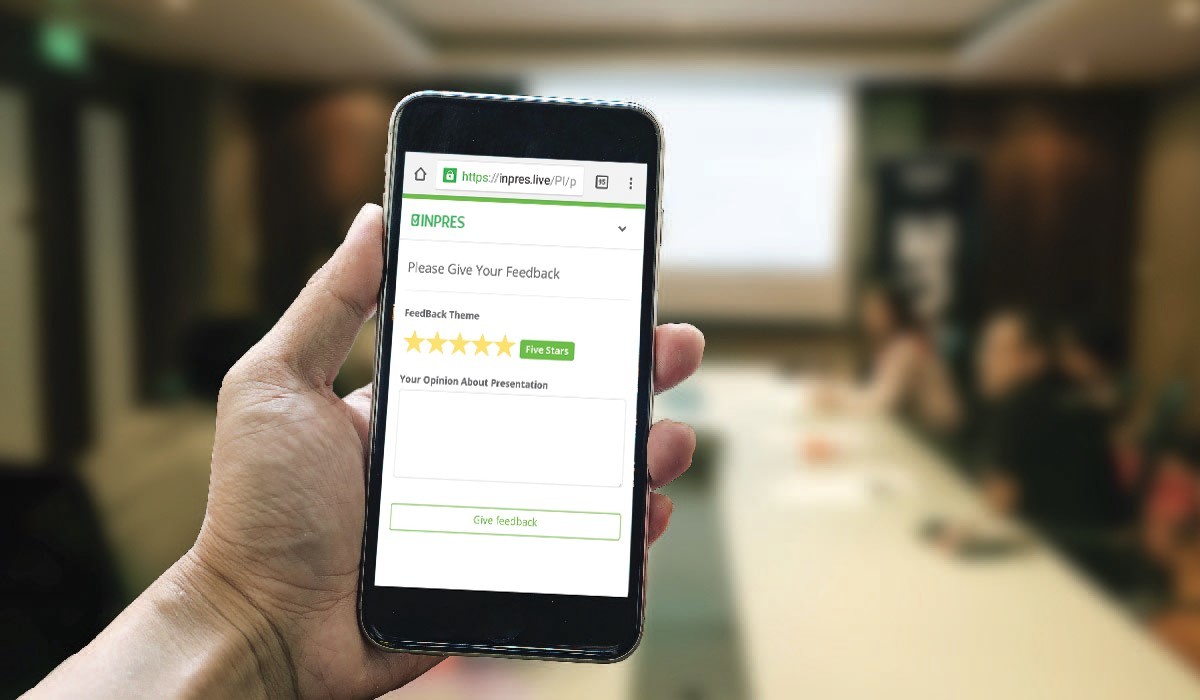
— проводить анкетирование по результатам презентации, в т.ч. с предзаполнением анкет данными из профилей соц сетей участников презентации.
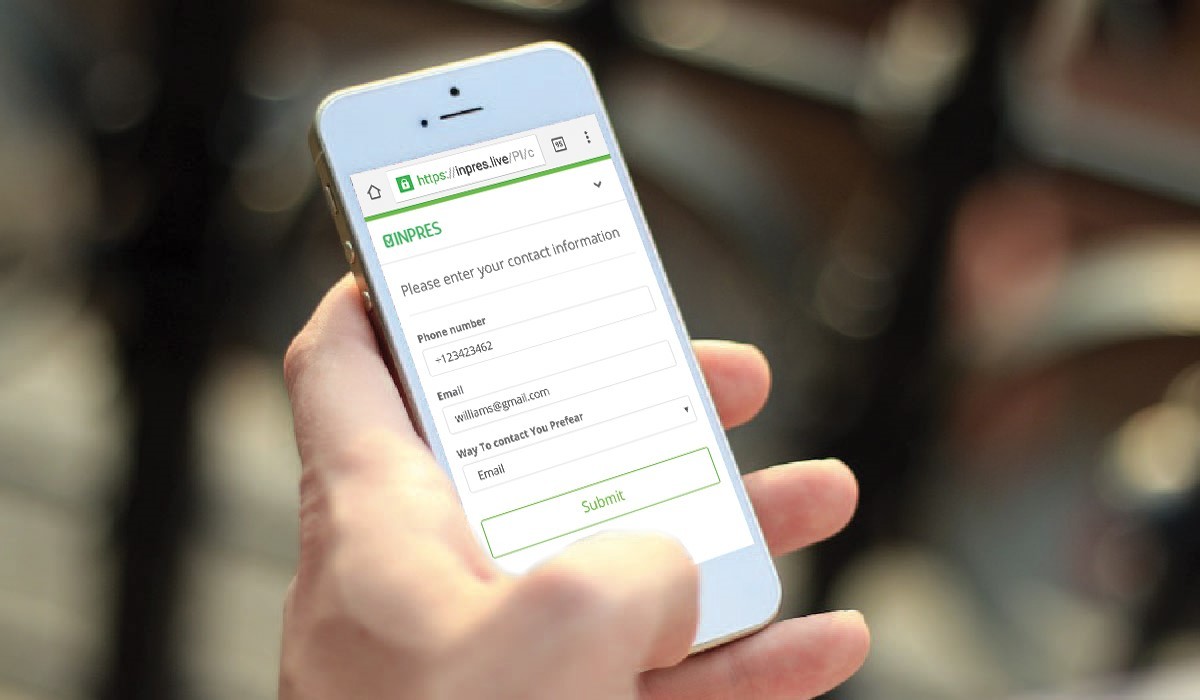
Как устроено дополнение для PowerPoint?
Дополнение INPRES (надстройка add-in) для PowerPoint представляет собой файл манифеста с доступом к выделенному разделу веб сервиса. Манифест это XML-файл, в котором хранится некоторая информация о приложении. Веб страницы, на которые ссылается манифест отвечают непосредственно за основную логику и интерфейс приложения. Они будут взаимодействуют с файлом вашей Powerpoint презентации через специально предоставленный API.
Важным моментом было интегрировать действия спикера с запуском интерактивных элементов, их завершением и отображением результатов на слайдах. В этом направлении команда разработала JS библиотеки, которые общаются онлайн с API файла презентации. Многие функции, такие как получение слайдов с размещенными виджетами, изменение статусов опросов пришлось писать с нуля.
Особенности реализации
Для этого прописывалась сценарии действия спикера, а обработка событий спикера происходит через перехват событий разработанной JS библиотекой.

Еще одним следствием работы с событиями в презентации стала возможность создавать сценарий отчетов. К примеру, следом за общими результатами голосования вы можете показать — сегментированные по полу или возрасту результаты.
Кроме этого сервис INPRES имеет графики, встраиваемые в контент презентации, чтобы сразу получать мнение аудитории именно о той информации, которую показывает спикер, а не отводить на опрос отдельный слайд.
Сложности
В целом, Office JS API для PowerPoint имеет более урезанный функионал, чем API для Word или Outlook. Это являлось основной сложностью создания Add-in. Как и написано ранее — многие библиотеки приходилось писать самостоятельно и искать walkarround.
Чтобы сделать это необходимо указать в файле startup.cs вашего проекта возможность изменять X-Frame-Options свойства:
И установить значения X-Frame-Options для всех страниц в файле web.config:
Также большую изыскательскую работу мы провели по получению данных участников презентации, когда они регистрируются через соц сеть (эта возможность настраивается в нашем сервисе). С именем, имэйлом проблем не было — это стандартная функциональность фрэймворка AspNetCore.Authentication.
Вопрос возник с получением данных о поле и возрасте человека. Особенно из аккаунта Google.
Чтобы это сделать в том же файле startup.cs необходимо промэппить поля на соответствующие Claim фрйэмворка авторизации:
То, что сьело у нас значительное время — это согласование Add-in перед его публикацией в MS Store. Важно подойти к этому этапу с максимально оттестированным функционалом. Также, т.к. направление Add-In для офиса находится в стадии бурного развития — готовьтесь к тому, что каждая итерация согласования будет длиться от 2 до 5 дней. К счастью, с пощью коллег из Московского, Ирландского и Датского офисов Microsoft мы получали обратную связь достаточно оперативно.
Следующие шаги
В конце ноября компания планирует запустить модуль для PowerPoint для MAC, до конца года — встроенные в сервис викторины и тестирование сотрудников.
В рамках сотрудничества компания Microsoft приняла решение о предоставлении компании INPRES расширенного гранта для развития бизнеса Bizspark +, а также использовать сервис в конференциях Microsoft.
Выводы
INPRES будет полезен людям участвующим в публичных выступлениях, конференциях, совещаниях, продающих презентациях, в тренингах, WorkShop-ах, учебных мероприятиях и на текущий момент является уникальным сервисом, предоставляющим спикерам весь пакет инструментов интерактивного взаимодействия с аудиторией.
Читайте также:

