Как сделать кулдаун в unity
Обновлено: 07.07.2024
Некоторые игры имеют постоянное количество объектов на сцене, однако обычно персонажи, пули, сокровища и другие объекты создаются и удаляются во время игры. В Unity, игровой объект (GameObject) может быть создан через функцию Instantiate, которая делает копию существующего объекта. Объект, который мы будем клонировать, должен быть prefab’ом и сохранен в папке Resources.
Сейчас ты напишешь пару скриптов, с помощью которых можно научиться создавать (spawn’инть) игровые объекты, например, для того, чтобы реализовать механику вот такой ловушки:
Подготовка
Тебе понадобятся четыре игровых объекта и скрипт, с которым ты уже знаком:
- Камень, несколько копий которого мы будем сбрасывать на Игрока — Stone.
- Объект, который соответствует еще не сработавшей ловушке — TrapOn.
- Объект, который соответствует уже сработавшей ловушке — TrapOff.
- Объект, который будет запускать ловушку — TrapSwitch.
- Скрипт OnTriggerSceneLoader.7z — он будет перезагружать уровень, когда Stone упадет (коснется) Игрока.
Stone
По нашему плану нам понадобятся камни, которые будут создаваться над головой Игрока. Выбери 3D-модель, которая тебе понравилась, добавь ей компоненты Rigidbody и два коллайдера: Capsule и Box. Box коллайдер должен быть чуть больше, чем Capsule, а также иметь включенным свойство Trigger.
После этого добавь этому игровому объекту скрипт OnTriggerSceneLoader и укажи в его свойствах название текущей сцены (а еще не забудь добавить ее в Build Settings).
Не забудь сохранить объект Stone, как prefab, в папке Resources!
Программирование
Тебе понадобятся два новых скрипта, чтобы все работало как нужно: Spawner.cs и TrapSwitch.cs
Spawner
Как мы уже говорили, в Unity есть функция Instantiate, которая делает копию существующего объекта:
В нашем случаем наш объект будет физическим, так что ты можешь сразу объявить Rigidbody, также понадобится переменная, в которой ты будешь указывать необходимое количество клонов:
Теперь нужно написать публичный метод, который ты будешь вызывать скриптом TrapSwitch.cs, стандартные методы Update() и Start() нам не понадобятся, так что их можно удалить:
Чтобы выполнить функцию Instantiate несколько раз, используй цикл, например, do while:
Технически, скрипт готов, но, если оставить все как есть, то во время выполнения метода Spawn(), практически, одновременно в одной точке появятся все amount (число) клоны. Из-за того, что наши клоны содержат в себе компоненты Rigidbody и коллайдер, клоны просто разлетятся в разные стороны, что выглядит не очень. При этом, шанс, что хотя бы один клон-камень попадет в Игрока будет очень низок. Поэтому добавь немного рандома и сделай так, чтобы каждый следующий камень создавался выше предыдущего на i:
Теперь все работает как нужно. Продолжим.
TrapSwitch
TrapSwitch будет размещен на объекте с триггером, когда Игрок будет его касаться, TrapSwitch будет запускать метод Spawn() у объекта Spawner. Напомним про коллайдеры и триггеры:
Триггер — это зона срабатывания определенных действий, когда объект входит в эту зону, находится в ней или выходит за ее пределы.
Сейчас тебе понадобиться метод OnTriggerEnter. Он выполняется, когда объект только вошел в зону триггера один раз. Создай такой скрипт:
Ты собираешься взаимодействовать с двумя игровыми объектами и объектом Spawner. Их нужно объявить:
Теперь необходимо убедиться, что объект, который войдет в триггер является Игроком. Это можно сделать, используя тег, как в OnTriggerSceneLoader:
Теперь последовательно напиши все необходимые команды внутрь условия: удаление (уничтожение) объекта TrapOn, включение объекта TrapOff, выполнение метода Spawn() и удаление (уничтожения) себя.
Все скрипты написаны. Поздравляем! Осталось правильно разместить все объекты на сцене и не забыть указать им друг на друга.
Создание объекта, контролируемого игроком, требует наличия определенных элементов: спрайт, способ управления им и способ его взаимодействия с игровым миром. Рассмотрим этот процесс шаг за шагом и начнем, пожалуй, со спрайта. Вот изображение, которое мы будем использовать:
- Скорируйте картинку в папку "Textures"
- Создайте новый спрайт и назовите его "Player"
- Настройте спрайт так, чтобы он отображался в свойстве "Sprite" компонента "Sprite Renderer"
Если у вас возникли проблемы, обратитесь к предыдущему уроку. Мы проделали точно такие же действия для фона и "реквизита".
- Поместите игрока в слой "2 - Foreground"
- Измените масштаб на (0.2, 0.2, 1)
Теперь несколько слов о компонентах. Мы только что говорили о компоненте "Sprite Renderer". Если вы еще не заметил, объект игры состоит из нескольких компонентов, видимых в панели "Инспектор".
По умолчанию пустой объект игры выглядит так:

Этот объект имеет только один компонент: Transform . Этот компонент является обязательным и не может быть отключен или удален. Вы можете добавить к объекту столько компонентов, сколько захотите. Например, скрипты добавляются в качестве компонента. Большинство компонентов может быть включено или отключено пока существует объект.

(Вы можете нажать на галочку чекбокса, чтобы отключить его. Вы можете щелкнуть правой кнопкой мыши на компоненте, чтобы вернуть прежнее свойство, удалить его и т.д.
Компоненты могут взаимодействовать с другими компонентами. Если объект имеет сомпонент, который требуется другому компоненту объекта для работы, вы можете просто перетащить весь объект внутрь этого компонента, и тогда компонент сам найдет все, что ему нужно.
Sprite Renderer является компонентом, который способен отображать спрайт-текстуру. Теперь, когда мы узнали о концепции компонента, давайте добавим один к игроку!
Добавляем бокс-коллайдер (Box Collider)
Нажмите на кнопку "Добавить компонент" объекта игрока. Выберите "Box Collider 2D". Вы можете увидеть коллайдер в редакторе "Сцена" зрения и настройки его размера в "Инспекторе" в поле "Размер" (Size).
Существует еще один способ редактирования бокс-коллайдера. Выберите игровой объект с помощью бокс-коллайдера и зажмите клавишу shift на клавиатуре. Вы увидите, что на бокс-коллайдере (зеленый прямоугольник ) появились четыре маленьких рычажка. Перетащите один из них, чтобы изменить форму бокс-коллайдера. Будьте осторожны, синий прямоугольник представляет собой компонент Transform вашего игрового объекта, а не коллайдер.
Мы будем устанавливать размер коллайдера равным (10, 10) .
Это слишком много для настоящего шмапа, но все же меньше, чем спрайт:

В настоящее время, этого вполне достаточно.
Совет: Если вы планируете создать шмап, вам придется уделить много времени настройке хитбоксов – они должны точно соответствовать маленькому элементу внутри игрового спрайта. Вы также можете изменить такой параметр коллайдера, как shape – например, с помощью "Circle Collider 2D". Благодаря Unity, его поведение при этом не меняется, но это позволяет немного улучить геймплей.
Сохраним объект игрок как префаб. Теперь у вас есть базовую сущность игрока!

2D полигональный коллайдер
Если вы хотите супер точный и произвольный формы хитбокс, воспользуйтесь компонентом Unity "Полигоннальный коллайдер 2D" (Polygon Collider 2D). Эффект от этого будет незначительный, но зато вы получите такую форму, какую вы хотите.
"Polygon Collider 2D" похож на остальные коллайдеры: вы можете изменять форму с помощью мышки в режиме "Scene". Для удаления точки зажмите cmd или ctrl , а чтобы отрегулировать положение точки или добавить ее в форму коллайдера, используйте shift
Магия Rigidbody
Последний компонент, необходимый для добавления на нашего игрока: "Rigidbody 2D". Это поможет физическому движку правильно задействовать объект в игровом пространстве. Более того, это позволит вам использовать столкновения в скрипте.
- Выберите объект Player в "Hierarchy".
- Добавьте компонент "Rigidbody 2D".
Теперь, нажмите кнопку "играть" и смотрите, что у нас вышло:
Корабль падает! И как падает! Передвайте привет нашей любимой силе тяжести. По мере того, как сменяются кадры с заранее заданной гравитацией и rigidbodies прибавляет объекту массы, корабль притягивается к нижней части экрана.
По-умолчанию, ускорние свободного падения в Unity равно 9.81 , т.е. мы имеем дело с земной гравитацией.
Гравитация может быть использована в любой игре, но нам она не нужна. К счастью, гравитацию на Rigidbody можн легко отключить. Просто установите "гравитационный масштаб" равным нулю. Вот и все, корабль снова летит. Не забудьте поставить галочку в окошке "Fixed Angles", чтобы предотвратить вращение корабля, обусловленное такой физикой.

Перемещение игрока
"Sync MonoDevelop Project": Это подменю немного странное.Во-первых, невозможно изменить имя, даже если сменить редактора.
Мы также рекомендуем использовать это меню при создании первого скрипта, так как Unity создаст решения и привяжет их к библиотекам Unity (для Visual Studio, Xamarin Studio или MonoDevelop).
Если вместо этого вы просто откроете скрипт, компилятор вашего IDE, скорее всего, зарегистрирует определенные ошибки, не Unity. Это не имеет значения, потому что вам не придется использовать его напрямую, но функция автоматического завершения объектов Unity не помешает.
По умолчанию в скрипте уже прописаны методы Start и Update . Вот краткий список наиболее часто используемых функций:
- Awake() вызывается один раз, когда объект создается. По сути аналог обычной функции-конструктора.
- Start() выполняется после Awake() . Отличается тем, что метод Start() не вызывается, если скрипт не включен (remember the checkbox on a component in the "Inspector").
- Update() выполняется для каждого кадра in the main game loop.
- FixedUpdate() вызывается каждый раз через определеннок число кадров. Вы можете вызывать этот метод вместо Update() когда имеете дело с физикой ("RigidBody" и др.).
- Destroy() вызывается, когда объект уничтожается. Это ваш последний шанс, чтобы очистить или выполнить код.
У вас также есть некоторые функции для обработки столкновений:
- OnCollisionEnter2D(CollisionInfo2D info) выполняется, когда коллайдер объекта соприкасается с другим коллайдером.
- OnCollisionExit2D(CollisionInfo2D info) выполняется, когда коллайдер объекта не соприкасается ни с одним другим коллайдером.
- OnTriggerEnter2D(Collider2D otherCollider) выполняется, когда коллайдер объекта соприкасается с другим коллайдером с пометкой "Trigger".
- OnTriggerExit2D(Collider2D otherCollider) выполняется, когда коллайдер объекта перестает соприкасаться с коллайдером, помеченным как "Trigger".
Итак, с теорией покончено, пора в бой. Или нет, погодите еще немного: обратите внимание, что почти все, о чем мы говорили с вами имеет, суффикс "2D". Box Collider 2D , a Rigidbody 2D , OnCollisionEnter2D , OnTriggerEnter2D и т.д. Эти новые компоненты или методы появились с Unity 4.3. Используя их, вы работаете с физическим движком, встроенным в Unity 4.3, для 2D-игр (на основе Box2D) вместо движка для 3D-игр (PhysX). Два движка имеют аналогичные концепции и объекты, но они не работают точно так же. Если вы начинаете работать с одним (например, Box2D для 2D-игр), придерживаqntcm его. Именно поэтому мы используем все объекты или методы с суффиксом "2D".
В скрипт для нашего игрока мы добавим несколько простых элементов управления, а именно: клавиши со стрелками, которые будут перемещать корабль.
Поясню цифры в комментариях к коду:
- Сначала определим публичную переменную, которая будет отображаться в окне "Инспектор". Это скорость, используемая для корабля.
- Сохраним движение для каждого кадра.
- Используем дефолтную ось, которую можно отредактировать в "Edit" -> "Project Settings" -> "Input". При этом мы получим целые значения между [-1, 1] , где 0 будет означать, что корабль неподвижен, 1 - движение вправо, -1 - влево.
- Умножим направление на скорость.
- Изменим скорость rigidbody. Это даст движку команду к перемещению объекта. Сделаем это в FixedUpdate() , предназначенном для всего, что связано с физикой.
Теперь добавим скрипт к игровому объекту. Для этого перетащите скрипт из окна "Проект" (Project) на игровой объект в "Иерархии" (Hierarchy). Вы также можете нажать на "Add Component" и добвить его вручную.
Попробуйте настроить скорость: нажмите на игрока, измените значения скорости в "Инспекторе", и посмотрите что из этого получится.

Будьте осторожны: изменения параметров, сделанные во время, игры теряются, когда вы ее остановите! Инспекторе - это отличный инструмент для настройки геймплея, но запомните или запишите, что вы делали, если хотите сохранить изменения. Этот же трюк подходит, если вы хотете проверить что-то новое, но не хотите вносить изменения в реальный проект.
Первый враг
Теперь добавим неприятелей, стремящихся уничтожить наш корабль. Пусть им будет зловещий спрут, названный "Poulpi":

Создадим новый спрайт. Для этого:
- Скопируйте картинку в папку "Textures".
- Создайте новый спрайт, используя это изображение.
- Измените свойство "Масштаб" (Scale) в разделе Трансформирование (Transform) на (0.4, 0.4, 1) .
- Добавьте "Box Collider 2D" размером (4, 4) .
- Add a "Rigidbody 2D" with a "Gravity Scale" of 0 and "Fixed Angles" ticked.
Сохраните префаб и. вуаля!
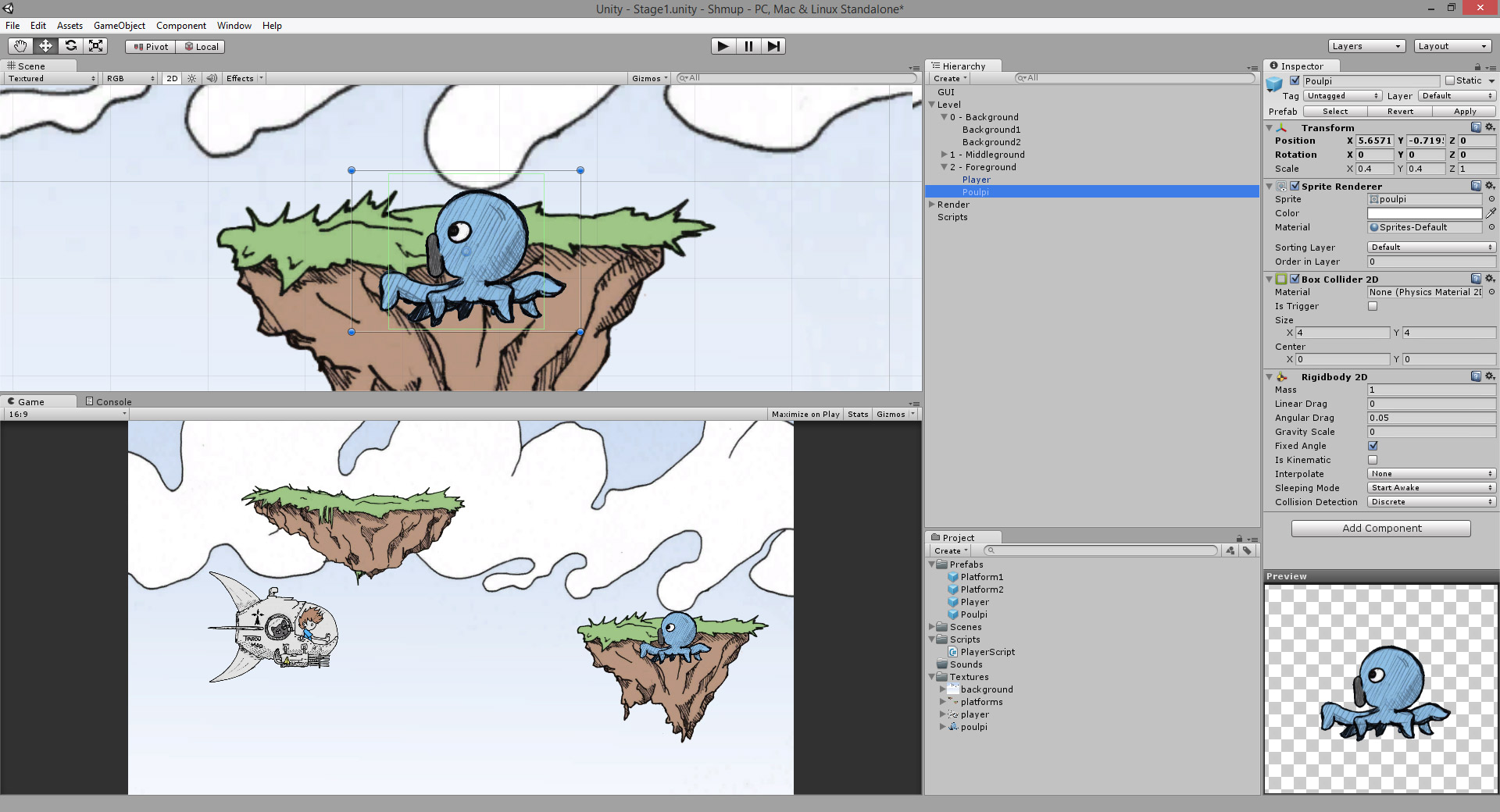
Скрипт
Теперь напишем простенький скрипт, отвечающий за движение осьминога в определенном направлении. Для этого создайте новый скрипт, назвав его "MoveScript".
Модульность обеспечивается системой на основе компонентов Unity. Это отличный способ отделить друг от друга скрипты с различными функциями. Конечно, вы можете написать один гигантский скрипт с большим количеством параметров. Это ваш выбор, но я настоятельно не рекомендую вам делать это.
Скопируем некоторые части кода, который мы написали в «PlayerScript" для движения персонажа. We will add another designer (a public member you can alter in the "Inspector") variable for the direction:
Прикрепите скрипт к осьминогу. Нажмите "Play" и убедитесь, что спрут движется так, как показано на рисунке ниже:
Если вы будете перемещать игрока перед врагом, оба спрайта столкнутся. Они просто заблокируют друг друга, так как мы еще не определили их поведение при столкновении.
Вы узнали, как добавить игрока, движущегося с помощью клавиатуры. Также, мы создали врага с зачаточным AI. Теперь мы хотим иметь возможность уничтожить его! А для этого, нам нужны боеприпасы, которые мы создадим в следующем уроке 2D игра на Unity. Подробное руководство. Часть 3.

🎮 Игры
Unity - отличный инструмент для создания прототипов всего, от игр до интерактивных визуализаций. В этой статье мы рассмотрим все, что вам нужно знать, чтобы начать использовать Unity.
Вступление
Эта статья предназначена для всех, кто никогда раньше не использовал Unity, но имеет некоторый опыт программирования или веб-дизайна / разработки. К концу этой статьи у вас должен быть хороший общий обзор движка, а также всех необходимых функций и кода для начала создания базовой игры.
Почему Unity?
Если вы хотите делать игры
Когда дело доходит до разработки инди-игр, вариантов действительно очень мало. Если вы хотите создавать игры, есть три основных варианта: Unreal, Unity или GameMaker.
Unity, вероятно, наименее упрямая из трех платформ. Он дает вам очень сырой продукт из коробки, но он очень гибкий, хорошо документированный и расширяемый для создания практически любого жанра игры, о котором вы только можете подумать.
В Unity есть множество очень успешных игр, таких как Escape from Tarkov (FPS), Monument Valley (Puzzler) и This War of Mine (Стратегия / Выживание).
На самом деле движок, на котором вы создаете свою первую игру, вероятно, не критичен, поэтому мой совет — просто выберите один и используйте его.

Если вы хотите прототипировать пользовательский опыт
Поскольку Unity — это всего лишь движок с кучей физики, анимации и 3D-рендеринга в реальном времени, это также отличное место для создания полноценных интерактивных прототипов для исследований UX.
Unity полностью поддерживает VR и AR и, следовательно, может стать отличным инструментом для изучения архитектуры, автоматизации и моделирования с помощью клиентов.
Окно редактора Unity
Окно редактора разделено на несколько разделов. Мы расскажем об этом очень кратко, так как будем постоянно к нему обращаться на протяжении всей статьи. Если вы уже знакомы с этим, пропустите мимо!
Просмотр сцены: позволяет размещать и перемещать игровые объекты в сцене.
Просмотр игры: предварительный просмотр того, как игрок будет видеть сцену с камеры.
Инспектор: предоставьте подробную информацию о выбранном GameObject в сцене.
Assets / Project: здесь хранятся все префабы, текстуры, модели, скрипты и т. Д.
Иерархия: позволяет вложение и структурирование игровых объектов внутри сцены.
Теперь мы готовы начать!
Объекты Unity Game
Что такое GameObjects
Если у вас есть опыт веб-дизайна, вы можете думать о GameObjects как о элементах
! Чрезвычайно скучные контейнеры, но они легко расширяемы для создания сложной функциональности или визуальных эффектов.
Буквально все, от эффектов частиц, камер, игроков, элементов пользовательского интерфейса… (список продолжается) — это GameObject.
Создание иерархии
для создания разнообразных и желаемых макетов или абстракций, вы можете сделать то же самое с игровыми объектами.Логика вложения игровых объектов во многом такая же, как и при веб-разработке, я приведу несколько примеров …
Беспорядок и эффективность
Веб-аналогия: у вас есть много похожих элементов, которые могут динамически генерироваться на лету в ответ на взаимодействие с пользователем, и вы хотите, чтобы они оставались аккуратными.
Позиционирование
Unity Translation: вы создали группу дронов-помощников, которые летают вокруг игрока. На самом деле вы бы не стали писать код, чтобы они гонялись за игроком, поэтому вместо этого вы создаете их как дочерние элементы игрового объекта player.
Встроенные компоненты Unity
Компонентная модель актера
Unity работает на основе модели компонентов акторов, проще говоря, GameObjects — это актеры, а компоненты — ваши скрипты.
Если вы писали какие-либо веб-приложения раньше, вы будете знакомы с идеей создания небольших повторно используемых компонентов, таких как кнопки, элементы форм, гибкие макеты, которые имеют различные директивы и настраиваемые свойства. Затем собираем эти маленькие компоненты в большие веб-страницы.
Большим преимуществом этого подхода является возможность повторного использования и четко определенные каналы связи между элементами. Точно так же при разработке игр мы хотим минимизировать риск непреднамеренных побочных эффектов. Небольшие ошибки имеют тенденцию выходить из-под контроля, если вы не будете осторожны, и их чрезвычайно сложно отладить. Таким образом, создание небольших, надежных и повторно используемых компонентов имеет решающее значение.
Ключевые встроенные компоненты
Думаю, пришло время привести несколько примеров встроенных компонентов, предоставляемых движком Unity Games.
- MeshFilter: позволяет назначать материалы для 3D-сетки GameObject.
- MeshRender: позволяет назначать материалы 3D-сетке.
- [Коробка | Mesh] Collider: позволяет обнаруживать GameObject во время столкновений.
- Rigidbody: позволяет реалистичному физическому моделированию воздействовать на GameObjects с 3D-сетками и запускать события обнаружения на коллайдерах боксов.
- Свет: освещает части вашей сцены.
- Камера: определяет область просмотра игрока, которая будет прикреплена к GameObject.
- Различные компоненты холста пользовательского интерфейса для отображения графического интерфейса пользователя
Их еще много, но это основные, с которыми вам нужно познакомиться. Один совет заключается в том, что вы можете получить доступ ко всем документам по ним через руководство по Unity и справочник по сценариям в автономном режиме, где бы вы ни находились:
Создание пользовательских компонентов
Структура моноповедения
Ключевые функции
Все компоненты наследуются от класса MonoBehaviour. Он включает в себя несколько стандартных методов, главное:
- void Start (), который вызывается всякий раз, когда объект, содержащий скрипт, создается в сцене. Это полезно в любое время, когда мы хотим выполнить некоторый код инициализации, например. установить экипировку игрока после того, как он появится в матче.
- void Update (), который вызывается каждый кадр. Это то место, где будет выполняться основная часть кода, включающего пользовательский ввод, обновляющего различные свойства, такие как движение игрока в сцене.
Переменные инспектора
Часто мы хотим сделать компоненты максимально гибкими. Например, все оружие может иметь разный урон, скорострельность, has_sight и т. Д. Хотя все оружие, по сути, одно и то же, мы можем захотеть иметь возможность быстро создавать различные вариации с помощью редактора единства.
Другой пример, когда мы можем захотеть это сделать, — это создание компонента пользовательского интерфейса, который отслеживает движения мыши пользователя и помещает курсор в область просмотра. Здесь мы можем захотеть контролировать чувствительность курсора к движениям (если пользователь использовал джойстик или геймпад, а не компьютерную мышь). Таким образом, имеет смысл сделать эти переменные легко изменяемыми как в режиме редактирования, так и поэкспериментировать с ними во время выполнения.
Переменные в окне инспектора можно изменить в любой момент во время выполнения или в режиме редактирования. Примечание. Изменения, внесенные во время выполнения, не будут постоянными.
Мы можем сделать это легко, просто объявив их как общедоступные переменные в теле компонента.
Обратите внимание, как мы можем сделать переменные с разными уровнями доступа, частными, общедоступными или общедоступными, но не отображаемыми в окне инспектора.
Принятие пользовательского ввода
Конечно, мы хотим, чтобы наша игра реагировала на ввод пользователя. Наиболее распространенные способы сделать это — использовать следующие методы в функции Update () компонента (или в любом другом месте, которое вам нравится):
Управление игровыми объектами
Трансформации
Все GameObjects имеют свойство transform, которое позволяет выполнять различные полезные манипуляции с текущим игровым объектом.
Вышеупомянутые методы довольно понятны , просто обратите внимание, что мы используем gameObject в нижнем регистре для ссылки на GameObject, которому принадлежит этот конкретный экземпляр компонента.
В общем, рекомендуется использовать локальное [Положение, Вращение], а не глобальное положение / поворот объекта. Обычно это упрощает перемещение объектов разумным образом, поскольку ось локального пространства будет ориентирована и центрирована на родительском объекте, а не на мировом начале координат и направлениях x, y, z.
Преимущества локального пространства станут немного более очевидными с диаграммой!
Если вам нужно преобразовать между локальным и мировым пространством (что часто бывает), вы можете использовать следующее:
Создание новых игровых объектов
Поскольку GameObjects — это в основном все в вашей сцене, вы можете иметь возможность генерировать их на лету. Например, если у вашего игрока есть какая-то пусковая установка для снарядов, вы можете захотеть создавать снаряды на лету, у которых есть собственная инкапсулированная логика для полета, нанесения урона и т. Д.
Сначала нам нужно ввести понятие префаба . Мы можем создать их, просто перетащив любой GameObject в иерархии сцены в папку с ресурсами.
По сути, это хранит шаблон объекта, который только что был в нашей сцене, со всеми теми же конфигурациями.
Пример пользовательского объекта-кирпича, который используется для динамического создания кубиков Lego в сцене, к нему прикреплен набор компонентов с различными значениями по умолчанию.
Когда у нас есть эти сборные компоненты, мы можем назначить их переменным инспектора (как мы говорили ранее) для любого компонента в сцене, чтобы мы могли создавать новые GameObject, как указано в сборке, в любое время.
Доступ к другим игровым объектам и компонентам
После этого вы можете получить доступ к любому из общедоступных методов / переменных компонента, чтобы управлять GameObject. Это простой момент, однако на самом деле получить ссылку на GameObject можно несколькими способами …
Доступ через переменную инспектора
Это самый простой способ. Просто создайте общедоступную переменную для GameObject, как мы продемонстрировали ранее с префабами, и вручную перетащите ее на компонент через инспектор. Затем перейдите к переменной, как указано выше.
Доступ через теги
Мы можем пометить GameObjects или prefabs через инспектор, а затем использовать функции поиска игровых объектов, чтобы найти ссылки на них.
Доступ через преобразование
Доступ через SendMessage
Raycasting
Есть два сценария, в которых это может пригодиться (вероятно, их гораздо больше):
Обнаружение столкновений
Ранее мы упоминали компоненты Collider и Rigidbody, которые можно добавить к объекту. Правило для столкновений состоит в том, что один объект в столкновении должен иметь твердое тело, а другой — коллайдер (или оба имеют оба компонента). Обратите внимание, что при использовании raycasting лучи будут взаимодействовать только с объектами, к которым прикреплены компоненты коллайдера.
После настройки в любом настраиваемом компоненте, прикрепленном к объекту, мы можем использовать методы OnCollisionEnter, OnCollisionStay и OnCollisionExit для реагирования на коллизии. Получив информацию о столкновении, мы можем получить ответственность за GameObject и использовать то, что мы узнали ранее, для взаимодействия с прикрепленными к нему компонентами.
Следует отметить, что твердые тела обеспечивают физику, такую как гравитация, для объектов, поэтому, если вы хотите отключить это, вам нужно будет включить is_kinematic .
Расширенные возможности
Мы не будем вдаваться в подробности сейчас, но, возможно, в следующей статье — просто чтобы вы знали, что они существуют.
Создание графического интерфейса
Unity имеет полноценный движок пользовательского интерфейса для создания графического интерфейса для вашей игры. В целом эти компоненты работают примерно так же, как и остальная часть двигателя.
Расширение редактора Unity
Unity позволяет вам добавлять пользовательские кнопки к вашим инспекторам, чтобы вы могли влиять на мир в режиме редактирования. Например, чтобы помочь в построении мира, вы можете разработать собственное окно инструментов для строительства модульных домов.
Анимация
Unity имеет систему анимации на основе графиков, которая позволяет вам смешивать и управлять анимацией для различных объектов, таких как игроки, реализующие систему анимации на основе кости.
Материалы и PBR
Unity использует физический движок рендеринга, который обеспечивает освещение в реальном времени и реалистичные материалы. Реальность такова, что вам нужно либо сначала изучить 3D-моделирование, либо использовать модели, созданные и оптимизированные кем-то другим, прежде чем вы доберетесь до этого, чтобы создавать вещи, которые действительно хорошо выглядят.
Совет новичкам по Unity
Если вы планируете написать свою первую игру, не стоит недооценивать сложность и время, необходимое для написания даже самых тривиальных игр. Помните, что над большинством игр, которые выходят в Steam, команды работают над ними в течение многих лет!
Выберите простую концепцию и разбейте ее на небольшие достижимые этапы. Настоятельно рекомендуется разделить вашу игру на как можно более маленькие независимые компоненты, так как у вас гораздо меньше шансов столкнуться с ошибками, если вы сохраните компоненты простыми, а не монолитными блоками кода.
Прежде чем вы начнете писать какой-либо код для любой части вашей игры, поищите, что кто-то сделал раньше, чтобы решить ту же проблему — скорее всего, у них будет гораздо более удобное решение.
Хорошие ресурсы для разработки игр в Unity
Сообщество разработчиков игр — одно из лучших среди всех, и в индустрии есть множество высококвалифицированных профессионалов, которые размещают контент бесплатно или почти бесплатно. В этой области требуются 3D-моделисты, концептуальные художники, геймдизайнеры, программисты и так далее. Я связал несколько отличных общих ресурсов, с которыми я столкнулся, для каждого из этих полей ниже:
Читайте также:

