Как сделать крышу в диалюкс
Обновлено: 02.07.2024
Несмотря на кажущуюся простоту, разработка осветительного проекта весьма непростое, со многими нюансами дело. Здесь нужно учитывать массу факторов: интенсивность естественного (наружного) освещения, цветовую температуру светильников, габариты помещения и высоту потолков, степень отражаемости поверхностей, цвет и количество мебели и другие аспекты.
Облегчаем расчёты
Многие игнорируют значимость этих факторов для создания комфортной освещенности помещения, однако именно она и создаёт предпосылки для хорошего самочувствия человека. И выбор просто подходящих под интерьер светильников не может считаться продуманным и соответствующим гигиеническим требованиям.
Понятно, что за толково сделанный проект нужно выложить немало средств. Но если Вы не хотите переплачивать маститым компаниям за разработку светодизайна, рекомендуем вам воспользоваться приложением dialux.
Эта программа распространяется бесплатно и позволяет выполнить практический расчет на профессиональном уровне, так как была разработана профильными немецкими специалистами из института прикладной светотехники. Приложение, с момента своего создания, в далёком 1994 году, успешно используется проектантами во всем мире.
С помощью данного приложения пользователь может получить конечный результат отделки помещения с фотографической реалистичностью. Программа позволяет достичь максимально естественного изображения за счёт геометрически правильного рассеивания света, идущего ото всех источников: потолочного, бокового, напольного.

О программе

Приведём ниже примеры работ, созданных с помощью данного приложения.

Как видим, можно применять различные эффекты, чтобы максимально оценить функциональность проекта и вовремя подкорректировать расчет.

На картинке, взятой за пример, передаются блики, которые будут давать светильники. Это важно, чтобы предусмотреть и снизить блесткость поверхностей.

Само диалоговое окно программы выглядит так.

Как видим предусмотрено очень много настроек и инструментов для полноценной работы.
Настоятельно рекомендуем не пожалеть день-другой свободного времени, чтобы разобраться что к чему в данном приложении. Даже если Вы не осилите создание полновесного проекта, зато узнаете много нового, о чём и не предполагали ранее. А значит, уже будете подкованы — в случае привлечения сторонних исполнителей.
Этот видеоурок был создан для экономии времени при объяснении новичкам на форумах, почему их чертеж не вставляется в DIALux. Позже я демонстрировал это видео своим студентам во время проведения практических занятий по курсу “Проектирование и монтаж осветительных установок” в университете.
В этом видеоуроке заодно рассмотрена функция вставки пользовательской системы координат (ПСК) в AutoCAD.
Зачем нужно использовать ПСК в AutoCAD перед импортом чертежа:
- Это логически правильно.
- Это спасает в случаях, когда на планах объект повернут под углом.
- Это избавит от мук восстановления положения подложки в диалюксе, если Вы случайно что-то нарушили в настройках расположения чертежа (в таком случае можно будет просто еще раз выбрать эту ПСК в настройках DWG в диалюксе и чертеж вернется на место).
- Если по каким-то причинам необходимо временно загрузить другой чертеж, а затем вернуть первый.
- Позволяет быстро расположить чертеж в начало координат в среде DIALux.
- Необходимое количество ПСК – одна на каждый этаж.
Где должна быть вставлена ПСК:
На пересечении внутренних стен, т.е. в углу нижней левой комнаты плана. Если “нижней левой комнаты” в здании нет, продолжить линии самой левой внутренней стены и самой правой внутренней стены до пересечения (как на правом нижнем рисунке во вложении).
Tips&Tricks
Если меню вставки DWG не активно
убедитесь что Вы закончили редактирование помещения нажатием кнопки Ok. Только после этого оно становится доступным. (см. видео “Расчет освещения лабораторий 610-609” на отрезке времени 02.10 (здесь и далее означает мин.сек))
Если после импорта чертежа его не видно на экране
проверьте соответствие масштаба в меню Вид>Свойства DWG.
Единицы измерения в DIALux – метры. В AutoCAD – миллиметры. Формула пересчета масштаба ниже:
1м : X единиц
X = 1000/величину масштаба на чертеже.
Пример:
Масштаб чертежа 1:200 (т.е. масштаб уменьшения, в одном миллиметре чертежа 200мм реального здания)
X = 1000/200 = 5 единиц – цифра, которую необходимо вписать в поле “Единицы” на закладке “Шкалирование” (время на видео 02.58)
Если чертеж после вставки не появился
Значит не создана в AutoCAD или не выбрана в DIALux пользовательская система координат на чертеже (UCS или ПСК). Смотрите первые две минуты видео.
Если у Вас русская версия автокада
то команда для открытия диалога переименования пользовательской системы координат – ДИСПСК в командной строке.
При создании своей ПСК на чертеже, убедитесь что включены привязки
В противном случае ПСК может вставиться не совсем там где вы хотели или даже под углом.
Шаг первый. Запускаем программу DiaLux. На экране отобразится окно приветствия программы:

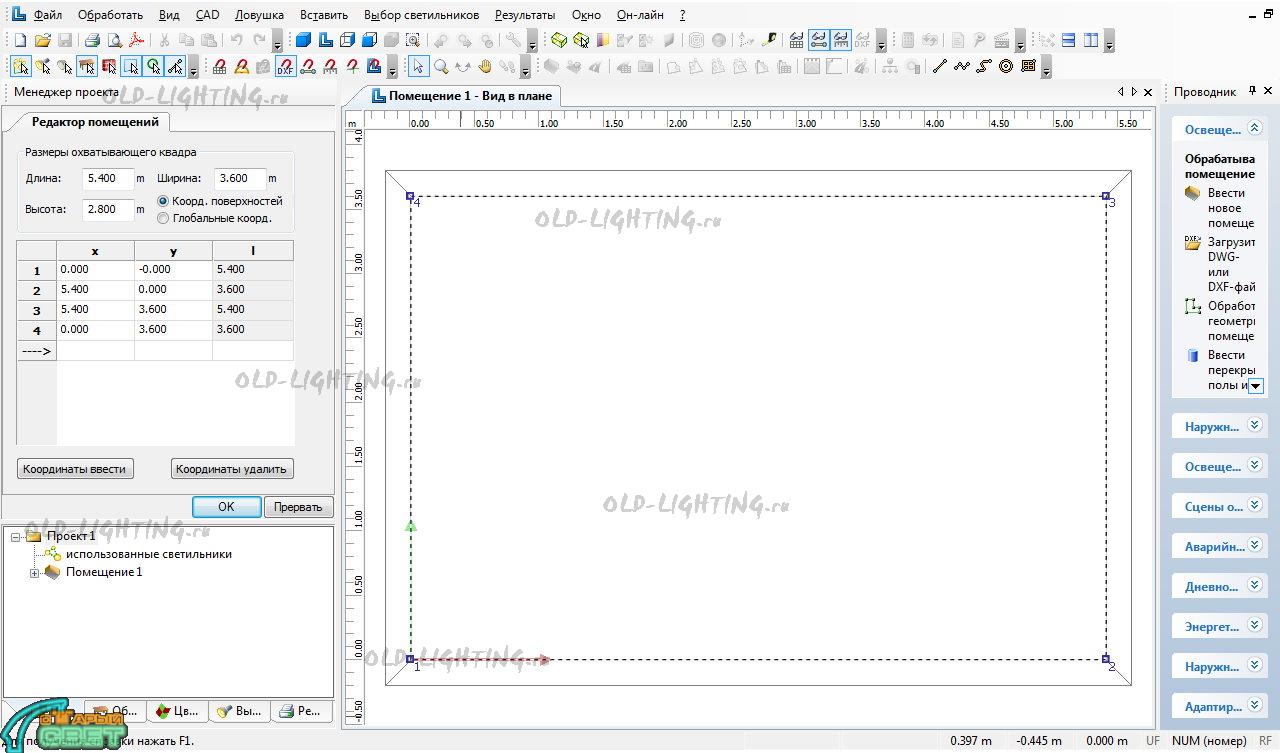
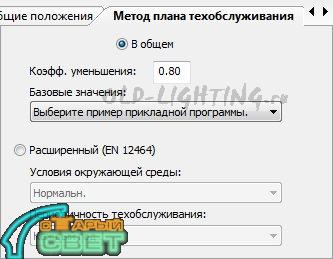

Сейчас наступил подходящий момент впервые сохранить наш проект, перед тем как перейти к дальнейшим шагам.

В минимальном варианте нам понадобится одна дверь, одно окно, рабочий стол, шкаф и кресло. Развернём список Furniture -> внутреннее помещение:

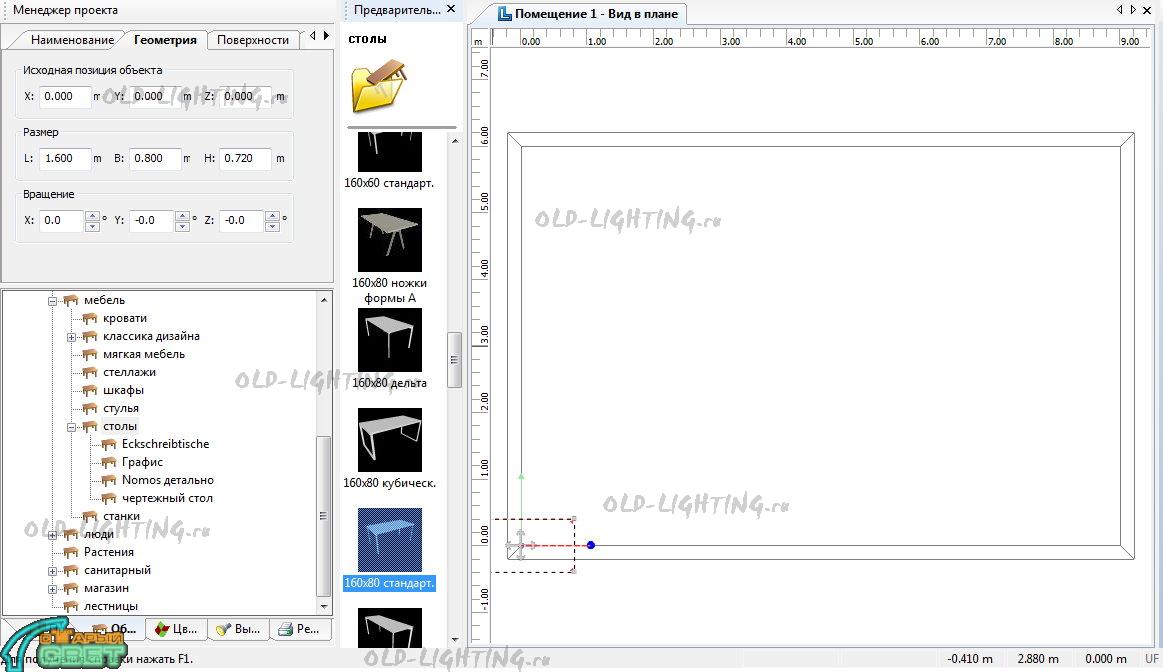
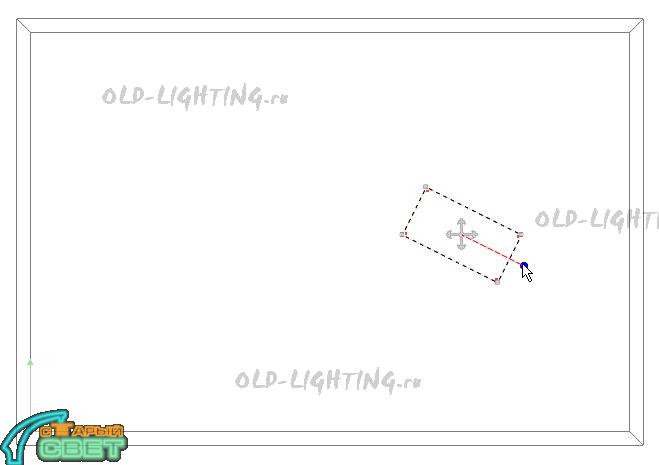
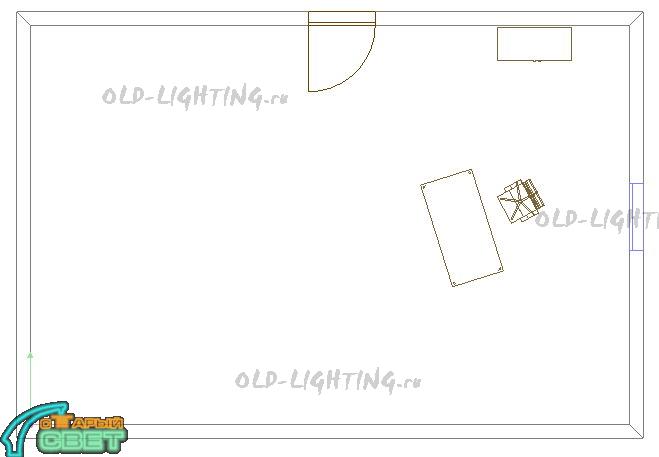


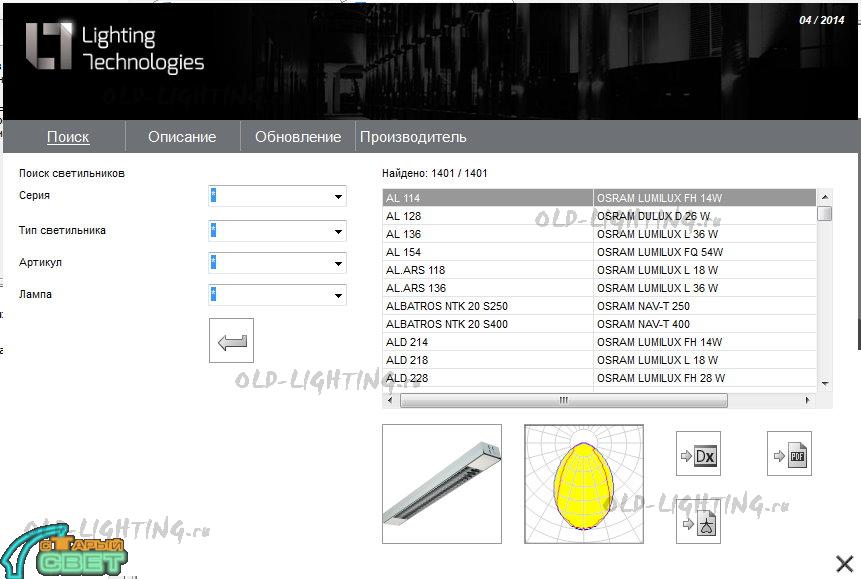
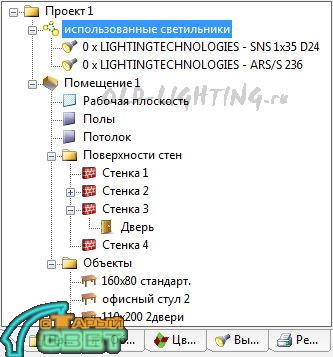
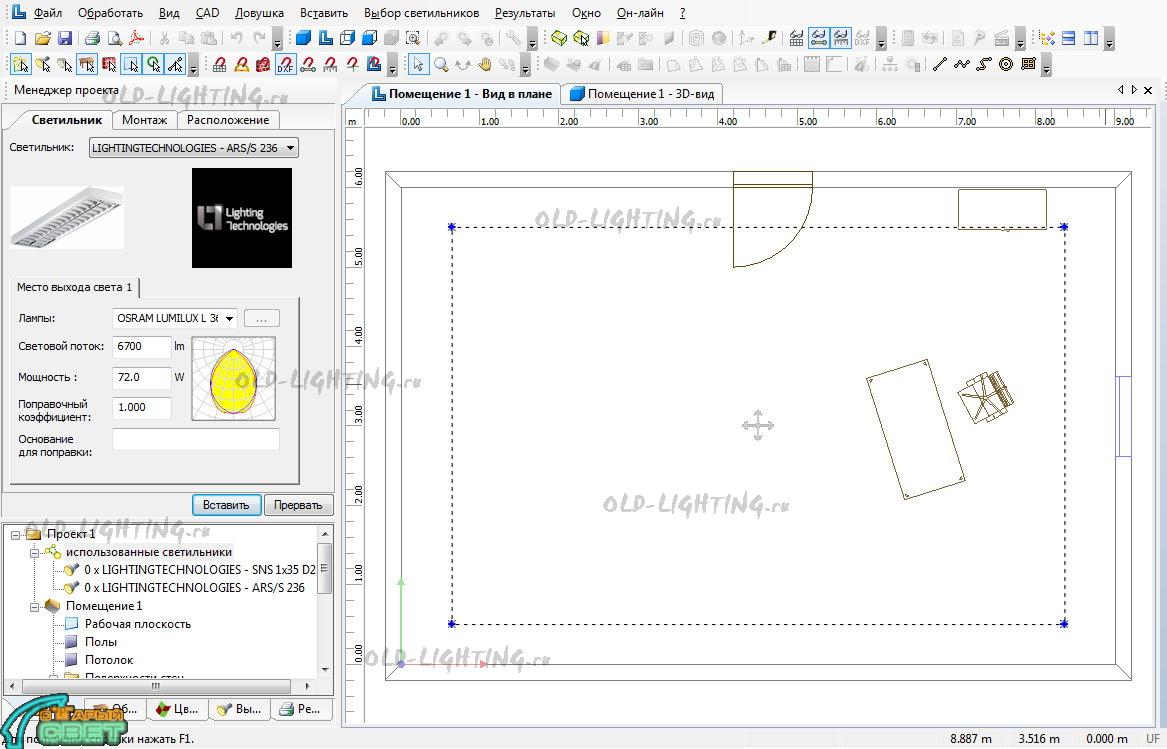
В левом окне мы видим технические характеристики выбранного нами светильника, с учётом рекомендованного производителем типа лампы. Эти характеристики можно изменить, например если мы хотим использовать лампы бренда Лисма или заменить ПРА на тип, не предусмотренный изготовителем светильника. Но сейчас мы этого делать не будем.

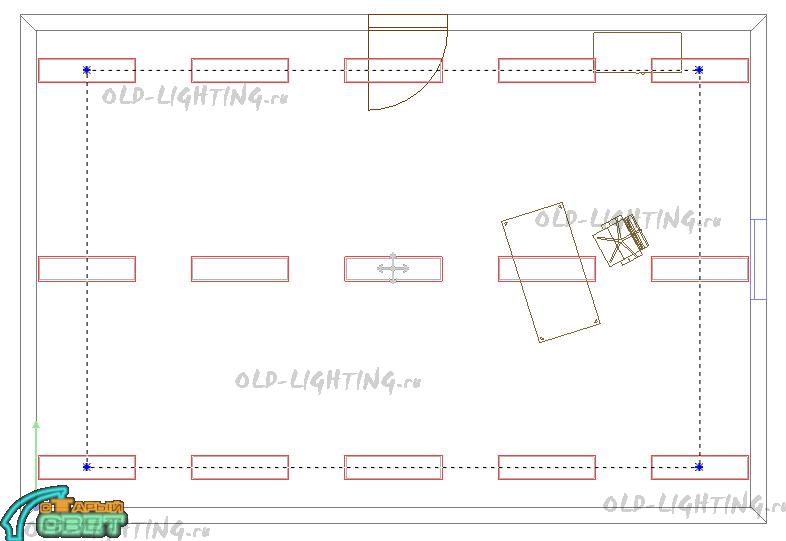
Здесь мы сразу видим один нюанс: крайние светильники оказались прижаты к торцевым стенам помещения. Особого смысла тщательно освещать дальние уголки комнаты для нас нет, поэтому немного скорректируем это размещение, перетащив мышью синие маркеры и маркер положения середины поля:
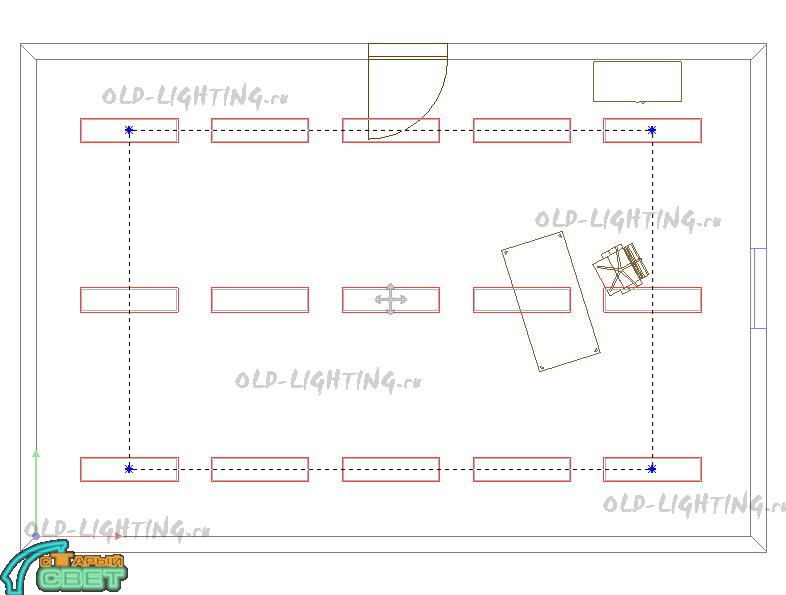
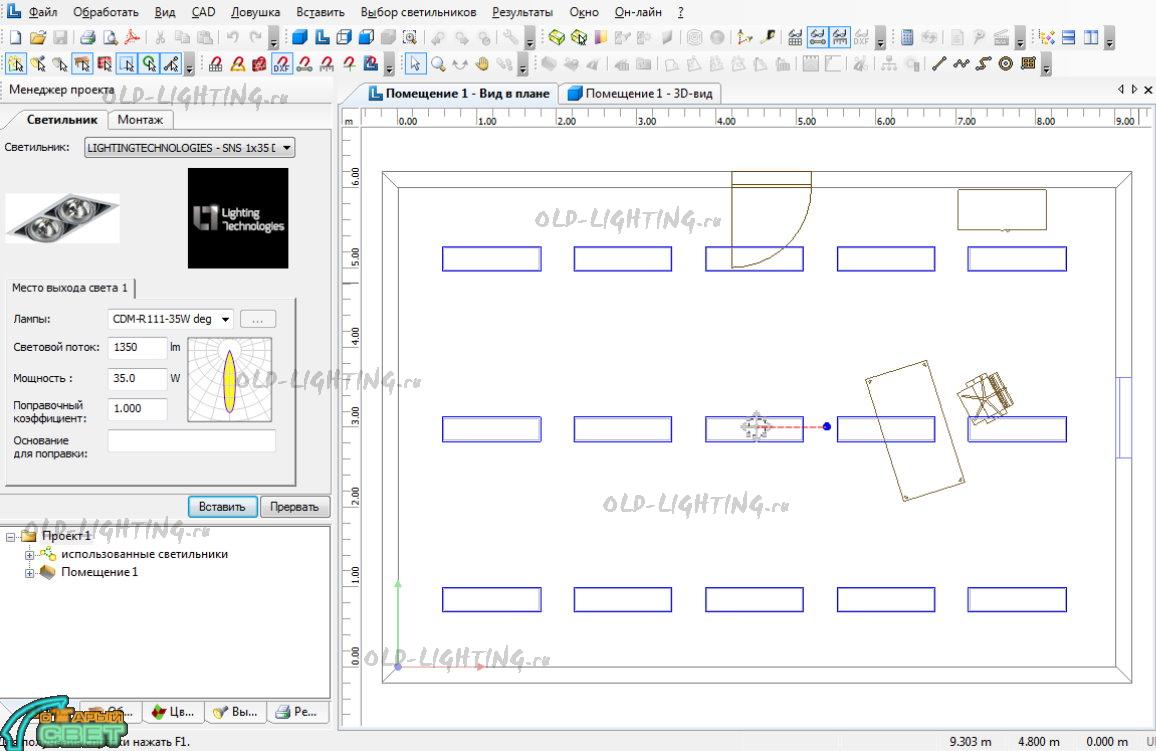

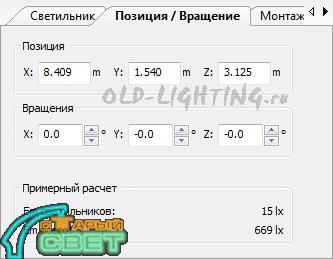
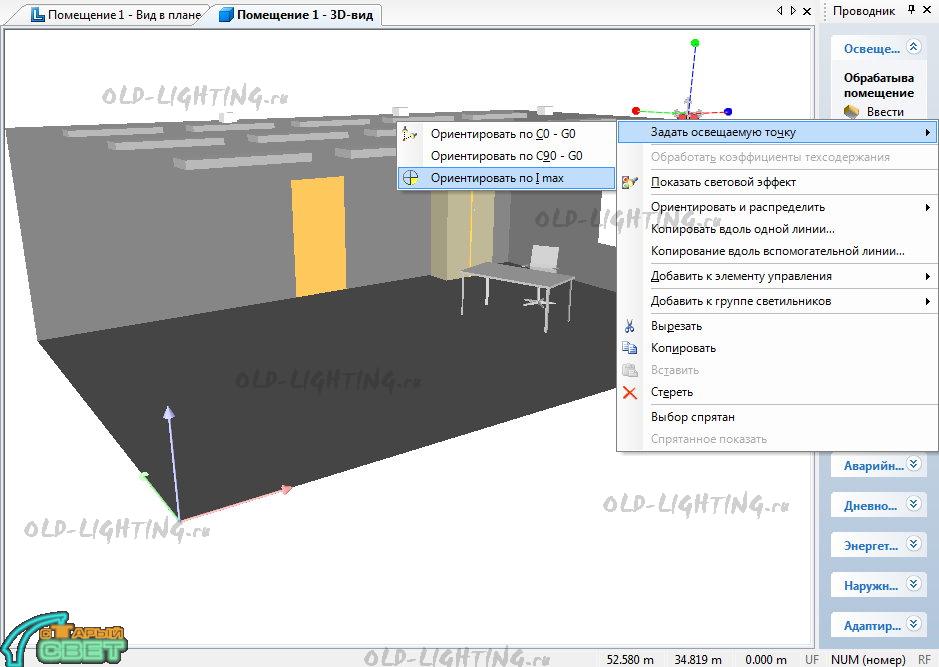
После этого курсор примет форму прицела, который можно навести на любую точку в помещении:

Нацелим таким способом все светильники с МГЛ на соответствующие участки стен под ними. Переключившись на вид в плане, убедимся, что светильники правильно повёрнуты в горизонтальной плоскости относительно стен, и при необходимости скорректируем их ориентацию.


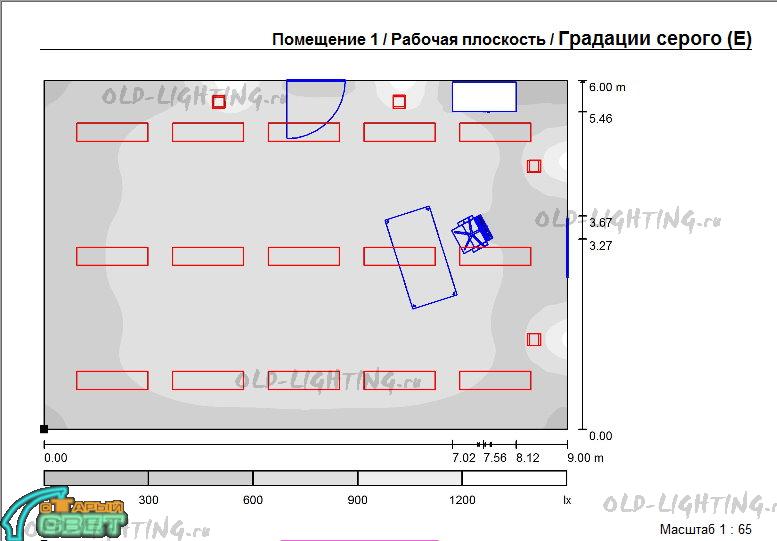
В нижней части окна с результатом отображается 5 статистических результатов расчёта: средняя освещенность (Eср), максимальная и минимальная освещенность (Emax / Emin) и два отношения, характеризующие равномерность распределения освещенности: минимальной освещенности к средней Emin/Eср и минимальной освещенности к максимальной Emin/Emax.

Итак, мы можем полюбоваться на наш первый расчёт освещения, выполненный всего за десять простых шагов. Но это всего лишь начало: несмотря на ограниченные, на первый взгляд, возможности программы DiaLux, в ней можно производить расчёты для достаточно сложных интерьеров и экстерьеров (в том числе с учётом естественного дневного света), а также делать довольно реалистичную 3D-визуализацию с использованием готовых текстур и моделей. На сегодняшний день эта программа фактически является must-have для любого специалиста, так или иначе связанного с электрическим освещением.
* Вопросы относительно того, почему те или иные элементы интерфейса программы переведены именно так (либо вовсе оставлены без перевода), мы затрагивать не будем

Автор: Dominique , опубликовано: 26.10.15
Всем привет! Сегодня я расскажу как создать на поверхностях изолинии и растр в DIALux EVO 5.
Под катом можно прочитать текстовую версию:
Переходим в расчетные объекты (1), затем выбор поверхностей (2) и кликаем (3). по поверхности на которую будем наносить изолинии или растр.
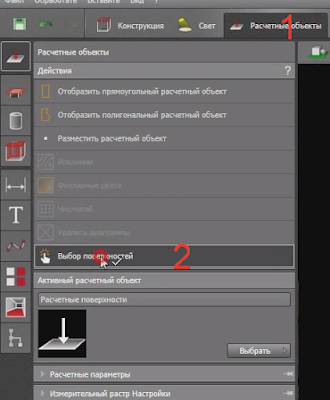

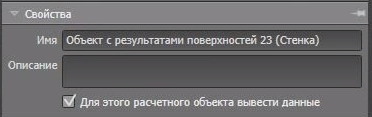
Кстати в свойствах можно указать свое название для поверхности
4) Изолинии
4.1) Кликаем по "Изолинии" и у нас появляются изолинии на выбранном объекте

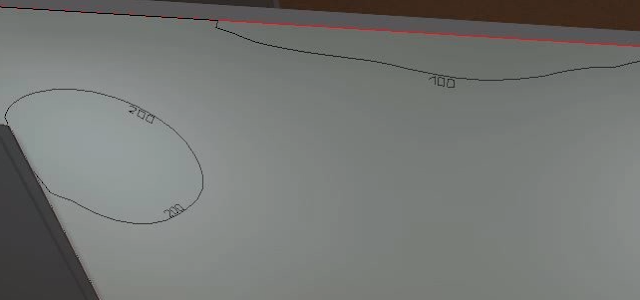
4.2) Можно добавить значения для изолиний введя новое значение в поле (например 50) и нажать "Добавить"


*Удалить не нужное значение можно выделив его и нажав "Удалить"
4.3) Кликнув по черному(или другого цвета) прямоугольнику, откроется окно в котором мы можем выбрать цвет изолиний

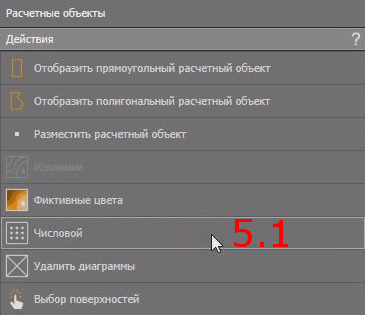

5.2) Кликнув по желтому(или другого цвета) прямоугольнику, откроется окно в котором мы можем выбрать цвет изолиний

5.4) Поставив галочки напротив надписей разместить точки по кромке, мы сместим их собственно к крайм расчетной плоскости.
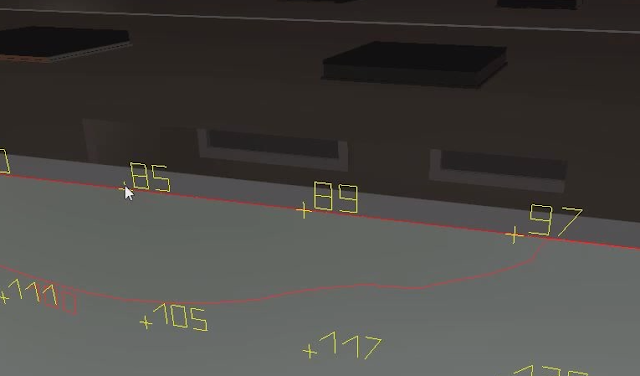
6) Выбрав в отчете объект с соответствующим названием мы выведем данные о его освещенсти (и пр) в отчет.
Читайте также:

