Как сделать круговую диаграмму в excel
Добавил пользователь Владимир З. Обновлено: 05.10.2024
В данной статье рассмотрим круговую диаграмму (вторичную круговую и вторичную линейчатую диаграммы), круговую объемную и кольцевую диаграммы. Способы их построения на конкретных примерах.
Предположим у нас есть таблица, в которой указана демографическая ситуация в небольшом городе. Населения поделено на четыре возрастные категории: от 1 до 18; от 19 до 40; от 41 до 65; от 65 до 90. Указанно количество населения каждой возрастной группы (в тысячах) и их процент от общего количества жителей города. Данная таблица будет исходной для построения наших диаграмм.

Круговая диаграмма в Excel.
На основе нашей исходной таблицы построим круговую диаграмму. Допустим, в круговой диаграмме необходимо показать сколько процентов населения города относиться к каждой возрастной группе. В исходной таблице выделим нужные нам диапазоны. Это будет столбец Возраст (диапазон В3;В6) и столбец % (D3;D6).

Далее, в закладке Вставка, нажмем на кнопку Вставить круговую или кольцевую диаграмму.

Выбираем Круговая.

Получаем круговую диаграмму.

Далее, с помощью настроек, можно настроить диаграмму под свои нужды. Например, добавить название диаграммы, добавить метки данных, изменить стиль диаграммы. Еxcel позволяет настроить множество параметров диаграммы. Чтобы вызвать настройки диаграммы достаточно просто нажать на диаграмму в любой ее области. Справа появиться иконки с настройками диаграммы. Также, при нажатие на диаграмму, сверху появиться две дополнительные закладки: Конструктор и Формат. Они также позволяют настроить диаграмму.

В зависимости от того, какие данные необходимо отразить в диаграмме, выбираются нужные диапазоны данных в исходной таблице. Также, в диаграмме можно отобразить сразу несколько видов данных из исходной таблице. В нашем примере, возможно одновременно отразить проценты каждой группы жителей города и их количество в тысячах. Выбираем нужный диапазон данных в исходной таблице и соответствующий тип диаграммы в настройках.

Вторичная круговая и вторичная линейчатая диаграммы в Excel.
В Excel доступны еще два вида круговых диаграмм, это вторичная круговая и вторичная линейчатая диаграммы. По сути они похожи. Эти диаграммы отображают часть информации на дополнительной, вторичной диаграмме. Разница между этими диаграммами именно в визуализации дополнительной, вторичной диаграммы. Находятся эти диаграммы там же, где и круговая диаграмма.
Вторичная круговая диаграмма.

Вторичная линейчатая диаграмма.

Как видно на этих примерах, часть данных в основной диаграмме объедены в один общий сектор (39%), и вынесены в отдельную, дополнительную диаграмму. От вида дигаммы (вторичная круговая или вторичная линейчатая) зависит вид дополнительной, вторичной диаграммы.
Настройка вторичной диаграммы.
Для того, что бы настроить дополнительную, вторичную диаграмму необходимо нажать на любую область сектора диаграммы и вызвать правой клавишей мыши контекстное меню. В нем выбрать пункт Формат ряда данных.

Откроется настройка Формат ряда данных.

В ней будет пункт Разделить ряд. Тут выбираем Процент. В поле Значение меньше выбираем необходимую нам величину процента. Например 5%. В этом случае, в дополнительной, вторичной диаграмме отобразиться сектор диаграммы, который содержит в себе меньше 5 %.

Таким образом мы акцентируем внимание на данном фрагменте диаграммы. Если мы поставим в поле Значение меньше — 25 %, в дополнительной, вторичной диаграмме отобразятся сектора, которые содержат в себе меньше 25%. В нашем примере это 4% и 24%. При этом, в основной диаграмме, эти два сектора будут объединены в один общий сектор — 28% (4% плюс 24%)
Таким же образом можно настроить дополнительную, вторичную диаграмму, если в место процентов у нас отражаются абсолютные величины. В нашем примере, количество жителей в тыс. В дополнительной, вторичной диаграмме будут отображаться сектора с абсолютными величинами, которые соответствует процентам от общего количества жителей указанным в поле Значение меньше.
Данный способ настройки вторичной диаграммы работает как для вторичной линейчатой диаграммы, так и для вторичной круговой диаграммы.
Объемная диаграмма и кольцевая диаграмма в Excel.
Объемная диаграмма и кольцевая диаграммы отличаются от круговой диаграммы только визуализацией самой диаграммы и нюансами настройки. Суть отображения информации и способ построения этих диаграмм такие же, как и у круговой диаграммы. Находятся эти диаграммы там же, где и круговая диаграмма.
Соавтор(ы): Jack Lloyd. Джек Ллойд — автор и редактор, пишущий о технологиях для wikiHow. Имеет более двух лет опыта в написании и редактировании статей на технические темы. Энтузиаст всего связанного с технологиями и учитель английского языка.
Данная статья научит вас создавать визуальную презентацию данных в Microsoft Excel с помощью круговых диаграмм.

- Если вам необходимо создать диаграмму на основании уже имеющихся данных, просто дважды щелкните мышью по тому документу Excel, в котором содержатся эти данные, чтобы открыть его, и сразу переходите к следующей части статьи.

Нажмите на кнопку Новая книга (в обычном ПК) или Книга Excel (в Mac). Она будет расположена вверху слева в окне "Доступные шаблоны".

- Например, если диаграмма будет отражать структуру бюджета, ее название может быть следующим: "Бюджет 2017".
- Также можно ввести пояснение для заголовка в ячейку A1, например: "Распределение бюджетных средств".

- В продолжение примера с бюджетом, можно указать в ячейке A2 "Транспортные расходы", а в ячейку B2 поставить соответствующую сумму 100000 рублей.
- Диаграмма сама рассчитает за вас процентные доли каждой указанной статьи.

Закончите ввод данных. Как только завершите этот процесс, можно будет приступить к созданию диаграммы на основании ваших данных.

- Если ваша диаграмма будет использовать данные из других столбцов или строк книги, просто не забудьте выделить все свои данные от верхнего левого угла до нижнего правого, удерживая клавишу ⇧ Shift .

Нажмите на вкладку Вставка . Она расположена в верхней части окна Excel справа от домашней вкладки "Главная".

- Опция "Круговая" позволяет создать обычную круговую диаграмму с цветными секторами на основании ваших данных.
- Опция "Объемная круговая" позволяет создать объемную диаграмму с цветными секторами.

- Также можно воспользоваться предпросмотром внешнего вида будущей диаграммы, если просто навести указатель мыши на какой-нибудь из предлагаемых шаблонов диаграмм.

- Чтобы в меню появилась вкладка "Конструктор", диаграмма должна быть выделена. Чтобы выделить диаграмму, просто щелкните по ней.
- Диаграмму можно скопировать и вставить в другие программы пакета Microsoft Office (например, в Word или PowerPoint).
- Если вам необходимо создать диаграммы для различных наборов данных, повторите все шаги для каждого из них. Как только появится новый график, кликните по нему и перетащите в сторону от центра листа в документе Excel, чтобы он не закрывал собой первый график.
Дополнительные статьи














Об этой статье
Представление данных в табличном виде не дает должной наглядности, поэтому для визуализации широко используются диаграммы и графики. Одним из инструментов для улучшения наглядности отчета или презентации является круговая диаграмма, позволяющая отобразить соотношение количества долей в общей массе. Давайте разберемся, как можно быстро сделать диаграмму в Excel
Создаем круговую диаграмму
Перед началом создания диаграммы необходимо внести в таблицу соответствующие данные, на основании которых будут построены сектора. Число сегментов в круговой диаграмме может быть любым, но из практики можно заключить, что максимально наглядно смотрятся диаграммы, у которых не более 5 секторов.
Таблицу желательно создавать из двух столбцов: в первый вносим название сегмента, во второй – его величину, в этом случае проще будет сделать подписи к элементам.
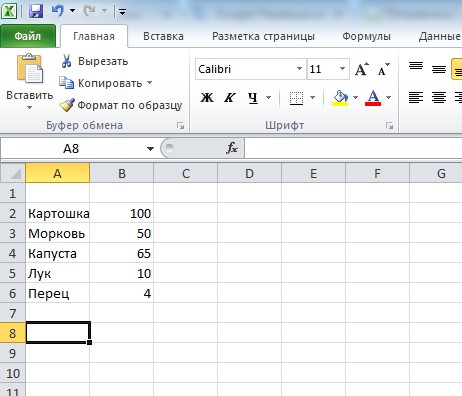
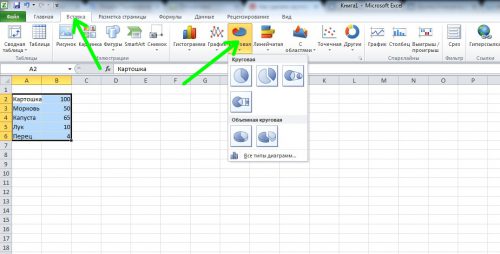
После того, как мы выберем необходимый тип, диаграмма будет создана и размещена на текущем листе вместе с легендой.
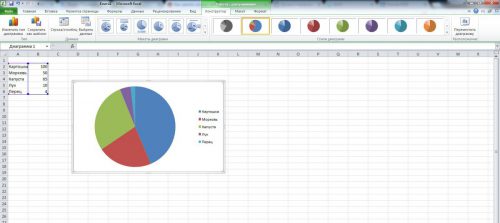
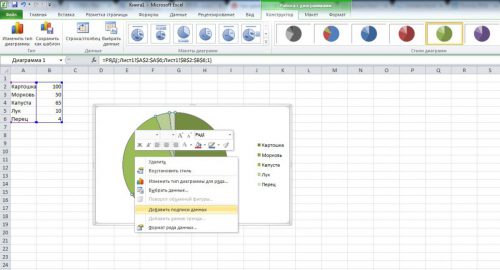
- Параметры ряда. Изменение угла начального сектора удобна в случае, если нужно сместить сектора. Однако если необходимо поменять сектора местами, следует изменить исходную таблицу с данными.
- Заливка. Установка типа заливки секторов.
- Цвет границы и стили границ. В разделе можно выбрать тип, цвет и ширину линий границ сегментов.
- Тень, свечение и сглаживание, формат объемной фигуры. Настройка дополнительных визуальных эффектов.
Вместо послесловия
Круговая диаграмма – очень удобный графический инструмент для визуализации данных. Она очень удобная, когда необходимо дать представление распределения данных для цельного объекта. Построить ее в Excel относительно просто и мы надеемся, что теперь вы сможете легко включить в свой отчет данный элемент.
Круговая диаграмма хорошо использовать, когда нужно показать долю каждого показателя в общем объеме. Давайте рассмотрим подробную инструкцию, как построить круговую диаграмме в программе эксель.
Первый шаг. Перед нами таблица, в которой указаны показатели выручки по четырем сегментам, необходимо на основании этих данных, построить круговую диаграмму.




Четвертый шаг. Вынесем подписи данных за пределы круговой диаграммы, для этого вы выделяете каждую цифру, чтобы появился на экране прямоугольник и переносите его на белую область, чтобы в результате получился следующий результат:

Читайте также:

