Как сделать круглую кнопку в visual studio
Обновлено: 05.07.2024
Элементы управления представляют собой визуальные классы, которые получают введенные пользователем данные и могут инициировать различные события. Все элементы управления наследуются от класса Control и поэтому имеют ряд общих свойств:
Anchor : Определяет, как элемент будет растягиваться
BackColor : Определяет фоновый цвет элемента
BackgroundImage : Определяет фоновое изображение элемента
ContextMenu : Контекстное меню, которое открывается при нажатии на элемент правой кнопкой мыши. Задается с помощью элемента ContextMenu
Cursor : Представляет, как будет отображаться курсор мыши при наведении на элемент
Dock : Задает расположение элемента на форме
Enabled : Определяет, будет ли доступен элемент для использования. Если это свойство имеет значение False, то элемент блокируется.
Font : Устанавливает шрифт текста для элемента
ForeColor : Определяет цвет шрифта
Location : Определяет координаты верхнего левого угла элемента управления
Name : Имя элемента управления
Size : Определяет размер элемента
Width : ширина элемента
Height : высота элемента
TabIndex : Определяет порядок обхода элемента по нажатию на клавишу Tab
Tag : Позволяет сохранять значение, ассоциированное с этим элементом управления
Кнопка
Наиболее часто используемым элементом управления является кнопка. Обрабатывая событие нажатия кнопки, мы может производить те или иные действия.
При нажатии на кнопку на форме в редакторе Visual Studio мы по умолчанию попадаем в код обработчика события Click , который будет выполняться при нажатии:
Оформление кнопки
Чтобы управлять внешним отображением кнопки, можно использовать свойство FlatStyle. Оно может принимать следующие значения:
Flat - Кнопка имеет плоский вид
Popup - Кнопка приобретает объемный вид при наведении на нее указателя, в иных случаях она имеет плоский вид
Standard - Кнопка имеет объемный вид (используется по умолчанию)
System - Вид кнопки зависит от операционной системы
Изображение на кнопке
Как и для многих элементов управления, для кнопки можно задавать изображение с помощью свойства BackgroundImage. Однако мы можем также управлять размещением текста и изображения на кнопки. Для этого надо использовать свойство TextImageRelation . Оно приобретает следующие значения:
Overlay : текст накладывается на изображение
ImageAboveText : изображение располагается над текстом
TextAboveImage : текст располагается над изображением
ImageBeforeText : изображение располагается перед текстом
TextBeforeImage : текст располагается перед изображением
Например, установим для кнопки изображение. Для этого выберем кнопку и в окне Свойств нажмем на поле Image (не путать с BackgroundImage). Нам откроется диалоговое окно установи изображения:

В этом окне выберем опцию Local Resource и нажмем на кнопку Import , после чего нам откроется диалоговое окно для выбора файла изображения.
После выбора изображения мы можем установить свойство ImageAlign , которое управляет позиционированием изображения на кнопке:

Нам доступны 9 вариантов, с помощью которых мы можем прикрепить изображение к определенной стороне кнопки. Оставим здесь значение по умолчанию - MiddleCenter , то есть позиционирование по центру.
Затем перейдем к свойству TextImageRelation и установим для него значение ImageBeforeText . В итоге мы получим кнопку, где сразу после изображения идет надпись на кнопке:

Клавиши быстрого доступа
При работе с формами при использовании клавиатуры очень удобно пользоваться клавишами быстрого доступа. При нажатии на клавиатуре комбинации клавиш At+некоторый символ, будет вызываться определенная кнопка. Например, зададим для некоторой кнопки свойство Text равное &Аватар . Первый знак - амперсанд - определяет ту букву, которая будет подчеркнута. В данном случае надпись будет выглядеть как А ватар. И теперь чтобы вызвать событие Click, нам достаточно нажать на комбинацию клавиш Alt+А.
Кнопки по умолчанию
Форма, на которой размещаются все элементы управления, имеет свойства, позволяющие назначать кнопку по умолчанию и кнопку отмены.
Так, свойство формы AcceptButton позволяет назначать кнопку по умолчанию, которая будет срабатывать по нажатию на клавишу Enter.
Аналогично работает свойство формы CancelButton , которое назначает кнопку отмены. Назначив такую кнопку, мы можем вызвать ее нажатие, нажав на клавишу Esc.
Хорошо, я буду помещать изображение на кнопку, и это изображение имеет закругленные углы. Как это сделать? Я искал поиски в Интернете и искал часы, но мне все равно не повезло.
Если вы хотите придерживаться форм Windows, тогда вы должны использовать графический ящик и делать анимацию при наведении и т.д. Когда вы нажимаете на нее, она будет функционировать как кнопка.
Или просмотрите эти статьи:
Однако вы также можете использовать WPF, если хотите более приятный макет, но он несколько отличается от форм Windows.
Вы можете использовать форму прямоугольника из Microsoft Visual Basic PowerPacks.

Для удобства вы можете добавить новую вкладку Toolbox и добавить к ней элементы управления VB PP.
Я везде искал решение этого вопроса, и мне просто казалось, что его трудно найти. но я получил закругленные углы на кнопке управления, используя функцию, вызываемую во время события рисования.
1. должен иметь визуальную студию, создать новый проект
2. выберите новую форму окна в качестве нового проекта
3. добавьте 2 x кнопки в форму
4. дважды щелкните в любом месте формы, чтобы открыть окно кода
5. удалите весь код, включая верхние заголовки Form1, и вставьте ниже
вызов функции “buttonBorderRadius (отправитель, 50)” означает, что вы можете установить разные borderRadius для отдельных кнопок.
и поскольку он использует объект, вы можете применить ту же функцию к изображениям и другим элементам управления (не все)
поэтому вы можете установить радиус границы 10 пикселей с помощью “buttonBorderRadius (отправитель, 10)”,
и радиус 50 пикселей, подобный этой “buttonBorderRadius (отправитель, 50)”,
просто измените целое число как 2-й аргумент в функции,
и первый аргумент должен быть переменной объекта

Я хочу сделать круглую кнопку для медиаплеера, а также следующие кнопки:
Мне удалось сделать это с помощью следующего кода:
Но круглая форма выглядит плохо, как если бы она была пикселизирована или как будто она не имела хорошего качества, я прикрепила фотографию:

Доброго времени суток! В этом уроке я коротко расскажу о таких элементах графического интерфейса, как кнопки. Кнопка (button), пожалуй самый распространенный элемент графического интерфейса. Так что, изучение элементов я начну именно с кнопок.
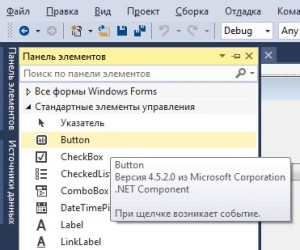
Кнопка в панели элементов Visual Studio
Можете создать новый (или открыть существующий) проект приложения с графическим интерфейсом в Visual Studio и перетащить на главную форму кнопку. Чтобы проверять на практике, что я сейчас буду рассказывать. А начну я с основных свойство кнопки.
Основные свойства
Name — задает уникальное имя для кнопки (специфическое свойство, необходимо, для работы с кнопкой из кода).
Image — позволяет задать изображение для кнопки.
ImageAlign — позволяет задать выравнивание изображению на кнопке.
Enabled — разрешает или запрещает доступ к элементу, если указать значение true, то кнопка будет доступна для пользователя (он сможет нажимать на неё), значение false — наоборот, запрещает доступ.
MaximumSize — позволяет задать размер кнопке. Работает аналогично свойство MaximumSize у формы.
MinimumSize — позволяет задать размер кнопке. Работает аналогично свойство MinimumSize у формы.
Size — позволяет задать размер кнопке. Работает аналогично свойство Size у формы.
Text — позволяет задать надпись на кнопке.
TextAlign — позволяет задать выравнивание текста, например, по центу, или в левом верхнем углу кнопки.
Может иметь одно из значений, перечисленных в таблице ниже.
| Значение | Краткое описание |
|---|---|
| TopLeft | Верхний левый угол |
| TopCenter | Сверху и по центру |
| TopRight | Правый верхний угол |
| MiddleLeft | Посередине слева |
| MiddleCenter | Посередине по центру |
| MiddleRight | Посередине справа |
| BottomLeft | Левый нижний угол |
| BottomCenter | Снизу по центру |
| BottomRight | Правый нижний угол |
Visible — позволят скрыть кнопку, если установлено в false. Для отображения кнопки снова, нужно установить этому свойству значение true.
Основные события
Click — возникает, при щелчке мышью на кнопке, либо при нажатии на клавишу Enter на клавиатуре.
MouseClick — возникает, при щелчке мышью (в обработчик события, передается дополнительная информация).
Читайте также:

